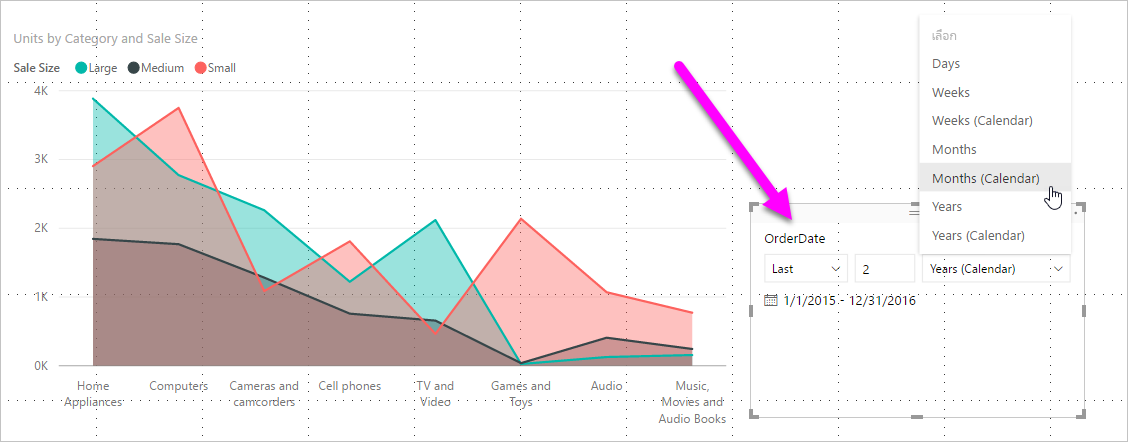สร้างตัวแบ่งส่วนและตัวกรองวันที่แบบสัมพัทธ์ใน Power BI
นําไปใช้กับ: บริการของ Power BI Power BI Desktop
ด้วยตัวแบ่งส่วนข้อมูลวันที่ที่สัมพันธ์หรือตัวกรองวันที่ที่สัมพันธ์ คุณสามารถใช้ตัวกรองตามเวลากับคอลัมน์วันที่ใดก็ตามในแบบจําลองข้อมูลของคุณ ตัวอย่างเช่น คุณสามารถใช้ ตัว แบ่งส่วนข้อมูลวันที่ที่เกี่ยวข้องเพื่อแสดงข้อมูลยอดขายเฉพาะจากภายใน 30 วันที่ผ่านมา (หรือเดือน, เดือนตามปฏิทิน และอื่นๆ) ได้ เมื่อคุณรีเฟรชข้อมูล ช่วงเวลาสัมพัทธ์จะถูกปรับให้ใช้วันที่ที่เหมาะสมโดยอัตโนมัติ
ถ้าคุณต้องการแชร์รายงานของคุณกับเพื่อนร่วมงาน Power BI คุณทั้งสองคนต้องมีสิทธิ์การใช้งาน Power BI Pro แต่ละรายการหรือต้องบันทึกรายงานในความจุพรีเมียม
สร้างตัวแบ่งส่วนข้อมูลช่วงวันที่ที่สัมพันธ์
คุณสามารถใช้ตัวแบ่งส่วนข้อมูลวันที่ที่สัมพันธ์ได้เช่นเดียวกับตัวแบ่งส่วนข้อมูลอื่น ๆ สร้างวิชวลตัวแบ่งส่วนข้อมูลสําหรับรายงานของคุณ จากนั้นเลือกค่าวันที่สําหรับค่าเขตข้อมูล ในรูปต่อไปนี้ เราเลือกเขตข้อมูลวันที่
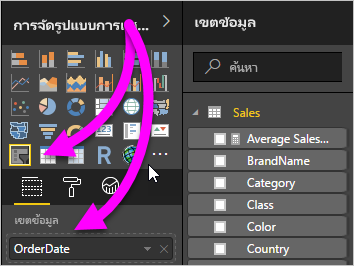
เลือกตัวแบ่งส่วนข้อมูล และในบานหน้าต่าง รูปแบบ ภายใต้ ตัวเลือกการตั้งค่า>ตัวแบ่งส่วนข้อมูลการแสดง>ภาพ ให้เปลี่ยน สไตล์ เป็น วันที่สัมพัทธ์
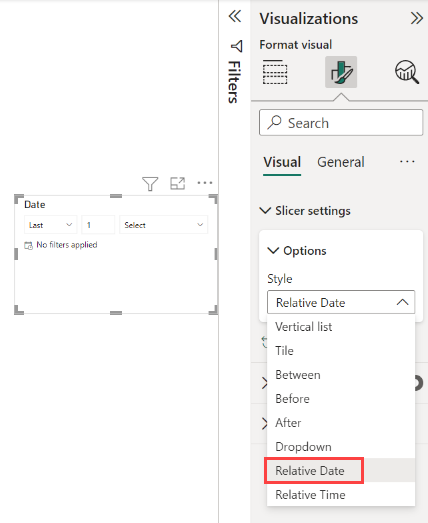
จากนั้นคุณสามารถเลือกการตั้งค่าในตัวแบ่งส่วนข้อมูลวันที่ได้
สําหรับการตั้งค่าแรก คุณมีตัวเลือกต่อไปนี้:

- นามสกุล
- ถัดไป
- นี้
ในการตั้งค่าครั้งที่สอง (ตรงกลาง) ในตัวแบ่งส่วนข้อมูลวันที่ที่สัมพันธ์ ให้คุณใส่ตัวเลขเพื่อกําหนดช่วงวันที่ที่สัมพันธ์

ในการตั้งค่าที่สาม คุณเลือกหน่วยวัดวันที่ คุณมีตัวเลือกต่อไปนี้:

- วัน
- สัปดาห์
- สัปดาห์ (ปฏิทิน)
- เดือน
- เดือน (ปฏิทิน)
- ปี
- ปี (ปฏิทิน)
หากคุณเลือก เดือน จากรายการ และป้อน ตัวเลข 2 ในการตั้งค่าตรงกลาง นี่คือสิ่งที่จะเกิดขึ้น:
ถ้าวันนี้คือวันที่ 20 กรกฎาคม:
- ข้อมูลที่รวมอยู่ในวิชวลที่จํากัดโดยตัวแบ่งส่วนข้อมูลจะแสดงข้อมูลสองเดือนก่อนหน้านี้
- เริ่มจากวันที่ 21 พฤษภาคมและไปจนถึงวันที่ 20 กรกฎาคม (วันที่ของวันนี้)
ในการเปรียบเทียบ ถ้าคุณเลือก เดือน (ปฏิทิน) วิชวลที่จํากัดจะแสดงข้อมูลจากวันที่ 1 พฤษภาคมถึงวันที่ 30 มิถุนายน (สองเดือนเต็มตามเดือนในปฏิทิน)
สร้างตัวกรองข้อมูลช่วงวันที่แบบสัมพัทธ์
คุณยังสามารถสร้างตัวกรองช่วงวันที่สัมพัทธ์สําหรับหน้ารายงานของคุณหรือทั้งรายงานของคุณได้ เมื่อต้องการทําเช่นนั้น ให้ลากเขตข้อมูลวันที่จากบานหน้าต่างเขตข้อมูลลงในพื้นที่ของตัวกรองบนหน้านี้ หรือตัวกรองบนหน้าทั้งหมดในบานหน้าต่างตัวกรอง:
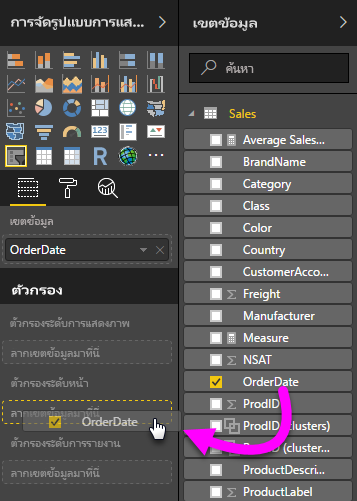
เมื่อมี คุณสามารถเปลี่ยนช่วงวันที่ที่สัมพัทธ์ ซึ่งคล้ายกับวิธีการที่คุณสามารถกําหนดตัวแบ่งส่วนข้อมูลวันที่ที่สัมพันธ์เองได้ เลือก วันที่ ที่ สัมพันธ์จากรายการดรอปดาวน์ชนิด ตัวกรอง
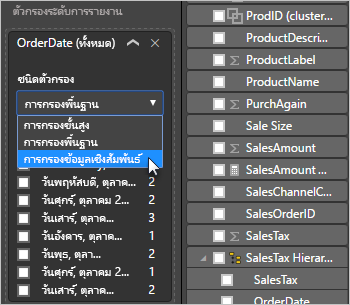
หลังจากที่คุณเลือก วันที่ที่สัมพันธ์ คุณจะเห็นสามส่วนที่จะเปลี่ยนภายใต้ แสดงรายการเมื่อค่า รวมถึงกล่องตัวเลขตรงกลาง เช่นเดียวกับตัวแบ่งส่วนข้อมูล
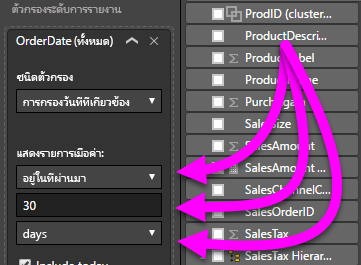
ข้อควรพิจารณาและข้อจำกัด
ในขณะนี้ ข้อควรพิจารณาและข้อจํากัดต่อไปนี้มีผลใช้งานกับตัวแบ่งส่วนข้อมูลช่วงวันที่ที่สัมพันธ์และตัวกรอง
- ชนิดข้อมูลสําหรับเขตข้อมูลในตัวแบ่งส่วนข้อมูลต้องเป็นวันที่ และไม่ใช่ค่าเริ่มต้นของข้อความ มิฉะนั้น ตัวเลือกที่เกี่ยวข้องจะไม่แสดงขึ้นมาในตัวแบ่งส่วนข้อมูล
- แบบจําลองข้อมูลใน Power BI จะไม่รวมข้อมูลโซนเวลา แบบจําลองสามารถจัดเก็บเวลาได้ แต่จะไม่มีการระบุโซนเวลาที่แบบจําลองดังกล่าวอยู่
- ตัวแบ่งส่วนข้อมูลและตัวกรองจะยึดตามเวลาใน UTC เสมอ ถ้าคุณตั้งค่าตัวกรองในรายงานและส่งไปยังเพื่อนร่วมงานในโซนเวลาอื่น คุณทั้งสองคนจะเห็นข้อมูลเดียวกัน หากคุณไม่ได้อยู่ในโซนเวลา UTC คุณและเพื่อนร่วมงานของคุณต้องคํานึงถึงการชดเชยเวลาที่คุณประสบ
- คุณสามารถแปลงข้อมูลที่รวบรวมไว้ในโซนเวลาท้องถิ่นเป็น UTC ได้โดยใช้ตัวแก้ไขคิวรี