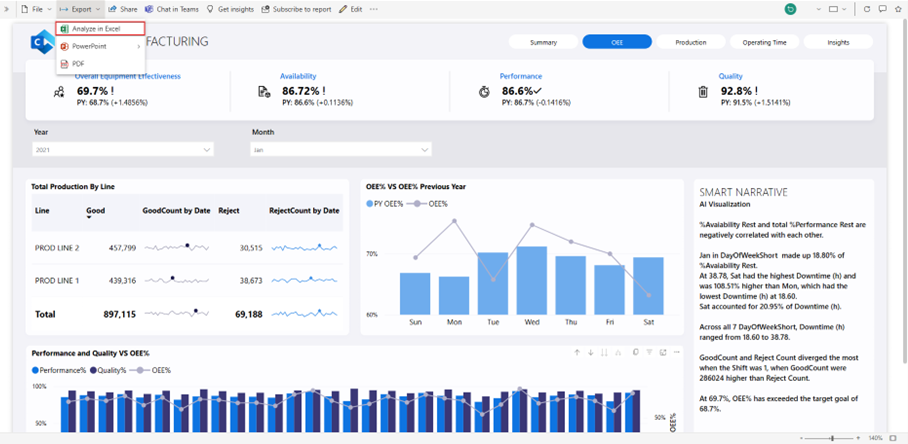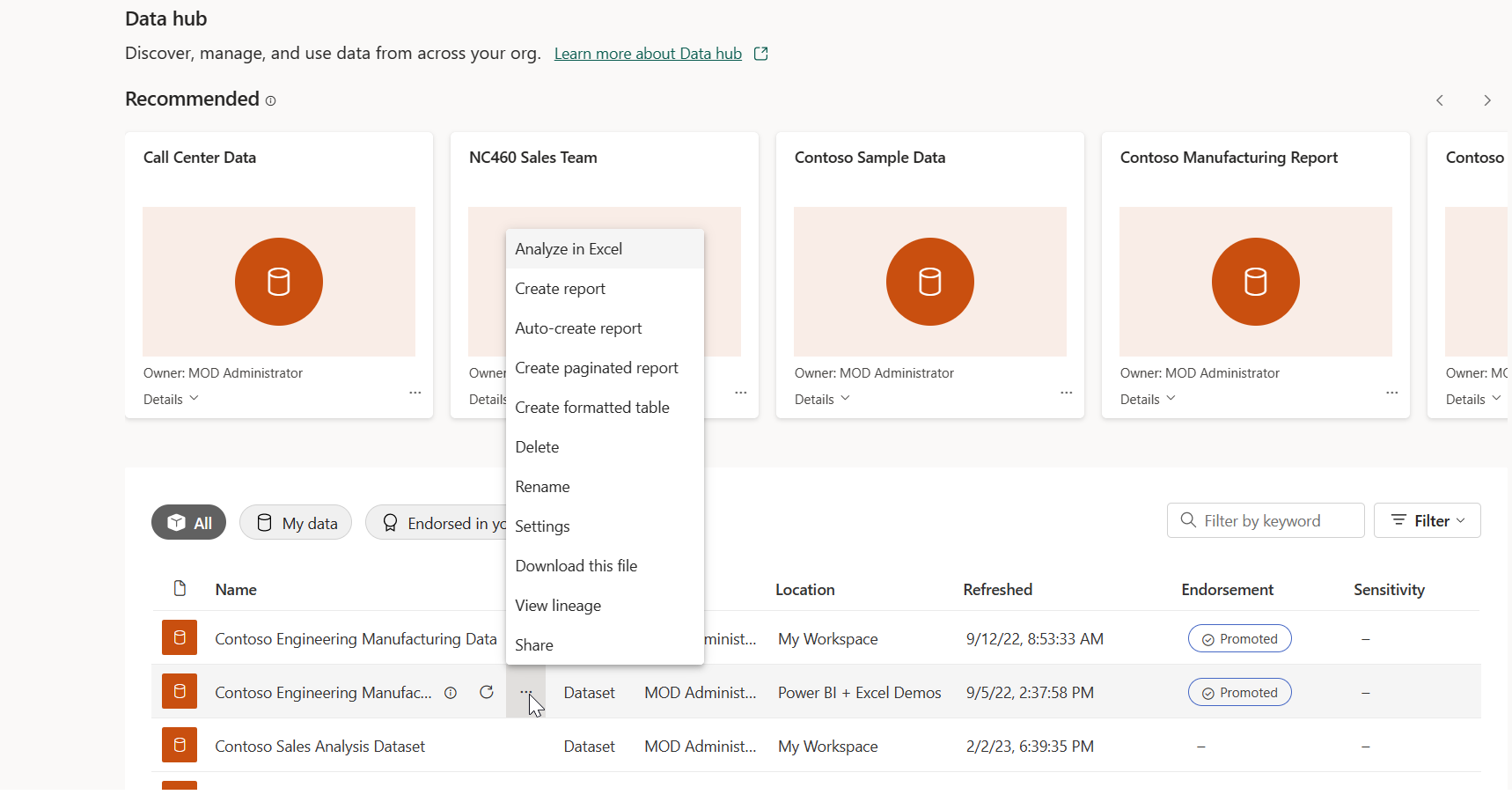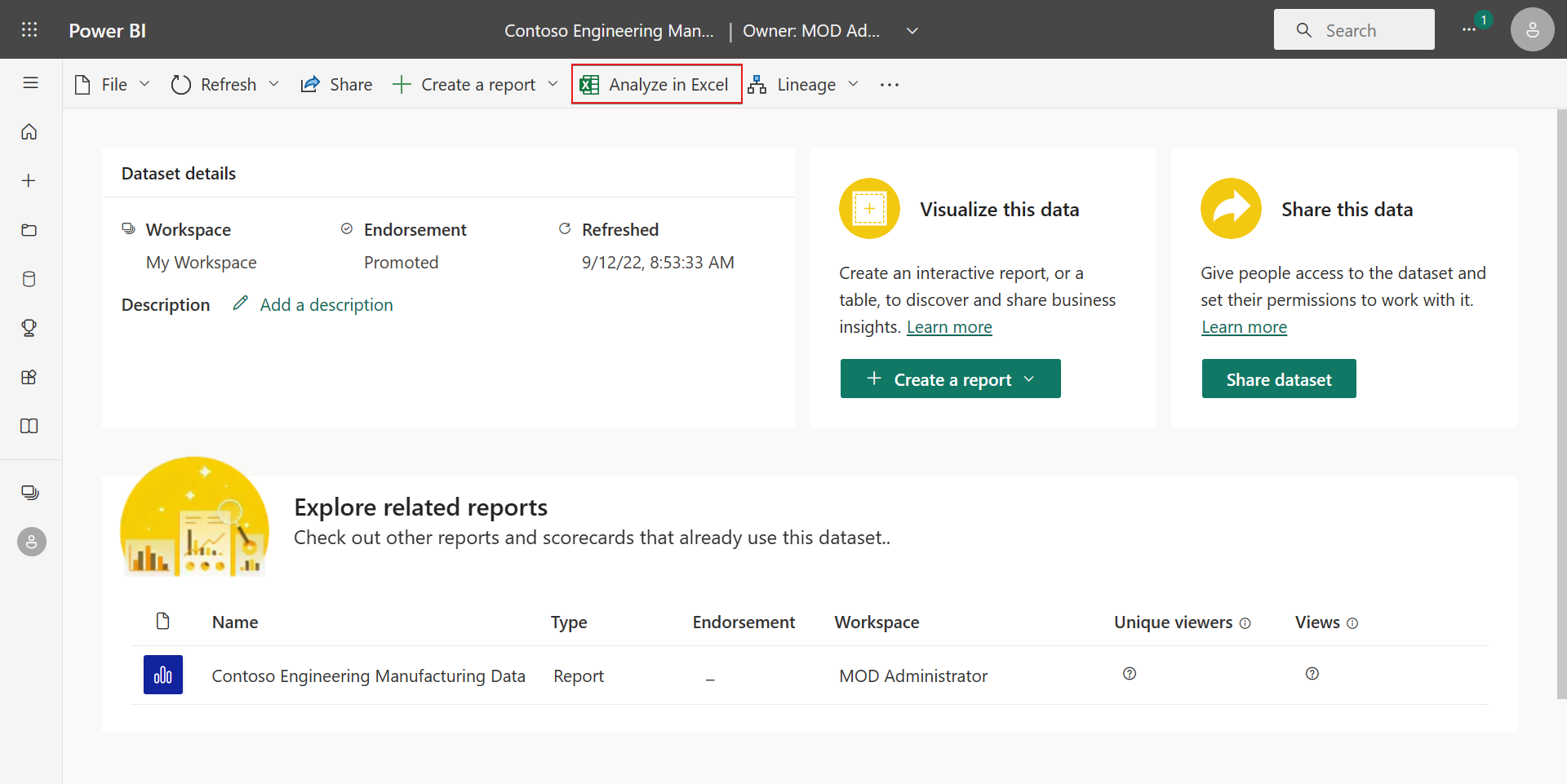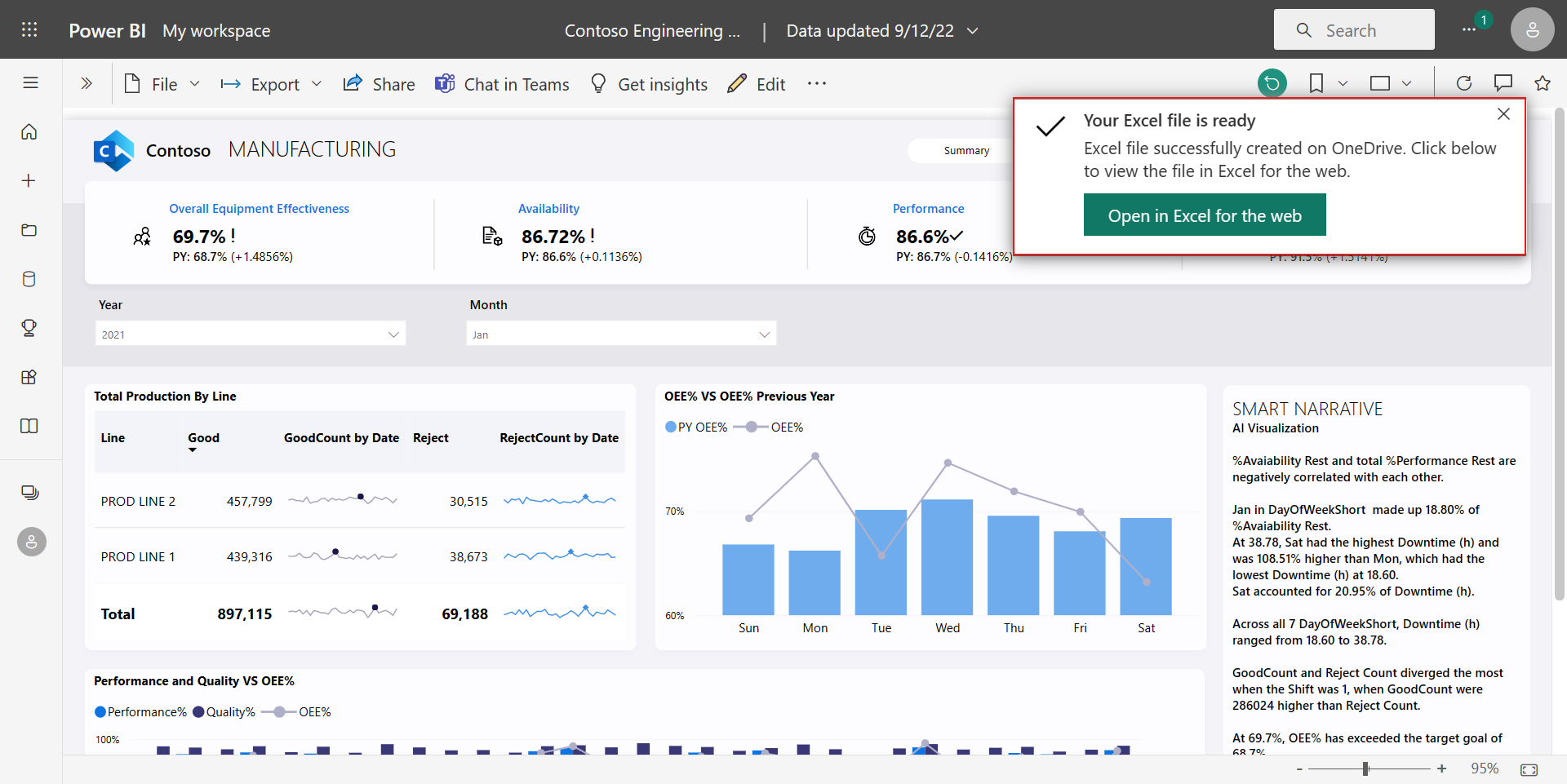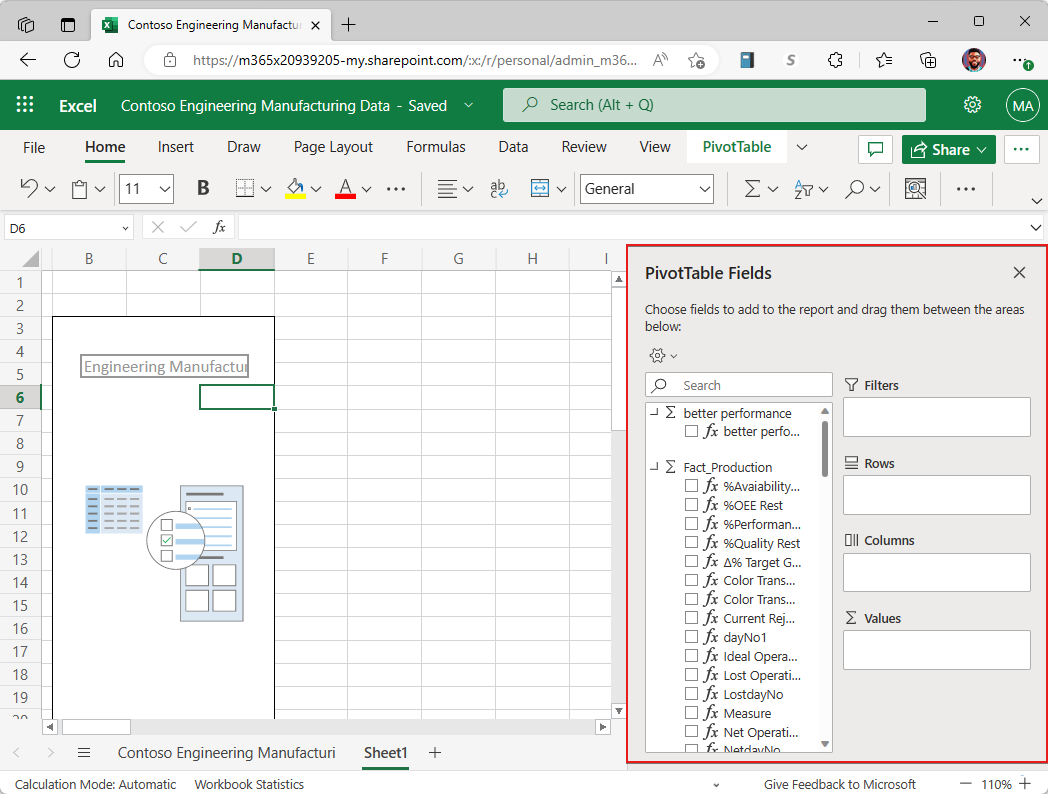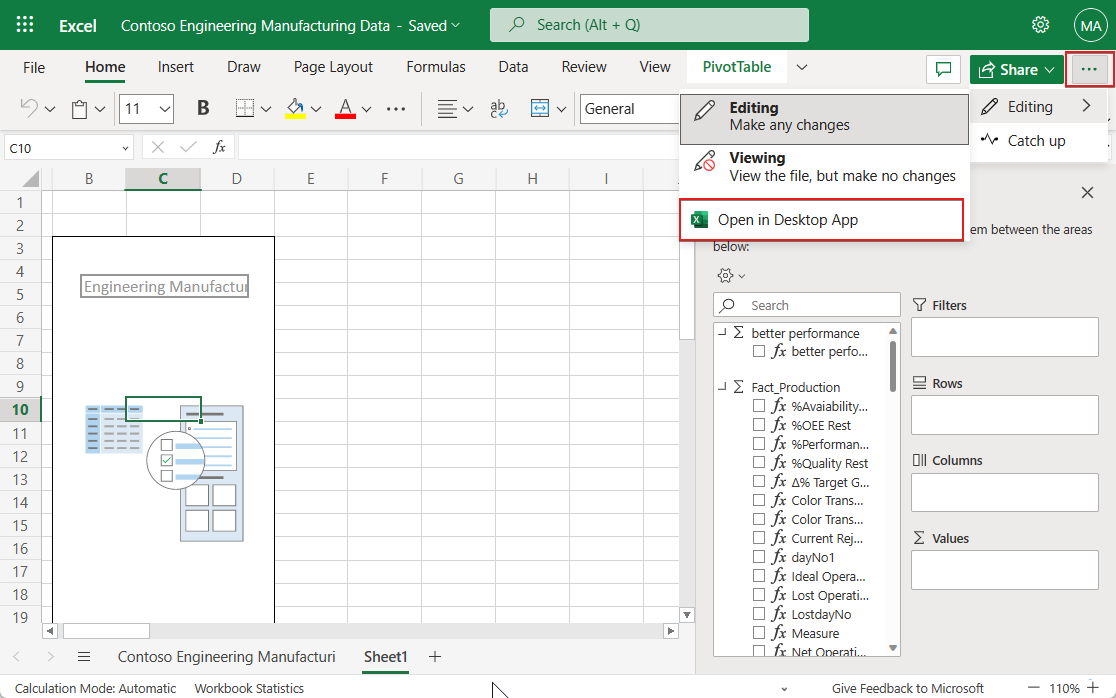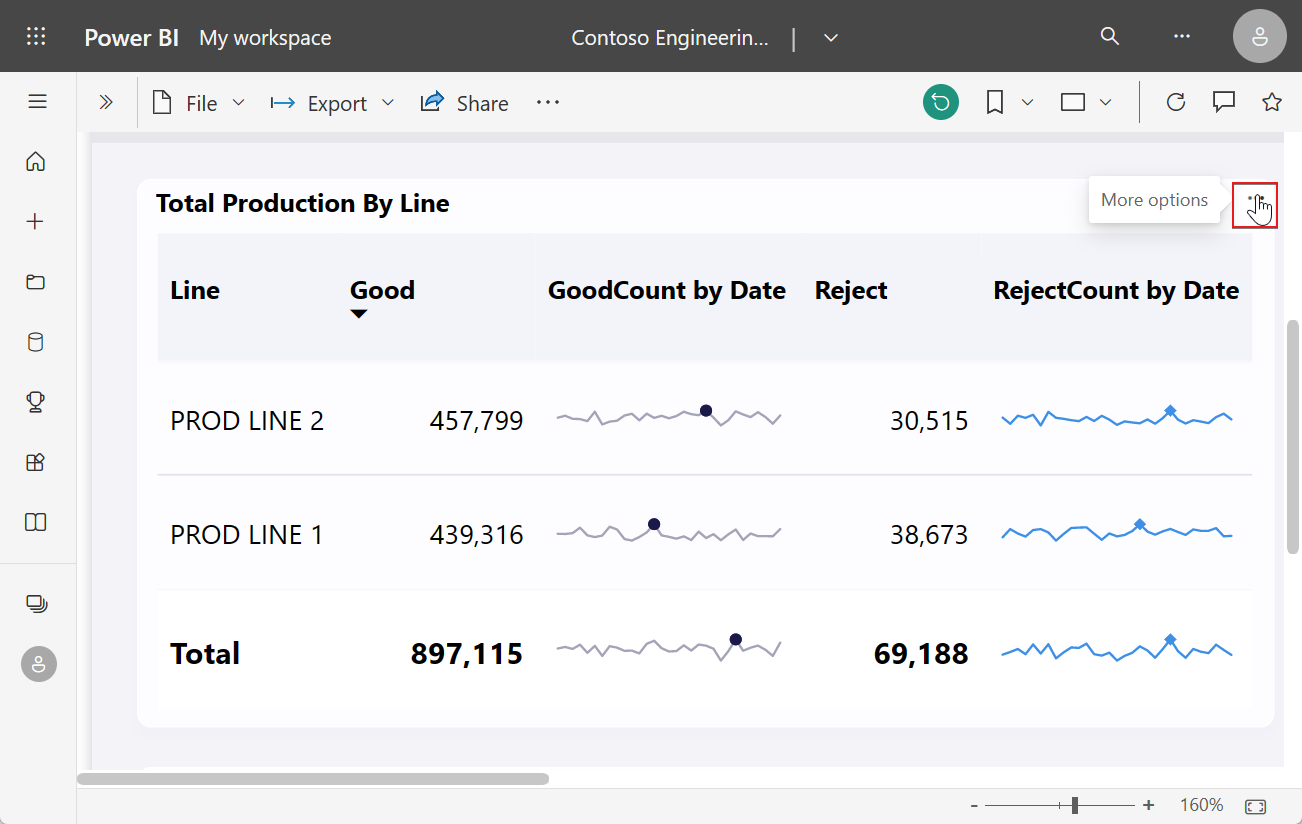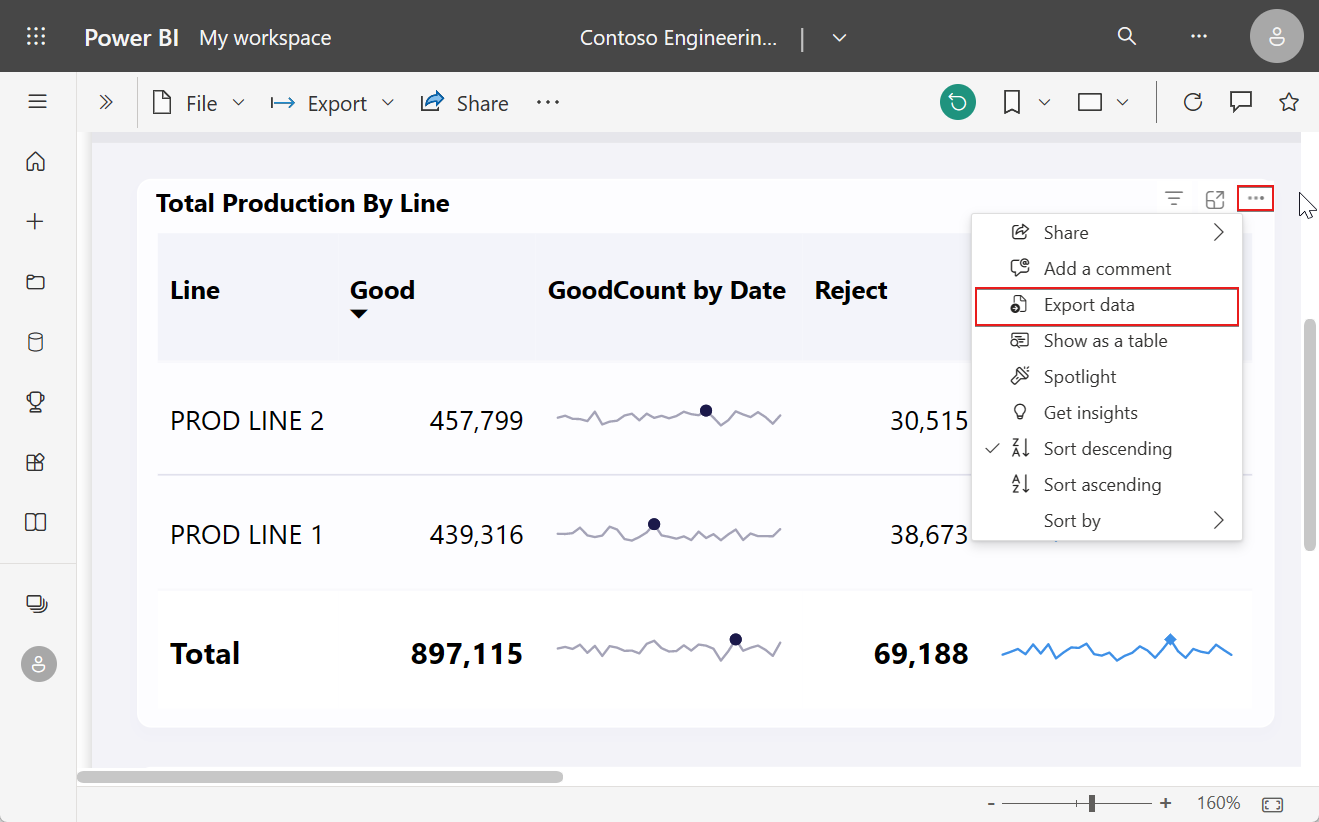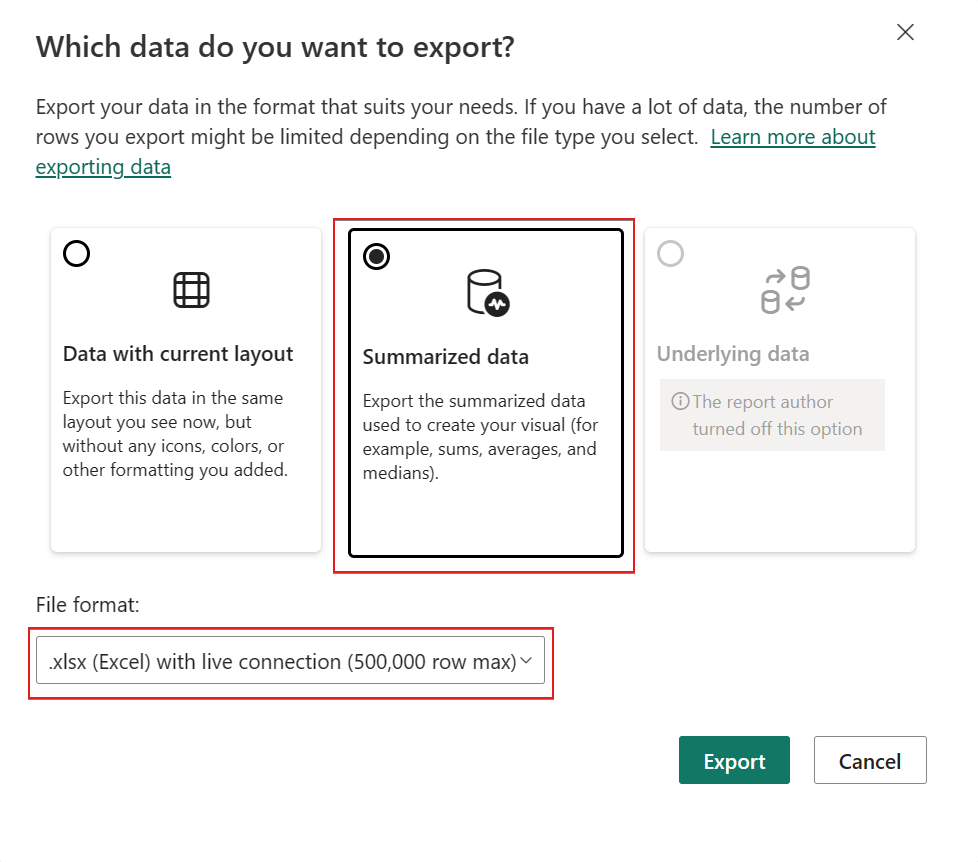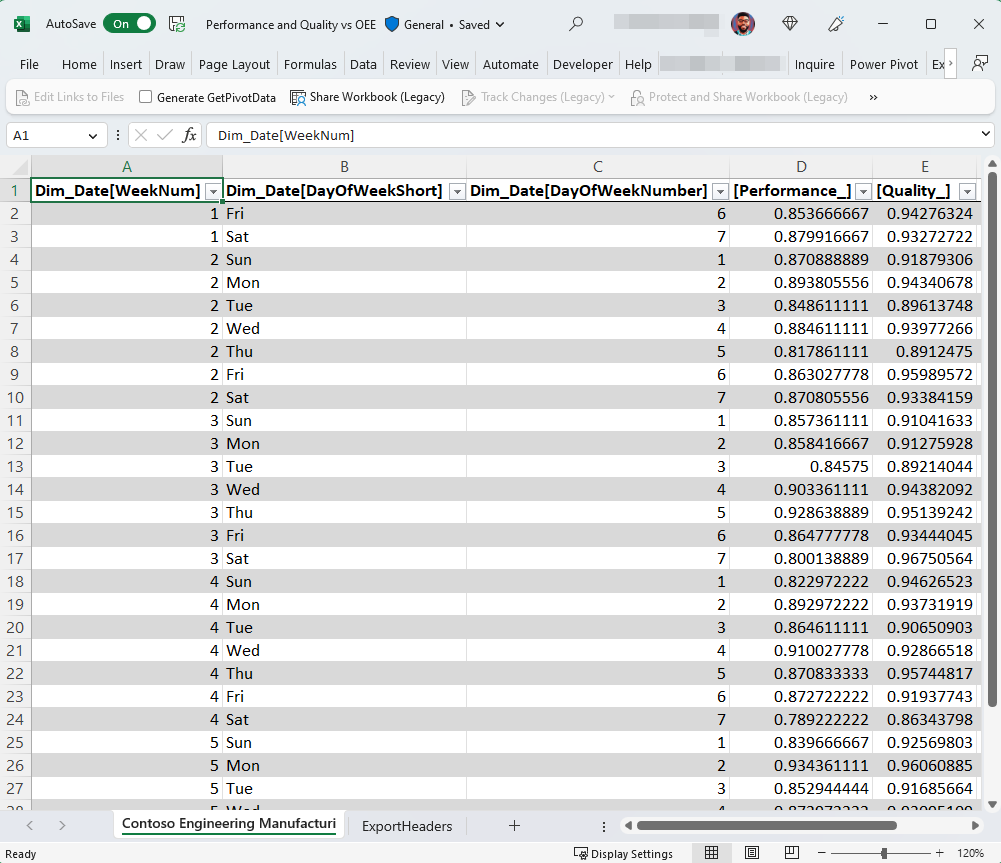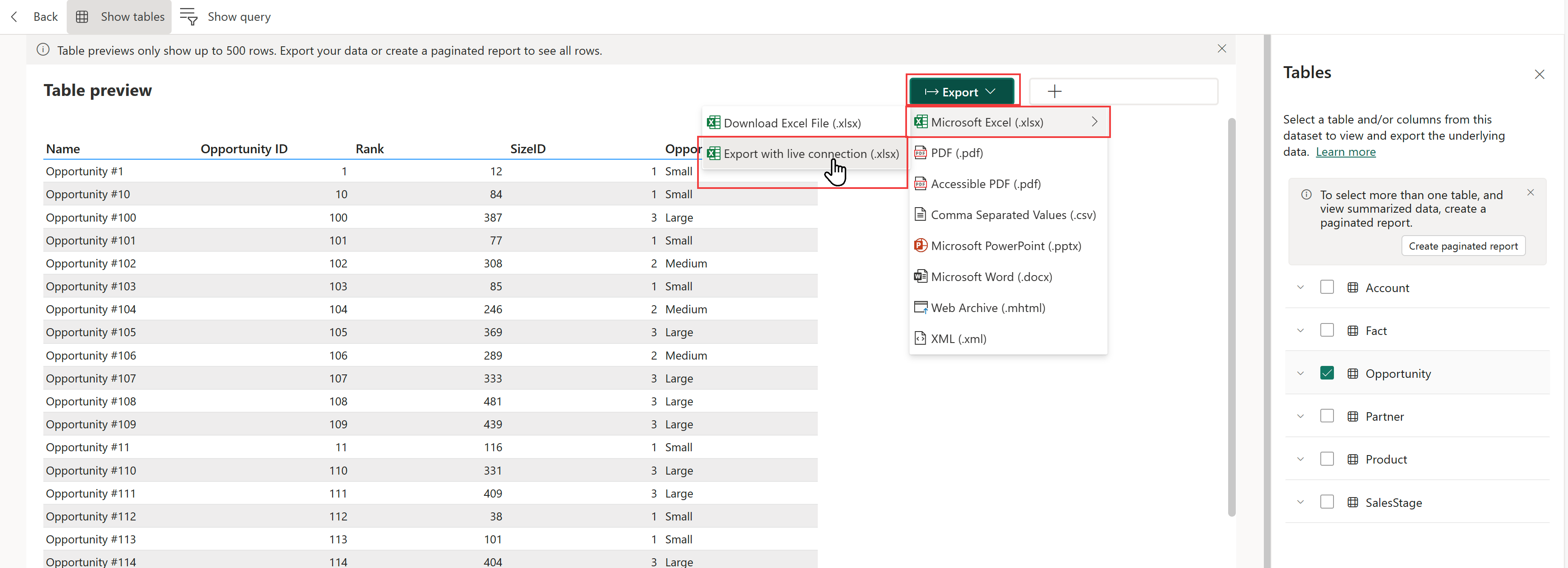สร้างสมุดงาน Excel ด้วยข้อมูล Power BI ที่สามารถรีเฟรชได้
เมื่อคุณดูรายงานในบริการของ Power BI (https://app.powerbi.com) คุณอาจต้องการเติมแต่งข้อมูลรายงานเพิ่มเติมด้วยสมมติฐานเพิ่มเติม ดําเนินการการวิเคราะห์แบบ What-if หรือตรวจสอบความถูกต้องของตัวเลขในวิชวล Power BI เฉพาะหรือรายงาน Power BI ทั้งหมด
ในบทความนี้ คุณจะได้เรียนรู้วิธีการสร้างเวิร์กบุ๊ก Excel ที่ประกอบด้วยข้อมูล Power BI ที่เชื่อมต่อกัน ที่คุณสามารถรีเฟรชได้โดยตรงภายในเวิร์กบุ๊ก ด้วยวิธีนี้ คุณสามารถมุ่งเน้นไปที่การวิเคราะห์ของคุณใน Excel และมั่นใจได้ว่าคุณกําลังทํางานกับข้อมูลล่าสุด
ข้อกำหนดเบื้องต้น
- ผู้ดูแลระบบผู้เช่าขององค์กรของคุณต้องเปิดใช้งาน ผู้ใช้สามารถทํางานกับแบบจําลองความหมาย Power BI ใน Excel โดยใช้การตั้งค่าผู้เช่าการเชื่อมต่อ แบบสด เรียนรู้เพิ่มเติมเกี่ยวกับการตั้งค่าผู้เช่าการเชื่อมต่อสดของ Excel ในเอกสารประกอบของพอร์ทัลผู้ดูแลระบบ
- สําหรับชุดข้อมูลภายในองค์กร ผู้ดูแลระบบผู้เช่าขององค์กรของคุณยังต้องเปิดใช้งาน การตั้งค่าผู้เช่าอนุญาตตําแหน่งข้อมูล XMLA และวิเคราะห์ใน Excel ด้วยการตั้งค่าผู้เช่าชุดข้อมูล ภายในองค์กร เรียนรู้เพิ่มเติมเกี่ยวกับการตั้งค่าผู้ เช่าอนุญาตตําแหน่ง ข้อมูล XMLA ในเอกสารประกอบของพอร์ทัลผู้ดูแลระบบ
- คุณต้องมีสิทธิ์ ในการสร้าง ไปยังแบบจําลองความหมายของ Power BI หรืออย่างน้อย ต้องมีบทบาทผู้ สนับสนุนในพื้นที่ทํางาน Power BI ที่ประกอบด้วยแบบจําลองความหมายของคุณ
- คุณต้องมีสิทธิการใช้งาน Power BI: Fabric Free, Pro หรือ Premium Per User (PPU) ผู้ใช้สิทธิ์การใช้งาน Fabric Free สามารถทํางานกับชุดข้อมูลในพื้นที่ทํางานของฉันหรือความจุ Power BI Premium หรือ Fabric F64 หรือความจุที่มากกว่าได้เท่านั้น เรียนรู้เพิ่มเติมเกี่ยวกับ สิทธิ์การใช้งาน Power BI
- คุณสามารถใช้เวิร์กบุ๊ก Excel ที่มีข้อมูล Power BI ที่สามารถรีเฟรชได้ในทั้ง Excel Desktop และ Excel สำหรับเว็บ
เลือกข้อมูล Power BI เพื่อประเมินใน Excel
Power BI มีตัวเลือกเพื่อให้แน่ใจว่าคุณสามารถแยกส่วนประกอบที่ถูกต้องของข้อมูลได้ โดยขึ้นอยู่กับวิธีที่คุณต้องการวิเคราะห์ข้อมูลใน Excel ไม่ว่าจะเป็นตาราง Excel PivotTables หรือ Excel ในบริการของ Power BI ให้ใช้สองคุณลักษณะต่อไปนี้เพื่อสร้างเวิร์กบุ๊ก Excel:
- วิเคราะห์ใน Excel
- ส่งออกไปยัง Excel ด้วยการเชื่อมต่อแบบสด
- สร้าง PivotTables และตารางที่เชื่อมต่อใน Excel
วิเคราะห์ใน Excel
ด้วย วิเคราะห์ใน Excel คุณสามารถสร้างเวิร์กบุ๊ก Excel ที่ประกอบด้วยแบบจําลองความหมายทั้งหมดสําหรับรายงาน Power BI เฉพาะและวิเคราะห์แบบจําลองความหมายใน Excel โดยใช้ PivotTables แผนภูมิ Pivot และคุณลักษณะอื่น ๆ ของ Excel
ในบริการของ Power BI คุณสามารถใช้จุดเข้าใช้งาน วิเคราะห์ใน Excel ต่อไปนี้เพื่อสร้างเวิร์กบุ๊ก Excel:
เปิดรายงาน Power BI เลือก ส่งออก>การวิเคราะห์ใน Excel จากริบบอนด้านบน
ไปยังพื้นที่ทํางานที่มีแบบจําลองเชิงความหมายหรือรายงาน Power BI ของคุณ เลือกตัวเลือกเพิ่มเติม (...) ถัดจากแบบจําลองความหมายหรือชื่อรายงาน และเลือกวิเคราะห์ใน Excel
เลือกแบบจําลองความหมายในพื้นที่ทํางาน Power BI ใน หน้ารายละเอียด แบบจําลองความหมาย เลือก วิเคราะห์ใน Excel บนแถบเมนู
หลังจากที่คุณเลือกวิเคราะห์ใน Excel แล้ว Power BI จะสร้างเวิร์กบุ๊ก Excel และบันทึกไปยังบัญชี OneDrive SharePoint ของคุณ ซึ่งมีชื่อเดียวกันกับรายงาน Power BI ดังนั้นคุณสามารถเปิดเวิร์กบุ๊กได้โดยตรงใน Excel สำหรับเว็บ
หมายเหตุ
ถ้าคุณไม่มีบัญชี OneDrive SharePoint, Power BI จะดาวน์โหลดเวิร์กบุ๊ก Excel ลงในคอมพิวเตอร์ของคุณ
เมื่อคุณเลือก เปิดใน Excel สำหรับเว็บ เวิร์กบุ๊ก Excel ของคุณจะเปิดขึ้นในแท็บเบราว์เซอร์แยกต่างหาก เมื่อต้องการเปิดใช้งานคิวรี Power BI ใน Excel ให้เลือก ใช่ ในกล่องโต้ตอบ คิวรี และ รีเฟรชข้อมูล
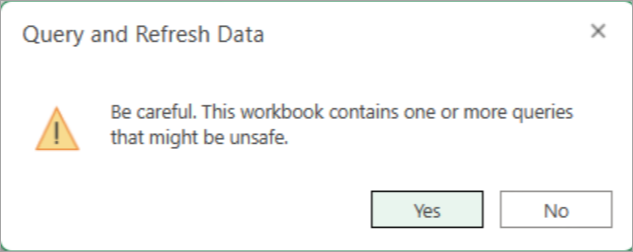
หลังจากที่คุณเลือก ใช่ ในกล่องโต้ตอบ คุณสามารถดูตารางและหน่วยวัดจากแบบจําลองความหมาย Power BI ของคุณในเขตข้อมูล PivotTable คุณสามารถเริ่มสร้างรายงาน PivotTable ของคุณใน Excel ได้
ถ้าคุณต้องการทํางานกับข้อมูลของคุณในแอป Excel Desktop เลือกปุ่ม แก้ไข ใน ribbon และเลือก เปิดในแอปเดสก์ท็อป
ส่งออกไปยัง Excel ด้วยการเชื่อมต่อแบบสด
ในขณะที่ดูวิชวล Power BI คุณอาจต้องการสํารวจข้อมูลวิชวลเพิ่มเติมใน Excel และเก็บข้อมูลที่เชื่อมต่ออยู่ คุณสามารถส่งออกตารางข้อมูลที่สามารถรีเฟรชได้จากวิชวล Power BI ไปยัง Excel:
เลือกวิชวลในรายงาน Power BI เลือกตัวเลือก เพิ่มเติม (...)
บนเมนู ตัวเลือก เลือก ส่งออกข้อมูล คุณมีตัวเลือกที่แตกต่างกันเพื่อเลือกชนิดของข้อมูลที่คุณต้องการส่งออกไปยัง Excel
เลือกการ์ดข้อมูลสรุป และเลือกตัวเลือก .xslx (Excel) ที่มีการเชื่อมต่อแบบสด (สูงสุด 500,000 แถว) ภายใต้ รูปแบบไฟล์
หลังจากที่คุณเลือก ส่งออก Power BI จะดาวน์โหลดเวิร์กบุ๊ก Excel ที่ประกอบด้วยข้อมูล Power BI แบบสดไปยังคอมพิวเตอร์ของคุณ
ในครั้งแรกที่คุณเปิดเวิร์กบุ๊ก Excel เวิร์กบุ๊กนั้นอาจเปิดในโหมดอ่านอย่างเดียวจนกว่าคุณจะเลือก เปิดใช้งานการแก้ไข ทั้งนี้ขึ้นอยู่กับการตั้งค่ามุมมองที่ได้รับการป้องกันใน Office ของคุณ

คุณอาจจําเป็นต้องเลือก เปิดใช้งานเนื้อหา เพื่อโหลดข้อมูล Power BI ไปยังเส้นตาราง Excel ทั้งนี้ขึ้นอยู่กับการตั้งค่าเอกสารที่เชื่อถือได้ของคุณ

ขณะนี้ ข้อมูลจากวิชวล Power BI สามารถมองเห็นเป็นตาราง Excel ที่สามารถรีเฟรชกับ Power BI ได้
หมายเหตุ
แผ่นงาน ExportHeaders ในเวิร์กบุ๊ก Excel ประกอบด้วยรายละเอียดเกี่ยวกับตัวกรองที่ใช้กับวิชวล Power BI ที่ส่งออกข้อมูลมา
นอกจากนี้ คุณสามารถใช้การแสดงตัวอย่างตารางของ OneLake Data Hub เพื่อส่งออกเวิร์กบุ๊ก Excel ที่มีการเชื่อมต่อสดได้
Excel Add-In
คุณสามารถใช้ Add-in Excel ใน Power BI เพื่อแทรก PivotTables ที่เชื่อมต่อและตารางคิวรีที่เชื่อมต่อกันโดยเริ่มต้นจาก Excel ซึ่งจะช่วยให้คุณค้นหาและแทรกข้อมูล Power BI ที่สามารถรีเฟรชได้อย่างรวดเร็วลงในสมุดงานใหม่หรือสมุดงานที่มีอยู่ของคุณโดยไม่ต้องออกจาก Excel
หมายเหตุ
เมื่อต้องการใช้ Add-in Excel ใน Power BI ตรวจสอบให้แน่ใจว่าในศูนย์ความเชื่อถือ Excel ไม่มีการเลือกการตั้งค่าต่อไปนี้:
- ปิดใช้งาน Add-in ของแอปพลิเคชันทั้งหมด (อาจทํางานได้บกพร่อง)
- ไม่อนุญาตให้ add-in ของเว็บใด ๆ เริ่มต้น
หมายเหตุ
ตอนนี้คุณลักษณะตารางที่เชื่อมต่อจะพร้อมใช้งานในช่องปัจจุบันของ Microsoft 365 ตารางที่เชื่อมต่อจะพร้อมใช้งานสําหรับลูกค้าช่องทางขององค์กรรายเดือนและช่องทางองค์กรแบบกึ่งปีในการอัปเดต Microsoft 365 ตามกําหนดเวลาครั้งถัดไป คุณลักษณะตารางที่เชื่อมต่อพร้อมใช้งานสําหรับทุกคนใน Excel สําหรับเว็บ Add-in จะปรากฏใน Excel สําหรับผู้ใช้ที่มีสิทธิ์การใช้งาน Power BI Pro
คุณสามารถเปิด Add-in Excel จากริบบอน Excel ได้
เริ่มต้นบนแถบเครื่องมือ ริบบอนแทรก:
- ขยายรายการดรอปดาวน์ของ PivotTable
- เลือก จาก Power BI (Microsoft)
การเริ่มต้นบน แถบเครื่องมือริบบอนข้อมูล:
- ขยายดรอปดาวน์รับข้อมูล
- ขยายเมนูจาก Power Platform
- เลือก จาก Power BI (Microsoft)
บานหน้าต่างชุดข้อมูล Power BI เปิดขึ้นใน Excel และมีความสามารถดังต่อไปนี้:
- รายการของแบบจําลองความหมาย Power BI ที่คุณมีในการสร้างหรือแก้ไขสิทธิ์
- ค้นหาแบบจําลองความหมาย
- เปิด OneLake Data Hub ในบริการของ Power BI ในหน้าต่างเบราว์เซอร์ใหม่
- เปิดแบบจําลองความหมายในบริการของ Power BI ในหน้าต่างเบราว์เซอร์ใหม่
- ดูเมตาดาต้าสําหรับชุดข้อมูล เช่น พื้นที่ทํางาน เจ้าของ และวันที่รีเฟรชครั้งล่าสุด
- ดูตารางในแบบจําลองแสดงความหมาย
- ดูรายงานที่เกี่ยวข้องที่คุณสามารถเข้าถึง และเปิดในหน้าต่างเบราว์เซอร์ใหม่
- แทรก PivotTable ที่ช่วยให้คุณสร้าง PivotTable ที่เชื่อมต่อกันเช่นเดียวกับการวิเคราะห์ใน Excel เริ่มต้นจากบริการ
- แทรกตาราง ซึ่งช่วยให้คุณออกแบบตารางและแทรกเป็นตารางคิวรี Excel ในตาราง Excel ที่เรียกว่าตารางที่เชื่อมต่อ
คุณสามารถใช้ความสามารถในการรีเฟรชของ Excel เพื่ออัปเดตข้อมูลในเวิร์กบุ๊ก Excel สําหรับตาราง PivotTable ที่เชื่อมต่อของคุณ
ข้อควรพิจารณาและข้อจำกัด
- การรักษาความปลอดภัยระดับแถว (RLS) และการรักษาความปลอดภัยระดับวัตถุ (OLS) ได้รับการสนับสนุนสําหรับการวิเคราะห์ใน Excel และการส่งออกด้วยการเชื่อมต่อแบบสด มีการบังคับใช้ RLS ในระดับแบบจําลองข้อมูลในขณะที่ OLS ถูกบังคับใช้ในระดับตารางหรือคอลัมน์ และทั้งเลเยอร์ความปลอดภัยใช้กับผู้ใช้ทั้งหมดที่เข้าถึงข้อมูลในรายงาน Power BI เฉพาะ อ่านเพิ่มเติมเกี่ยวกับการ รักษาความปลอดภัย ระดับแถวและการ รักษาความปลอดภัยระดับออบเจ็กต์
- เมื่อแทรก PivotTable หรือตารางคิวรีที่เชื่อมต่อกันแล้ว ป้ายชื่อระดับความลับการป้องกันข้อมูลของ Microsoft Purview สําหรับแบบจําลองความหมายจะถูกนําไปใช้กับเวิร์กบุ๊ก Excel โดยอัตโนมัติ ถ้าเวิร์กบุ๊ก Excel มีป้ายชื่อระดับความลับอยู่แล้ว ป้ายชื่อที่เข้มงวดที่สุดจะถูกนําไปใช้
- สําหรับวิเคราะห์ใน Excel เฉพาะแบบจําลองความหมายของ Power BI ที่ใช้โหมดนําเข้าเท่านั้นที่รักษาลําดับชั้นในเขตข้อมูล PivotTable ในเวิร์กบุ๊ก Excel แบบจําลองความหมายของ Power BI ที่สร้างขึ้นบน Direct Lake, DirectQuery หรือโมเดลแบบรวมจะไม่คงลําดับชั้นไว้เมื่อคุณใช้การวิเคราะห์ใน Excel
- การวิเคราะห์ใน Excel ไม่สนับสนุนการระบุตําแหน่งที่ตั้งโดยการปรับเปลี่ยนสายอักขระการเชื่อมต่อหลังจากสร้างเวิร์กบุ๊กแล้ว
- คุณอาจเห็นข้อความแสดงข้อผิดพลาดถ้าข้อมูลมีขนาดใหญ่กว่า 2 GB ในกรณีดังกล่าว ให้ลดปริมาณข้อมูล ตัวอย่างเช่น โดยใช้ตัวกรอง หรือใช้ตําแหน่งข้อมูล XMLA สําหรับข้อมูลเพิ่มเติม ให้ดู ตําแหน่งข้อมูล XMLA
- ผู้ใช้ภายนอกไปยังผู้เช่าที่โฮสต์แบบจําลองความหมายของ Power BI ไม่สามารถวิเคราะห์ข้อมูล Power BI หรือโหลดข้อมูล Power BI ด้วยการเชื่อมต่อแบบสดใน Excel ได้
- วิเคราะห์ใน Excel และส่งออกด้วยการเชื่อมต่อสดไม่ได้รับการสนับสนุนใน เซิร์ฟเวอร์รายงาน Power BI หรือ Power BI PaaS Embedded ยกเว้นรายงาน Power BI ในความจุแบบพรีเมียม
- วิเคราะห์ใน Excel อาจไม่ทํางานอย่างที่คาดไว้ถ้ามีการใช้พารามิเตอร์เขตข้อมูลในแบบจําลองความหมาย Power BI พื้นฐาน
- การวิเคราะห์ใน Excel และการส่งออกด้วยการเชื่อมต่อสดไม่พร้อมใช้งานสําหรับแบบจําลองความหมาย Power BI ที่มีการเชื่อมต่อแบบสดกับ Azure Analysis Services (AAS) หรือ SQL Server Analysis Services (SSAS)
- สมมติว่าคุณมีรายงาน Power BI ที่สร้างขึ้นจากการเชื่อมต่อสดไปยังแหล่งข้อมูล และคุณเพิ่มหน่วยวัดอื่น ๆ ไปยังรายงานใน Power BI ถ้าคุณใช้ตัวเลือก ส่งออกด้วยการเชื่อมต่อแบบสด เพื่อส่งออกข้อมูลจากวิชวลในรายงานนั้น หน่วยวัดที่คุณเพิ่มจะไม่พร้อมใช้งานในข้อมูลที่คุณส่งออกไปยัง Excel เฉพาะหน่วยวัดจากแหล่งข้อมูลเท่านั้นที่จะพร้อมใช้งานในข้อมูลที่ส่งออก
- ผู้ใช้ Mac สามารถใช้ Excel สำหรับเว็บเพื่อสํารวจเวิร์กบุ๊ก Excel ที่ประกอบด้วยแบบจําลองความหมายของ Power BI เท่านั้น
- ชื่อคอลัมน์และลําดับในวิชวล Power BI อาจไม่ได้รับการสงวนไว้เมื่อมีการส่งออกข้อมูลไปยัง Excel จากวิชวลนั้น
- ถ้าปิดสวิตช์ผู้ดูแลระบบผู้เช่า 'ชุดข้อมูลผู้ใช้ข้ามพื้นที่ทํางาน' ผู้ใช้จะต้องใช้ สิทธิ์การเขียน เพื่อใช้แบบจําลองความหมาย เรียนรู้เพิ่มเติมเกี่ยวกับการใช้แบบจําลองความหมายทั่วทั้งพื้นที่ทํางาน
- ถ้าคุณกําลังเผชิญกับปัญหาเกี่ยวกับการส่งออกการ์ดข้อมูลสรุปที่มีการเชื่อมต่อสด โปรดยกเลิกการเลือกตัวเลือก "แสดงรายการโดยไม่มีข้อมูล" และลองส่งออกอีกครั้ง
เนื้อหาที่เกี่ยวข้อง
- หลังจากที่คุณได้สร้างเวิร์กบุ๊ก Excel ด้วยข้อมูล Power BI ที่สามารถรีเฟรชได้แล้ว ถึงเวลาการออกแบบ รายงานใน Excel ด้วยข้อมูล Power BI นั้น
- เชื่อมต่อ Excel กับแบบจําลองความหมายของ Power BI
- คำถาม ลองใช้ชุมชน Power BI