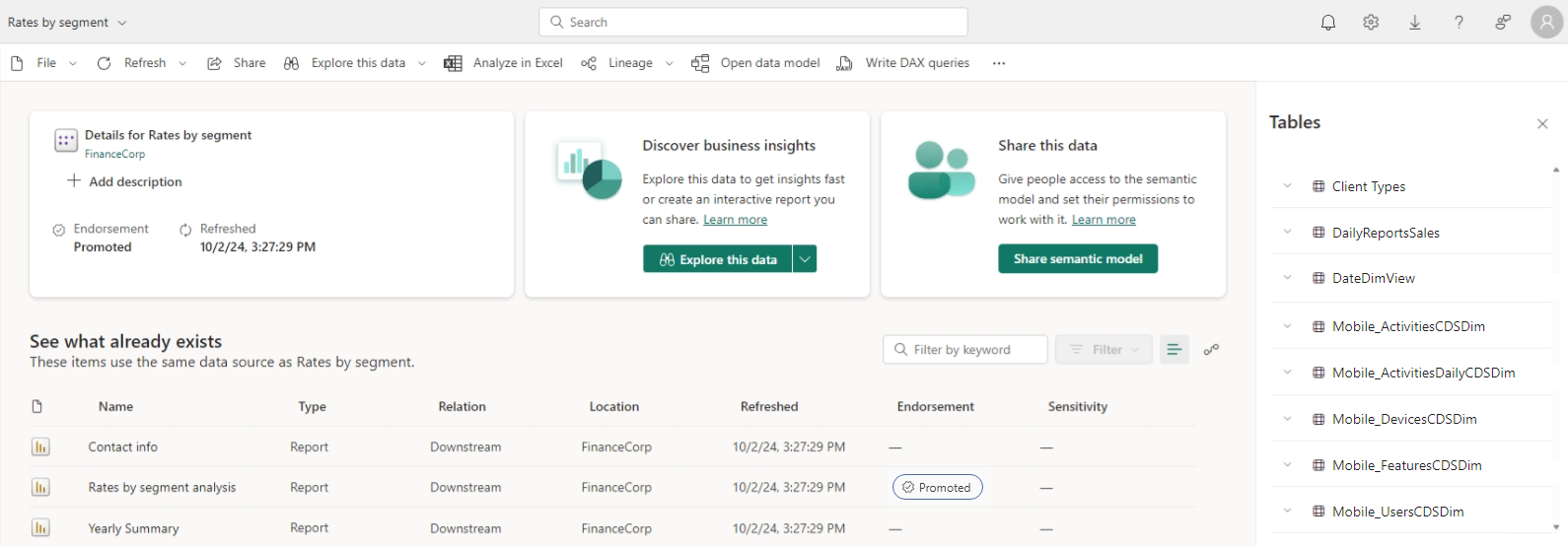รายละเอียดแบบจําลองแสดงความหมาย
หน้ารายละเอียดแบบจําลองความหมายช่วยให้คุณสํารวจ ตรวจสอบ และใช้ประโยชน์จากแบบจําลองความหมาย เมื่อคุณเลือกแบบจําลองความหมายใน ฮับข้อมูล พื้นที่ทํางาน หรือสถานที่อื่น ๆ ใน Power BI หน้ารายละเอียดสําหรับแบบจําลองความหมายนั้นจะเปิดขึ้น
บทความนี้แสดงภาพรวมของหน้ารายละเอียดแบบจําลองความหมายใน Power BI อธิบายคุณลักษณะ ฟังก์ชันการทํางาน และวิธีที่คุณสามารถโต้ตอบได้
หน้ารายละเอียดแบบจําลองความหมาย:
- แสดงเมตาดาต้าเกี่ยวกับแบบจําลองความหมาย รวมถึงคําอธิบาย การรับรอง และความอ่อนไหว
- มีการดําเนินการที่คุณสามารถทําได้ในแบบจําลองความหมาย เช่น แชร์ รีเฟรช วิเคราะห์ใน Excel และอื่น ๆ
- แสดงรายการรายงานและดัชนีชี้วัดที่สร้างขึ้นที่ด้านบนของแบบจําลองความหมาย
ส่วนหัวของหน้าจะแสดงชื่อแบบจําลองความหมายและการรับรอง (ถ้ามี) หากต้องการติดต่อเจ้าของแบบจําลองความหมายหรือผู้รับรองแบบจําลองความหมาย (ถ้ามี) ให้เลือกส่วนหัว จากนั้นเลือกชื่อของเจ้าของ
การดำเนินการที่รองรับ
หน้ารายละเอียดแบบจําลองความหมายช่วยให้คุณสามารถดําเนินการได้มากมาย การดําเนินการที่พร้อมใช้งานจะแตกต่างกันไปตามผู้ใช้ โดยขึ้นอยู่กับสิทธิ์ของพวกเขาในรายการข้อมูล และดังนั้นไม่มีการดําเนินการทั้งหมดที่พร้อมใช้งานสําหรับผู้ใช้ทั้งหมด
| การดำเนินการ | คำอธิบาย | บนแถบการดําเนินการ เลือก: |
|---|---|---|
| ดาวน์โหลดไฟล์นี้ | ดาวน์โหลดไฟล์ .pbix สําหรับแบบจําลองความหมายนี้ | ไฟล์ > ดาวน์โหลดไฟล์นี้ |
| จัดการสิทธิ์ | เปิดหน้าสิทธิ์จัดการแบบจําลองความหมาย | ไฟล์ > จัดการสิทธิ์ |
| การตั้งค่า | เปิดหน้าการตั้งค่าแบบจําลองความหมาย | การตั้งค่าไฟล์> |
| รีเฟรชเดี๋ยวนี้ | เปิดใช้การรีเฟรชของแบบจําลองแสดงความหมาย | รีเฟรช > เดี๋ยวนี้ |
| กําหนดตารางเวลาการรีเฟรช | เปิดหน้าการตั้งค่าแบบจําลองความหมายที่คุณสามารถตั้งค่าการรีเฟรชตามกําหนดการได้ | รีเฟรช > การรีเฟรชตามกําหนดเวลา |
| รีเฟรชประวัติ | เปิดหน้าจอประวัติการรีเฟรช | รีเฟรช > ประวัติการรีเฟรช |
| ใช้ร่วมกัน | เปิดกล่องโต้ตอบ แชร์แบบจําลองแสดงความหมาย | แชร์ หรือใช้ ไทล์แชร์ข้อมูลนี้ |
| สํารวจข้อมูลนี้ | เปิดพื้นที่แก้ไขตารางที่จัดรูปแบบ | สํารวจข้อมูล > นี้ สํารวจข้อมูลนี้ หรือใช้ไท ล์สํารวจข้อมูลนี้ |
| สร้างรายงานโดยอัตโนมัติ | สร้างรายงานที่ยึดตามข้อมูลของแบบจําลองเชิงความหมาย | สํารวจข้อมูล > นี้ สร้างรายงานอัตโนมัติ หรือใช้ ไทล์สํารวจข้อมูลนี้ |
| สร้างรายงานเปล่า | เปิดพื้นที่แก้ไขรายงานที่คุณสามารถสร้างรายงานใหม่ตามแบบจําลองความหมาย | สํารวจข้อมูล > นี้สร้างรายงานเปล่า หรือใช้ ไทล์สํารวจข้อมูลนี้ |
| สร้างรายงานแบบแบ่งหน้า | เปิดพื้นที่แก้ไขรายงานที่มีการแบ่งหน้า | ใช้คําสั่งจากรายการดรอปดาวน์บน ไทล์สํารวจข้อมูลนี้ |
| วิเคราะห์ใน Excel | เปิดใช้การวิเคราะห์ใน Excel โดยใช้แบบจําลองความหมายนี้ | วิเคราะห์ใน Excel |
| เปิดสายข้อมูลพื้นที่ทํางาน | เปิดมุมมองสายข้อมูลสําหรับแบบจําลองความหมาย | สายข้อมูล > เปิดพื้นที่ทํางาน |
| การวิเคราะห์ผลกระทบ | เปิดบานหน้าต่างด้านข้างการวิเคราะห์ผลกระทบสําหรับแบบจําลองความหมายนี้ | การวิเคราะห์ผลกระทบของสายข้อมูล> |
| สนทนาใน Teams | เชิญผู้คนให้เริ่มแชทใน Teams บุคคลที่คุณเชิญจะได้รับข้อความแชทของ Teams จากคุณพร้อมลิงก์ไปยังหน้ารายละเอียดแบบจําลองเชิงความหมายนี้ หากพวกเขามีสิทธิ์เข้าถึงแบบจําลองความหมาย ลิงก์จะเปิดหน้ารายละเอียดแบบจําลองเชิงความหมายนี้ใน Teams | ... > สนทนาใน Teams |
| แสดงตาราง | เปิดแผงด้านข้างที่แสดงตารางของแบบจําลองความหมาย ในมุมมองตาราง คุณสามารถสร้างตัวอย่างตารางโดยการเลือกคอลัมน์ที่ต้องการ | ... > แสดงตาราง |
ดูเมตาดาต้าแบบจําลองความหมาย
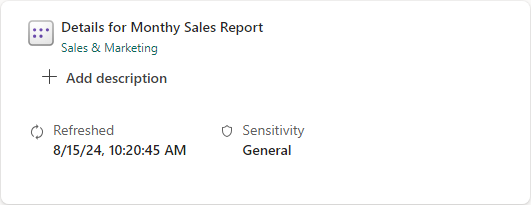
ส่วนรายละเอียดแบบจําลองความหมายแสดง:
- ชื่อของพื้นที่ทํางานที่หน่วยข้อมูลนั้นอยู่
- เวลาที่แน่นอนของการรีเฟรชครั้งล่าสุด
- สถานะการรับรองและผู้รับรอง (ถ้าได้รับการรับรอง)
- ระดับความลับ (หากตั้งค่า)
- คําอธิบาย (ถ้ามี) คุณสามารถสร้างหรือแก้ไขคําอธิบายได้จากที่นี่
ดูว่ามีอะไรอยู่ก่อนแล้ว
ดูว่ามีอะไรอยู่แล้วที่จะแสดงรายงานและดัชนีชี้วัดทั้งหมดที่สร้างขึ้นบนแบบจําลองความหมาย คุณสามารถสร้างสําเนาของรายการได้โดยการเลือกไอคอนจุดแนวนอนสามจุดในบรรทัดสําหรับแบบจําลองความหมายเพื่อเปิดเมนู ตัวเลือกเพิ่มเติม จากนั้นเลือก บันทึกสําเนา
คอลัมน์ในรายการของรายงานที่เกี่ยวข้องคือ:
- ชื่อ: ชื่อรายงาน ถ้าชื่อลงท้ายด้วย (เทมเพลต) นั่นหมายความว่ารายงานนี้ถูกสร้างขึ้นเป็นพิเศษเพื่อใช้เป็นเทมเพลต ตัวอย่างเช่น "ยอดขาย (เทมเพลต)"
- ชนิด: ชนิดรายการ ตัวอย่างเช่น รายงานหรือดัชนีชี้วัด
- ความสัมพันธ์: ความสัมพันธ์กับแบบจําลองความหมาย ตัวอย่างเช่น ปลายทาง
- ตําแหน่งที่ตั้ง: ชื่อของพื้นที่ทํางานที่มีรายการที่เกี่ยวข้องอยู่
- รีเฟรชแล้ว: วันที่ที่มีการรีเฟรชรายการครั้งล่าสุด
- การรับรอง: สถานะการรับรอง
- ความลับ: ป้ายชื่อระดับความลับ (ถ้าตั้งค่า)
สํารวจข้อมูลนี้
หากต้องการสร้างรายงานที่ยึดตามแบบจําลองความหมาย ให้เลือก ปุ่ม สํารวจข้อมูล นี้ บนไทล์นี้หรือเลือกตัวเลือกแบบเลื่อนลงและเลือกตัวเลือกที่ต้องการ
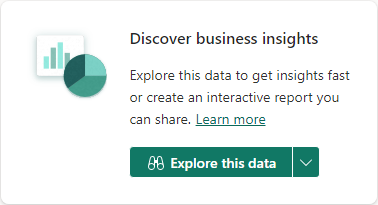
- สํารวจข้อมูลนี้: เปิดพื้นที่แก้ไขตารางที่จัดรูปแบบ
- สร้างรายงานโดยอัตโนมัติ: สร้างรายงานที่ยึดตามข้อมูลของแบบจําลองความหมาย
- สร้างรายงานเปล่า: เปิดพื้นที่แก้ไขรายงานไปยังรายงานใหม่ที่สร้างขึ้นบนแบบจําลองความหมาย เมื่อคุณบันทึกรายงานใหม่ของคุณ จะมีการบันทึกในพื้นที่ทํางานที่มีแบบจําลองความหมายหากคุณมีสิทธิ์ในการเขียนในพื้นที่ทํางานนั้น หากคุณไม่มีสิทธิ์ในการเขียนในพื้นที่ทํางาน หรือหากคุณเป็นผู้ใช้ฟรีและแบบจําลองความหมายอยู่ในพื้นที่ทํางานความจุพรีเมียม จะมีการบันทึกรายงานใหม่ใน พื้นที่ทํางานของฉัน
- สร้างรายงานแบบแบ่งหน้า: เปิดพื้นที่แก้ไขรายงานที่มีการแบ่งหน้า
แชร์ข้อมูลนี้
คุณสามารถแชร์แบบจําลองความหมายกับผู้ใช้อื่นในองค์กรของคุณได้ การเลือก ปุ่ม แชร์แบบจําลอง แสดงความหมาย จะเปิด กล่องโต้ตอบ แชร์แบบจําลองความหมาย ซึ่งคุณสามารถเลือกสิทธิ์ที่จะมอบให้ในแบบจําลองความหมายได้
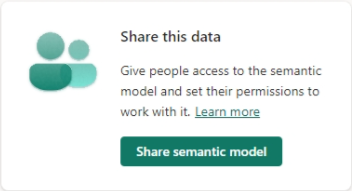
แสดงตัวอย่างข้อมูล
การแสดงตัวอย่างข้อมูลช่วยให้คุณสามารถดูตารางหรือคอลัมน์ที่เลือกจากแบบจําลองความหมายได้ คุณยังสามารถส่งออกข้อมูลไปเป็นรูปแบบไฟล์ที่ได้รับการสนับสนุนหรือสร้างรายงานที่มีการแบ่งหน้าได้
ข้อกำหนดเบื้องต้น
- แบบจําลองความหมายสามารถอยู่ภายในพื้นที่ทํางานแบบพรีเมียมหรือที่ไม่ใช่แบบพรีเมียมได้ ไม่รองรับพื้นที่ทํางานแบบคลาสสิก อ่านเกี่ยวกับ พื้นที่ทํางาน
- คุณจําเป็นต้อง มีสิทธิ์ ในการสร้างสําหรับแบบจําลองแสดงความหมาย
เลือกข้อมูลเพื่อแสดงตัวอย่าง
หากต้องการแสดงตัวอย่างข้อมูลของแบบจําลองความหมายจากหน้ารายละเอียดแบบจําลองเชิงความหมาย ให้เลือกตารางหรือคอลัมน์บนแผงด้านข้าง ตาราง
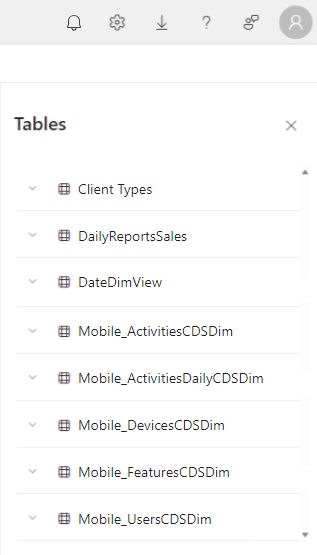
หากคุณไม่เห็นแผงด้านข้าง ให้เลือก แสดงตาราง บนแถบการดําเนินการ
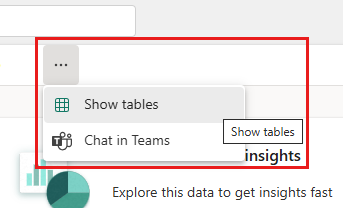
กล่องกาเครื่องหมายหลักที่เติมทั้งหมดและทําเครื่องหมายบนตารางของแบบจําลองความหมายแสดงว่าตารางและคอลัมน์ย่อยทั้งหมดถูกเลือกแล้ว กล่องกาเครื่องหมายหลักที่ถูกเติมบางส่วนโดยไม่มีเครื่องหมายถูกหมายความว่ามีเพียงชุดย่อยของกล่องกาเครื่องหมายนั้นเท่านั้นที่ถูกเลือก
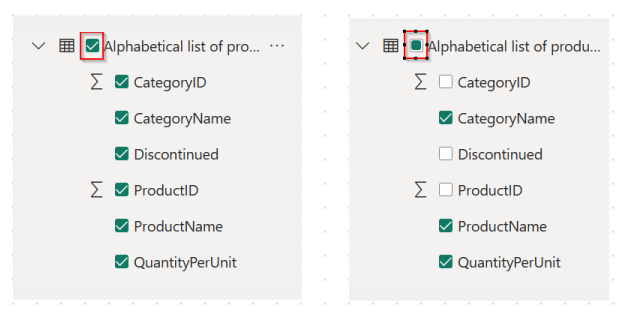
เมื่อคุณเลือกตารางหรือคอลัมน์ในตาราง ตารางหรือคอลัมน์เหล่านั้นจะแสดงบนหน้า แสดงตัวอย่าง ตารางที่เปิดขึ้น
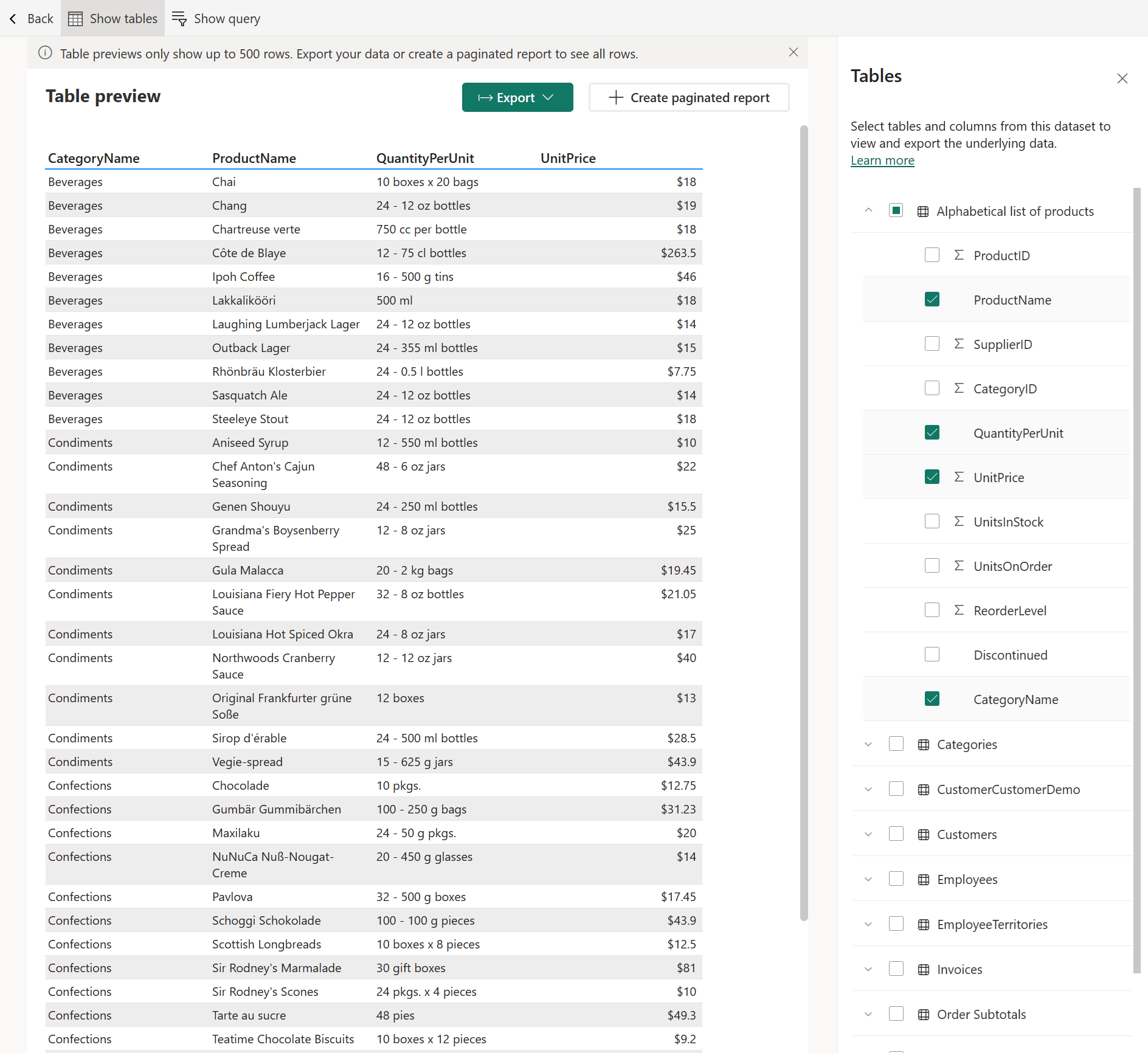
การแสดงตัวอย่างตารางอาจไม่แสดงข้อมูลทั้งหมดที่คุณเลือก หากต้องการดูเพิ่มเติม คุณสามารถส่งออกหรือสร้างรายงานแบบแบ่งหน้าได้
แสดงคิวรี
แสดงคิวรีช่วยให้คุณสามารถคัดลอกคิวรี DAX ที่ใช้ในการสร้างตัวอย่างตารางไปยังคลิปบอร์ดได้ ซึ่งทําให้สามารถนําคิวรีกลับมาใช้ใหม่สําหรับการดําเนินการในอนาคตได้
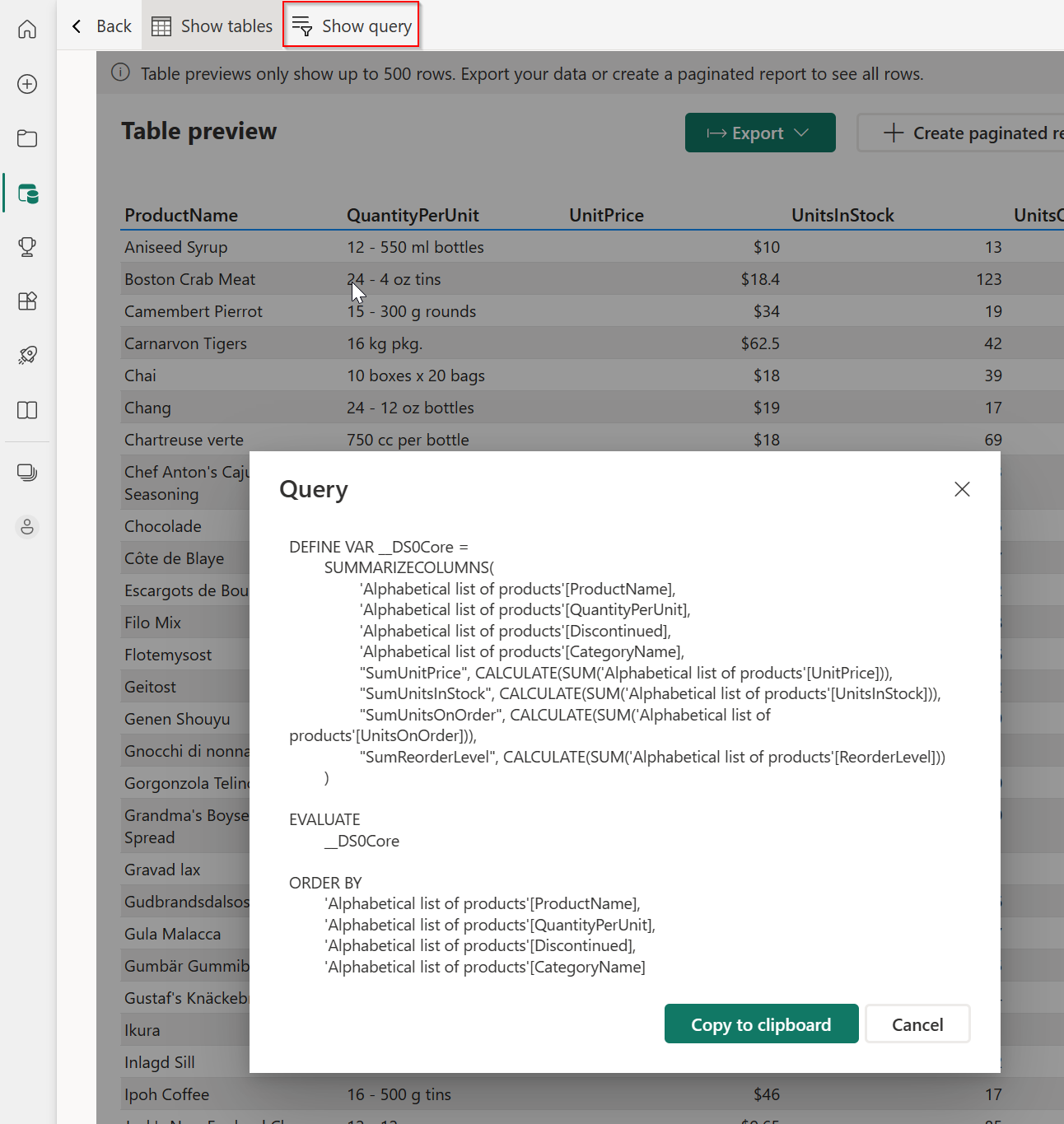
กลับ
คุณสามารถกลับไปยังหน้ารายละเอียดแบบจําลองความหมายได้ตลอดเวลาโดยการเลือกปุ่ม ย้อนกลับ บนแถบการดําเนินการ การเลือกปุ่ม ย้อนกลับ จะล้างการเลือกทั้งหมดของคุณ และนําคุณกลับไปยังหน้ารายละเอียดแบบจําลองเชิงความหมาย
หมายเหตุ
การแสดงตัวอย่างตารางมีจุดมุ่งหมายเพื่อสํารวจข้อมูลพื้นฐานของตารางภายในแบบจําลองความหมายของคุณได้อย่างรวดเร็ว คุณไม่สามารถดูหน่วยวัดหรือเลือกมากกว่าหนึ่งตารางหรือคอลัมน์ข้ามตารางได้ คุณสามารถเลือก สร้างรายงาน ที่มีการแบ่งหน้าสําหรับรายงานนั้นได้
ส่งออกข้อมูล
เลือก ปุ่ม ส่งออก บนหน้าแสดงตัวอย่าง ตาราง เพื่อส่งออกข้อมูลไปยังรูปแบบไฟล์ที่ได้รับการสนับสนุนรูปแบบใดรูปแบบไฟล์หนึ่ง
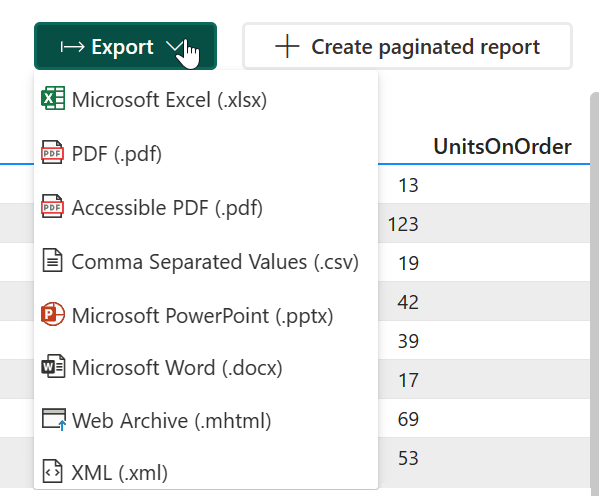
สร้างรายงานแบบแบ่งหน้า
เลือกปุ่มสร้างรายงานแบบแบ่งหน้าเพื่อเปิดตัวแก้ไข
หมายเหตุ
ข้อมูลจะเปลี่ยนจากข้อมูลต้นแบบเป็นข้อมูลสรุป คุณสามารถสลับไปยังข้อมูลต้นแบบโดยใช้ ตัวเลือก เพิ่มเติม ถัดจากชื่อตารางในบานหน้าต่าง ข้อมูล
ในตัวแก้ไข คุณสามารถเลือกหลายตาราง หน่วยวัด เขตข้อมูลข้ามตาราง ใช้สไตล์ตาราง เปลี่ยนผลรวม และอื่น ๆ
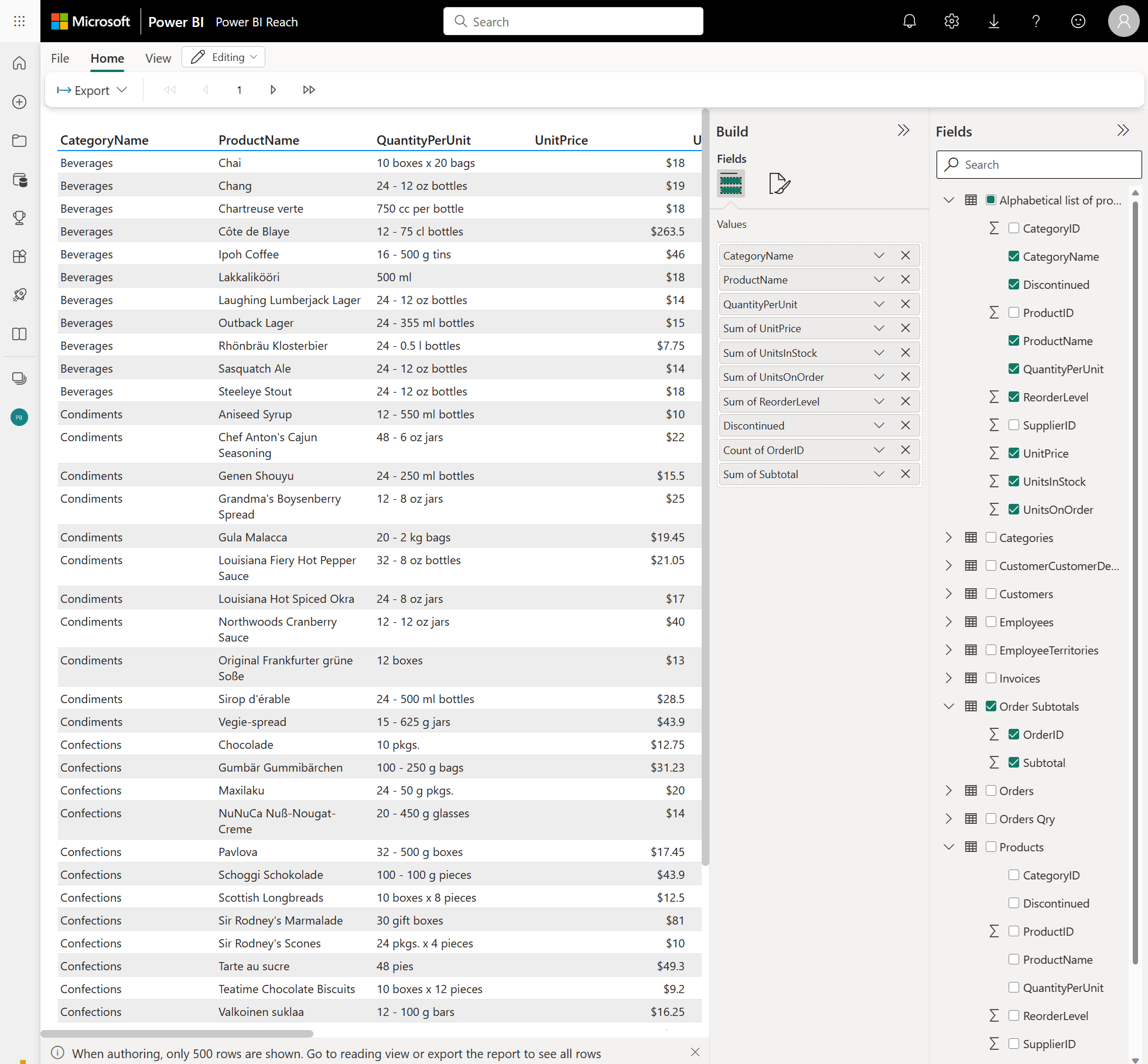
จากนั้นคุณสามารถส่งออกรายงานไปยังรูปแบบไฟล์ที่ได้รับการสนับสนุนใด ๆ และไฟล์จะถูกบันทึกไปยังโฟลเดอร์ดาวน์โหลดเริ่มต้นของคุณ หรือคุณสามารถบันทึกเป็น รายงาน ที่มีการแบ่งหน้าไปยังพื้นที่ทํางานที่คุณเลือก รายงานแบบแบ่งหน้าจะรักษาการจัดรูปแบบรายงานของคุณไว้อย่างสมบูรณ์
เปลี่ยนจากข้อมูลสรุปเป็นข้อมูลพื้นฐานในตัวแก้ไข
เลือกตัวเลือก เพิ่มเติม (...) เพื่อสลับจาก ข้อมูล สรุปเป็น ข้อมูลเบื้องต้น
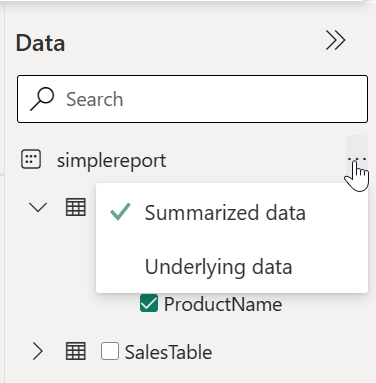
ข้อควรพิจารณาและข้อจำกัด
ชุดข้อมูลการสตรีมไม่มีหน้ารายละเอียด