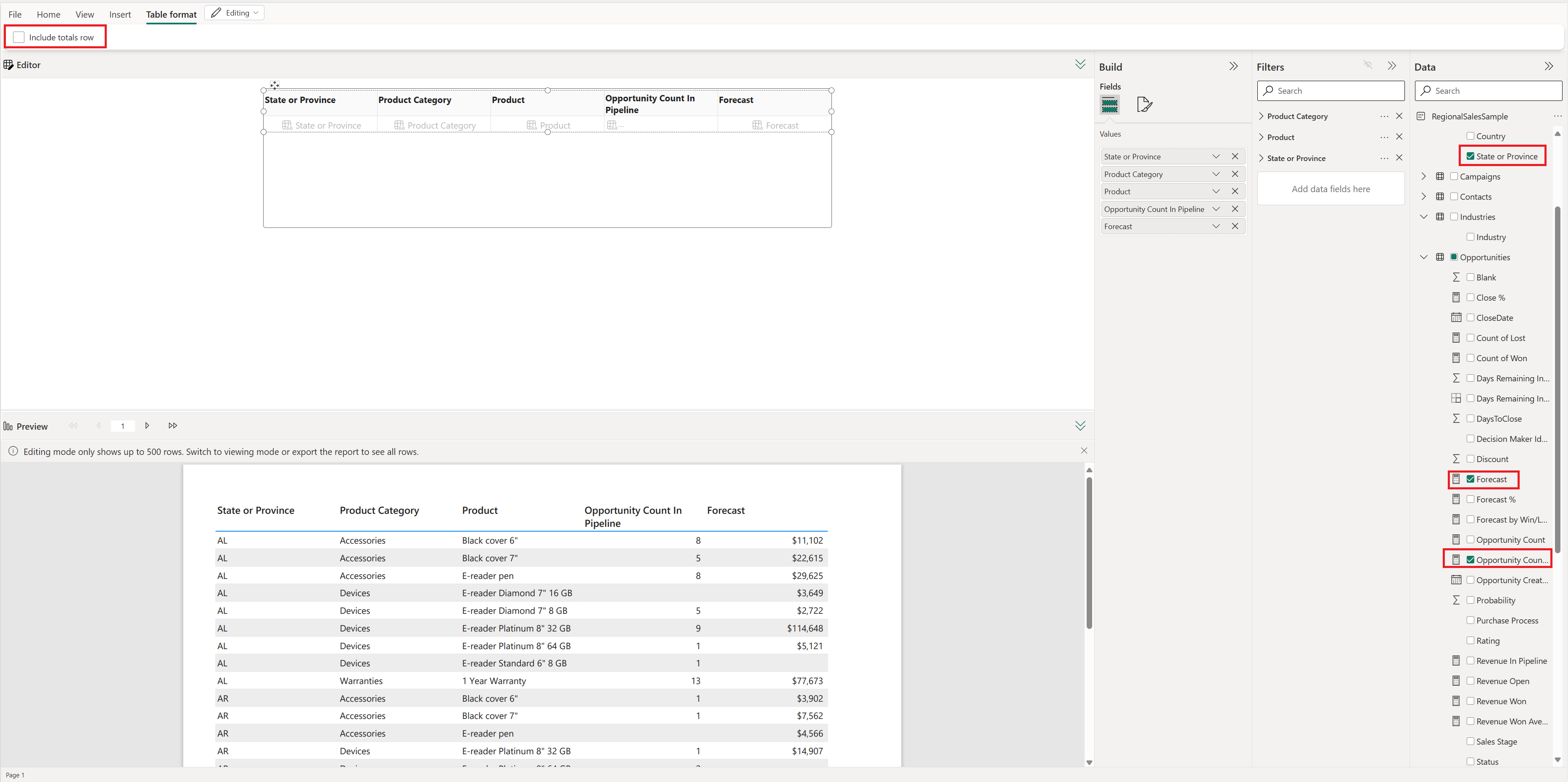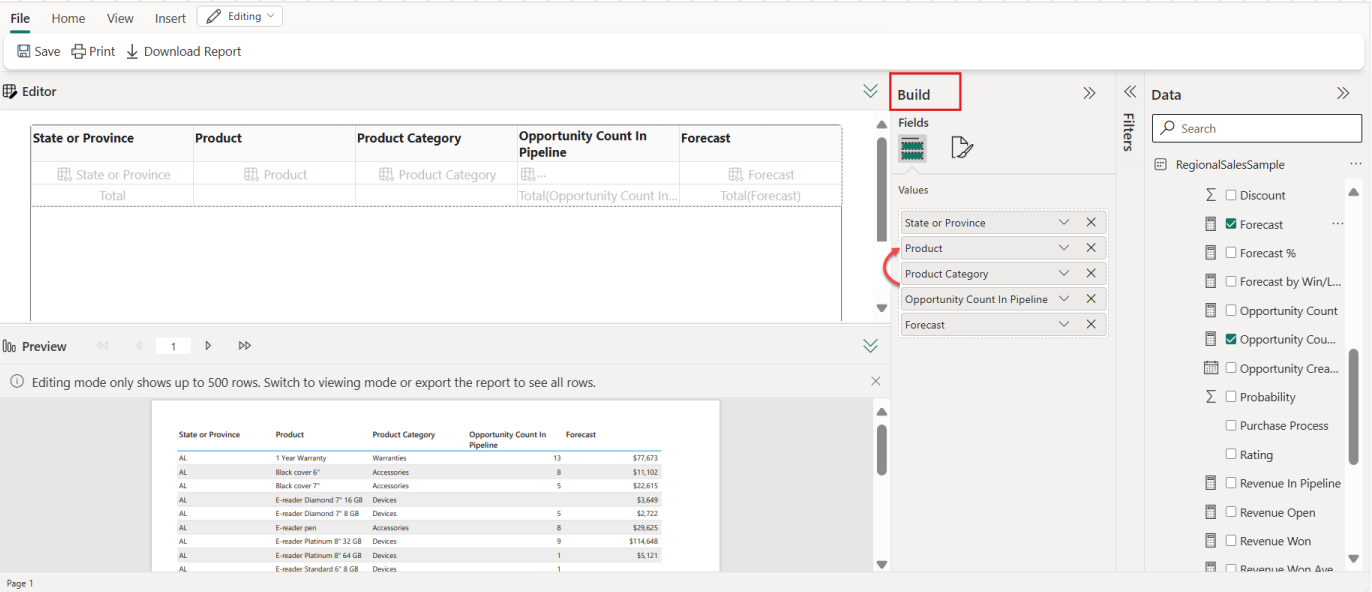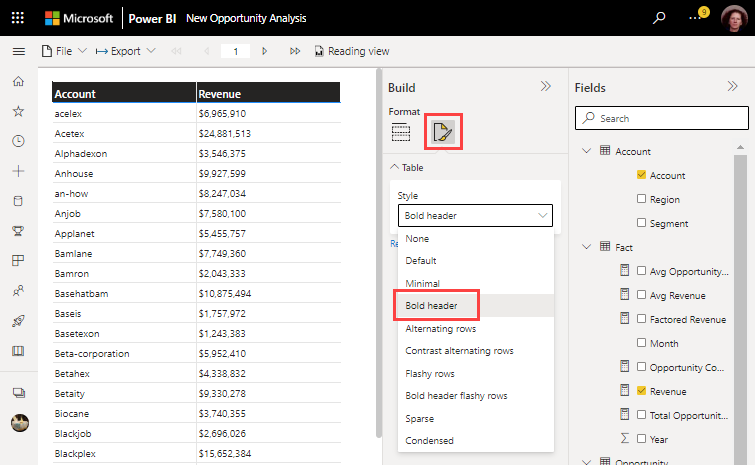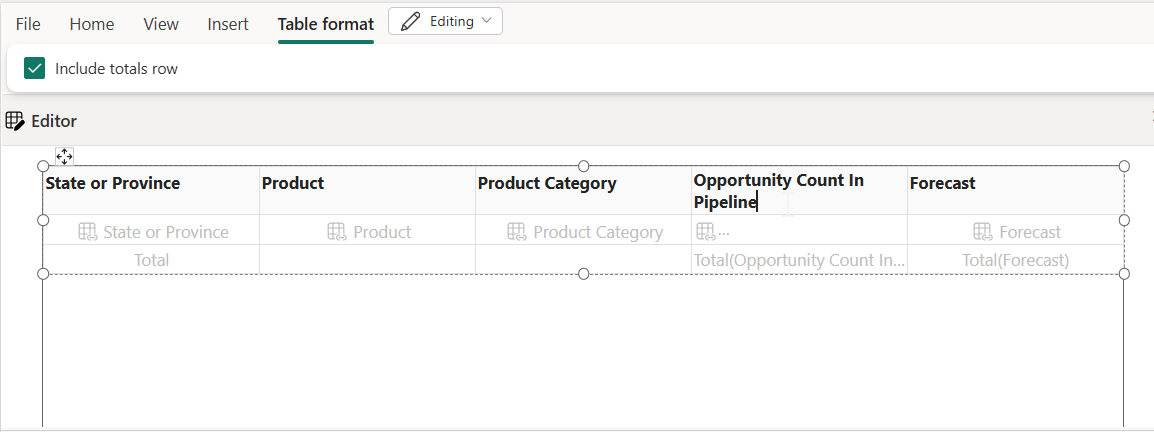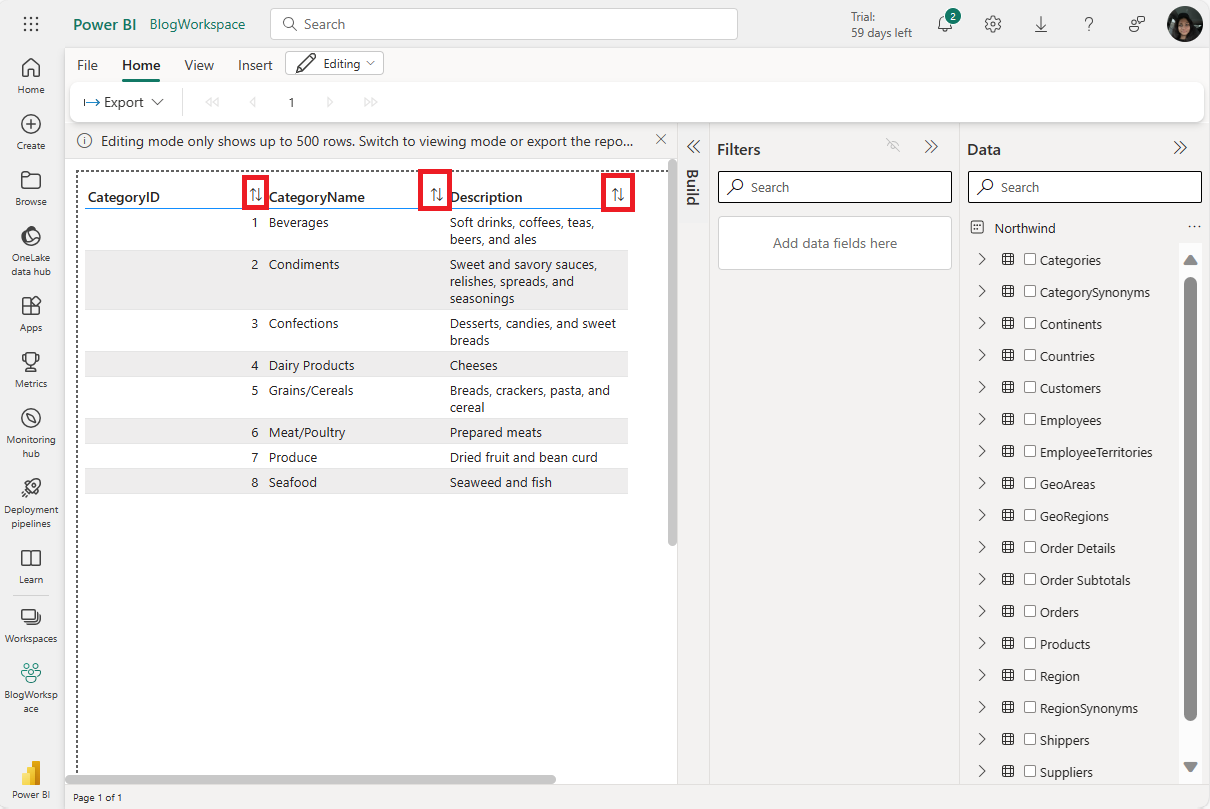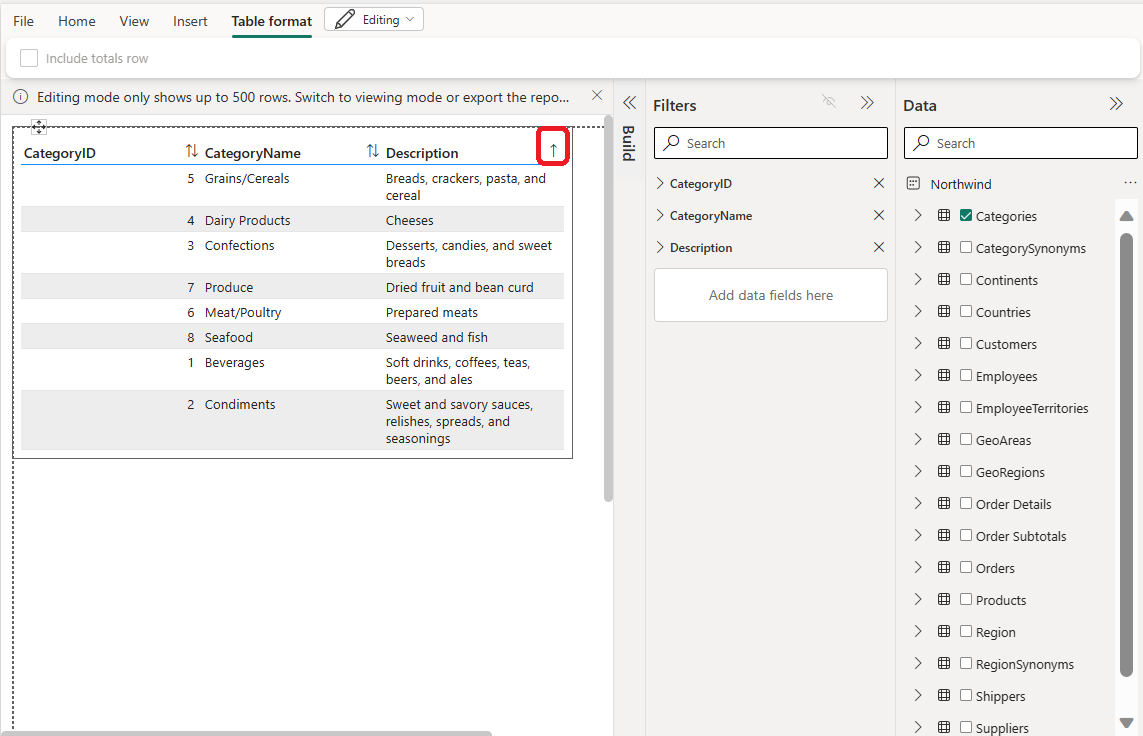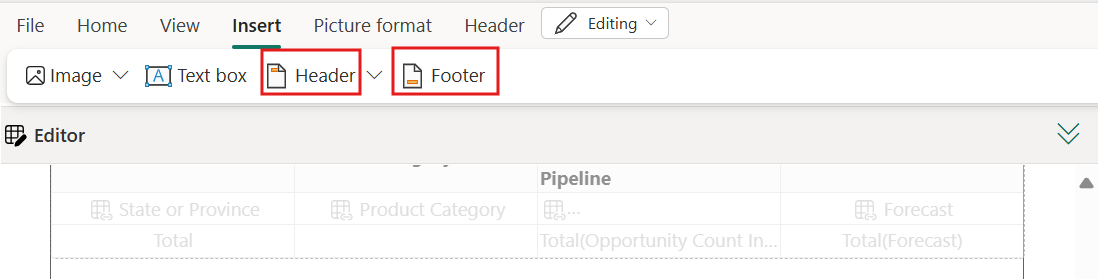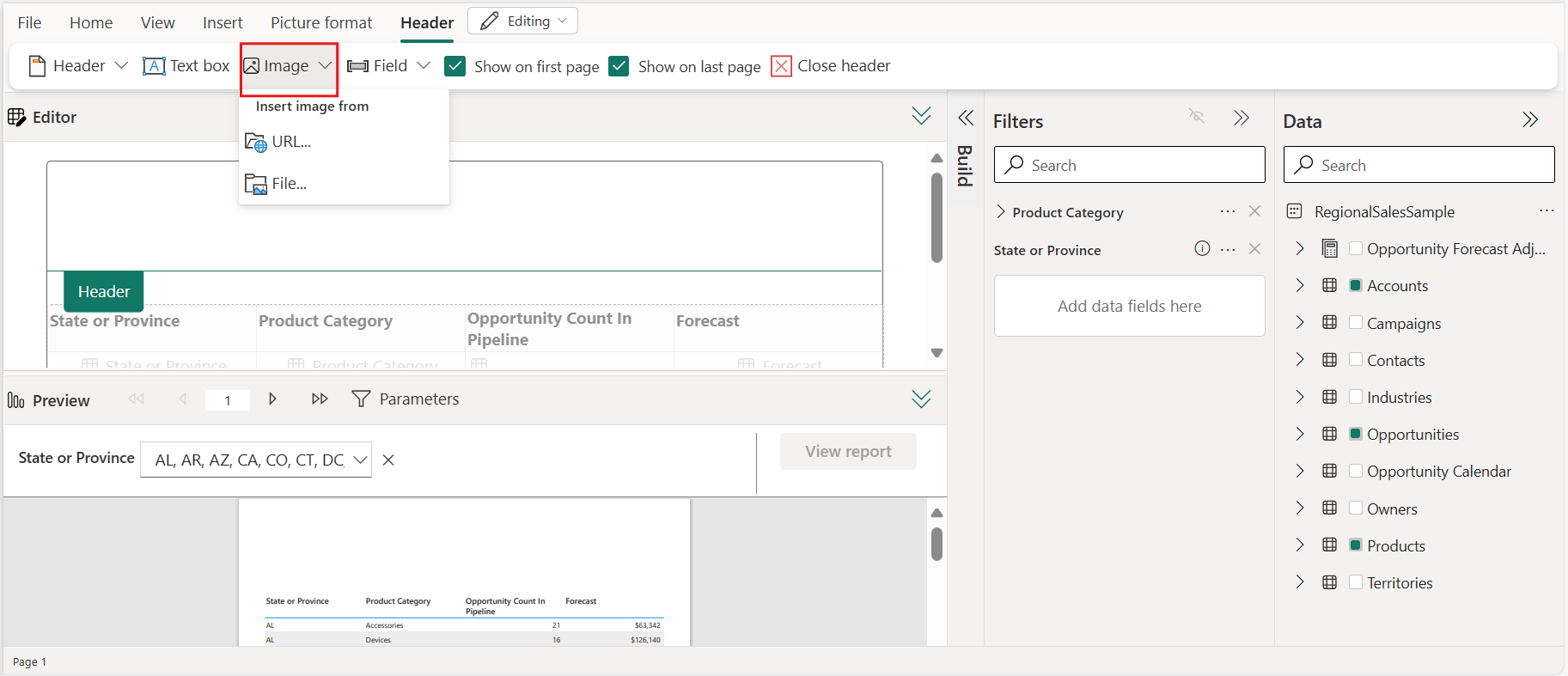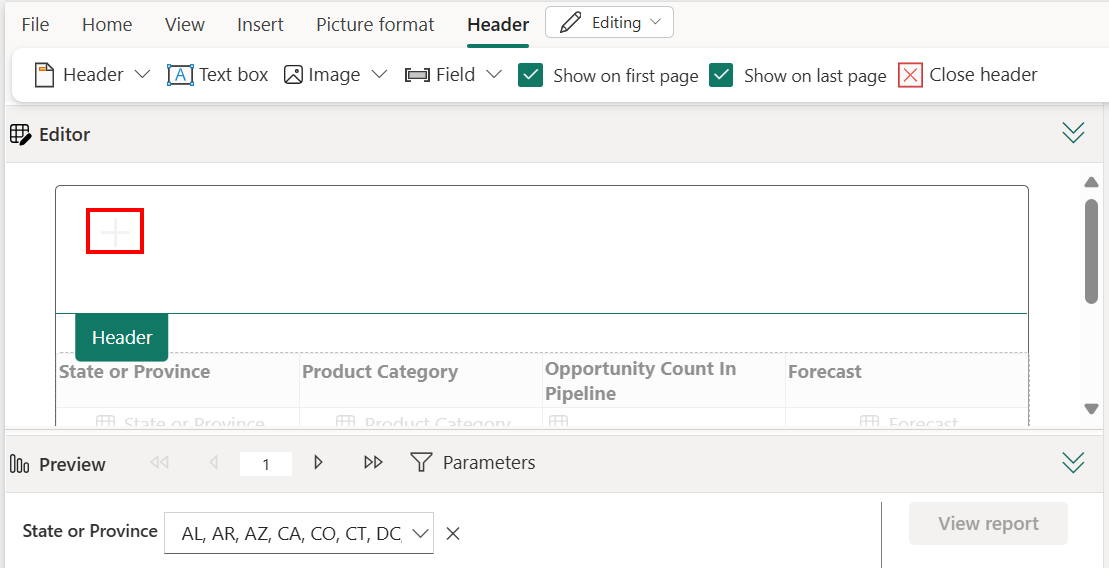สร้างรายงานแบบแบ่งหน้าซึ่งคุณสามารถส่งออกได้ในบริการของ Power BI (ดูตัวอย่าง)
นําไปใช้กับ: บริการของ Power BI
Power BI Report Builder
Power BI Desktop
ในบทความนี้ คุณจะได้เรียนรู้วิธีการสร้างรายงานแบบแบ่งหน้าพร้อมข้อมูลทั้งหมดจากแบบจําลองความหมาย Power BI ของคุณ จากนั้นส่งออก คุณลักษณะนี้ช่วยให้คุณสร้างรายงานที่มีการแบ่งหน้าบนเว็บได้อย่างรวดเร็วและใช้การกําหนดลักษณะ จากนั้นคุณสามารถส่งออกได้โดยใช้ฟังก์ชันการส่งออกที่สมบูรณ์ของรายงานที่มีการแบ่งหน้าซึ่งยังคงมีการจัดรูปแบบ & การจัดรูปแบบที่นําไปใช้
คุณสามารถใช้คุณลักษณะเพื่อสร้างรายงานแบบแบ่งหน้าในพื้นที่ทํางานใดก็ได้ในบริการของ Power BI รวมถึงพื้นที่ทํางานที่ไม่ได้อยู่ในความจุ Power BI Premium
ข้อกำหนดเบื้องต้น
ดูส่วนข้อกําหนดเบื้องต้นในเริ่มต้นใช้งานการสร้างรายงานแบบแบ่งหน้าในบริการของ Power BI
เริ่มต้นใช้งาน
ดูบทความ เริ่มต้นใช้งานการสร้างรายงานแบบแบ่งหน้าในบริการของ Power BI สําหรับวิธีการทั้งหมดที่คุณสามารถเริ่มสร้างรายงานแบบแบ่งหน้าในบริการของ Power BI
ไม่ว่าคุณจะเริ่มต้นด้วยวิธีใด ประสบการณ์การแก้ไขออนไลน์ของรายงานที่มีการแบ่งหน้าใหม่จะเปิดขึ้น
สร้างตาราง
เมื่อต้องการสร้างตาราง ให้เลือกชื่อเขตข้อมูลในบานหน้าต่าง ข้อมูล ทางด้านขวา บานหน้าต่างนี้ให้มุมมองตามตารางและคอลัมน์ของชุดข้อมูลที่เลือก เมื่อคุณพบคอลัมน์ที่คุณต้องการเพิ่มลงในตารางของคุณ ให้เลือกคอลัมน์
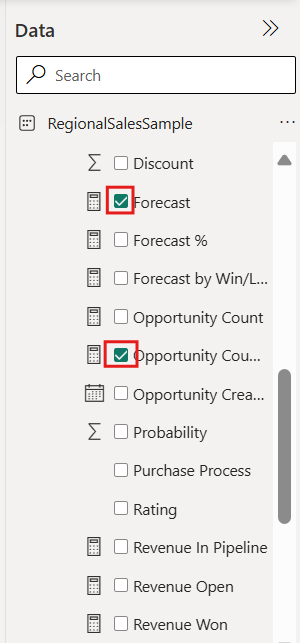
คอลัมน์ที่เลือกจะปรากฏในส่วน ตัวแก้ไข ของพื้นที่ทํางาน ให้ตัวแก้ไขใช้เวลาสักครู่เพื่อเรียกใช้คิวรีบนชุดข้อมูล ตารางที่จัดรูปแบบแล้วจะแสดงขึ้นในส่วน แสดงตัวอย่าง ของพื้นที่ทํางาน
ตัวแสดงนี้แสดงตัวอย่างของรายงานที่มีการแบ่งหน้าที่ไม่ได้บันทึกในขณะนี้ของคุณ ใช้บานหน้าต่างนี้เพื่อให้แน่ใจว่าทุกอย่างในรายงานของคุณดูดีก่อนที่จะแก้ไขหรือบันทึกรายงาน
ถ้าคอลัมน์อยู่ในลําดับ ที่ไม่ถูกต้องในบานหน้าต่างการสร้าง ไม่ต้องกังวล คุณสามารถจัดลําดับคอลัมน์ในบานหน้าต่าง การสร้าง คอลัมน์ได้อย่างง่ายดายโดยการลากคอลัมน์ลงในลําดับที่ต้องการ
เมื่อคุณเลือกเขตข้อมูล เราใช้ชุดการรวมเริ่มต้นบนเขตข้อมูล คุณสามารถเปลี่ยนลักษณะการทํางานการรวมได้ เลือกลูกศรที่อยู่ถัดจากรายการเขตข้อมูลในบานหน้าต่างการสร้าง
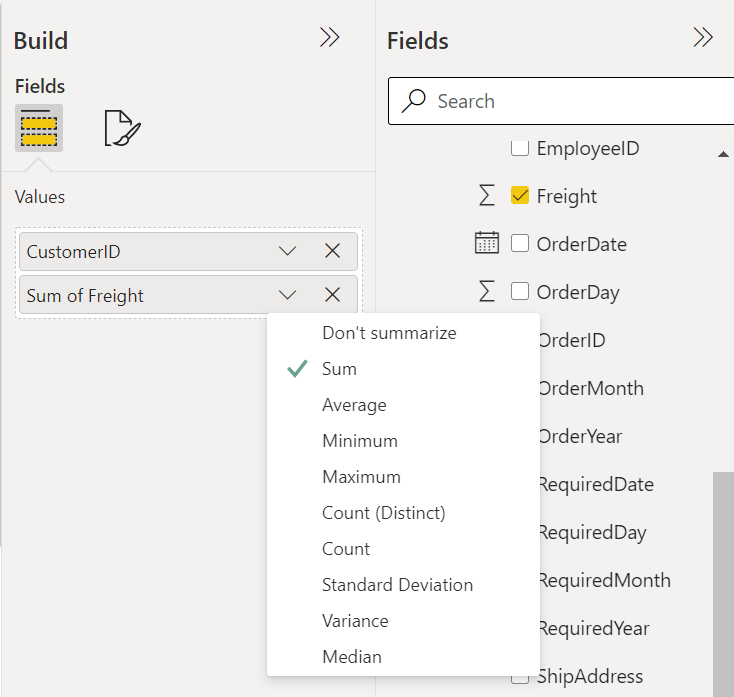
จัดรูปแบบตาราง
คุณสามารถจัดรูปแบบตารางจากบานหน้าต่าง สร้าง หรือจากริบบอนตัว แก้ไข ได้ ในบานหน้าต่าง การสร้าง คุณสามารถจัดรูปแบบตารางโดยใช้ตัวเลือกรูปแบบที่มีอยู่แล้วภายในได้
ในบานหน้าต่างการสร้าง ให้เลือกแท็บ รูปแบบ
เลือกลูกศร ดรอปดาวน์ในกล่องสไตล์ และทดลองใช้สไตล์ที่มี
ในตัว แก้ไข:
หากต้องการปรับขนาดความกว้างของคอลัมน์ ให้วางเมาส์เหนือขอบของส่วนหัวของคอลัมน์แล้วลากลูกศรสองหัวที่ปรากฏขึ้น
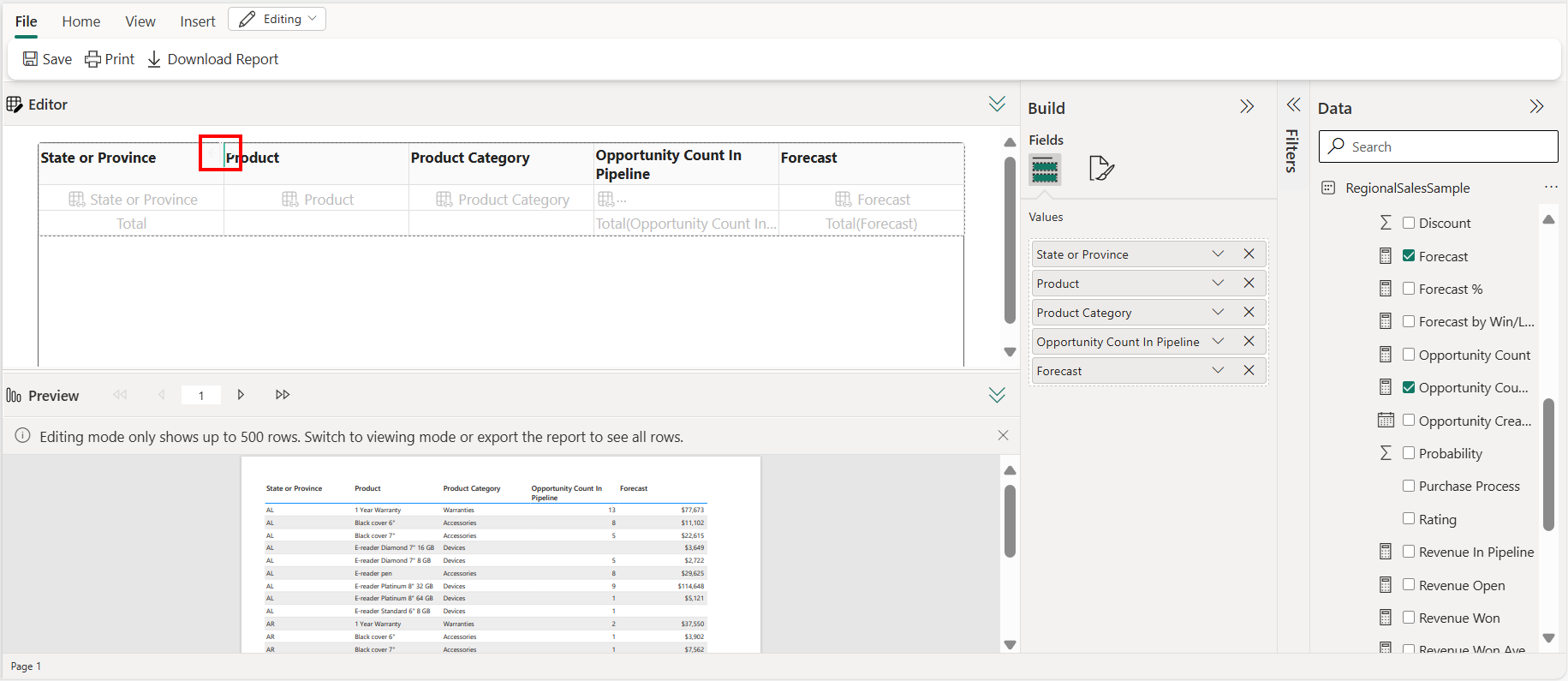
หากต้องการแก้ไขข้อความในส่วนหัวของคอลัมน์ ให้เลือกส่วนหัวที่คุณต้องการแก้ไข ดับเบิลคลิกและทําการเปลี่ยนแปลง
หากต้องการเรียงลําดับตารางในคอลัมน์ ให้เลือกไอคอนเรียงลําดับในส่วนหัวของคอลัมน์
หลังจากที่คุณเรียงลําดับแล้ว คุณจะเห็นไอคอนลูกศรที่แสดงทิศทางของการเรียงลําดับในคอลัมน์
แทรกกล่องข้อความ รูปภาพ ส่วนหัว และส่วนท้ายจาก Ribbon

หมายเหตุ
เมื่อต้องการแปลงกลับไปใช้ส่วนหัวของคอลัมน์เดิมที่ยึดตามแหล่งข้อมูลของคุณ ให้ลบออกและเพิ่มเขตข้อมูลอีกครั้งในบานหน้าต่าง ข้อมูล
เมื่อคุณส่งออกเป็น CSV จะไม่แสดงชื่อคอลัมน์ที่เปลี่ยนชื่อ หากต้องการเรียนรู้เพิ่มเติม โปรดดู รูปแบบตัวแสดงผลข้อมูล
แก้ไขรายงานที่มีการแบ่งหน้า
ถ้าคุณกําลังดูรายงานที่มีการแบ่งหน้าที่คุณเขียนในบริการของ Power BI คุณสามารถเลือกที่จะแก้ไขรายงานได้โดยการสลับเป็นการแก้ไข
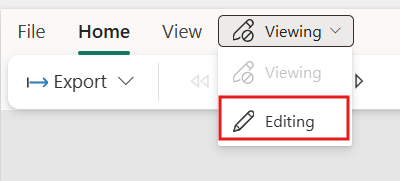
เพิ่มรูปภาพลงในรายงานที่มีการแบ่งหน้า
เพิ่มรูปภาพลงในเนื้อความของรายงานที่มีการแบ่งหน้า
สําหรับรายงานแบบแบ่งหน้าที่คุณเขียนในบริการของ Power BI คุณสามารถแทรกรูปภาพที่ด้านบนหรือด้านล่างของตารางในรายงานลงในส่วนหัวหรือส่วนท้ายของรายงานได้
หากต้องการเพิ่มรูปภาพลงในเนื้อความของรายงานของคุณ ให้เลือก แทรก จากนั้น เลือก รูปภาพ
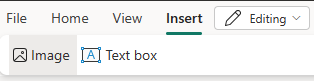
หมายเหตุ
ในขณะนี้ คุณสามารถแทรกรูปภาพจากเครื่องคอมพิวเตอร์หรือรูปภาพภายนอกที่มีผ่านอินเทอร์เน็ตโดยไม่จําเป็นต้องมีการรับรองความถูกต้องเท่านั้น
หลังจากที่คุณแทรกรูปภาพแล้ว คุณสามารถใช้ แท็บ รูปแบบ รูปภาพ เพื่อตั้งค่า ข้อความแสดงแทน สําหรับรูปภาพ ตั้งค่าตัวเลือกช่องว่างภายใน หรือตั้งค่าตัวเลือกขนาดการแสดงได้
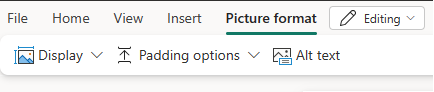
หากต้องการเรียนรู้เพิ่มเติมเกี่ยวกับรูปภาพภายนอก โปรดดูที่ เพิ่มรูปภาพภายนอกไปยังรายงานที่มีการแบ่งหน้า
เพิ่มรูปภาพไปยังส่วนหัวหรือส่วนท้ายของรายงานแบบแบ่งหน้า
หากต้องการเพิ่มรูปภาพไปยังส่วนหัวหรือส่วนท้ายของรายงาน ให้เลือก แทรก จากนั้นเลือก ส่วนหัว หรือ ส่วนท้าย
เลือก รูปภาพ จากนั้นเลือกตําแหน่งและคลิกบริเวณที่คุณต้องการวางรูปภาพภายในหัวกระดาษหรือท้ายกระดาษ
เพิ่มข้อความลงในรายงานที่มีการแบ่งหน้า
สําหรับรายงานที่มีการแบ่งหน้าที่คุณเขียนในบริการของ Power BI คุณสามารถแทรกกล่องข้อความด้านบนหรือด้านล่างของตารางในรายงาน ตลอดจนส่วนหัวหรือส่วนท้ายของรายงาน
เพิ่มกล่องข้อความแล้วเริ่มพิมพ์
เมื่อต้องการเพิ่มกล่องข้อความลงในรายงานของคุณ ให้เลือก แทรก แล้วเลือก กล่องข้อความ
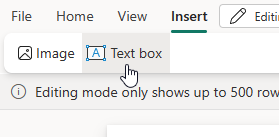
หมายเหตุ
เมื่อคุณแทรกกล่องข้อความใหม่หรือเลือกกล่องข้อความ คุณจะแก้ไขข้อความในกล่องข้อความทันที
เริ่มพิมพ์ภายในกล่องข้อความ
เลือก ย้าย และปรับขนาดกล่องข้อความ
เมื่อต้องการเลือกกล่องข้อความ ให้คลิกที่กล่องข้อความและเส้นกรอบกล่องข้อความจะปรากฏขึ้น
เมื่อต้องการย้ายกล่องข้อความที่เลือก ให้เลือกแล้วลากตัวบ่งชี้การย้ายบนเค้าร่างกล่องข้อความ
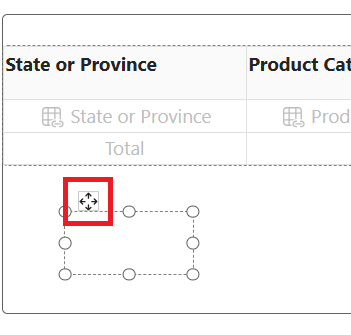
หากต้องการปรับขนาดกล่องข้อความ ให้เลือกกล่องข้อความจากนั้นเลือกและลากจุดปรับขนาดใด ๆ อีกวิธีหนึ่งคือ กด SHIFT + แป้นลูกศรเพื่อปรับขนาดตามแนวนอนหรือแนวตั้ง
หมายเหตุ
ข้อความที่ไม่พอดีกับภายในพื้นที่กล่องข้อความอาจแสดงเฉพาะตอนที่กล่องข้อความถูกเลือก ข้อความภายนอกพื้นที่กล่องข้อความจะไม่แสดงในการออกแบบขั้นสุดท้ายของรายงานของคุณ ปรับขนาดพื้นที่กล่องข้อความเพื่อแสดงข้อความที่คุณต้องการให้มองเห็นได้
จัดรูปแบบและจัดรูปแบบข้อความในกล่องข้อความ
หลังจากที่คุณเลือกกล่องข้อความ แท็บรูปแบบ กล่องข้อความจะแสดงขึ้นมา จากแท็บนี้ คุณสามารถจัดรูปแบบสไตล์ฟอนต์ รวมถึงฟอนต์ สี ขนาด และการตกแต่งข้อความ เช่น ตัวหนา ตัวเอียง และขีดเส้นใต้

คุณสามารถจัดรูปแบบลักษณะฟอนต์ที่ระดับอักขระและบรรทัดในขณะที่คุณกําลังแก้ไขกล่องข้อความได้ หรือเลือกกล่องข้อความที่จะเน้นข้อความทั้งหมด และจัดรูปแบบข้อความทั้งหมดภายในกล่องข้อความในครั้งเดียว
ลบกล่องข้อความ
เมื่อต้องการลบกล่องข้อความ ให้คลิกขวาที่กล่องข้อความแล้วเลือก เอาออก หรือเมื่อเลือกกล่องข้อความแล้ว ให้กด DELETE
ข้อควรพิจารณาและข้อจํากัดเมื่อทํางานกับข้อความ
- เช่นเดียวกับวัตถุอื่นๆ ในรายงาน คุณสามารถเลือกกล่องข้อความได้ครั้งละหนึ่งกล่องข้อความเท่านั้น
- ไม่สามารถทําซ้ํา หรือคัดลอกและวางกล่องข้อความได้ คุณสามารถไฮไลต์ คัดลอก และวางข้อความภายในกล่องข้อความ
เพิ่มส่วนหัวและส่วนท้ายในรายงานของคุณ
หากต้องการเพิ่มส่วนหัวลงในรายงาน ให้เลือกตัวเลือก ส่วนหัว จาก ตัวเลือก แทรก บนริบบอน
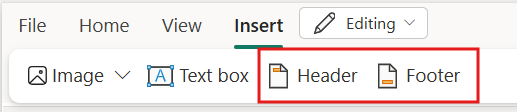
คุณสามารถเพิ่มกล่องข้อความ รูปภาพ หมายเลขหน้า หรือเวลาการดําเนินการในส่วนหัว/ส่วนท้าย คุณยังสามารถยกเลิกการเลือก แสดงบนหน้าแรก หรือ แสดงบนหน้าสุดท้าย ถ้าคุณไม่ต้องการให้แสดงหัวกระดาษ/ท้ายกระดาษบนหน้าเหล่านั้น
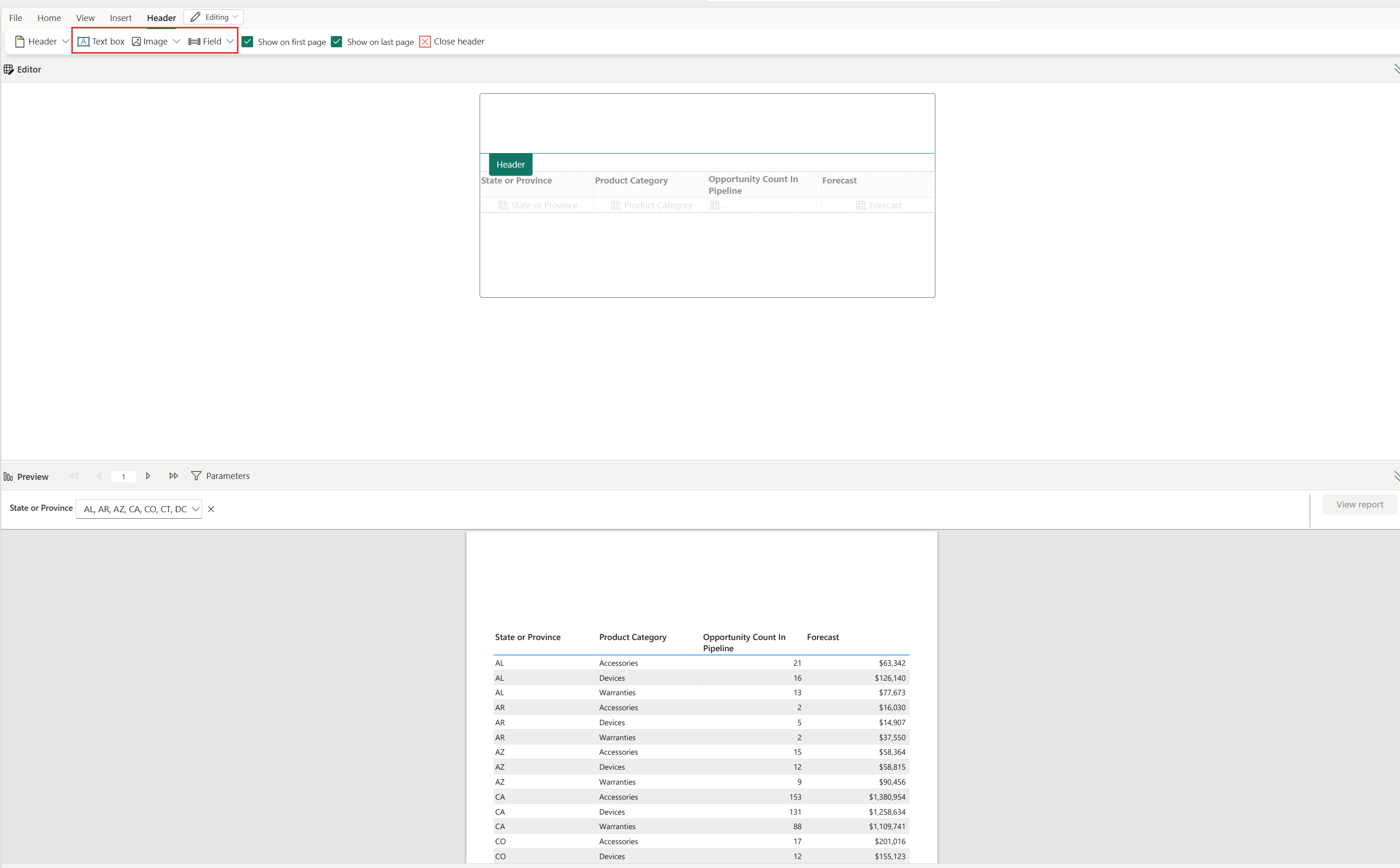
เมื่อสร้างส่วนหัว/ส่วนท้ายของคุณเสร็จแล้ว คุณสามารถออกจากส่วนหัว/ส่วนท้ายโดยการเลือกตัวเลือก ปิดส่วนหัว หรือ ปิดส่วนท้าย หรือดับเบิลคลิกที่ภายนอกพื้นที่ส่วนหัวหรือส่วนท้าย
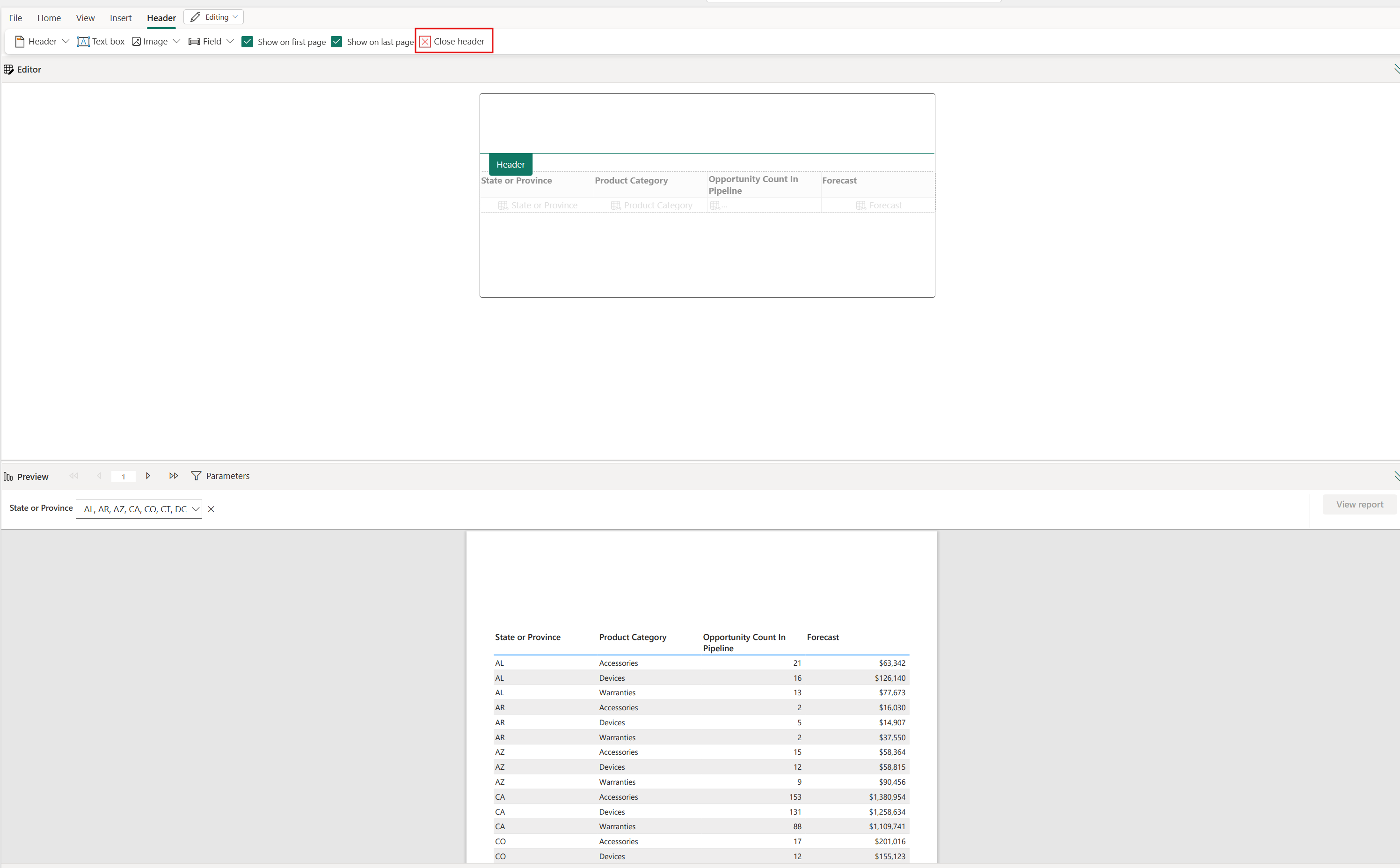
ข้อควรพิจารณาและข้อจํากัดเมื่อทํางานกับส่วนหัวและส่วนท้าย
- คุณต้องออกจากส่วนหัวหรือส่วนท้ายก่อนที่คุณจะสามารถแก้ไขเนื้อหาของรายงานต่อไปได้
- รูปแบบของหมายเลขหน้าถูกจํากัด เราสนับสนุนเฉพาะหมายเลขหน้าแบบสัมบูรณ์เท่านั้น
ส่งออกรายงานของคุณ
คุณสามารถส่งออกตารางก่อนหรือหลังจากที่คุณบันทึก รายงานแบบแบ่งหน้ามีความสามารถในการส่งออกที่หลากหลายสําหรับรูปแบบที่ได้รับการสนับสนุน ซึ่งช่วยรักษาความเที่ยงตรงเต็มรูปแบบ รายงานที่ส่งออกจะถูกบันทึกไปยังโฟลเดอร์ ดาวน์โหลด เริ่มต้นของคุณ
สําหรับตาราง DataElementName ถูกสร้างขึ้นโดยใช้รูปแบบที่ตรงตามมาตรฐาน CLS ของ <table_name>_<column_name> ใน CSV การดําเนินการนี้จะควบคุมชื่อของส่วนหัวของคอลัมน์ CSV หากต้องการอัปเดตค่าสําหรับ DataElementName ที่สร้างขึ้น ให้ดาวน์โหลดรายงานและแก้ไขด้วยตัวสร้างรายงาน Power BI หากต้องการเรียนรู้เพิ่มเติม โปรดดู รูปแบบตัวแสดงผลข้อมูล
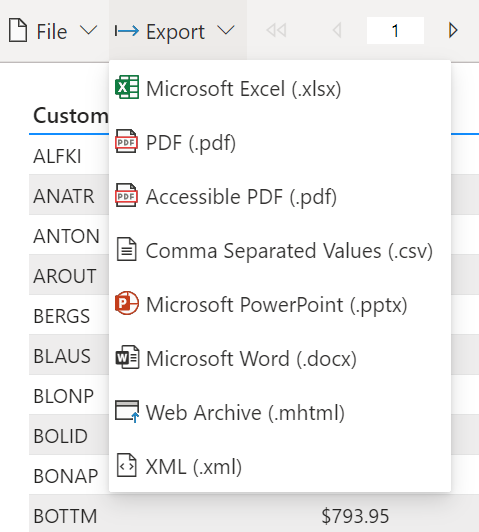
บันทึกรายงานของคุณ
คุณสามารถบันทึกรายงานไปยังพื้นที่ทํางานใดก็ได้
บนเมนู ไฟล์ บันทึก ดาวน์โหลด หรือพิมพ์รายงานของคุณ
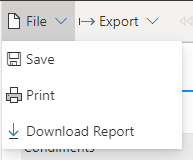
ใน บันทึกรายงานของคุณ ตั้งชื่อรายงานของคุณ และเลือกพื้นที่ทํางาน
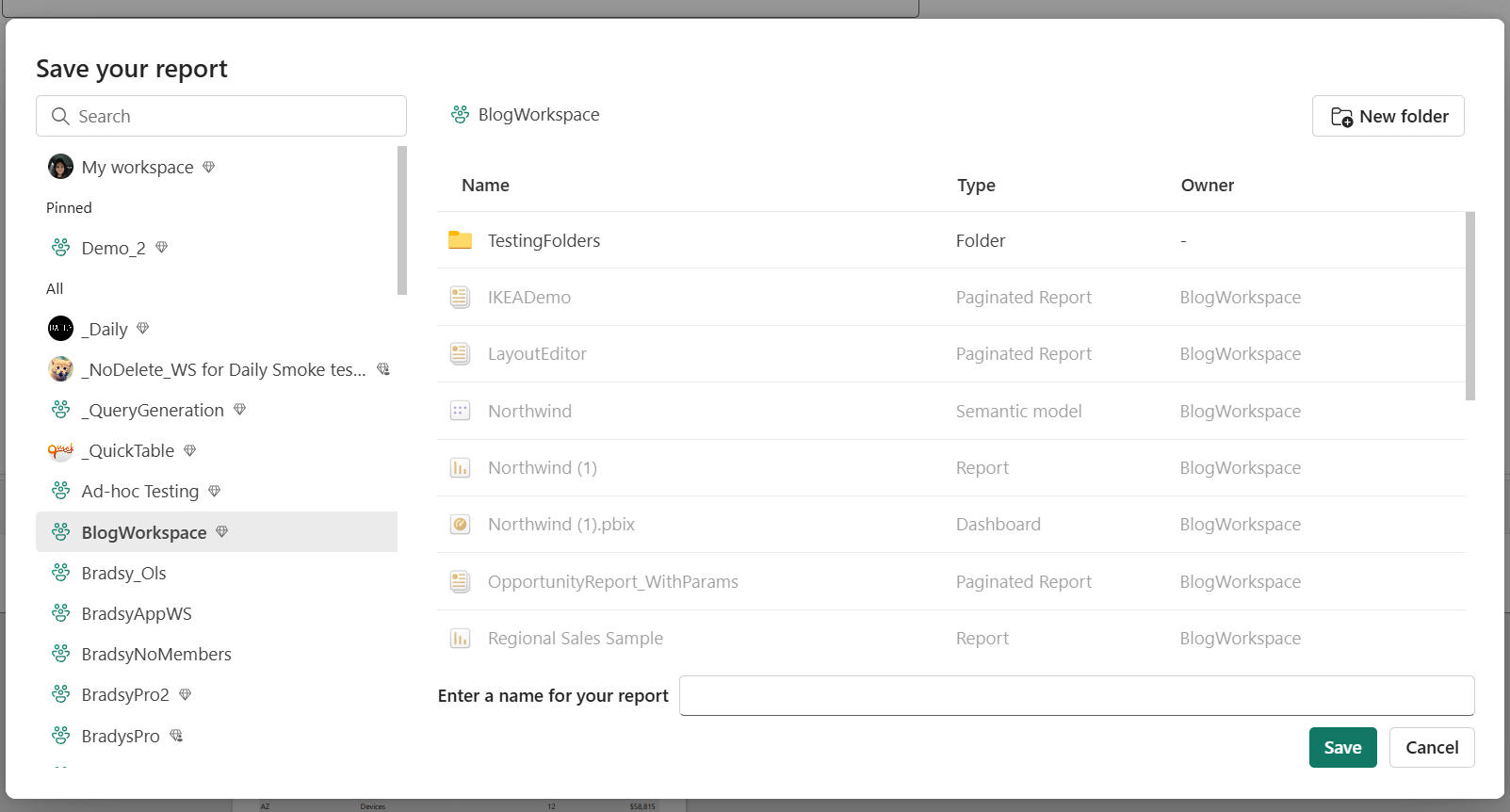
หลังจากที่คุณบันทึกรายงาน คุณจะเห็นการแจ้งเตือนความสําเร็จหรือความล้มเหลวที่ด้านบนขวาของตัวแก้ไข
- ถ้ามีรายงานที่คุณเลือกที่จะบันทึกอยู่แล้ว ระบบจะถามว่าคุณต้องการเขียนทับรายงานที่มีอยู่หรือไม่
- ถ้าการดําเนินการสําเร็จ คุณจะเห็นลิงก์ไปยังรายงาน คุณสามารถไปที่ลิงก์นี้หรือทําการแก้ไขต่อ
ข้อควรพิจารณาและข้อจำกัด
- คุณสามารถสร้างรายงานแบบแบ่งหน้าในพื้นที่ทํางานใดก็ได้
- คุณไม่สามารถสร้างรายงานแบบแบ่งหน้าจากแบบจําลองความหมาย Power BI ที่ยึดตามการเชื่อมต่อแบบสด
- ตัวแก้ไขออนไลน์ไม่ได้จําลองฟังก์ชันการทํางานของตัวสร้างรายงาน Power BI ที่มีอยู่ทั้งหมด
- ตัวแก้ไขออนไลน์ไม่สนับสนุนลําดับชั้น