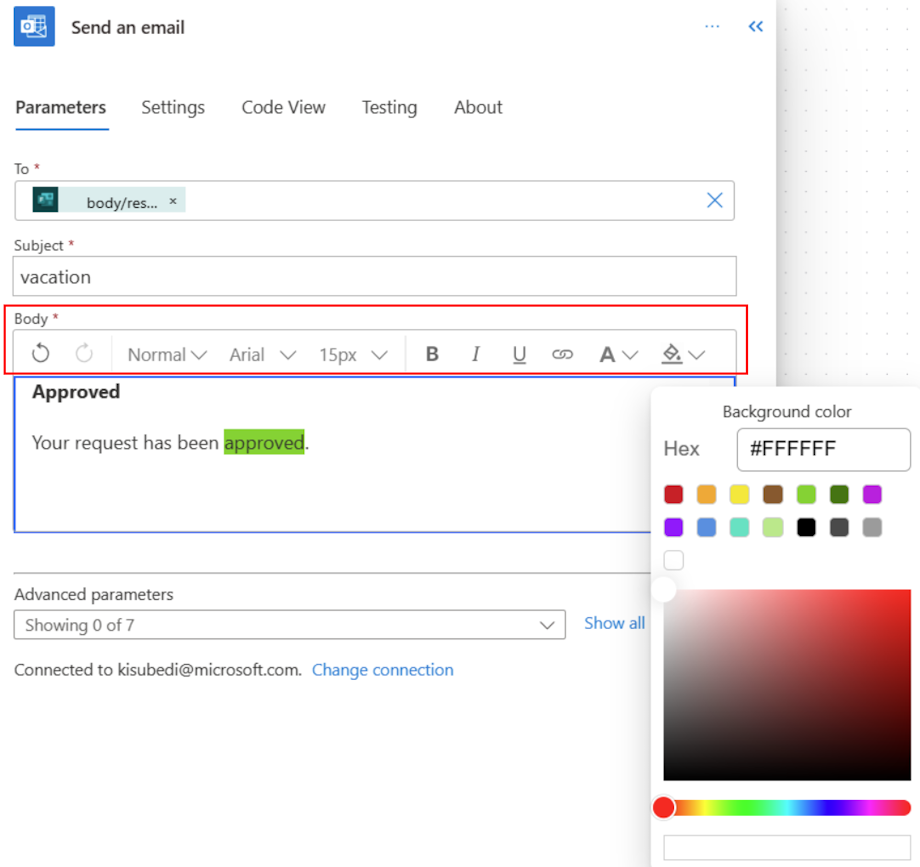ปรับแต่งอีเมลในโฟลว์
ต่อไปนี้เป็นสถานการณ์ยอดนิยมของวิธีการสำหรับอีเมลใน Microsoft Power Automate พร้อมตัวอย่างวิธีบรรลุเป้าหมาย
- ส่ง อีเมลที่มีรูปแบบสวยงาม
- เพิ่มรูปภาพ ไปยังอีเมลของคุณ
- ส่ง ส่งอีเมลไปยังรายชื่อการแจกจ่าย
- ส่งการตอบกลับอัตโนมัติจาก กล่องจดหมายที่ใช้ร่วมกัน
- เปลี่ยนแปลง รูปแบบของวันที่และเวลา ของอีเมล
ส่งอีเมลที่มีรูปแบบสวยงาม
คุณสามารถใช้ HTML เพื่อตกแต่งอีเมลของคุณ ต่อไปนี้เป็นสองตัวเลือกที่คุณสามารถใช้เพื่อตกแต่งข้อความของคุณด้วย HTML
หมายเหตุ
Power Automate ใช้ตัวออกแบบโฟลว์คลาวด์แบบคลาสสิกหรือตัวออกแบบโฟลว์ระบบคลาวด์ที่มี Copilot หากต้องการระบุตัวออกแบบที่คุณกำลังใช้ ให้ไปที่ส่วน บันทึกย่อ ใน ทำความเข้าใจตัวออกแบบโฟลว์ระบบคลาวด์ที่มีความสามารถ Copilot
ตัวเลือกที่ 1: เขียน HTML ลงในโฟลว์โดยตรง
เลือกปุ่ม </> ภายในตัวแก้ไข Rich Text ในตัวออกแบบ Power Automate

ป้อนเนื้อหา HTML ใดๆ สำหรับเนื้อความของอีเมล
ตัวเลือกที่ 2: คัดลอก HTML จากอีเมล Outlook
หรือหากคุณไม่รู้จัก HTML หรือไม่อยากใช้ HTML ให้ทำตามขั้นตอนต่อไปนี้:
สร้างอีเมลใน Outlook จัดแต่งด้วยสี ตัวยึดเนื้อหา รูปภาพ และตาราง
ส่งอีเมลถึงตัวคุณเอง
เปิดอีเมลที่คุณส่งถึงตัวเองใน Outlook อย่าลืมใช้หน้าต่างใหม่ อย่าใช้หน้าต่างแสดงตัวอย่างใน Outlook
บนแท็บ ข้อความ เลือก คำสั่งเพิ่มเติม (...) >การดำเนินการ>การดำเนินการอื่นๆ>ดูต้นทาง
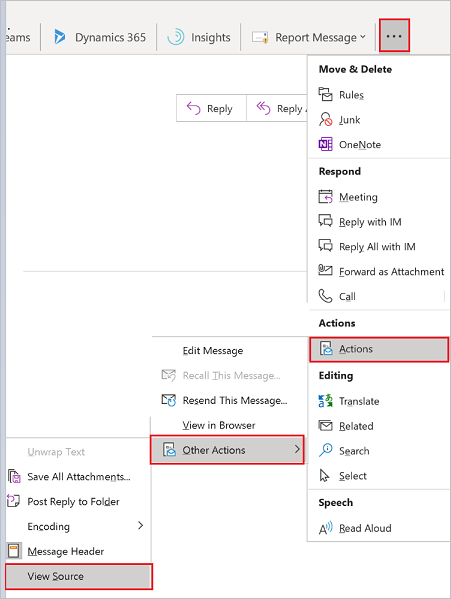
การแสดง HTML ของอีเมลจะเปิดขึ้นในโปรแกรมแก้ไขข้อความของคุณ
ค้นหา <html> ในไฟล์
คัดลอกเนื้อหาระหว่าง <html> และ </html>
ย้อนกลับไปใน Power Automate ให้เลือกปุ่ม </> ในโปรแกรมแก้ไข Rich Text ของการดำเนินการ ส่งอีเมล (V2) แล้ววางเนื้อหาที่คุณคัดลอกจาก Outlook
เลือก บันทึก ที่ด้านล่างของขั้นตอนโฟลว์ เพื่อบันทึกโฟลว์ของคุณ
อย่าลืมทดสอบโฟลว์ของคุณเพื่อยืนยันว่าใช้งานได้ตามที่ต้องการ
เพิ่มรูปภาพไปยังอีเมลของคุณ
Outlook จะนำรูปภาพที่คุณรวมไว้ในอีเมลของคุณ และแปลงเป็นข้อความธรรมดา แทนที่จะคัดลอก/วางข้อความธรรมดาลงใน Power Automate ให้ทำตามขั้นตอนเหล่านี้:
อัปโหลดภาพไปยังที่เก็บข้อมูลบนคลาวด์ เช่น Google Drive หรือ OneDrive for Business
รับ URL ของผู้เยี่ยมชมที่ไม่ระบุชื่อไปยังรูปภาพ
ในการดำเนินการ ส่งอีเมล ของ Power Automate ให้ทำดังต่อไปนี้:
ไปที่ส่วน HTML ของโปรแกรมแก้ไข Rich Text
ค้นหา <image src= ใน HTML
เปลี่ยนค่าของคุณสมบัติ src ไปยัง URL ของรูปภาพจากผู้ให้บริการพื้นที่เก็บข้อมูลบนระบบคลาวด์ที่คุณอัปโหลดรูปภาพ
src ของคุณควรจะคล้ายกับ: <image src="https://url/to/your/images.png"/>
สำคัญ
รูปภาพแบบอินไลน์ถูกจำกัดไว้ที่ขนาด 100 KB ซึ่งอาจส่งผลต่อคุณภาพของภาพ
ส่งอีเมลไปยังรายชื่อการแจกจ่าย
การดำเนินการ ส่งอีเมล์ สามารถส่งข้อความไปยังกลุ่มความปลอดภัยที่เปิดใช้งานอีเมลหรือรายชื่อการแจกจ่าย สมาชิกแต่ละคนของกลุ่มความปลอดภัยที่เปิดใช้งานอีเมลหรือรายชื่อการแจกจ่ายจะได้รับอีเมลในกล่องจดหมายของกลุ่มแทนที่จะเป็นกล่องจดหมายของตนเอง
หรืออีกวิธีหนึ่ง ทำตามขั้นตอนเหล่านี้หากคุณต้องการให้ผู้ใช้รับอีเมลในกล่องจดหมายของตน
เพิ่มการดำเนินการ รับสมาชิกกลุ่ม จากตัวเชื่อมต่อ Microsoft Entra ID จากนั้นเลือกรายชื่อการแจกจ่าย
ภายใต้การดำเนินการ Microsoft Entra ID-รับสมาชิกกลุ่ม เพิ่มการดำเนินการ นำไปใช้กับแต่ละรายการ
ภายในการดำเนินการ นำไปใช้กับแต่ละรายการ เพิ่มการดำเนินการ ส่งอีเมล แล้วเพิ่มสมาชิกกลุ่มจากการดำเนินการ รับสมาชิกกลุ่ม เป็นเนื้อหาแบบไดนามิกในฟิลด์ ถึง
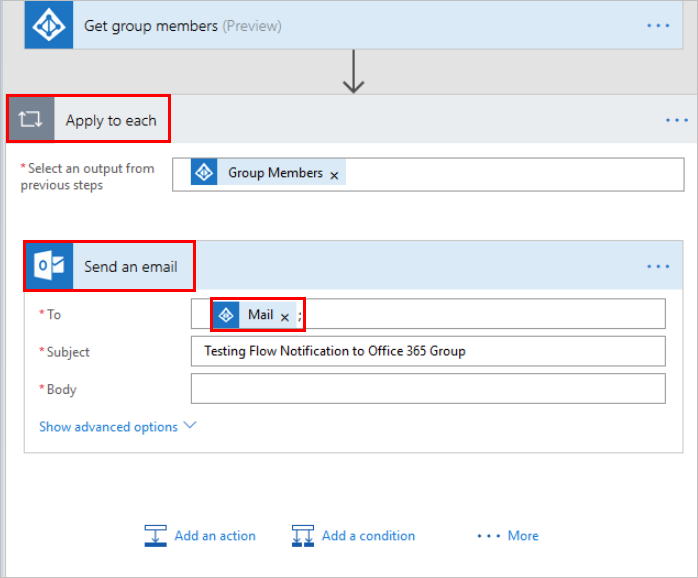
ส่งการตอบกลับอัตโนมัติจากกล่องจดหมายที่ใช้ร่วมกัน
คุณสามารถดำเนินการดังกล่าวนี้ได้ใน Outlook เวอร์ชันเว็บ
- ลงชื่อเข้าใช้ Outlook เวอร์ชันเว็บที่ https://outlook.office365.com ด้วยข้อมูลประจำตัว Office 365 ของคุณ
- เลือกรูปโปรไฟล์ของคุณ (หรือภาพตัวยึด) ที่มุมด้านขวาบน
- เลือก เปิดกล่องจดหมายอื่น
- ป้อนชื่อหรือที่อยู่อีเมลของกล่องจดหมายที่ใช้ร่วมกัน จากนั้นเลือก
- เลือก การตั้งค่า ที่มุมขวาบน แล้วเลือก การตอบกลับอัตโนมัติ
- กำหนดค่าการตอบกลับอัตโนมัติของคุณ
เปลี่ยนแปลงรูปแบบของวันที่และเวลาของอีเมล
โดยค่าเริ่มต้น อีเมลที่คุณได้รับจะแสดงโซนเวลาของเวลามาตรฐานสากล (UTC) อย่างไรก็ตาม ผู้ใช้ของคุณอาจต้องการเปลี่ยนเป็นโซนเวลาท้องถิ่นของตน สำหรับคำแนะนำ ไปที่ การแปลงโซนเวลาใน Microsoft Power Automate เพื่อแปลงโซนเวลา