ทำความเข้าใจตัวออกแบบโฟลว์ระบบคลาวด์
คุณสามารถสร้าง กำหนดค่า และปรับแต่งโฟลว์ระบบคลาวด์ของคุณด้วยตัวออกแบบคลาสสิกหรือตัวออกแบบโฟลว์ระบบคลาวก็ได้ สำหรับคำอธิบายประเภทของโฟลว์ระบบคลาวด์ โปรดไปที่ ภาพรวมของโฟลว์ระบบคลาวด์
หมายเหตุ
ต่อไปนี้คือตัวชี้นำภาพบางส่วนที่บอกคุณว่าคุณกำลังใช้ตัวออกแบบโฟลว์ระบบคลาวด์ใหม่ (ไม่ใช่ตัวออกแบบแบบคลาสสิก):
- การ์ดในโฟลว์มีขนาดเล็ก
- บานหน้าต่างการกำหนดค่าการดำเนินการแบบสแตนด์อโลนปรากฏทางด้านซ้ายเมื่อคุณเลือกการ์ด
ข้อมูลเพิ่มเติม: ระบุความแตกต่างระหว่างตัวออกแบบแบบคลาสสิกกับตัวออกแบบโฟลว์ระบบคลาวด์ใหม่
ภาพหน้าจอต่อไปนี้แสดงคุณลักษณะของตัวออกแบบโฟลว์ระบบคลาวด์ที่ใช้ AI
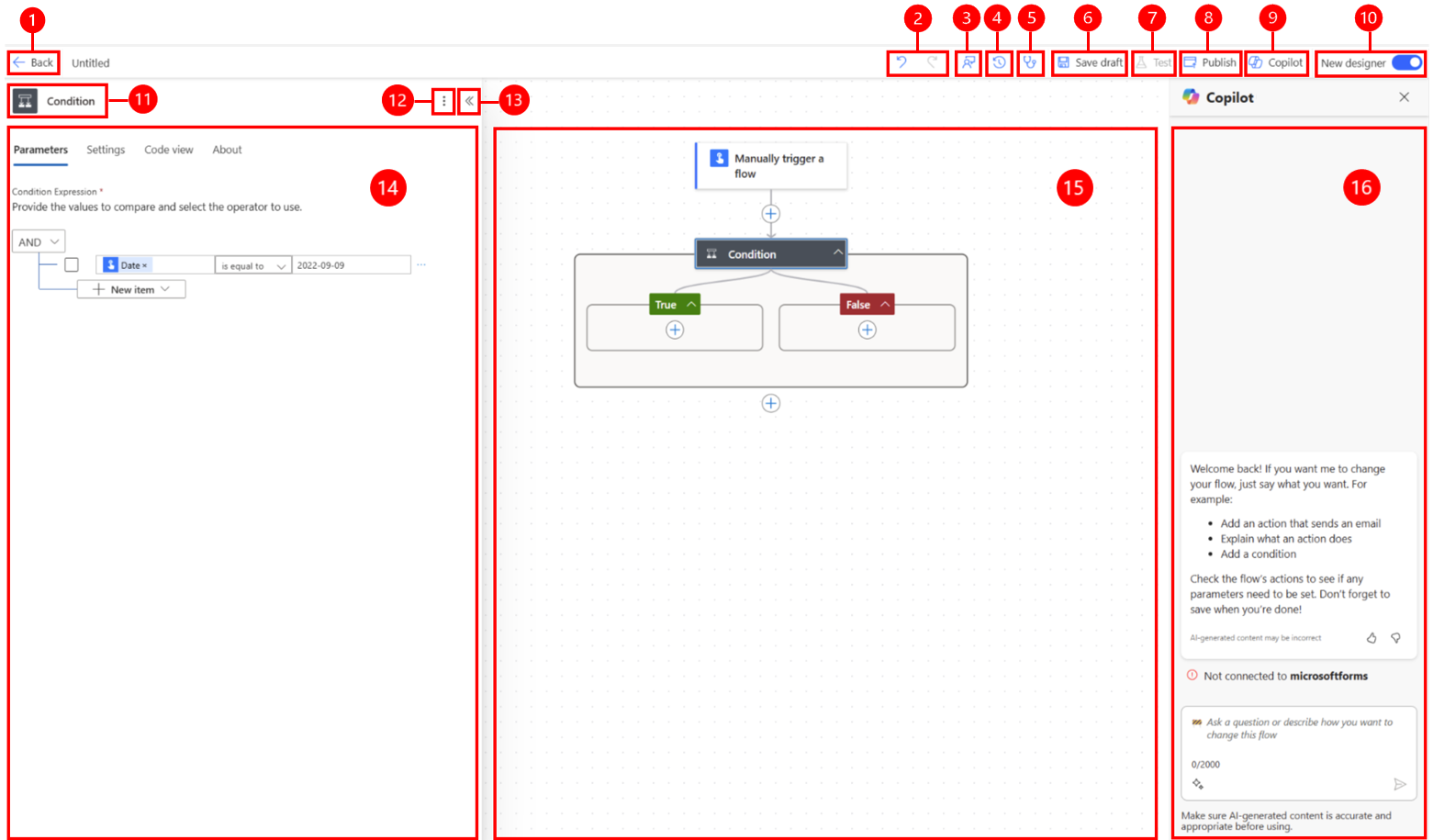
คำอธิบายสัญลักษณ์:
- ปุ่มลูกศรซ้าย: กลับไปที่หน้าก่อนหน้า
- ปุ่มเลิกทำและทำซ้ำ: ย้อนกลับหรือคืนสถานะการแก้ไขที่คุณทำกับโฟลว์
- ปุ่มส่งข้อคิดเห็น: ส่งข้อคิดเห็นเกี่ยวกับประสบการณ์การสร้างโฟลว์ของคุณ หรือความคิดเห็นทั่วไปเกี่ยวกับตัวออกแบบที่ใช้ AI
- ปุ่มประวัติเวอร์ชัน: ติดตามและจัดการการเปลี่ยนแปลงที่ทำกับโฟลว์ของคุณเมื่อเวลาผ่านไป โดยจะบันทึกการแก้ไขทุกอย่าง ซึ่งทำให้คุณสามารถดูเวอร์ชันก่อนหน้า เปรียบเทียบการเปลี่ยนแปลง และเปลี่ยนกลับเป็นเวอร์ชันก่อนหน้าหากจำเป็น เรียนรู้เพิ่มเติมใน แบบร่างและการกำหนดเวอร์ชันสำหรับโฟลว์ระบบคลาวด์
- ปุ่มตัวตรวจสอบโฟลว์: ตรวจสอบโฟลว์ของคุณเพื่อหาข้อผิดพลาด
- ปุ่มบันทึกแบบร่าง: บันทึกแบบร่างของโฟลว์ของคุณ
- ปุ่มทดสอบ: ทดสอบโฟลว์ของคุณเพื่อยืนยันว่าใช้งานได้ตามที่ต้องการ
- ปุ่มเผยแพร่: เผยแพร่โฟลว์ของคุณเพื่อให้โฟลว์ของคุณทำงานเมื่อมีการดำเนินการเหตุการณ์ที่จะทริกเกอร์
- ปุ่ม Copilot: แสดงหรือซ่อนบานหน้าต่าง Copilot บานหน้าต่าง Copilot จะปรากฏขึ้นตามค่าเริ่มต้นเมื่อตัวออกแบบที่ใช้ AI เปิดขึ้น
- การสลับตัวออกแบบใหม่: สลับระหว่างตัวออกแบบแบบคลาสสิกกับตัวออกแบบโฟลว์ระบบคลาวด์ใหม่ เรียนรู้เพิ่มเติมใน ระบุความแตกต่างระหว่างตัวออกแบบแบบคลาสสิกกับตัวออกแบบโฟลว์ระบบคลาวด์ใหม่
- ชื่อการดำเนินการ/ทริกเกอร์: การ์ดการดำเนินการหรือทริกเกอร์ที่เลือกในโฟลว์ของคุณที่อยู่ตรงกลางหน้า (พื้นที่ทำงาน)
- ปุ่มคำสั่งเพิ่มเติม: เพิ่มหมายเหตุลงในการ์ดที่เลือก ปักหมุด การดำเนินการ หรือลบการ์ด การปักหมดการดำเนินการมีสองวิธี เรียนรู้เพิ่มเติมใน ดูบานหน้าต่างการดำเนินการสองบานพร้อมกัน
- ปุ่มยุบ: ซ่อนบานหน้าต่าง เมื่อยุบบานหน้าต่าง ปุ่ม ขยาย (>>) จะปรากฏขึ้นที่มุมบนซ้าย เลือกเพื่อแสดงบานหน้าต่างอีกครั้ง
- บานหน้าต่างการกำหนดค่าการดำเนินการ: เมื่อคุณเลือกการ์ดการดำเนินการเพื่อกำหนดค่าในพื้นที่ทำงาน บานหน้าต่างการกำหนดค่าการดำเนินการจะเปิดขึ้นทางด้านซ้ายของตัวออกแบบที่ใช้ AI
- พื้นที่ทำงาน: พื้นที่ทำงานเป็นที่ที่คุณสร้างโฟลว์ของคุณ มีลักษณะการเคลื่อนที่อย่างอิสระซึ่งช่วยให้นำทางได้ง่ายขึ้น
- แผง Copilot: Copilot จะช่วยคุณในระหว่างการแก้ไขโฟลว์และการเดินทางแบบเหมาะสมและเสร็จสิ้น สามารถช่วยให้คุณอัปเดตและเปลี่ยนแปลงโฟลว์ของคุณตามพร้อมท์แบบสนทนาของคุณ นอกจากนี้ยังช่วยตอบคำถามเกี่ยวกับโฟลว์และผลิตภัณฑ์ได้อีกด้วย
เลิกทำหรือทำซ้ำ
หากต้องการย้อนกลับหรือคืนสถานะการแก้ไขที่คุณทำกับโฟลว์ คุณสามารถใช้ปุ่มแถบคำสั่ง เลิกทำ และ ทำซ้ำ ได้ ตัวอย่างเช่น หากคุณเพิ่มหรือกำหนดค่าการดำเนินการ หรือทำการปรับเปลี่ยนโฟลว์อย่างมาก คุณลักษณะเหล่านี้จะช่วยให้คุณสามารถเปลี่ยนกลับเป็นสถานะก่อนหน้าหรือทำซ้ำการเปลี่ยนแปลงที่คุณยกเลิกไปก่อนหน้านี้ได้อย่างสะดวก
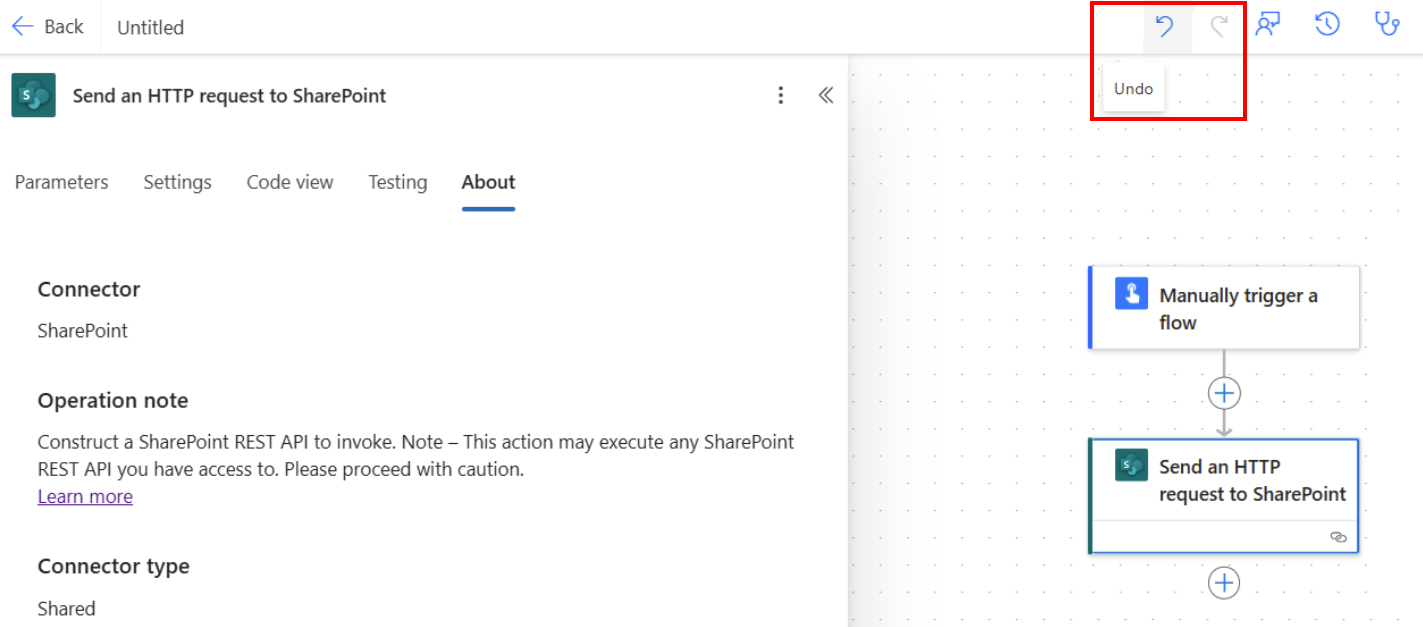
ส่งข้อคิดเห็น
เราต้องการรับฟังความคิดเห็นจากคุณเพื่อช่วยวัดผลและปรับปรุงผลกระทบของเรา หากต้องการแสดงความคิดเห็น ให้เลือก ส่งความคิดเห็น ตอบคำถามสามข้อในฟอร์มข้อคิดเห็นที่เปิดขึ้นมา แล้วเลือก ส่ง
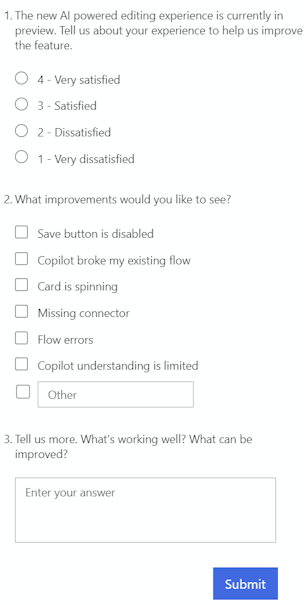
ปุ่มบันทึกแบบร่าง
เลือก บันทึกแบบร่าง เพื่อบันทึกแบบร่างของโฟลว์ของคุณ หากไม่มีข้อผิดพลาด ข้อความ "โฟลวของคุณพร้อมใช้งานแล้ว เราขอแนะนำให้คุณทดสอบ" จะปรากฏขึ้นที่ด้านซ้ายบนพร้อมเครื่องหมายถูกสีเขียว

หากพบข้อผิดพลาด คำอธิบายของข้อผิดพลาดและ X สีแดงจะปรากฏที่ด้านซ้ายบน ภาพหน้าจอต่อไปนี้แสดงตัวอย่างของข้อความแสดงข้อผิดพลาด

ข้อผิดพลาดยังปรากฏในการ์ดที่ทำให้เกิดข้อผิดพลาดในโฟลว์ของคุณได้ด้วย แก้ไขข้อผิดพลาด จากนั้นเลือก บันทึก อีกครั้ง
เมื่อไม่มีข้อผิดพลาด ขั้นตอนต่อไปของคุณควรเป็นการทดสอบโฟลว์ของคุณ
ปุ่มทดสอบ
หลังจากบันทึกโฟลว์ของคุณเรียบร้อยแล้ว การทดสอบ จะทำงาน หากต้องการทดสอบโฟลว์ของคุณ ให้เลือก ทดสอบ> หลังจากบันทึกโฟลว์ของคุณเรียบร้อยแล้ว ปุ่ม ทดสอบ จะพร้อมใช้งาน หากต้องการทดสอบโฟลว์ของคุณ ให้เลือก ทดสอบ เลือกตัวเลือก ด้วยตนเอง จากนั้นเลือก ทดสอบ
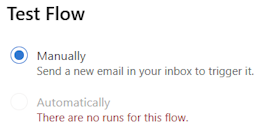
คำแนะนำจะปรากฏขึ้นและบอกคุณว่าคุณต้องทำอะไรเพื่อทดสอบโฟลว์ของคุณ ภาพหน้าจอต่อไปนี้แสดงตัวอย่างของข้อความแสดงข้อความแนะนำ

หากต้องการทดสอบโฟลว์ของคุณ ให้ทำตามคำแนะนำ ในตัวอย่างนี้ คุณต้องส่งอีเมล การทดสอบโฟลว์จะทำงาน เมื่อการทดสอบเสร็จสิ้น เครื่องหมายถูกสีเขียวจะปรากฏบนการ์ดแต่ละใบ พร้อมด้วยจำนวนวินาทีที่ใช้ในการประมวลผล
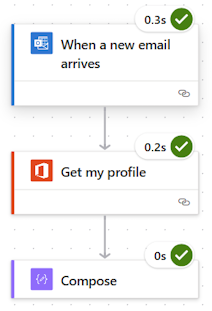
การทดสอบเป็นส่วนหนึ่งของการวางแผนโครงการ Power Automate หากต้องการเรียนรู้เพิ่มเติม ไปที่ บทนำ: การวางแผนโครงการ Power Automate
คำสั่งเพิ่มเติม
เลือกปุ่ม คำสั่งเพิ่มเติม (⋮) เพื่อเพิ่มหมายเหตุลงในการ์ดที่เลือกในโฟลว์ของคุณ ปักหมุดการดำเนินการ หรือเพื่อลบการ์ด
เลือก เพิ่มบันทึกย่อ เพื่ออธิบายวัตถุประสงค์ของบัตรในขั้นตอนของคุณ หลังจากที่คุณเพิ่มหมายเหตุ สัญลักษณ์หมายเหตุจะปรากฏขึ้นที่มุมขวาล่างของการ์ด หากต้องการดูบันทึกย่อ ให้วางเมาส์เหนือสัญลักษณ์นี้
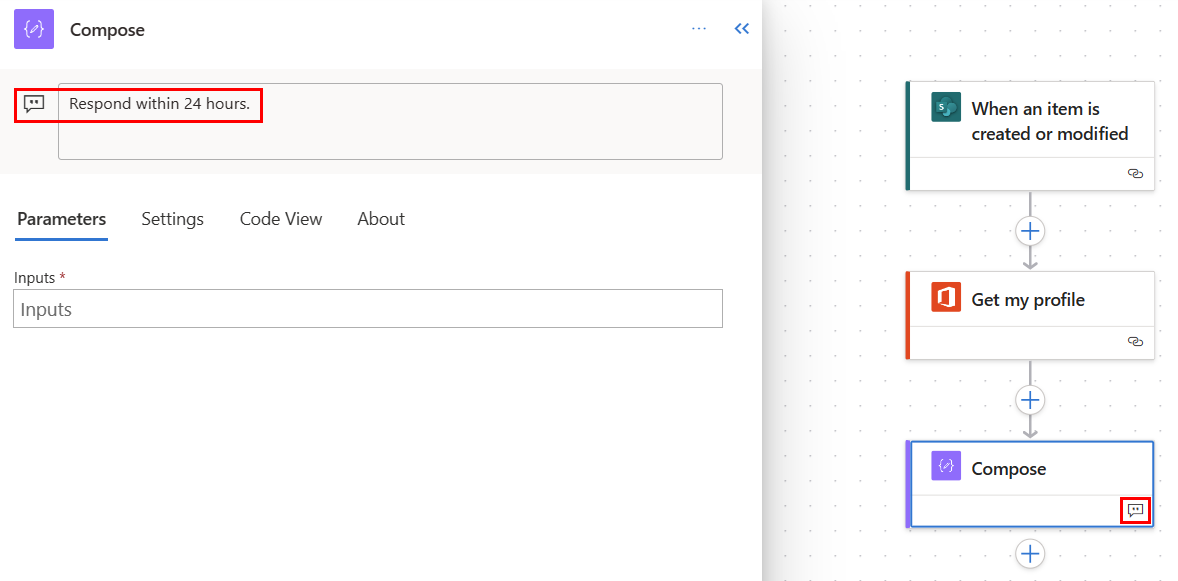
เลือก ปักหมุดการดำเนินการ เพื่อปักหมุดการ์ดการดำเนินการไว้ที่ด้านบนของบานหน้าต่างการกำหนดค่าการดำเนินการ คุณลักษณะนี้มีประโยชน์เมื่อคุณต้องการเปรียบเทียบการดำเนินการสองอย่างเคียงข้างกัน หรือคัดลอกค่าระหว่างสองการดำเนินการ เรียนรู้เพิ่มเติมใน ดูบานหน้าต่างการดำเนินการสองบานพร้อมกัน
บานหน้าต่างการกำหนดค่าการดำเนินการ
ใช้บานหน้าต่างการกำหนดค่าการดำเนินการเพื่อปรับแต่งพารามิเตอร์ การตั้งค่า และโค้ดสำหรับการ์ดที่เลือกในโฟลว์ของคุณ
พารามิเตอร์
บนแท็บ พารามิเตอร์ คุณสามารถใช้ปุ่ม แทรกโทเค็น (รูปสายฟ้า) และ แทรกนิพจน์ (fx) ถัดจากฟิลด์ ข้อมูลป้อนเข้า เพื่อป้อนค่าสำหรับการ์ดการดำเนินการที่เลือกอย่างรวดเร็ว
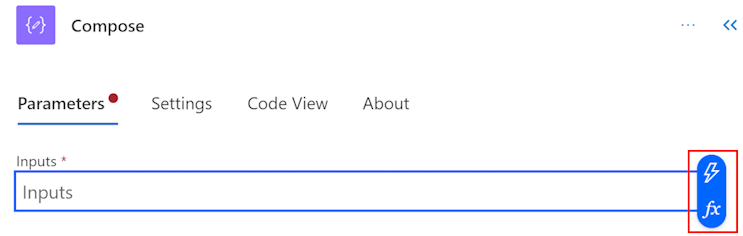
หากต้องการแทรกโทเค็นแบบไดนามิกลงในฟิลด์ ข้อมูลป้อนเข้า ให้เลือกปุ่ม แทรกโทเค็น (สายฟ้า) ในหน้าต่างป๊อปอัปที่เปิดขึ้น ให้ค้นหาหรือเลื่อนเพื่อค้นหาโทเค็นที่คุณสามารถใช้ได้ หลังจากที่คุณเลือกโทเค็นแล้ว โทเค็นจะปรากฏในฟิลด์ ข้อมูลป้อนเข้า
หากต้องการแทรกนิพจน์ลงในฟิลด์ ข้อมูลป้อนเข้า เลือกปุ่ม แทรกนิพจน์ (fx) ในหน้าต่างป๊อปอัปที่เปิดขึ้น ให้เลือกฟังก์ชันเพื่อเริ่มนิพจน์ของคุณ หากต้องการเติมนิพจน์ ให้วางเคอร์เซอร์ในฟังก์ชัน จากนั้นเลือก เนื้อหาแบบไดนามิก ค้นหาหรือเลือกเนื้อหา/โทเค็นที่จะเพิ่ม จากนั้นเลือก เพิ่ม นิพจน์ที่เสร็จสมบูรณ์ของคุณจะปรากฏในฟิลด์ อินพุต
หากต้องการเรียนรู้เพิ่มเติมเกี่ยวกับนิพจน์ ให้ไปที่ คู่มืออ้างอิงฟังก์ชันของนิพจน์เวิร์กโฟลว์
หรือใช้แป้นพิมพ์เพื่อป้อนเครื่องหมายทับ (/) ในฟิลด์ ข้อมูลป้อนเข้า จากนั้นเลือกป๊อปอัปเนื้อหา/โทเค็นแบบไดนามิกและนิพจน์
การตั้งค่า
บนแท็บ การตั้งค่า คุณสามารถตั้งค่าการหมดเวลาการดำเนินการ นโยบายการทดลองใหม่ของเครือข่าย วิธีที่การดำเนินการควรทำงาน อินพุตและเอาต์พุตความปลอดภัย และคุณสมบัติการติดตาม ตารางต่อไปนี้มีคำอธิบายเกี่ยวกับการตั้งค่า
| การตั้งค่า | คำอธิบาย |
|---|---|
| ทั่วไป | ในฟิลด์ การหมดเวลาของการดำเนินการ ให้ตั้งค่าระยะเวลาสูงสุดระหว่างการลองใหม่กับการตอบสนองแบบอะซิงโครนัสสำหรับการดำเนินการที่เลือก การตั้งค่านี้จะไม่เปลี่ยนแปลงการหมดเวลาของคำขอสำหรับคำขอเดียว |
| เครือข่าย | ในฟิลด์ นโยบายการทดลองใหม่ ให้เลือกนโยบายการทดลองใหม่สำหรับความล้มเหลวเป็นระยะ การตั้งค่าค่าเริ่มต้นคือนโยบายช่วงเวลาแบบทบต้นที่ตั้งค่าให้ลองใหม่สี่ครั้ง คุณยังสามารถตั้งค่าช่วงเวลาแบบทบต้นหรือแบบคงที่ หรือเลือกไม่มีก็ได้ |
| ทำงานหลัง | ในฟิลด์ ทำงานหลัง ให้กำหนดค่าวิธีที่การดำเนินการควรทำงานหลังจากการประมวผลใดๆ ของการดำเนินการโฟลว์ก่อนหน้านี้ ตัวอย่างเช่น คุณสามารถเลือกที่จะเรียกใช้การดำเนินการหลังจากที่การดำเนินการก่อนหน้าทำงานสำเร็จ หมดเวลา ข้าม หรือล้มเหลว |
| การรักษาความปลอดภัย | ใช้ตัวสลับ อินพุตที่ปลอดภัย และ เอาต์พุตที่ปลอดภัย เพื่อเปิดหรือปิดการทำงาน และการอ้างอิงคุณสมบัติเอาต์พุต |
| การติดตาม | ตั้งค่าคีย์และค่าของคุณสมบัติที่ถูกติดตาม |
การตั้งค่าการโพลทริกเกอร์ที่กำหนดค่าได้
ในทริกเกอร์ที่เลือก เช่น เมื่อมีการสร้างรายการ-Sharepoint และอื่นๆ คุณสามารถกำหนดการตั้งค่าการโพลล์ทริกเกอร์ด้วยตนเองได้ ซึ่งหมายความว่าคุณสามารถกำหนดค่าความถี่ที่โฟลว์ควรตรวจสอบรายการใหม่ๆ ใน Sharepoint และอื่นๆ ซึ่งจะทำให้ตรวจสอบได้ว่าโฟลว์ของคุณจะตอบสนองต่อการเปลี่ยนแปลงหรือทริกเกอร์เหตุการณ์ได้รวดเร็วเพียงใด ระยะเวลาการโพลล์เริ่มต้นคือสาม (3) นาที ซึ่งหมายความว่าโฟลว์จะตรวจสอบทุกๆ สาม (3) นาที หากมีการสร้างรายการใหม่
ใน บานหน้าต่างการกำหนดค่าของการดำเนินการ ให้เลือกแท็บ พารามิเตอร์
ใต้หัวเรื่อง คุณต้องการตรวจสอบรายการบ่อยแค่ไหน ให้ป้อนหมายเลขช่วงเวลาและความถี่จากเมนูดรอปดาวน์
มุมมองโค้ด
เพื่อดูโค้ดที่อยู่เบื้องหลังการ์ดใดๆ ในโฟลว์ของคุณ ให้เลือกการ์ดในพื้นที่ทำงาน แล้วเลือก มุมมองโค้ด ในบานหน้าต่างการกำหนดค่าการดำเนินการ ในขณะที่คุณปรับแต่งโค้ดในแท็บ พารามิเตอร์ คุณสามารถดูโค้ดใหม่ได้ในแท็บ มุมมองโค้ด
ภาพหน้าจอต่อไปนี้แสดงตัวอย่างของโค้ดสำหรับบัตรดำเนินการ เขียน
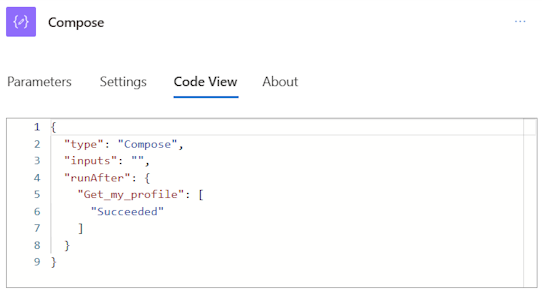
คัดลอกและวางการดำเนินการ
คุณสามารถคัดลอกการดำเนินการไปยังคลิปบอร์ดได้ ไม่ว่าจะเป็นการดำเนินการของอะตอมหรือการดำเนินการของคอนเทนเนอร์ ตัวอย่างของการดำเนินการของอะตอม ได้แก่ Compose, Get items, Create item และอื่น ๆ ตัวอย่างของการดำเนินการของคอนเทนเนอร์ได้แก่ Scope, Switch, Condition, Apply to each และอื่นๆ
หากต้องการคัดลอกและวางการดำเนินการ ให้ทำตามขั้นตอนเหล่านี้
คลิกขวาที่การดำเนินการ (หรือทริกเกอร์) ที่คุณต้องการคัดลอก
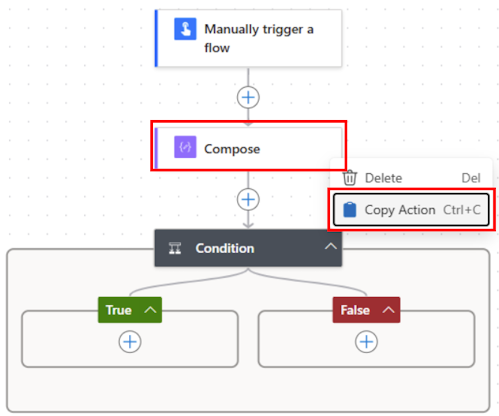
บนพื้นที่ทำงาน ให้เลือก + บนพื้นที่ทำงานเพื่อเพิ่มการดำเนินการ จากนั้นเลือก วางการดำเนินการ
คุณสามารถคัดลอกและวางการดำเนินการในส่วนต่างๆ ของโฟลว์ของคุณ หรือระหว่างโฟลว์ก็ได้เช่นกัน
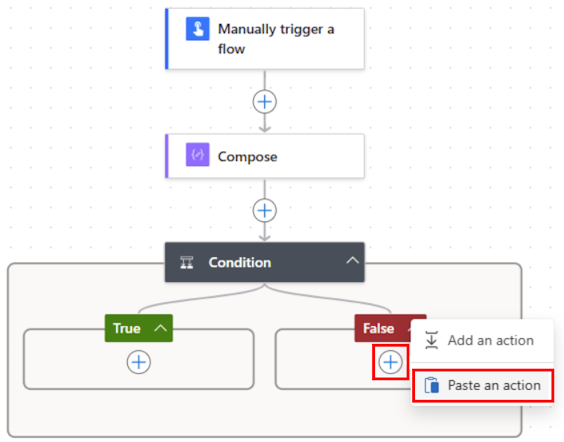
หลังจากที่คุณวางการดำเนินการของคุณแล้ว ชื่อการดำเนินการที่คัดลอกจะถูกตามด้วย -copy
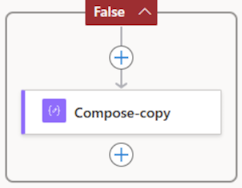
ถ้าคุณไม่สามารถใช้เมาส์ คุณสามารถใช้แป้นพิมพ์ของคุณได้ หากต้องการคัดลอก ให้กด Ctrl + C หากต้องการวาง ให้กด Ctrl + V
พื้นที่ทำงาน
สำหรับการนำทางที่ใช้ง่าย คุณสามารถลากโฟลว์ของคุณบนพื้นที่ทำงาน คุณกำหนดค่าการดำเนินการของบัตรแต่ละใบทางด้านซ้ายในบานหน้าต่างการกำหนดค่าการดำเนินการ การ์ดบนพื้นที่ทำงานมีขนาดกะทัดรัดเพื่อให้มองเห็นและนำทางได้ง่าย โดยเฉพาะอย่างยิ่งในโฟลว์ข้อมูลขนาดใหญ่
โซนการวาง
พื้นที่ทำงานประกอบด้วยโซนการวางของนักออกแบบที่ขับเคลื่อนด้วย AI เพื่อช่วยให้คุณลากการดำเนินการของโฟลว์ระบบคลาวด์ได้อย่างง่ายดาย เส้นประสีน้ำเงินแสดงถึงโซนการวาง
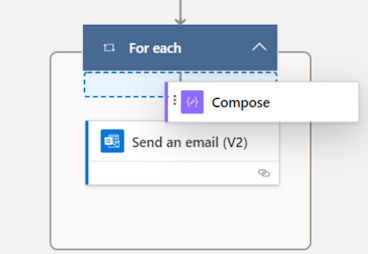
ปุ่มขยาย
คุณอาจต้องการปรับขนาดบนพื้นที่ทำงานขณะที่คุณกำลังสร้างโฟลว์ ขึ้นอยู่กับขนาดและความซับซ้อนของโฟลว์ของคุณ ใช้ปุ่มซูมเพื่อซูมเข้า ซูมออก พอดีกับหน้าจอ และสลับ แผนที่ย่อ ปุ่มเหล่านี้ปรากฏขึ้นเมื่อปิดบานหน้าต่างการกำหนดค่าการดำเนินการ
ปุ่มด้านล่างใช้สำหรับแผนที่ย่อ ใช้เพื่อเน้นส่วนใดส่วนหนึ่งของโฟลว์ขนาดใหญ่
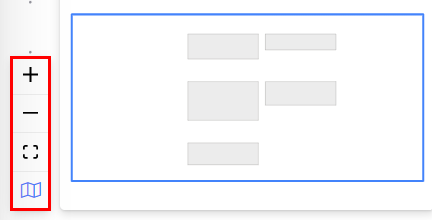
เครื่องมือแก้ไขนิพจน์และตัวเลือกโทเค็น
เครื่องมือแก้ไขนิพจน์ในตัวออกแบบเป็นแบบหลายบรรทัด ซึ่งช่วยให้คุณสามารถสร้างและแก้ไขนิพจน์ที่ยาวและซับซ้อนได้อย่างง่ายดาย กริปเปอร์ ช่วยให้คุณสามารถขยายกล่องชั่วคราวเป็นหนึ่งหรือสอง (1-2) บรรทัดได้ตามต้องการ หากยังไม่เพียงพอ คุณสามารถขยายป๊อปอัปเป็นมุมมองเต็มหน้าได้ ช่องค้นหาช่วยให้คุณค้นหาโทเค็นและฟังก์ชัน ทั้งในมุมมอง เนื้อหาแบบไดนามิก และมุมมอง ฟังก์ชัน
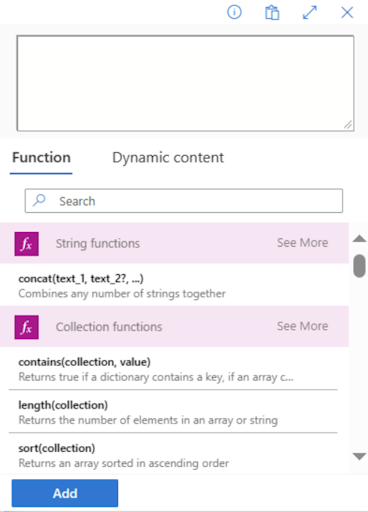
เคล็ดลับ
คุณสามารถใช้แป้นพิมพ์ลัดเครื่องหมายทับ ( / ) เพื่อเรียกใช้ป๊อปอัปตัวเลือกโทเค็น/ตัวแก้ไขนิพจน์เมื่อคุณอยู่ในฟิลด์การดำเนินการ
สร้าง อัปเดต และแก้ไขนิพจน์ของคุณด้วยผู้ช่วยนิพจน์ Copilot (พรีวิว)
[บทความนี้เป็นคู่มือรุ่นก่อนวางจำหน่าย และอาจจะมีการเปลี่ยนแปลงในอนาคต]
นี่เป็นคุณลักษณะรุ่นพรีวิวและพร้อมใช้งานสำหรับผู้เช่าที่เปิดใช้งาน Copilot ในตัวออกแบบสมัยใหม่ คุณสามารถใช้ฟังก์ชันนี้เพื่อสร้าง อัปเดต หรือแก้ไขนิพจน์ด้วยความช่วยเหลือของ Copilot
สำคัญ
- นี่คือคุณลักษณะพรีวิว
- คุณลักษณะการแสดงตัวอย่างไม่ได้มีไว้สำหรับการนำไปใช้งานจริง และอาจมีการจำกัดฟังก์ชันการทำงาน คุณลักษณะเหล่านี้สามารถใช้ได้ก่อนการเปิดตัวอย่างเป็นทางการ เพื่อให้ลูกค้าสามารถเข้าใช้งานได้ก่อนเวลาและให้ข้อคิดเห็น
สถานการณ์ที่ 1: สร้างนิพจน์ด้วยภาษาธรรมชาติ
- บนตัวแก้ไขนิพจน์ ให้เลือก สร้างนิพจน์ด้วย Copilot ประสบการณ์ของผู้ใช้ที่แสดงคือประสบการณ์ของผู้ใช้สำหรับผู้ช่วยนิพจน์
- ในกล่องข้อความ ให้เขียนพร้อมท์เพื่อสร้างนิพจน์สำหรับ แล้วเลือก สร้างนิพจน์
คุณสามารถอ้างอิงเนื้อหาแบบไดนามิกของโฟลว์ในพร้อมท์ของคุณโดยใช้ชื่อเพื่อสร้างนิพจน์ ตัวอย่างเช่น สมมติว่าคุณมีชื่อ นามสกุล หมายเลขโทรศัพท์ และ TriggerDate เป็นข้อมูลแบบไดนามิกในโฟลว์ของคุณ คุณสามารถถามพร้อมท์ตัวอย่างต่อไปนี้:
- รวมชื่อและนามสกุลเข้าด้วยกัน
- ระบุหมายเลขโทรศัพท์สี่ตัวสุดท้าย
- แปลงหมายเลขโทรศัพท์จากจำนวนเต็มเป็นสตริง
- จัดรูปแบบ TriggerDate เป็นรูปแบบ 'DD-MM'
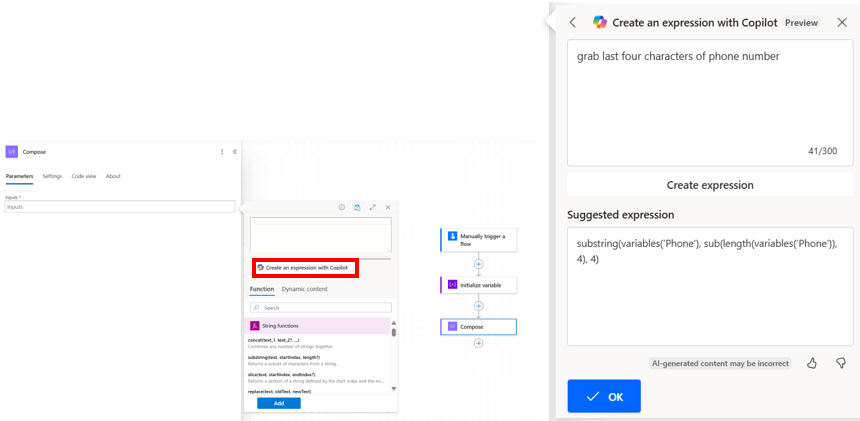
สถานการณ์ที่ 2: อัปเดตนิพจน์ที่มีอยู่ด้วยภาษาธรรมชาติ
หากคุณมีนิพจน์ที่คุณสร้างขึ้นด้วยตนเองหรือผ่านผู้ช่วยนิพจน์ คุณสามารถเลือก สร้างนิพจน์ด้วย Copilot ในตัวแก้ไขนิพจน์ ตอนนี้เข้าใจบริบทของนิพจน์แล้ว และพร้อมท์ใดๆ ที่คุณเขียนจะถูกใช้เพื่อแก้ไขนิพจน์ที่มีอยู่
ในการสิ้นสุดการอัปเดต ให้ทำตามขั้นตอนต่อไปนี้:
- หากต้องการส่งคืนนิพจน์ที่อัปเดต ให้เลือก สร้างนิพจน์
- เมื่อต้องการนำไปใช้กับตัวแก้ไขนิพจน์ ให้เลือก ตกลง
- ในการใช้โฟลว์ของคุณ ให้เลือก เพิ่ม
ตัวอย่างเช่น ขั้นตอนแรกคือการเลือกนิพจน์
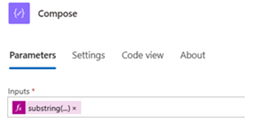
ขั้นตอนต่อไปคือการเลือก สร้างนิพจน์ด้วย Copilot จากนั้นอธิบายวิธีที่คุณต้องการอัปเดตนิพจน์ที่มีอยู่นี้ แล้วเลือก อัปเดต
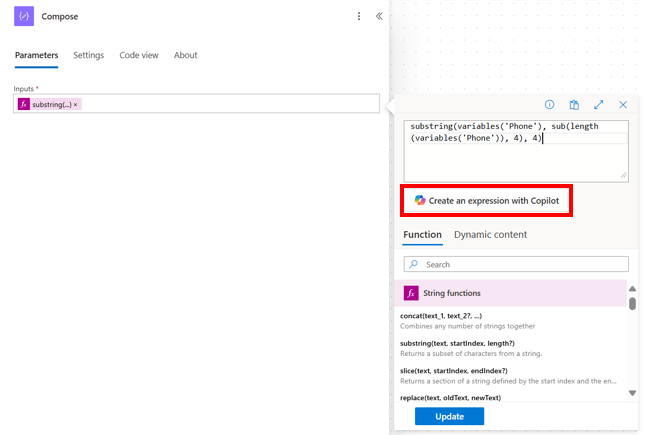
สุดท้าย ให้เลือก ตกลง เพื่อใช้นิพจน์ Copilot ที่สร้างขึ้น
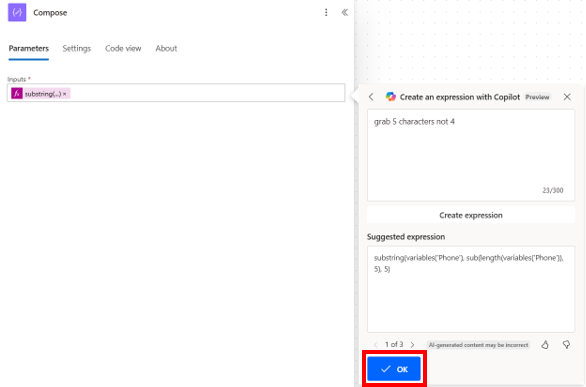
สถานการณ์ที่ 3: แก้ไขนิพจน์ที่ไม่ถูกต้องโดยใช้ปุ่ม
คุณสามารถใช้ประสบการณ์เดียวกันนี้เพื่อแก้ไขนิพจน์ที่ผิดพลาดได้ ตัวอย่างต่อไปนี้แสดงนิพจน์ที่ผิดพลาดซึ่งมีวงเล็บหายไปหลัง 'โทรศัพท์' [ฟังก์ชันตัวแปรเปิดวงเล็บไม่ได้ปิด]
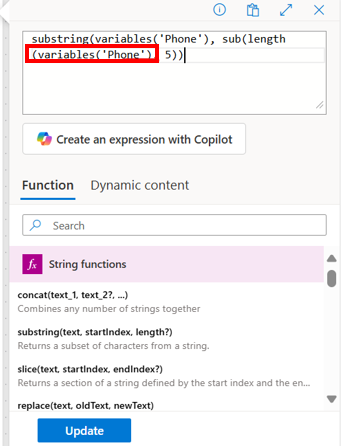
ในตอนนี้ เมื่อคุณเลือก สร้างนิพจน์ด้วย Copilot จะมีการแก้ไขนิพจน์ที่โหลดอยู่ในตัวแก้ไขนิพจน์ในปัจจุบันโดยอัตโนมัติ
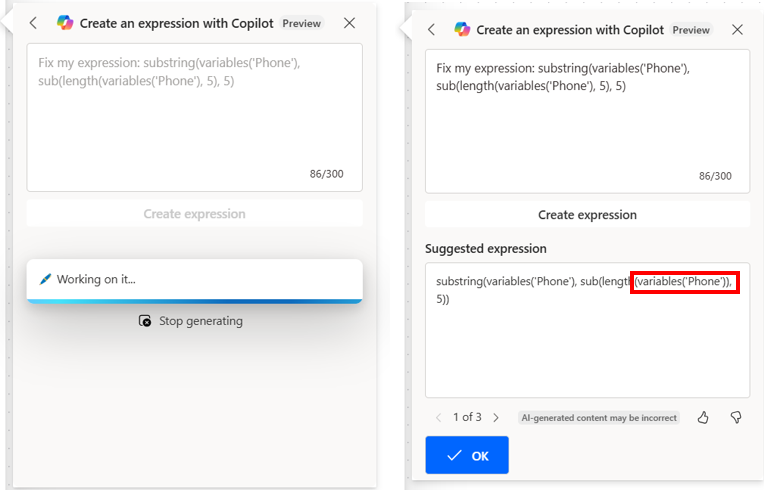
ปิดใช้งานการดำเนินการหรือเปิดใช้งานผลลัพธ์แบบคงที่ในการดำเนินการ
ในตัวออกแบบ หากคุณต้องการปิดใช้งานการดำเนินการแทนที่จะลบออกทั้งหมด ให้ไปที่แท็บ การทดสอบ ของการดำเนินการและเปิดใช้งานผลลัพธ์แบบคงที่โดยเปิดตัวสลับ เปิดใช้งานผลลัพธ์แบบคงที่ เมื่อโฟลว์ทำงาน การดำเนินการนี้จะถือว่าการดำเนินการสำเร็จ โดยไม่ต้องดำเนินการจริง
ในทำนองเดียวกัน หากคุณต้องการดูว่าโฟลว์ของคุณตอบสนองอย่างไร หากการดำเนินการบางอย่างล้มเหลวด้วยโค้ดหรือประสบความสำเร็จด้วยโค้ด คุณสามารถใช้ความสามารถเดียวกันของผลลัพธ์แบบคงที่ที่มีอยู่ในการดำเนินการเพื่อจำลองการดำเนินการการดำเนินการตามความต้องการของคุณ
เมื่อปิดใช้งานผลลัพธ์แบบคงที่ ป้ายกำกับการสลับจะเป็น เปิดใช้งานผลลัพธ์แบบคงที่ เมื่อเปิดใช้งานผลลัพธ์แบบคงที่ ป้ายกำกับการสลับจะเป็น ปิดใช้งานผลลัพธ์แบบคงที่
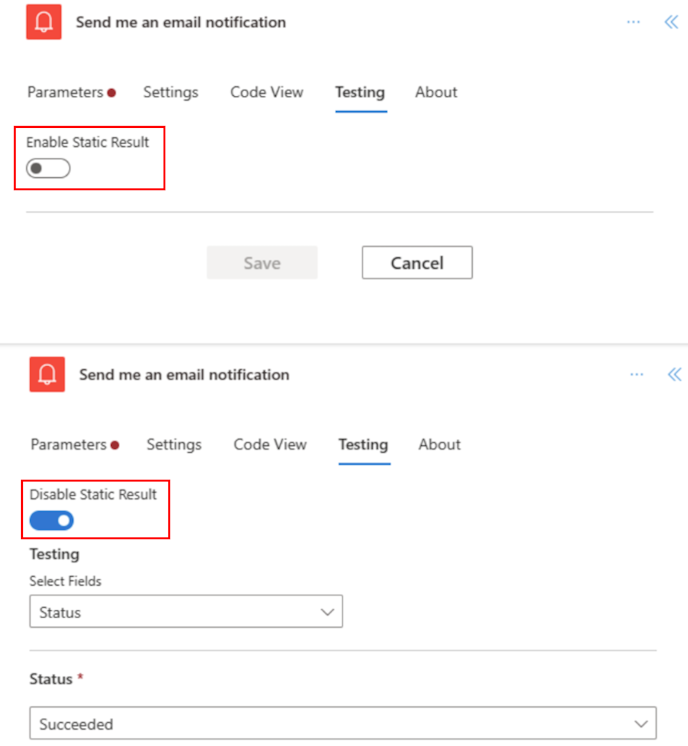
ดูบานหน้าต่างการดำเนินการสองบานพร้อมกัน
ในตัวออกแบบใหม่ คุณสามารถปักหมุดบานหน้าต่างการดำเนินการเพื่อให้คุณสามารถเปิดบานหน้าต่างการดำเนินการที่สองที่อยู่ถัดจากบานหน้าต่างนั้นได้ วิธีนี้จะเป็นประโยชน์ในการเปรียบเทียบการดำเนินการที่คล้ายกันสองรายการ หรือคัดลอกค่าระหว่างสองการดำเนินการ
หากต้องการปักหมุดการดำเนินการ คุณสามารถคลิกขวาที่การดำเนินการบนพื้นที่ทำงานแล้วเลือก ปักหมุดการดำเนินการ หรือในบานหน้าต่างการดำเนินการ คุณสามารถเลือก ปักหมุดการดำเนินการ ในเมนูดรอปดาวน์ คำสั่งเพิ่มเติม
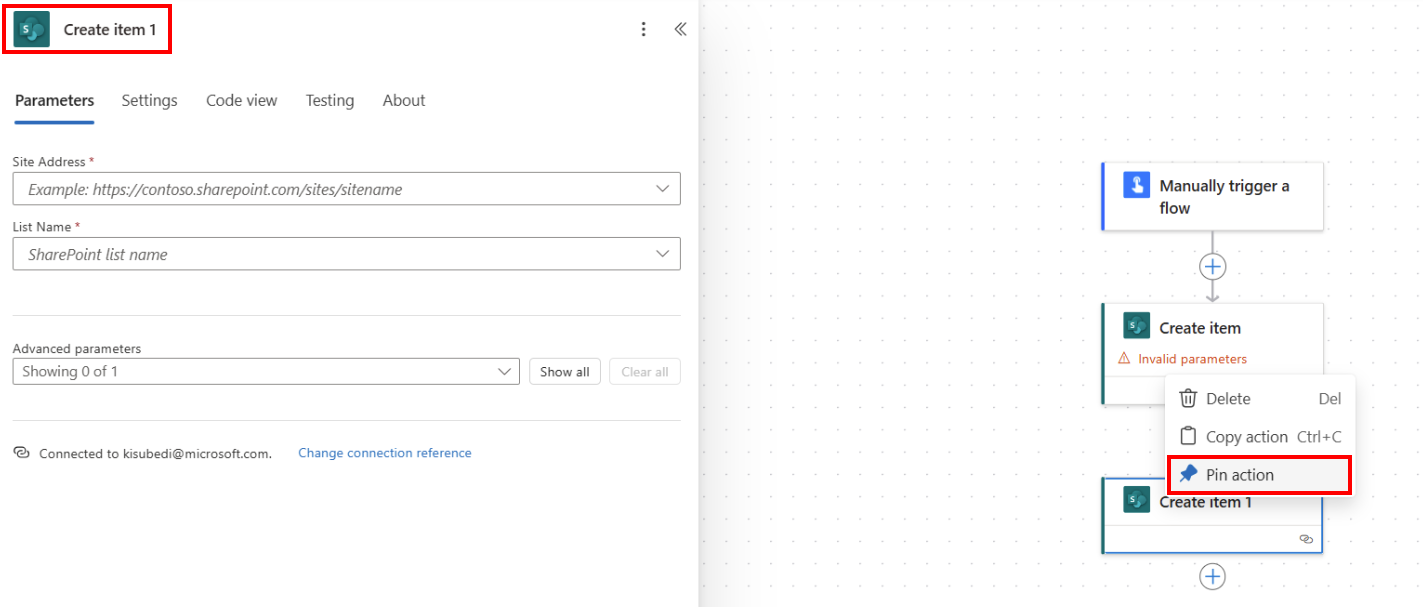
เมื่อคุณปักหมุดการดำเนินการแล้ว บานหน้าต่างการดำเนินการอื่นๆ เมื่อเลือกจะถูกวางไว้ทางด้านขวาของบานหน้าต่างการดำเนินการที่ปักหมุดไว้
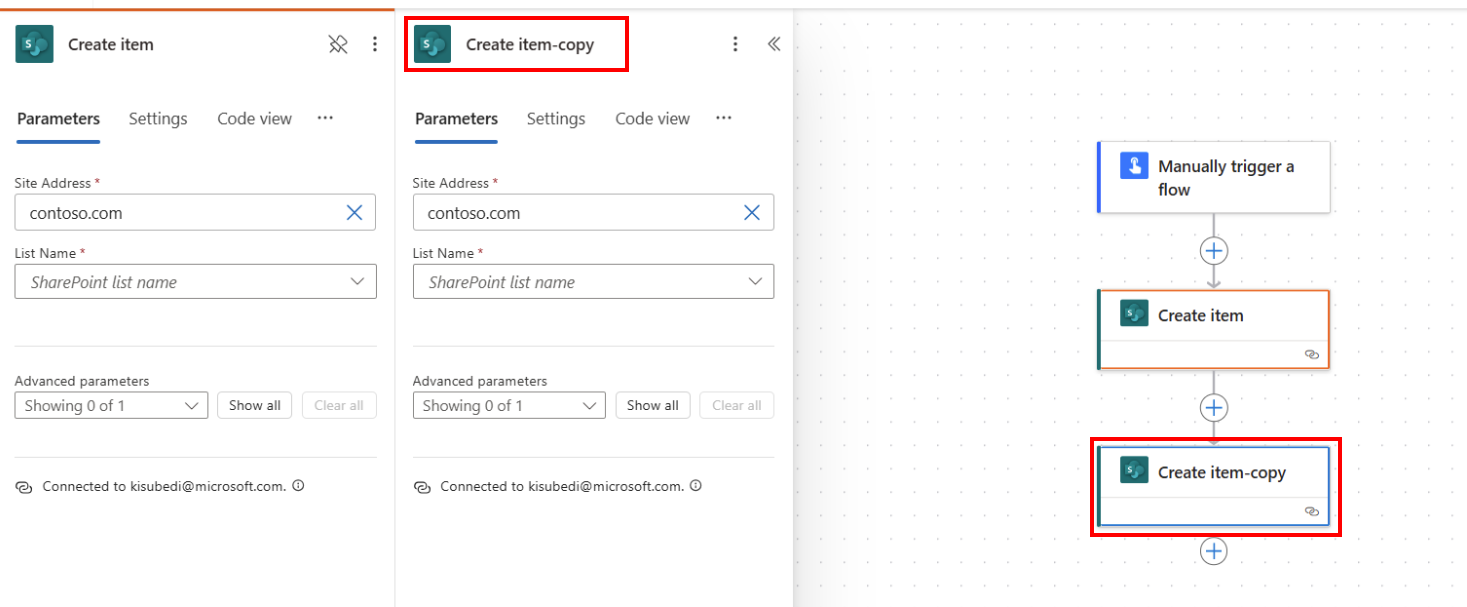
หมายเหตุ
หากต้องการถอนหมุด คุณสามารถคลิกขวาที่การดำเนินการบนพื้นที่ทำงาน แล้วเลือก ถอนหมุดการดำเนินการ หรือเลือกไอคอน ปักหมุด บนบานหน้าต่างการดำเนินการ
ระบุความแตกต่างระหว่างตัวออกแบบแบบคลาสสิกกับตัวออกแบบโฟลว์ระบบคลาวด์ใหม่
หากต้องการระบุเวอร์ชันของตัวออกแบบที่คุณใช้อย่างรวดเร็ว ให้ถามตัวเองด้วยคำถามต่อไปนี้:
- การ์ดการดำเนินการในโฟลว์มีขนาดเล็กหรือใหญ่หรือไม่
- บานหน้าต่างการกำหนดค่าการดำเนินการเป็นแบบอินไลน์หรือในบานหน้าต่างแยกต่างหากหรือไม่
ตัวออกแบบโฟลว์ระบบคลาวด์ใหม่มีการ์ดขนาดเล็กลงเพื่อช่วยให้สะดวกในการนำทาง นอกจากนี้ยังมีบานหน้าต่างการกำหนดค่าการดำเนินการแบบสแตนด์อโลนทางด้านซ้าย
ข้อจำกัดและปัญหาที่ทราบ
คุณอาจสังเกตเห็นว่าฟังก์ชันบางอย่างที่อยู่ในตัวออกแบบแบบคลาสสิกไม่พร้อมใช้งานในตัวออกแบบโฟลว์ระบบคลาวด์ ในปัจจุบัน ตัวออกแบบไม่สนับสนุนรายการต่อไปนี้:
- โฟลว์ที่ไม่ใช่ API แบบเปิด (หากมีโค้ด Peek ในการดำเนินการและหากคุณเห็นค่าการเชื่อมต่อ API แทนที่จะเป็นการเชื่อมต่อ API แบบเปิดในฟิลด์ Kind แสดงว่าเป็นโฟลว์ที่ไม่ใช่ API แบบเปิด)
- โฟลว์เหล่านี้เป็นโฟลว์ดั้งเดิม ซึ่งอาจสร้างขึ้นเมื่อนานมาแล้วเมื่อไม่มีการสนับสนุน Open API
- เรามีแผนที่จะย้ายไปยังรูปแบบ Open API โดยไม่มีวันที่ประกาศที่แน่นอน ในระหว่างนี้ หากคุณต้องการทำงานกับฟังก์ชันการทำงานล่าสุดในประสบการณ์ของตัวออกแบบ/Copilot ใหม่ ให้พิจารณาสร้างโฟลว์ในตัวออกแบบใหม่จนกว่าจะมีการประกาศแผนการย้าย
- ทริกเกอร์ไฮบริดบางตัว:
- เมื่อเรียกใช้โฟลว์จากโฟลว์กระบวนการธุรกิจ (Dataverse)
- ตัวเชื่อมต่อการตรงตามมาตรฐานของ Microsoft 365
- ข้อคิดเห็น
- ตัวเชื่อมต่อ Power Pages
- ทริกเกอร์ Power Apps v1
- คำขอชุดการเปลี่ยนแปลง (Dataverse)
- ยังไม่รองรับโฟลว์ของโซลูชันที่ใช้การเชื่อมต่อแทนการอ้างอิงการเชื่อมต่อ เราขอแนะนำให้คุณใช้ การอ้างอิงการเชื่อมต่อ แทน
ขณะที่เราสร้างสรรค์สิ่งใหม่ๆ อย่างต่อเนื่อง เรากำลังเปิดตัวตัวออกแบบใหม่ควบคู่ไปกับตัวออกแบบคลาสสิกของเรา แม้ว่าตัวออกแบบคลาสสิกจะยังคงมีคุณค่า แต่ตัวออกแบบใหม่คือทิศทางในอนาคตของเรา แม้ว่าตัวออกแบบแบบคลาสสิกจะไม่ได้รับการสนับสนุนแบบไม่มีกำหนด แต่ตัวออกแบบใหม่จะค่อยๆ กลายเป็นอินเทอร์เฟซหลัก
หากคุณต้องการเข้าถึงคุณลักษณะที่ยังไม่พร้อมใช้งานในตัวออกแบบใหม่ หรือพบข้อจำกัดหรือปัญหาที่ทราบ คุณสามารถเปลี่ยนกลับไปใช้ตัวออกแบบคลาสสิกได้ชั่วคราว เพียงปิดการสลับ ตัวออกแบบใหม่ บนเมนูในตัวออกแบบโฟลว์ระบบคลาวด์

หมายเหตุ
ตัวออกแบบโฟลว์ระบบคลาวด์ Power Automate ยังไม่สามารถใช้งานในแพลตฟอร์มการรวม เช่น Power Apps, Teams และอื่นๆ
หากโฟลว์ถูกบันทึกเร็วเกินไปขณะโหลด โฟลว์นั้นอาจถูกบันทึกโดยไม่มีพารามิเตอร์ขั้นสูงหากยังไม่ได้ดึงข้อมูลพารามิเตอร์เหล่านั้น ในการแก้ปัญหา คุณสามารถหลีกเลี่ยงการบันทึกโฟลว์เร็วเกินไปเมื่อโหลด หรือใช้ตัวออกแบบแบบคลาสสิก
คำถามที่ถามบ่อย
เหตุใดฉันจึงได้รับข้อผิดพลาด "O.split(...).at ไม่ใช่ฟังก์ชัน" เมื่อลงชื่อเข้าใช้
ตัวออกแบบ Power Automate ไม่รองรับเบราว์เซอร์ที่มีอายุมากกว่าสอง (2) ปี คุณอาจเห็นข้อผิดพลาดดังกล่าวหรือคล้ายกันในตัวออกแบบหากเวอร์ชันเบราว์เซอร์ของคุณเก่า โดยทั่วไปเป็นความคิดที่ดีที่จะอัปเดตเบราว์เซอร์ของคุณเป็นเวอร์ชันล่าสุดเพื่อหลีกเลี่ยงปัญหาดังกล่าว
เหตุใดฉันจึงได้รับข้อผิดพลาด "ชื่อโฟลว์ที่ระบุมีอักขระที่ไม่ถูกต้อง" เมื่อนำเข้าโฟลว์ในผู้เช่าใหม่
ข้อผิดพลาดนี้เป็นปัญหาชั่วคราวซึ่งคุณสามารถแก้ไขได้โดยเพิ่มพารามิเตอร์การสอบถาม v3=false ใน URL ของคุณ
เหตุใดฉันจึงไม่เห็นค่าคอลัมน์ SharePoint หรือ Excel ใหม่หรือที่อัปเดตในโฟลว์ของฉัน
ตัวออกแบบ Power Automate ต้องการให้เพิ่มการดำเนินการโฟลว์อีกครั้งเพื่อรับเอนทิตีใหม่ของการดำเนินการพื้นฐาน ตัวอย่างเช่น หากคุณมีการดำเนินการ รับรายการ SharePoint ในโฟลว์ของคุณและรายการ SharePoint มีสี่ (4) คอลัมน์ โฟลว์จะช่วยให้คุณสามารถเข้าถึงค่าคอลัมน์ทั้งสี่ของรายการ SharePoint ตอนนี้ หากคุณไปที่ SharePoint เพิ่มคอลัมน์ที่ห้า และกลับมาที่โฟลว์ คุณจะไม่สามารถเข้าถึงคอลัมน์ที่ห้าได้ เว้นแต่คุณจะลบการดำเนินการ รับรายการ และเพิ่มอีกครั้งอีกครั้งเพื่อบังคับให้ตัวออกแบบรับการเปลี่ยนแปลงล่าสุด ลักษณะการทำงานเดียวกันนี้จะมีผลกับคอลัมน์ Excel, Dataverse, โฟลเดอร์/ไฟล์ OneDrive และอื่นๆ
สุดท้าย ตัวออกแบบโฟลว์ระบบคลาวด์ใหม่จะมาแทนที่ตัวออกแบบแบบคลาสสิกอย่างสมบูรณ์หรือไม่
ใช่ เมื่อปัญหาที่ระบุไว้ในที่นี้ได้รับการแก้ไขแล้ว และตัวออกแบบโฟลว์บนระบบคลาวด์ใหม่สามารถครอบคลุมสถานการณ์ของตัวออกแบบคลาสสิกส่วนใหญ่ (หรือทั้งหมด) ได้ ในเวลานี้ ตัวออกแบบคลาสสิกจะถูกแทนที่โดยสมบูรณ์