สร้างโฟลว์สำหรับสถานการณ์อีเมลยอดนิยม
นี่คือสถานการณ์ยอดนิยมบางส่วนที่คุณสามารถใช้ Power Automate เพื่อจัดการอีเมลของคุณ
- ส่งอีเมลจากบัญชีของคุณ
- ส่งอีเมลจากรายชื่อการแจกจ่ายหรือกล่องจดหมายที่ใช้ร่วมกัน
- ส่งอีเมลพร้อมกับตัวเลือกที่ลงคะแนน
- สร้างการดำเนินการ การอนุมัติ และแจ้งเพื่อนร่วมงานทางอีเมล
- ส่งอีเมลการแจ้งเตือนไปยังผู้อนุมัติ
- ส่งอีเมลสรุปรายวันพร้อมตารางสรุป
ส่งอีเมลจากบัญชีของคุณ
ในการส่งอีเมลจากบัญชีของคุณ ให้ใช้การดำเนินการ ส่งอีเมล (V2)
คุณสามารถส่งอีเมลไปยังผู้รับอย่างน้อยหนึ่งราย คุณสามารถใช้โปรแกรมแก้ไข Rich Text เพื่อทำข้อความตัวหนา เพิ่มสี และจัดรูปแบบอีเมลคล้ายกับที่คุณทำใน Outlook คุณสามารถเพิ่มข้อความแบบคงที่หรือค่าจากการกระทำก่อนหน้านี้โดยใช้เนื้อหาแบบไดนามิก คุณสามารถใช้ตัวเลือก ส่งเป็น ในการส่งอีเมลเป็นบุคคลอื่นหรือในนามของบุคคลอื่น ในการใช้ตัวเลือกนี้ คุณจะต้องมีสิทธิ์ใน Outlook เพื่อส่งในนามของบุคคลอื่น คุณสามารถค้นหาอีเมลทั้งหมดที่คุณส่งในโฟลเดอร์ รายการที่ถูกส่ง ใน Outlook
ตัวอย่างเช่น หากคุณมีโฟลว์ระบบคลาวด์ที่ส่งอีเมลถึงคุณทันที่ที่รายการของคุณได้รับการอนุมัติ คุณสามารถเพิ่มลิงก์ของรายการที่อนุมัติเป็นไฟล์แนบได้
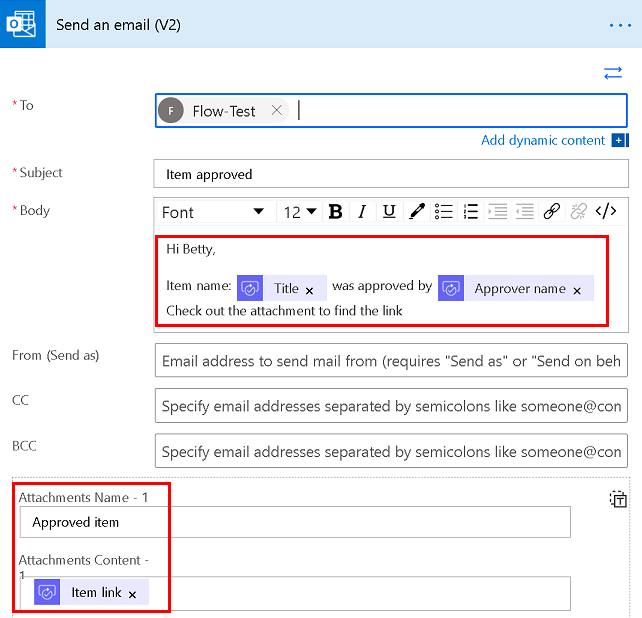
ส่งอีเมลพร้อมกับตัวเลือกที่ลงคะแนน
ใช้การดำเนินการ ส่งอีเมลพร้อมตัวเลือก ในการส่งอีเมลพร้อมตัวเลือกที่ลงคะแนนโดยใช้อีเมลที่ดำเนินการได้ จัดเตรียมตัวเลือกที่ลงคะแนนในฟิลด์ ตัวเลือกผู้ใช้
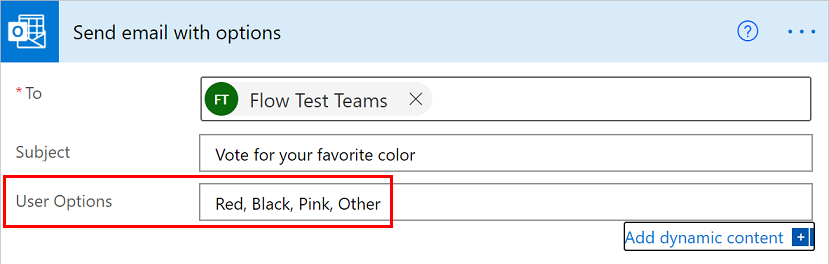
ผู้รับจะได้รับอีเมลที่คล้ายกับภาพหน้าจอต่อไปนี้
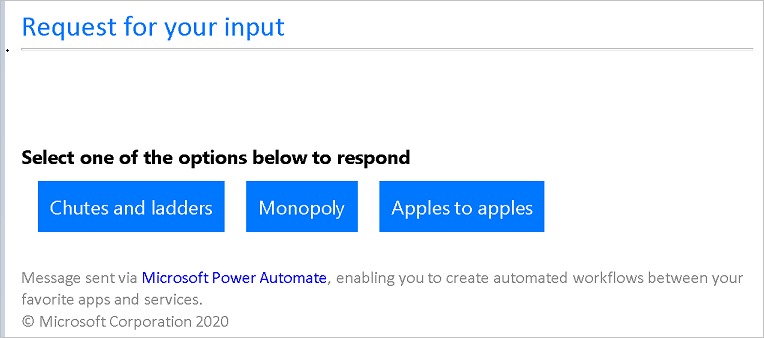
ในโฟลว์ของคุณ คุณต้องบันทึกคำตอบและบันทึกไว้ที่ใดที่หนึ่ง คุณอาจส่งทางอีเมลถึงตัวคุณเอง บันทึกลงใน Excel หรือโพสต์ไปที่ Microsoft Teams อย่าลืมบันทึก ไม่เช่นนั้นคุณจะไม่รู้ว่าผู้คนโหวตอย่างไร
ส่งอีเมลจากรายชื่อการแจกจ่ายหรือกล่องจดหมายที่ใช้ร่วมกัน
ใช้การดำเนินการ ส่งอีเมลจากกล่องจดหมายที่ใช้ร่วมกัน (V2) และระบุที่อยู่กล่องจดหมายที่ใช้ร่วมกันเพื่อส่งอีเมลจากกล่องจดหมายที่ใช้ร่วมกัน
ผู้ดูแลระบบรายชื่อการแจกจ่ายต้องให้ สิทธิ์ คุณก่อนไปยังกล่องจดหมายที่ใช้ร่วมกัน เมื่อคุณใช้การดำเนินการนี้ อีเมลจะปรากฏในโฟลเดอร์ส่งแล้วของกล่องจดหมายที่ใช้ร่วมกันของคุณเนื่องจากคุณกำลังส่งจากบัญชีนั้นโดยตรง
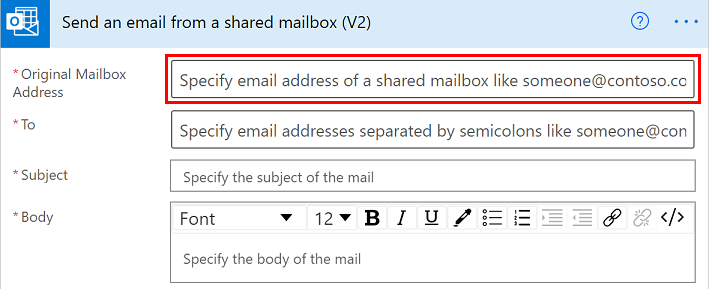
สร้างการดำเนินการการอนุมัติ และส่งการแจ้งเตือนทางอีเมล
คุณสามารถใช้ Power Automate เพื่อ สร้างกระบวนการอนุมัติที่แจ้งให้ผู้ใช้ทราบทางอีเมล
ส่งอีเมลตัวแจ้งเตือนไปยังผู้อนุมัติ
คุณยังสามารถส่ง อีเมลแจ้งเตือนสำหรับคำขออนุมัติ
ส่งอีเมลสรุปรายวันพร้อมตาราง
คุณสามารถส่งอีเมลสรุปรายวันพร้อมตารางได้สามวิธีดังนี้
ใช้ การดำเนินการกับข้อมูล – เลือก เพื่อสร้างตารางที่มีชื่อคอลัมน์และข้อมูลที่คุณต้องการให้ปรากฏในอีเมล คุณสามารถจัดรูปแบบข้อมูลเพิ่มเติมโดยใช้นิพจน์ ในตัวอย่างต่อไปนี้ โฟลว์รับกิจกรรมในปฏิทินภายในกรอบเวลาที่กำหนด แปลงโซนเวลา แล้วสร้างตารางที่มีเหตุการณ์
เพิ่มการดำเนินการ สร้างตาราง HTML จากนั้นเพิ่มผลลัพธ์จากการดำเนินการที่เลือกไปยังการดำเนินการ HTML
เพิ่มการดำเนินการ ส่งอีเมล (V2) แล้วเพิ่มผลลัพธ์จากตาราง HTML ลงในเนื้อหาของอีเมล