เครื่องที่เป็นโฮสต์
เครื่องที่เป็นโฮสต์ช่วยให้คุณสร้าง ทดสอบ และเรียกใช้โฟลว์เดสก์ท็อปแบบมีผู้ใช้ดูแลอยู่และแบบไม่มีผู้ใช้ดูแลได้โดยไม่ต้องจัดเตรียมหรือตั้งค่าเครื่องจริงใดๆ
คุณสามารถสร้างเครื่องที่เป็นโฮสต์ได้โดยตรงผ่านพอร์ทัล Power Automate Power Automate จัดเตรียมเครื่อง Windows โดยอัตโนมัติตามการกำหนดค่าของคุณ และลงทะเบียนในสภาพแวดล้อมของคุณ เข้าถึงเครื่องที่เป็นโฮสต์ของคุณในพอร์ทัล Power Automate และเริ่มสร้างโฟลว์เดสก์ท็อปของคุณภายในไม่กี่นาที เครื่องที่เป็นโฮสต์ใช้ Windows 365 สำหรับการจัดเตรียมและการเข้าถึง
นี่คือเรื่องสำคัญบางส่วนของสิ่งที่คุณสามารถทำได้กับเครื่องที่เป็นโฮสต์:
- สร้างและทดสอบโฟลว์เดสก์ท็อปโดยใช้ Power Automate สำหรับเดสก์ท็อป
- เรียกใช้โฟลว์เดสก์ท็อปแบบมีผู้ใช้ดูแลอยู่และแบบไม่มีผู้ใช้ดูแล
- หากต้องการกระจายปริมาณงานอัตโนมัติ ให้กำหนดเครื่องที่เป็นโฮสต์ให้กับ กลุ่มเครื่อง
ความสามารถหลัก:
การรวมบัญชีที่ทำงานหรือโรงเรียน: เปิดใช้งานการเข้าถึงทรัพยากรที่เป็นส่วนหนึ่งของแผนธุรกิจที่เชื่อมโยงกับองค์กรของคุณ เช่น Office, SharePoint และ Azure
อิมเมจ VM แบบ Vanilla หรือแบบกำหนดเองสำหรับเครื่องที่เป็นโฮสต์ของคุณ: ใช้อิมเมจเครื่องเสมือน (VM) แบบ Vanilla ของ Microsoft หรือปรับแต่งเครื่องที่เป็นโฮสต์ในแบบของคุณโดยจัดเตรียมอิมเมจ Windows ของคุณเองโดยตรงจากแกลเลอรีการคำนวณ Azure ของคุณ การให้อิมเมจ Windows ของคุณเองช่วยให้คุณติดตั้งแอปพลิเคชันทั้งหมดบนเครื่องที่เป็นโฮสต์ที่จัดเตรียมไว้
เชื่อมต่อกับเครือข่ายเสมือนของคุณเอง: สื่อสารระหว่างกัน ผ่านอินเทอร์เน็ตและเครือข่ายในสถานที่ของคุณอย่างปลอดภัย
หมายเหตุ
- การเข้าถึงด้วยการเข้าสู่ระบบมีให้สำหรับผู้สร้างเครื่องที่เป็นโฮสต์เท่านั้น
- คุณสามารถเรียกใช้โฟลว์เดสก์ท็อปแบบไม่มีผู้ใช้ดูแลได้โดยใช้บัญชีที่ทำงานหรือโรงเรียนที่แตกต่างจากผู้สร้างเครื่องที่เป็นโฮสต์ โดยคุณจะต้องเพิ่มบัญชีบนเครื่องที่เป็นโฮสต์
ข้อกำหนดในการให้สิทธิการใช้งาน
หากต้องการใช้เครื่องที่เป็นโฮสต์ คุณต้องมีสิทธิการใช้งาน กระบวนการที่เป็นโฮสต์ Power Automate (ก่อนหน้านี้คือส่วนเพิ่มเติม RPA ที่โฮสต์ของ Power Automate) กำหนดความจุให้กับสภาพแวดล้อมของคุณมากเท่ากับจำนวนเครื่องที่เป็นโฮสต์ที่คุณต้องการให้ทำงานในสภาพแวดล้อมของคุณ
คุณต้องมีสิทธิ์การใช้งานเบื้องต้นต่อไปนี้: Windows, Intune, Microsoft Entra ID
หมายเหตุ
กระบวนการที่เป็นโฮสต์ให้สิทธิการใช้งานเครื่อง ไม่ใช่ผู้ใช้ แผนผู้ใช้ระดับพรีเมียมจำเป็นต้องเรียกใช้ RPA แบบมีผู้ใช้ดูแลอยู่ และสำหรับนักพัฒนา RPA ในการสร้างและจัดการโฟลว์เดสก์ท็อปบนพอร์ทัล Power Automate หากต้องการเรียนรู้เพิ่มเติมเกี่ยวกับคุณลักษณะ Premium RPA ที่มาพร้อมกับแผนผู้ใช้ Premium โปรดไปที่ คุณลักษณะ Premium RPA
สิทธิการใช้งานทดลองใช้สำหรับการประเมิน
ในการประเมินเครื่องที่เป็นโฮสต์ คุณต้องมีตัวเลือกการให้สิทธิ์การใช้งานแบบทดลองใช้งานอย่างใดอย่างหนึ่งต่อไปนี้:
ใช้สิทธิการใช้งาน กระบวนการที่เป็นโฮสต์ Power Automate
สิทธิการใช้งานกระบวนการที่เป็นโฮสต์ Power Automate มีเวอร์ชันทดลองใช้งานซึ่งมีอายุการใช้งาน 30 วันและสามารถขยายเวลาได้หนึ่งครั้งจนรวมเป็น 60 วัน ผู้ดูแลระบบองค์กรสามารถขอรับได้สูงสุด 25 สิทธิ์จาก ศูนย์การจัดการ Microsoft 365 และกำหนดความจุกระบวนการที่เป็นโฮสต์ Power Automate ให้กับสภาพแวดล้อมเป้าหมาย
ใช้ การทดลองใช้พรีเมียมแบบช่วยเหลือตนเอง 90 วัน
ผู้ใช้รุ่นทดลองจะได้รับความจุหนึ่งเครื่องที่โฮสต์ต่อผู้เช่า หากต้องการเริ่มการทดลองใช้ ให้เลือก ทดลองใช้ฟรี ภายใต้ Power Automate Premium ใน หน้าการกำหนดราคาของ Power Automate หรือหน้าโฟลว์เดสก์ท็อปของ พอร์ทัล Power Automate
ข้อกำหนดเบื้องต้น
ส่วนนี้แสดงข้อกำหนดเบื้องต้นทั้งหมดในการสร้างและใช้เครื่องที่เป็นโฮสต์
ข้อกำหนดของ Microsoft Entra และ Intune
- Intune และผู้เช่า Microsoft Entra ที่ถูกต้องและใช้งานได้
- ตรวจสอบให้แน่ใจว่าได้ตั้งค่าข้อจำกัดการลงทะเบียนประเภทอุปกรณ์ Intune เป็น อนุญาตแพลตฟอร์ม Windows (MDM) สำหรับการลงทะเบียนขององค์กร
หากต้องการค้นหาข้อมูลเพิ่มเติมเกี่ยวกับข้อกำหนดของ Microsoft Entra และ Intune ให้ไปที่ ข้อกำหนดของ Windows 365
หลักการของบริการ Windows 365 Cloud PC และ Azure Virtual Desktop
หมายเหตุ
หลักการของบริการ Windows 365 และ Azure Virtual Desktop ควรถูกสร้างขึ้นโดยอัตโนมัติในผู้เช่าของคุณ คุณสามารถข้ามขั้นตอนนี้ได้ เว้นแต่คุณจะพบข้อผิดพลาดกับบริการหลักที่ไม่ได้สร้างขึ้นในผู้เช่าของคุณ เมื่อคุณจัดเตรียมเครื่องที่เป็นโฮสต์
ตรวจสอบว่ามีการสร้างหลักการของบริการ Windows 365 แล้วหรือไม่:
ลงชื่อเข้าใช้ พอร์ทัล Azure
ไปยัง Microsoft Entra>แอปพลิเคชันระดับองค์กร>แอปพลิเคชันทั้งหมด
นำตัวกรองออก ประเภทแอปพลิเคชัน == แอปพลิเคชันระดับองค์กร
เติมตัวกรอง รหัสแอปพลิเคชันเริ่มต้นด้วย ด้วยรหัสแอปพลิเคชัน Windows 365 0af06dc6-e4b5-4f28-818e-e78e62d137a5
หากมีการจัดเตรียมบริการหลักใน Microsoft Entra ของคุณ หน้าดังกล่าวควรมีลักษณะตามภาพหน้าจอต่อไปนี้:
หากแอปพลิเคชันเหมือนกับภาพหน้าจอที่นำเสนอ คุณไม่จำเป็นต้องดำเนินการขั้นตอนเพิ่มเติมใดๆ อย่างไรก็ตาม คุณต้องสร้างบริการหลักหากแอปพลิเคชันไม่ปรากฏขึ้น
สร้างบริการหลัก Windows 365
คุณสามารถสร้างบริการหลัก Azure ด้วยคำสั่ง az ad sp create จาก Azure Command-Line Interface (CLI)
az ad sp create --id 0af06dc6-e4b5-4f28-818e-e78e62d137a5สร้างบริการหลักอื่นๆ ที่เกี่ยวข้องกับ Azure Virtual Desktop
ในการสร้างเครื่องที่เป็นโฮสต์ คุณต้องสร้างบริการ Azure Virtual Desktop ต่อไปนี้ในผู้เช่าของคุณ
ชื่อแอปพลิเคชัน Application ID Azure Virtual Desktop 9cdead84-a844-4324-93f2-b2e6bb768d07 ไคลเอ็นต์ Azure Virtual Desktop a85cf173-4192-42f8-81fa-777a763e6e2c ผู้ให้บริการ Azure Virtual Desktop ARM 50e95039-b200-4007-bc97-8d5790743a63 ทำตามคำแนะนำเดียวกันกับการสร้างแอปพลิเคชัน Windows 365 เพื่อตรวจสอบและสร้างบริการหลัก
รับการเข้าถึงอิมเมจ VM เริ่มต้น
หากต้องการสร้างเครื่องที่เป็นโฮสต์ คุณต้องมีสิทธิ์เข้าถึงอิมเมจเริ่มต้นที่เป็นส่วนหนึ่งของสภาพแวดล้อมของคุณ คุณสามารถดูอิมเมจเริ่มต้นได้ใน ตรวจสอบ>เครื่อง>อิมเมจ VM
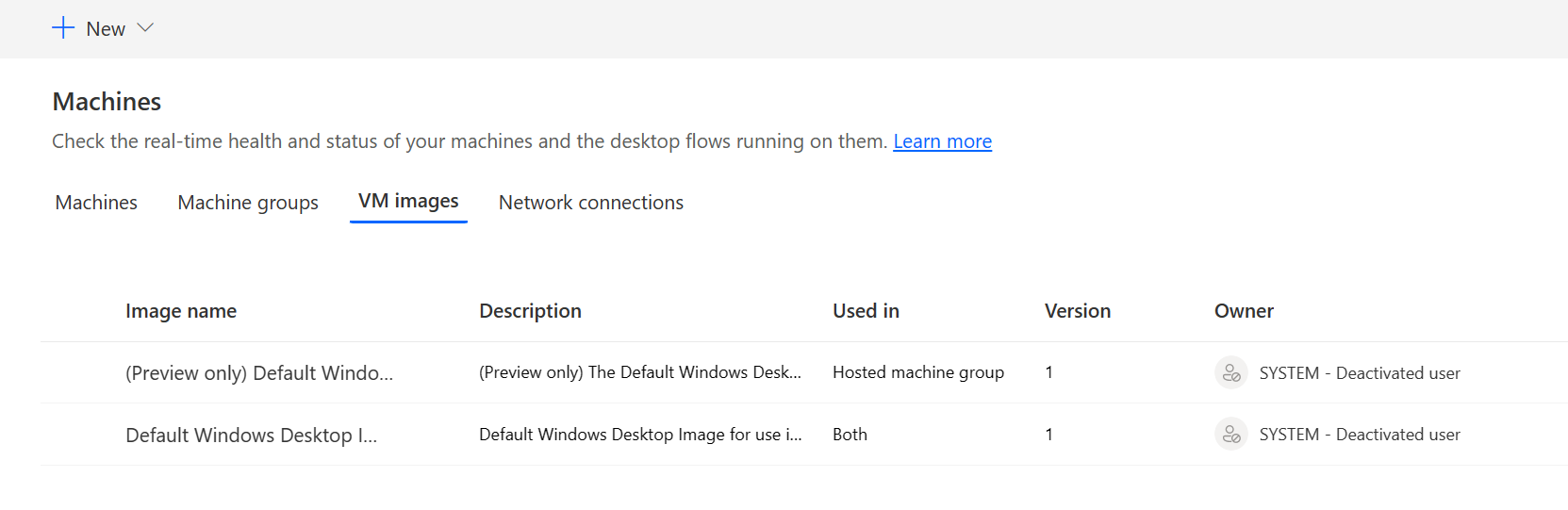
หมายเหตุ
- ผู้ใช้ต้องมีบทบาท ผู้ดูแลระบบ หรือ ผู้ดูแลการกำหนดค่าเครื่องที่ใช้โฟลว์เดสก์ท็อป เพื่อดูและจัดการอิมเมจเริ่มต้น
- สำหรับผู้ใช้รายอื่นๆ ผู้ดูแลระบบ หรือ ผู้ดูแลการกำหนดค่าเครื่องที่ใช้โฟลว์เดสก์ท็อป ต้องแชร์อิมเมจเริ่มต้นกับพวกเขาก่อนจึงจะสามารถใช้งานได้
แชร์อิมเมจเริ่มต้น
ลงชื่อเข้าใช้ Power Automate
ไปที่ ตรวจสอบ>เครื่อง>อิมเมจ VM
เลือกอิมเมจเดสก์ท็อป Windows เริ่มต้นจากรายการ
เลือก จัดการการเข้าถึง
เลือก เพิ่มบุคคล และป้อนชื่อของบุคคลในองค์กรของคุณที่คุณต้องการแชร์อิมเมจด้วย
เลือกชื่อของบุคคลและเลือกสิทธิ์ที่พวกเขาสามารถเข้าถึงเครื่องได้
เลือก บันทึก
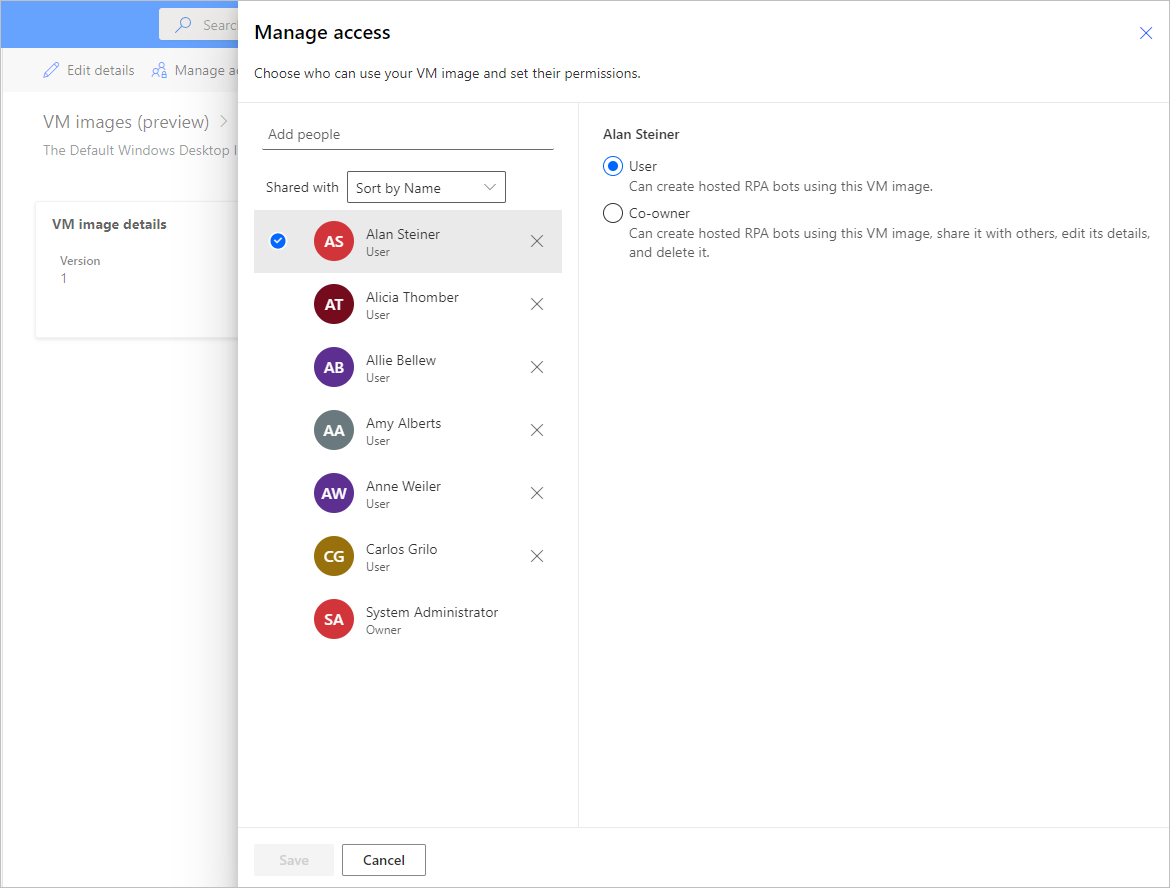
สร้างเครื่องที่เป็นโฮสต์
หากต้องการสร้างเครื่องที่เป็นโฮสต์:
ลงชื่อเข้าใช้ Power Automate
ไปที่ ตรวจสอบ>เครื่อง
เลือก ใหม่>เครื่องที่เป็นโฮสต์
ในวิซาร์ดการสร้างเครื่องที่เป็นโฮสต์:
ป้อนชื่อสำหรับเครื่องที่เป็นโฮสต์ของคุณ และเพิ่มคำอธิบายหรือไม่ก็ได้
เลือกอิมเมจ VM ที่จะใช้กับเครื่องที่เป็นโฮสต์ มีอิมเมจเริ่มต้นของ Windows 11 ที่เสนอชื่อ Default Windows Desktop Image หากคุณไม่เห็น ตรวจสอบให้แน่ใจว่าคุณทำตามขั้นตอนที่อธิบายไว้ใน ข้อกำหนดเบื้องต้น
หรือคุณสามารถเลือก อิมเมจ VM ที่กำหนดเอง ที่แชร์กับบัญชีของคุณ
หรือเลือก การเชื่อมต่อเครือข่ายแบบกำหนดเอง ที่คุณต้องการให้เครื่องที่เป็นโฮสต์ของคุณได้รับการจัดเตรียมด้วย มิฉะนั้น คุณจะเชื่อมต่อกับเครือข่ายที่โฮสต์ของ Microsoft โดยอัตโนมัติ
ตรวจสอบและสร้างเครื่องที่เป็นโฮสต์ของคุณ
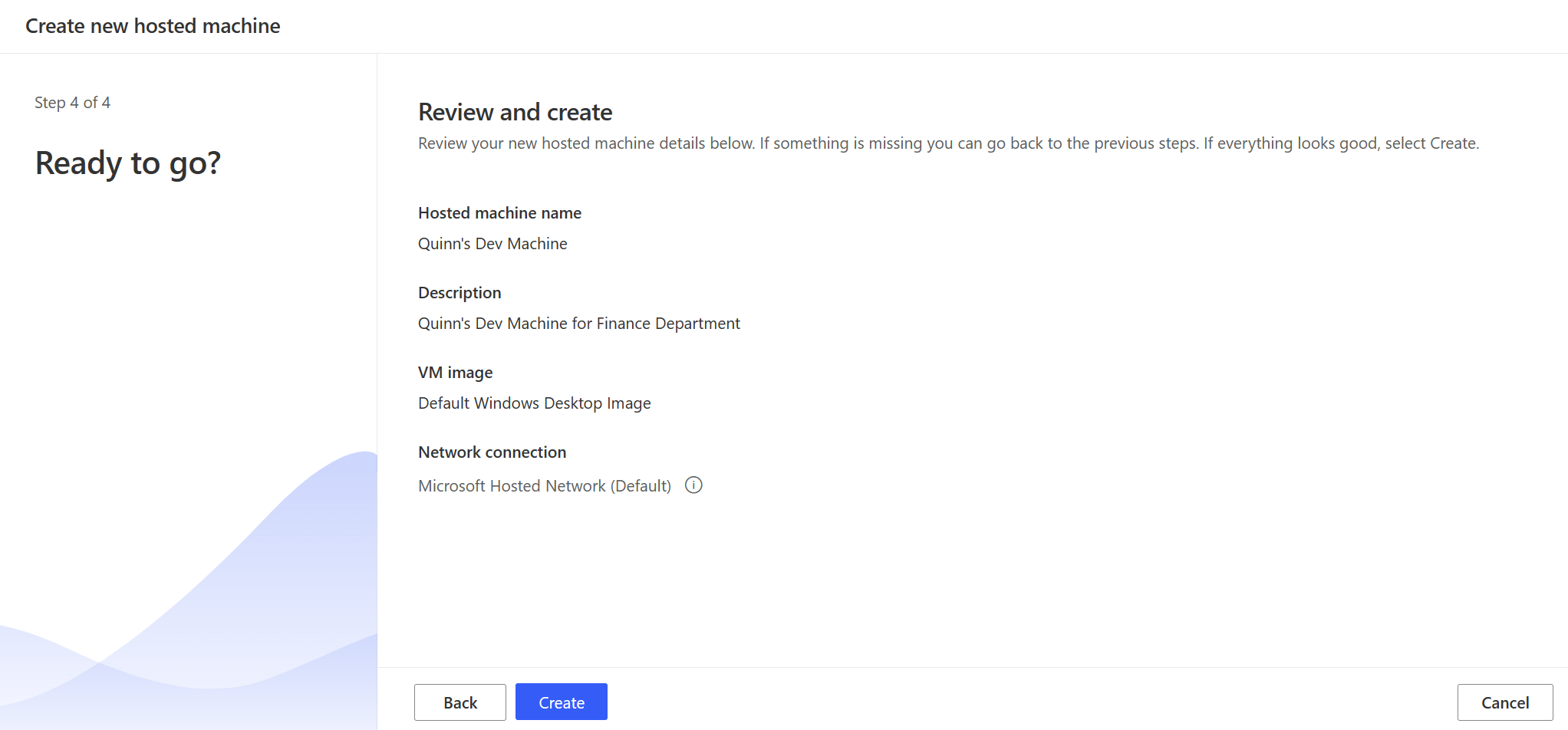
หมายเหตุ
เวลาที่จำเป็นในการจัดเตรียมเครื่องที่เป็นโฮสต์จะแตกต่างกันไป ขึ้นอยู่กับการกำหนดค่าของเครื่องที่เป็นโฮสต์ อาจใช้เวลามากกว่า 30 นาทีเพื่อให้เครื่องพร้อมใช้งาน
เข้าถึงเครื่องที่เป็นโฮสต์
เข้าสู่ระบบ Power Automate
ไปที่ ตรวจสอบ>เครื่อง
เลือกแท็บ เครื่อง
เลือกเครื่องที่เป็นโฮสต์ของคุณจากรายการของเครื่อง
ในหน้ารายละเอียดเครื่อง คุณควรสังเกตรายละเอียดต่อไปนี้:
- ชนิดเครื่อง: เครื่องที่เป็นโฮสต์
- สถานะการเชื่อมต่อ: เชื่อมต่อแล้ว
- สถานะเครื่อง: ใช้งาน
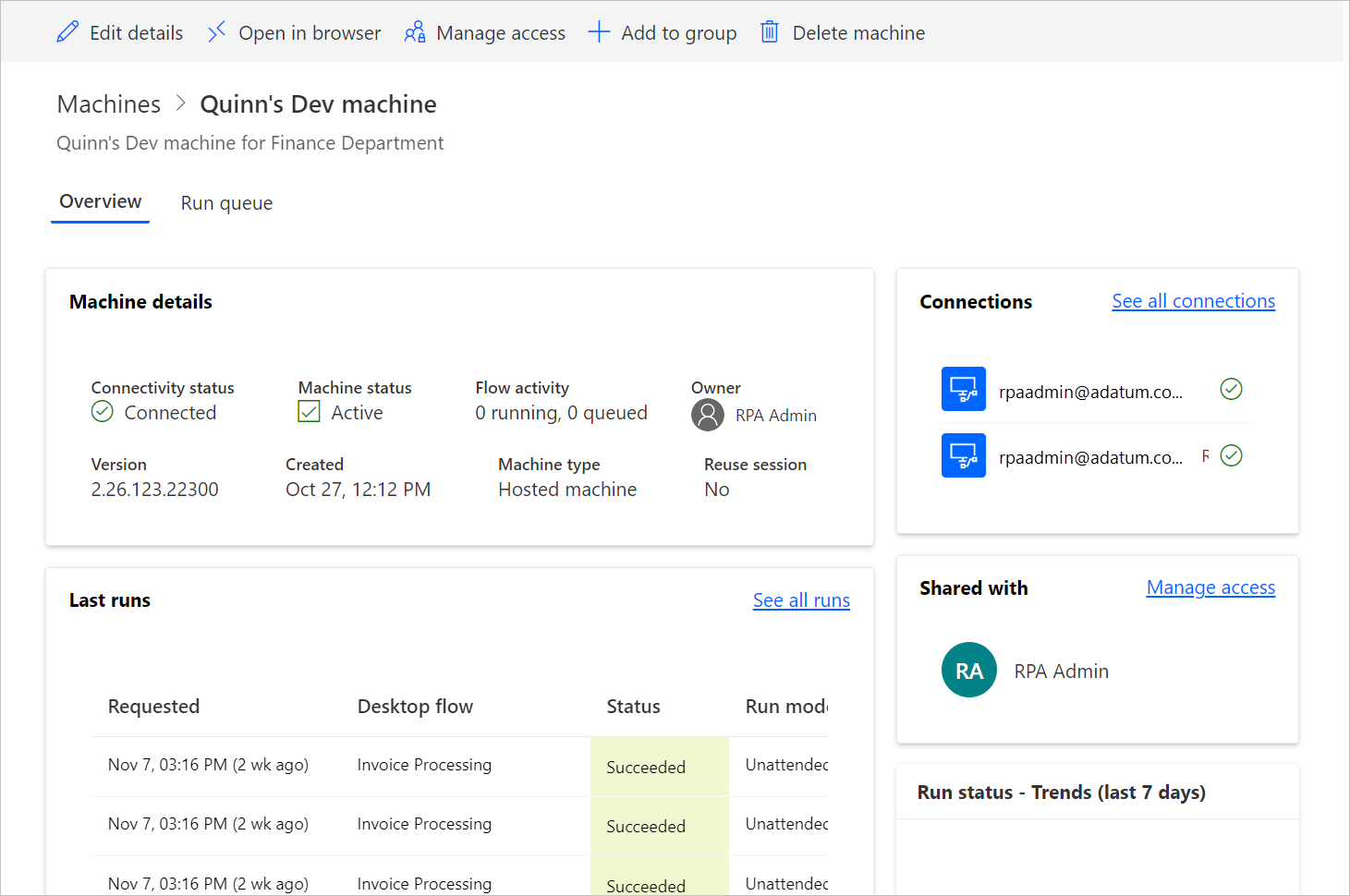
เลือก เปิดในเบราว์เซอร์
แท็บใหม่ในเบราว์เซอร์ควรเปิดและโหลดการเข้าถึงเครื่องที่เป็นโฮสต์ ลงชื่อเข้าใช้ด้วยบัญชีที่ทำงานหรือโรงเรียนของคุณ
เครื่องที่เป็นโฮสต์มีการลงทะเบียนล่วงหน้าในสภาพแวดล้อม Power Automate
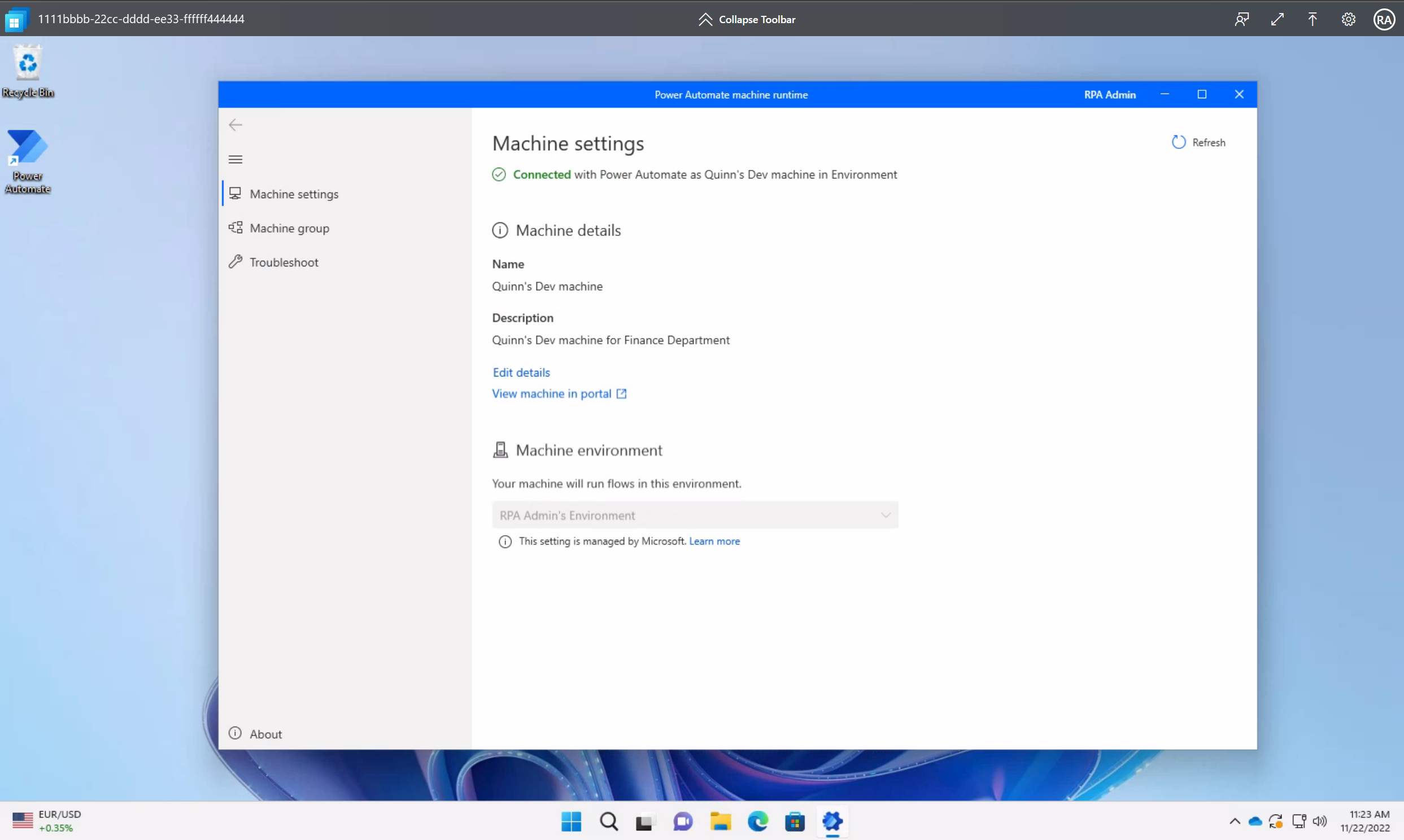
ใช้อิมเมจ VM แบบกำหนดเองสำหรับเครื่องที่เป็นโฮสต์
คุณสามารถปรับแต่งเครื่องที่เป็นโฮสต์ของคุณโดยให้อิมเมจ Windows ของคุณเองโดยตรงจากแกลเลอรีการคำนวณ Azure คุณลักษณะนี้ช่วยให้คุณติดตั้งแอปพลิเคชันทั้งหมดของคุณบนเครื่องที่เป็นโฮสต์
สร้างแกลเลอรีการคำนวณ Azure ใน Azure และเพิ่มอิมเมจ
ไปที่ พอร์ทัล Azure
สร้างแกลเลอรีการคำนวณ Azure ใหม่ และเลือก การควบคุมการเข้าถึงตามบทบาท (RBAC) ในแท็บ การแชร์
เลือก ตรวจสอบและสร้าง และเมื่อคุณตรวจสอบการตั้งค่าทั้งหมดแล้ว ให้เลือก สร้าง
เมื่อคุณสร้างแกลเลอรีการคำนวณ Azure แล้ว ให้สร้างคำจำกัดความของรูปภาพโดยทำตามขั้นตอนใน สร้างคำจำกัดความของอิมเมจและเวอร์ชันของอิมเมจ คุณควรสร้างอิมเมจในตำแหน่งที่เราปรับใช้เครื่องที่เป็นโฮสต์ของคุณ คุณสามารถค้นหาการแมปต่อไปนี้ด้วยสภาพแวดล้อมทางภูมิศาสตร์ของคุณ:
- ออสเตรเลีย: ออสเตรเลียตะวันออก
- เอเชีย: เอเชียตะวันออก
- บราซิล: บราซิลใต้
- แคนาดา: แคนาดาตอนกลาง
- ยุโรป: ยุโรปเหนือ
- ฝรั่งเศส: ฝรั่งเศสตอนกลาง
- เยอรมนี: เยอรมนีตะวันตกกลาง
- อินเดีย: อินเดียกลาง (Pune)
- ญี่ปุ่น: ญี่ปุ่นตะวันออก
- เกาหลี: เกาหลีกลาง
- นอร์เวย์: นอร์เวย์ฝั่งตะวันออก
- สวิตเซอร์แลนด์: สวิตเซอร์แลนด์ตอนเหนือ
- สหรัฐอาหรับเอมิเรตส์: สหรัฐอาหรับเอมิเรตส์เหนือ
- สหราชอาณาจักร: สหราชอาณาจักรใต้
- สหรัฐอเมริกา: สหรัฐอเมริกาตะวันออก
ข้อกำหนดด้านรูปภาพ
อิมเมจ VM ที่กำหนดเองต้องเป็นไปตามข้อกำหนดต่อไปนี้:
- Windows 10 Enterprise เวอร์ชัน 20H2 หรือใหม่กว่า
- Windows 11 Enterprise 21H2 หรือใหม่กว่า
- อิมเมจรุ่นที่ 2
- อิมเมจ VM ทั่วไป
- อิมเมจ VM เซสชันเดียว (ไม่รองรับหลายเซสชัน)
- ไม่มีพาร์ติชันการกู้คืน หากต้องการข้อมูลเพิ่มเติมเกี่ยวกับวิธีลบพาร์ติชันการกู้คืน ให้ไปที่ คำสั่ง Windows Server: ลบพาร์ติชัน
- ขนาดดิสก์ระบบปฏิบัติการ 64-GB เริ่มต้น ขนาดดิสก์ระบบปฏิบัติการจะถูกปรับเป็น 256 GB โดยอัตโนมัติ
- ข้อกำหนดอิมเมจต้องมี การเปิดใช้งานการเปิดใช้ที่เชื่อถือได้เป็นชนิดความปลอดภัย
แชร์สิทธิ์ผู้อ่านในการสมัครใช้งาน Azure กับบริการหลักของ Windows 365
หากต้องการใช้อิมเมจ VM สำหรับเครื่องที่เป็นโฮสต์ คุณต้องให้สิทธิ์บริการหลัก Windows 365 ดังต่อไปนี้:
- สิทธิ์ผู้อ่านในการสมัครใช้งาน Azure
เมื่อคุณอัปโหลดอิมเมจที่กำหนดเอง คุณต้องลงชื่อเข้าใช้ด้วยบัญชีที่เป็นเจ้าของหรือผู้ดูแลระบบของการสมัครใช้งาน
แชร์แกลเลอรีการคำนวณ Azure กับผู้สร้าง Power Automate
ขั้นตอนสุดท้ายก่อนใช้อิมเมจใน Power Automate คือการแชร์อิมเมจกับผู้สร้าง Power Automate
ใน พอร์ทัล azure ให้ไปที่แกลเลอรีการคำนวณ Azure ของคุณ
ไปที่การตั้งค่า การควบคุมการเข้าถึง (IAM)
เลือก เพิ่ม>เพิ่มการกำหนดบทบาท
กำหนดสิทธิ์ ผู้อ่าน เป็นอย่างน้อยในการเข้าถึงผู้สร้าง Power Automate ที่คุณต้องการแชร์แกลเลอรีด้วย จากนั้น เลือก ถัดไป
เลือก เลือกสมาชิก และค้นหาผู้สร้าง Power Automate ที่คุณต้องการแชร์ด้วย
เมื่อคุณเลือกสมาชิกทั้งหมดที่จะเพิ่มแล้ว ให้ตรวจสอบสิทธิ์และผู้ใช้และมอบหมายให้พวกเขา
เพิ่มอิมเมจ VM ที่กำหนดเองใหม่
ลงชื่อเข้าใช้ Power Automate
ไปที่ ตรวจสอบ>เครื่อง
เลือก ใหม่>อิมเมจ VM
ป้อนชื่ออิมเมจ VM คำอธิบาย และการใช้งาน
- ชื่ออิมเมจ VM: ชื่อเฉพาะในการระบุอิมเมจ
- คำอธิบายอิมเมจ VM: คำอธิบายที่เป็นตัวเลือกสำหรับอิมเมจ
- ใช้กับ: เลือก เครื่องที่เป็นโฮสต์ หรือ ทั้งคู่ ถ้าคุณต้องการอิมเมจเพื่อทำงานกับทั้งเครื่องที่เป็นโฮสต์และกลุ่มเครื่องที่เป็นโฮสต์
เลือกหนึ่งในอิมเมจที่คุณสามารถเข้าถึงได้โดยตรงจากแกลเลอรีการคำนวณ Azure
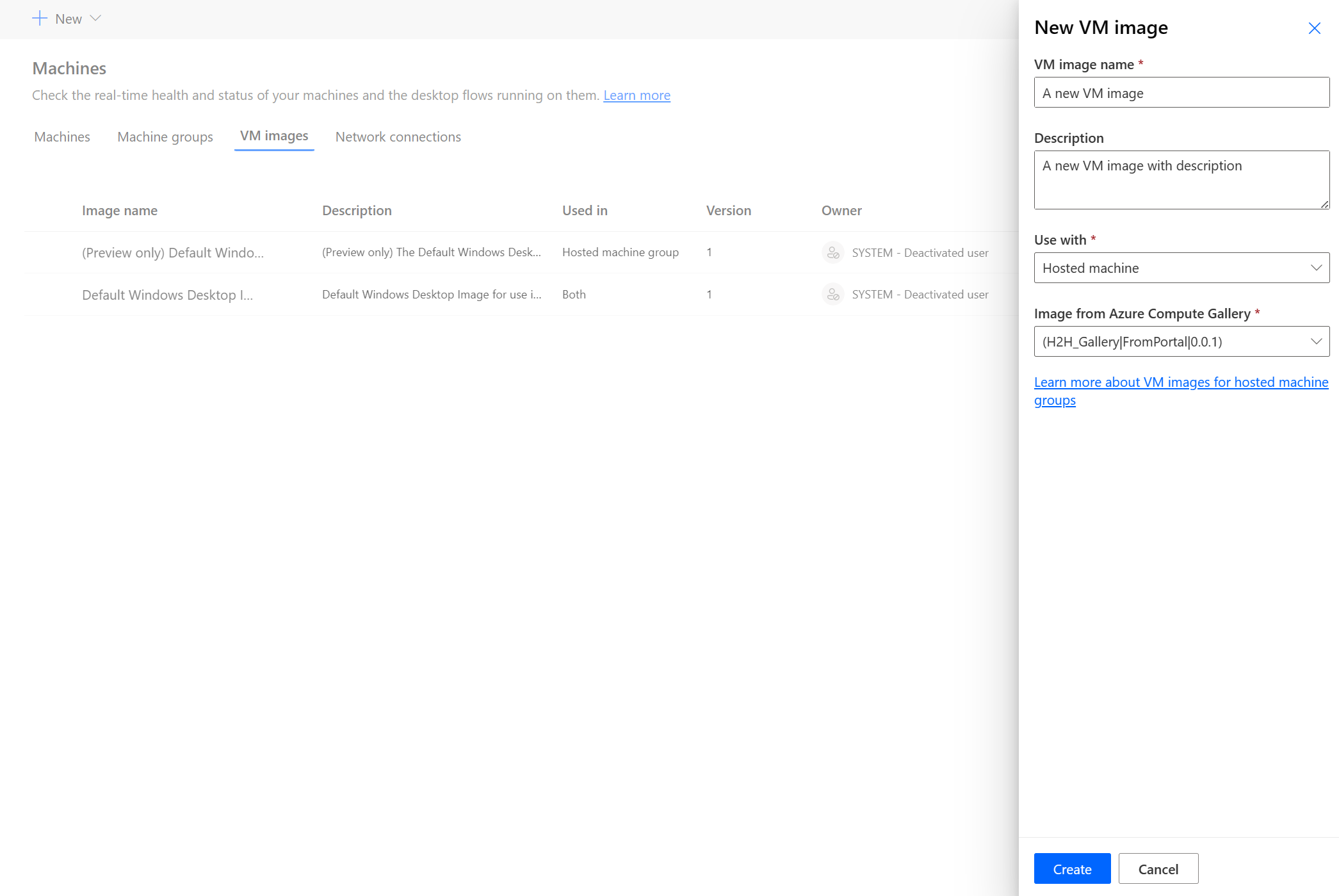
หมายเหตุ
- อิมเมจจำเป็นต้องจำลองแบบในภูมิภาค Azure เดียวกันกับเครื่องที่เป็นโฮสต์
- รายการอิมเมจที่มีอยู่อาจแตกต่างกันไป ขึ้นอยู่กับการใช้งานที่คุณเลือก
แชร์อิมเมจ
ลงชื่อเข้าใช้ Power Automate
ไปที่ ตรวจสอบ>เครื่อง>อิมเมจ VM
เลือกอิมเมจที่คุณสร้างขึ้น
เลือก จัดการการเข้าถึง
เลือก เพิ่มบุคคล และป้อนชื่อของบุคคลในองค์กรของคุณที่คุณต้องการแชร์อิมเมจด้วย
เลือกชื่อของบุคคลและเลือกสิทธิ์ที่พวกเขาสามารถเข้าถึงอิมเมจได้
เลือก บันทึก
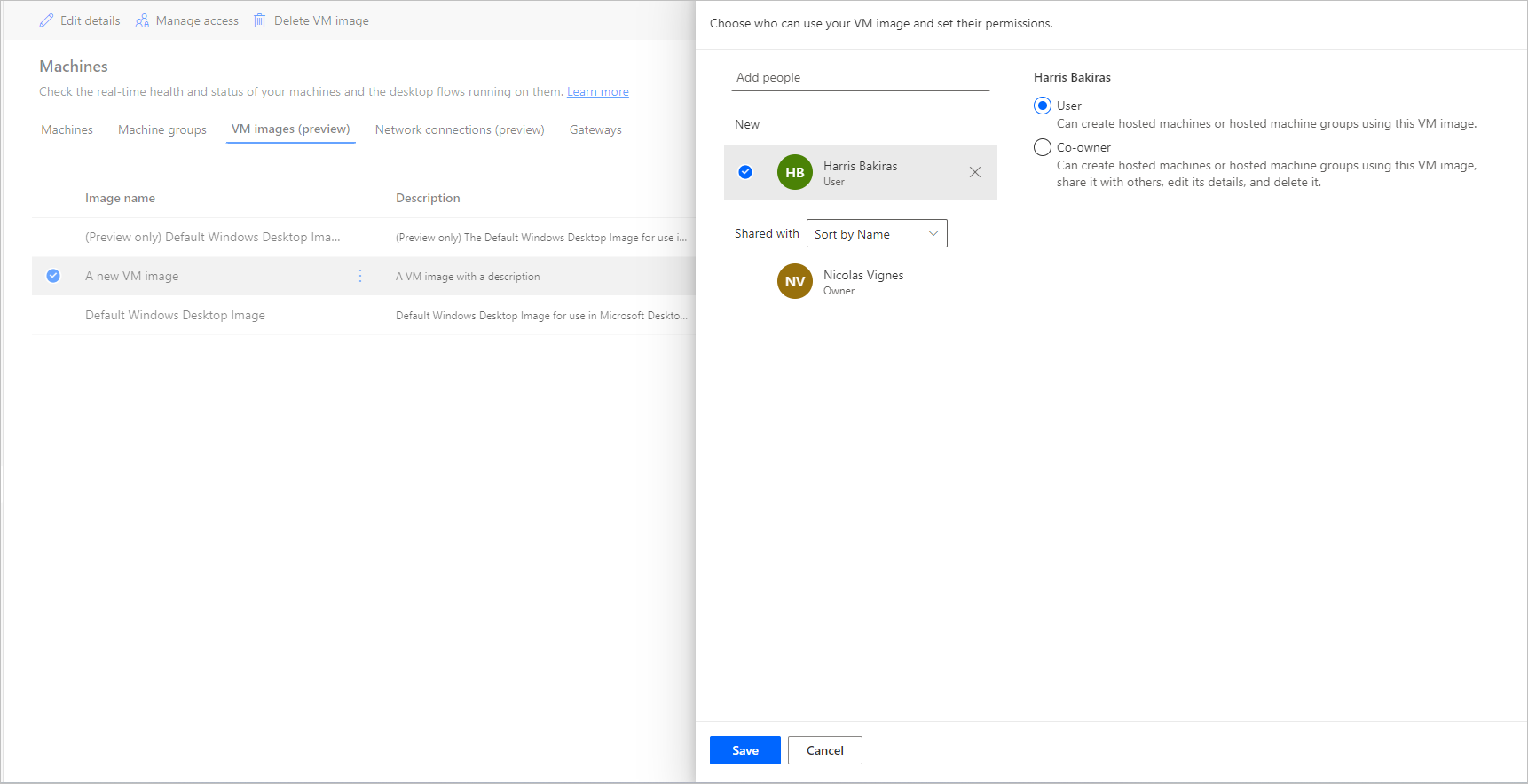
หมายเหตุ
เมื่อผู้ใช้ไม่ได้เป็นส่วนหนึ่งของสภาพแวดล้อมอีกต่อไป คุณยังคงเห็นเป็นผู้ใช้ที่ถูกปิดการใช้งาน คุณจะได้รับแจ้งในส่วน จัดการการเข้าถึง ของอิมเมจหากมีการแชร์กับผู้ใช้ที่ถูกปิดใช้งาน ในสถานการณ์นี้ ให้เอาการเข้าถึงของพวกเขาออก
ใช้เครือข่ายเสมือนที่กำหนดเองสำหรับเครื่องที่เป็นโฮสต์ของคุณ
คุณสามารถเชื่อมต่อกับเครือข่ายเสมือนของคุณเองด้วยเครื่องที่เป็นโฮสต์เพื่อสื่อสารกันผ่านอินเทอร์เน็ตและเครือข่ายในสถานที่อย่างปลอดภัย การจัดหาเครือข่ายเสมือนของคุณเองจากการสมัครใช้งาน Azure ช่วยให้เครื่องที่เป็นโฮสต์ของคุณสามารถจัดเตรียมเครือข่ายเสมือนของคุณได้โดยอัตโนมัติ
หมายเหตุ
คุณสามารถกำหนดค่าเครือข่ายเสมือนที่กำหนดเองได้สูงสุด 30 รายการต่อผู้เช่า
ข้อกำหนดทั่วไปของเครือข่าย
หากต้องการใช้เครือข่ายของคุณเองกับเครื่องที่เป็นโฮสต์ คุณต้องปฏิบัติตามข้อกำหนดต่อไปนี้:
- คุณต้องมีเครือข่ายเสมือนในการสมัครใช้งาน Azure ของคุณในภูมิภาคเดียวกับที่คุณสร้างเครื่องที่เป็นโฮสต์
- ปฏิบัติตาม หลักเกณฑ์เกี่ยวกับเครือข่ายของ Azure
- ซับเน็ตภายในเครือข่ายเสมือนและพื้นที่ที่อยู่ IP ที่มีอยู่
- อนุญาตการเชื่อมต่อเครือข่าย กับบริการที่จำเป็น
คุณต้องสร้างเครือข่ายเสมือนในตำแหน่งเดียวกับเครื่องที่เป็นโฮสต์ของคุณ คุณสามารถค้นหาการแมปต่อไปนี้ด้วยสภาพแวดล้อมทางภูมิศาสตร์ของคุณ:
- ออสเตรเลีย: ออสเตรเลียตะวันออก
- เอเชีย: เอเชียตะวันออก
- บราซิล: บราซิลใต้
- แคนาดา: แคนาดาตอนกลาง
- ยุโรป: ยุโรปเหนือ
- ฝรั่งเศส: ฝรั่งเศสตอนกลาง
- เยอรมนี: เยอรมนีตะวันตกกลาง
- อินเดีย: อินเดียกลาง (Pune)
- ญี่ปุ่น: ญี่ปุ่นตะวันออก
- เกาหลี: เกาหลีกลาง
- นอร์เวย์: นอร์เวย์ฝั่งตะวันออก
- สวิตเซอร์แลนด์: สวิตเซอร์แลนด์ตอนเหนือ
- สหรัฐอาหรับเอมิเรตส์: สหรัฐอาหรับเอมิเรตส์เหนือ
- สหราชอาณาจักร: สหราชอาณาจักรใต้
- สหรัฐอเมริกา: สหรัฐอเมริกาตะวันออก
ข้อกำหนดเพิ่มเติมสำหรับเครื่องที่เป็นโฮสต์ที่รวมแบบไฮบริด Microsoft Entra
หากต้องการใช้เครือข่ายของคุณเองและจัดเตรียมเครื่องที่รวมแบบไฮบริด Microsoft Entra คุณต้องปฏิบัติตามข้อกำหนดต่อไปนี้:
ข้อกำหนดโดเมน
- คุณต้องกำหนดค่าโครงสร้างพื้นฐานเป็นการรวมแบบไฮบริด Microsoft Entra อุปกรณ์ที่โดเมนเข้าร่วมกับ Active Directory ในสถานที่โดยอัตโนมัติ การกำหนดค่า นี้ช่วยให้จดจำและจัดการได้ในระบบคลาวด์
- เครื่องที่เป็นโฮสต์ที่รวมแบบไฮบริดของ Microsoft Entra ต้องใช้เครือข่ายในการมองเห็นไปยังตัวควบคุมโดเมนในสถานที่ของคุณเป็นระยะๆ หากไม่มีการเชื่อมต่อนี้ อุปกรณ์ต่างๆ จะไม่สามารถใช้งานได้ สำหรับข้อมูลเพิ่มเติม โปรดดูที่ วางแผนการปรับใช้งานการวมแบบไฮบริดของ Microsoft Entra ของคุณ
- หากมีการระบุหน่วยองค์กร ตรวจสอบให้แน่ใจว่ามีอยู่และถูกต้อง
- บัญชีผู้ใช้ Active Directory ที่มีสิทธิ์เพียงพอในการรวมคอมพิวเตอร์ในหน่วยองค์กรที่ระบุภายในโดเมน Active Directory หากคุณไม่ได้ระบุหน่วยองค์กร บัญชีผู้ใช้ต้องมีสิทธิ์เพียงพอในการรวมคอมพิวเตอร์กับโดเมน Active Directory
- บัญชีผู้ใช้ที่เป็นผู้สร้างเครื่องที่เป็นโฮสต์ต้องมีข้อมูลประจำตัวที่ซิงค์แล้วทั้งใน Active Directory และ Microsoft Entra ID
ข้อกำหนดบทบาทและข้อมูลประจำตัว
ผู้ใช้เครื่องที่เป็นโฮสต์ต้องได้รับการกำหนดค่าด้วย ข้อมูลประจำตัวแบบไฮบริด เพื่อให้สามารถตรวจสอบสิทธิ์กับทรัพยากรทั้งในสถานที่และในระบบคลาวด์ได้
ข้อกำหนด DNS
ตามข้อกำหนดการรวมแบบไฮบริดของ Microsoft Entra เครื่องที่เป็นโฮสต์ของคุณจะต้องสามารถรวมกับ Active Directory ในสถานที่ได้ ซึ่งกำหนดให้เครื่องที่เป็นโฮสต์ต้องสามารถแก้ไขเรกคอร์ด DNS สำหรับสภาพแวดล้อม AD ในสถานที่ของคุณ กำหนดค่าเครือข่ายเสมือน Azure ของคุณโดยเครื่องที่เป็นโฮสต์ได้รับการจัดเตรียมดังนี้:
- ตรวจสอบให้แน่ใจว่าเครือข่ายเสมือน Azure ของคุณมีการเชื่อมต่อเครือข่ายกับเซิร์ฟเวอร์ DNS ที่สามารถแก้ไขโดเมน Active Directory ของคุณได้
- จากการตั้งค่าของเครือข่ายเสมือน Azure ให้เลือกเซิร์ฟเวอร์ DNS จากนั้นเลือก กำหนดเอง
- ป้อนที่อยู่ IP ของเซิร์ฟเวอร์ DNS ในสภาพแวดล้อมที่สามารถแก้ไขโดเมน AD DS ของคุณได้
แชร์เครือข่ายเสมือนกับบริการหลักของ Windows 365
หากต้องการใช้เครือข่ายเสมือนของคุณสำหรับเครื่องที่เป็นโฮสต์ คุณต้องให้สิทธิ์บริการหลัก Windows 365 ดังต่อไปนี้:
- สิทธิ์ผู้อ่านในการสมัครใช้งาน Azure
- สิทธิ์ของผู้สนับสนุน Windows 365 Network Interface ในกลุ่มทรัพยากรที่ระบุ
- สิทธิ์ของผู้ใช้เครือข่าย Windows 365 บนเครือข่ายเสมือน
หมายเหตุ
สำหรับเครือข่ายเสมือนที่สร้างขึ้นก่อนวันที่ 26 พฤศจิกายน 2023 บทบาทผู้สนับสนุนเครือข่ายจะใช้เพื่อใช้สิทธิ์ทั้งในกลุ่มทรัพยากรและเครือข่ายเสมือน บทบาท RBAC ใหม่มีสิทธิ์ที่เฉพาะเจาะจงมากขึ้น หากต้องการลบบทบาทที่มีอยู่และเพิ่มบทบาทใหม่ด้วยตนเอง โปรดดูตารางต่อไปนี้สำหรับบทบาทที่มีอยู่ที่ใช้ในทรัพยากร Azure แต่ละรายการ ก่อนที่จะลบบทบาทที่มีอยู่ ตรวจสอบให้แน่ใจว่าได้กำหนดบทบาทที่อัปเดตแล้ว
| แหล่งทรัพยากรของ Azure | บทบาทที่มีอยู่ (ก่อนวันที่ 26 พฤศจิกายน 2023) | บทบาทที่อัปเดต (หลังวันที่ 26 พฤศจิกายน 2023) |
|---|---|---|
| Resource group | ผู้มีส่วนร่วมในเครือข่าย | ผู้มีส่วนร่วมในอินเทอร์เฟซเครือข่ายของ Windows 365 |
| เครือข่ายเสมือน | ผู้มีส่วนร่วมในเครือข่าย | ผู้ใช้เครือข่าย Windows 365 |
| การบอกรับเป็นสมาชิก | ผู้อ่าน | ผู้อ่าน |
แชร์เครือข่ายเสมือนกับผู้สร้าง Power Automate
ขั้นตอนสุดท้ายก่อนที่จะสามารถอ้างอิงเครือข่ายเสมือนของคุณจาก Power Automate คือการแชร์เครือข่ายเสมือนกับผู้สร้าง Power Automate
ไปที่ พอร์ทัล Azure
ในพอร์ทัล Azure ไปที่ เครือข่ายเสมือน ของคุณ
ไปที่การตั้งค่า การควบคุมการเข้าถึง (IAM)
เลือก เพิ่ม>เพิ่มการกำหนดบทบาท
กำหนดสิทธิ์ ผู้อ่าน เป็นอย่างน้อยในการเข้าถึงผู้สร้าง Power Automate ที่คุณต้องการแชร์เครือข่ายเสมือนด้วย จากนั้น เลือก ถัดไป
เลือก เลือกสมาชิก และค้นหาผู้สร้าง Power Automate ที่คุณต้องการแชร์ด้วย
เมื่อคุณเลือกสมาชิกทั้งหมดที่จะเพิ่มแล้ว ให้ตรวจสอบสิทธิ์และผู้ใช้และมอบหมายให้พวกเขา
เพิ่มการเชื่อมต่อเครือข่ายใหม่
ลงชื่อเข้าใช้ Power Automate
ไปที่ ตรวจสอบ>เครื่อง
เลือก ใหม่>การเชื่อมต่อเครือข่าย
ป้อนชื่อการเชื่อมต่อเครือข่าย คำอธิบาย และการใช้งาน
- ชื่อการเชื่อมต่อเครือข่าย: ชื่อเฉพาะเพื่อระบุการเชื่อมต่อเครือข่าย
- คำอธิบาย: คำอธิบายที่เป็นตัวเลือกสำหรับการเชื่อมต่อเครือข่าย
เลือกหนึ่งใน เครือข่ายเสมือน Azure มีอยู่ใน Azure ที่ตรงตามข้อกำหนดเครือข่าย
เลือก ซับเน็ต ที่เครื่องที่เป็นโฮสต์ใช้งาน
เลือก ชนิดการรวมโดเมน ที่เครื่องใช้
หากเลือก 'การรวมแบบไฮบริดของ Microsoft Entra' จำเป็นต้องมีข้อมูลต่อไปนี้:
- ชื่อโดเมน DNS: ชื่อ DNS ของโดเมน Active Directory ที่คุณต้องการใช้สำหรับเชื่อมต่อและจัดเตรียมเครื่องที่เป็นโฮสต์ ตัวอย่างเช่น corp.contoso.com
- หน่วยขององค์กร (ไม่บังคับ): หน่วยองค์กร (OU) คือคอนเทนเนอร์ภายในโดเมน Active Directory ซึ่งสามารถเก็บผู้ใช้ กลุ่ม และคอมพิวเตอร์ได้ ตรวจสอบให้แน่ใจว่า OU นี้เปิดใช้งานเพื่อซิงค์กับ Microsoft Entra Connect การเตรียมใช้งานล้มเหลวหาก OU นี้ไม่ได้ซิงค์
- UPN ชื่อผู้ใช้: ชื่อผู้ใช้ในรูปแบบชื่อผู้ใช้หลัก (UPN) ที่คุณต้องการใช้สำหรับเชื่อมต่อเครื่องที่เป็นโฮสต์กับโดเมน Active Directory ของคุณ ตัวอย่างเช่น: svcDomainJoin@corp.contoso.com บัญชีบริการนี้ต้องมีสิทธิ์ในการรวมคอมพิวเตอร์กับโดเมนและ OU เป้าหมาย หากตั้งค่าไว้
- รหัสผ่านโดเมน: รหัสผ่านสำหรับผู้ใช้
หมายเหตุ
ใช้เวลา 10-15 นาทีในการจัดเตรียมการเชื่อมต่อเครือข่ายใหม่กับชนิดการรวมโดเมนด้วยการรวมแบบไฮบริดของ Microsoft Entra
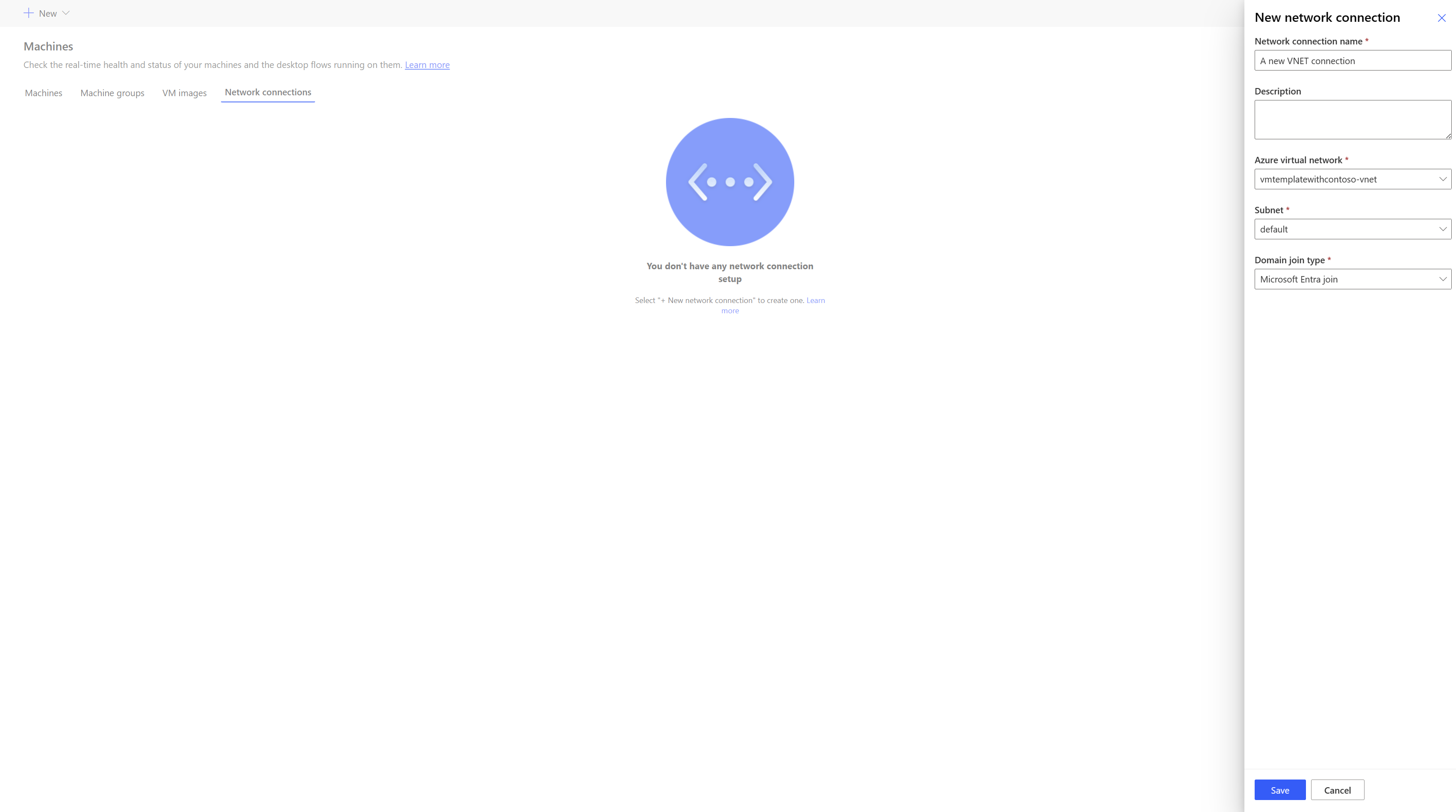
แชร์การเชื่อมต่อเครือข่าย
ลงชื่อเข้าใช้ Power Automate
ไปที่ ตรวจสอบ>เครื่องจักร>การเชื่อมต่อเครือข่าย
เลือกการเชื่อมต่อเครือข่ายที่คุณสร้างขึ้น
เลือก จัดการการเข้าถึง
เลือก เพิ่มบุคคล และป้อนชื่อของบุคคลในองค์กรของคุณที่คุณต้องการแชร์การเชื่อมต่อเครือข่ายด้วย
เลือกชื่อของบุคคลและเลือกสิทธิ์ที่พวกเขาสามารถเข้าถึงการเชื่อมต่อเครือข่ายได้
เลือก บันทึก
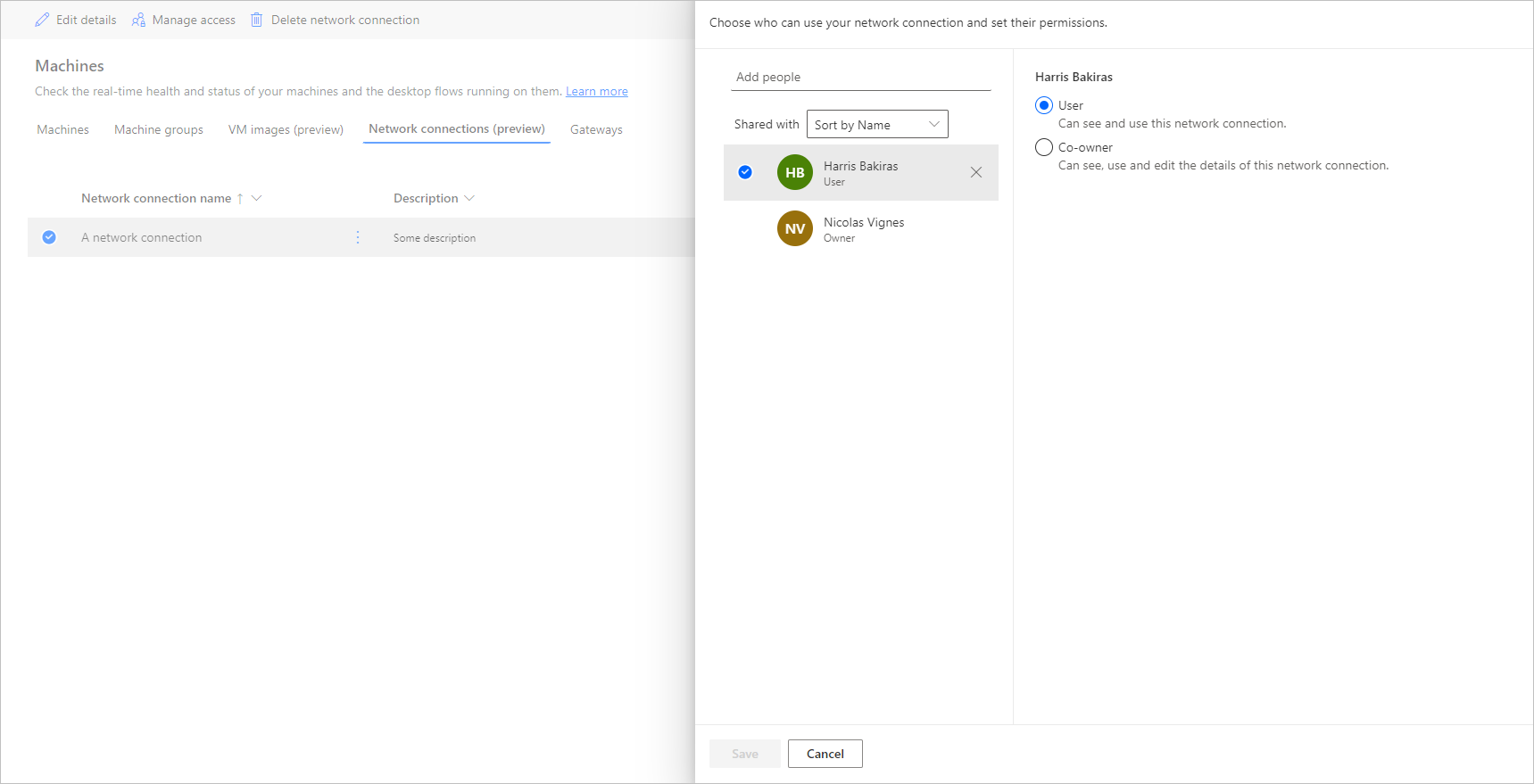
หมายเหตุ
เมื่อผู้ใช้ไม่ได้เป็นส่วนหนึ่งของสภาพแวดล้อมอีกต่อไป คุณยังคงเห็นเป็นผู้ใช้ที่ถูกปิดการใช้งาน คุณจะได้รับแจ้งในส่วน จัดการการเข้าถึง ของการเชื่อมต่อเครือข่ายหากมีการแชร์กับผู้ใช้ที่ถูกปิดใช้งาน ในสถานการณ์นี้ ให้เอาการเข้าถึงของพวกเขาออก
ดูรายการเครื่องที่เป็นโฮสต์
เมื่อคุณสร้างเครื่องที่เป็นโฮสต์ในสภาพแวดล้อมแล้ว คุณสามารถดูรายละเอียดในพอร์ทัล Power Automate
- เข้าสู่ระบบ Power Automate
- ไปที่ ตรวจสอบ>เครื่อง
- เลือก เครื่อง
รายการมีทั้งเครื่องที่เป็นโฮสต์และเครื่องมาตรฐาน สำหรับแต่ละรายการ คุณสามารถดู:
- ชื่อของเครื่อง
- คำอธิบายของเครื่อง
- Power Automate สำหรับเดสก์ท็อปที่เป็นเวอร์ชันของเครื่อง
- กลุ่มเครื่องที่อยู่ หากเป็นส่วนหนึ่งของกลุ่มเครื่อง
- จำนวนโฟลว์ที่ทำงานในเครื่อง
- จำนวนโฟลว์ที่รอคิวในเครื่อง
- ประเภทการเข้าถึงที่คุณมีต่อเครื่อง
- เจ้าของเครื่อง
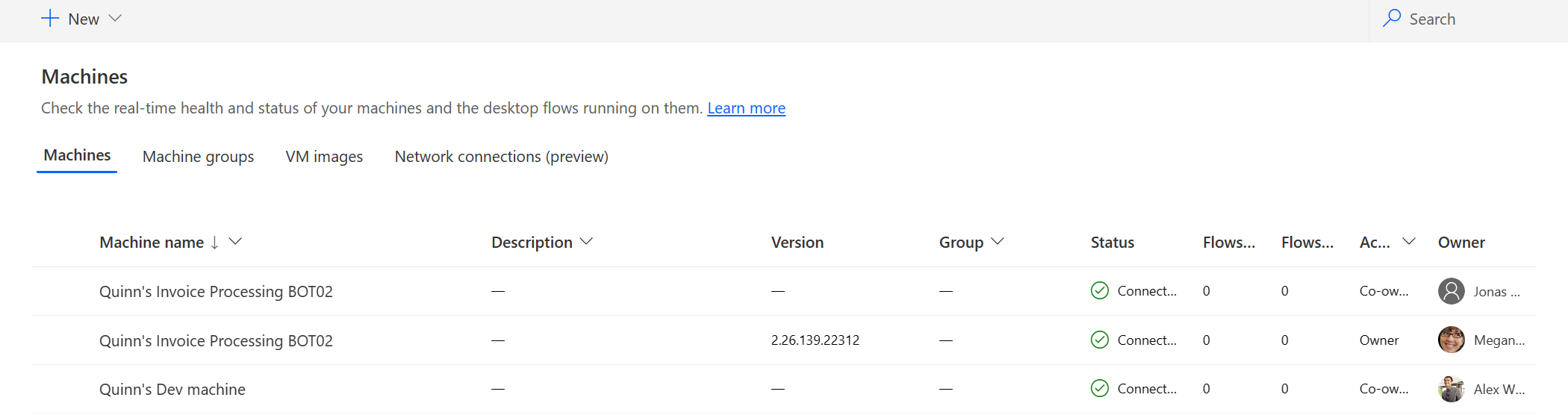
การเลือกเครื่องที่เป็นโฮสต์ในรายการจะนำคุณไปยังหน้ารายละเอียดเครื่องที่เป็นโฮสต์ ซึ่งคุณสามารถ:
- ดูและแก้ไขรายละเอียดของเครื่อง
- เข้าถึงเครื่อง
- เพิ่มเครื่องลงในกลุ่มเครื่อง
- ตรวจสอบคิวการเรียกใช้
- ดูการเรียกใช้ที่ผ่านมา
- แสดงรายการการเชื่อมต่อที่มีอยู่ซึ่งอ้างอิงถึงเครื่อง
- ดูข้อผิดพลาดในการเตรียมใช้งานบนเครื่อง ถ้ามี
- จัดการการเข้าถึงเครื่อง
- ลบเครื่อง
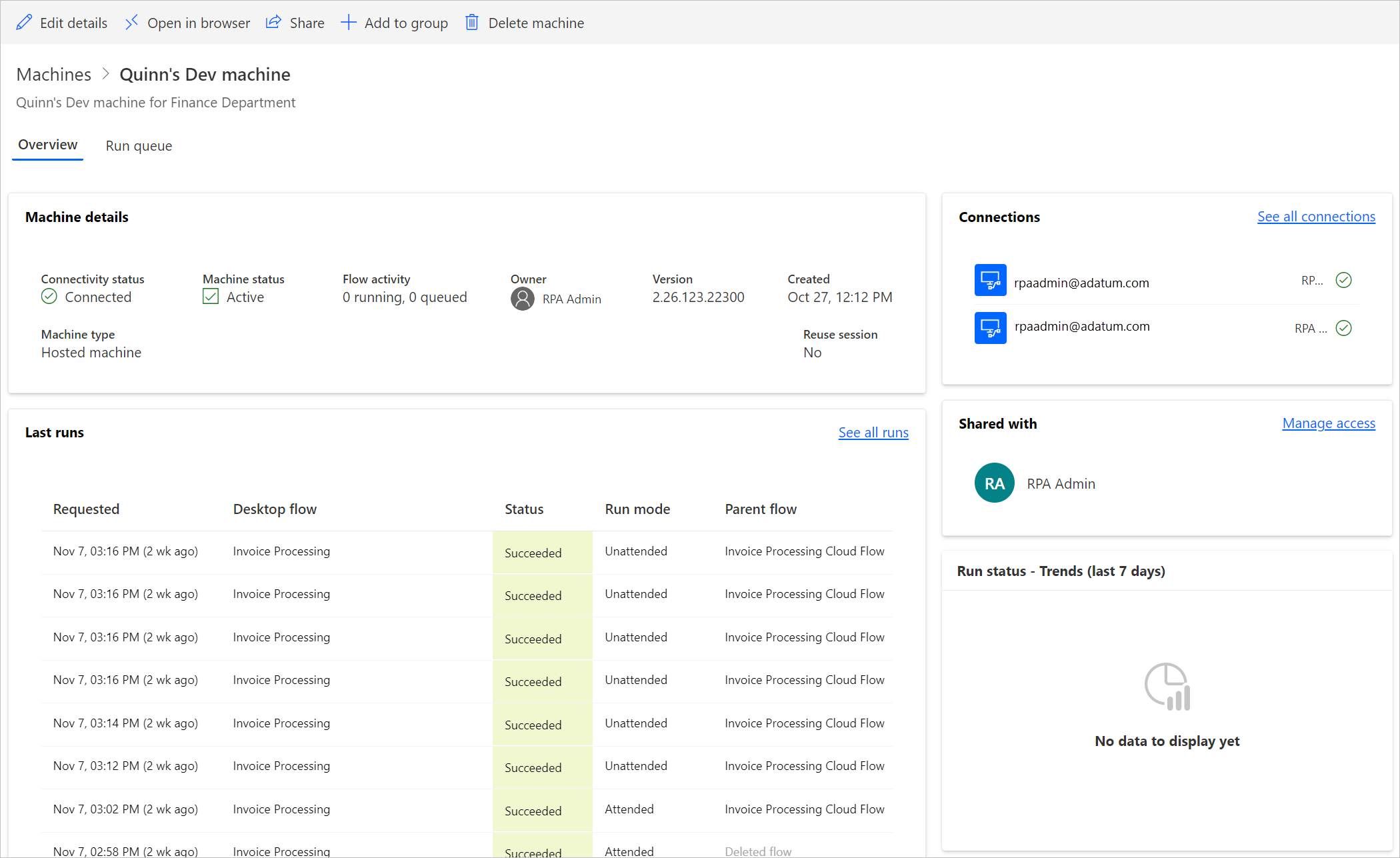
แชร์เครื่องที่เป็นโฮสต์
คุณสามารถแชร์เครื่องที่เป็นโฮสต์กับผู้ใช้รายอื่นเพื่อให้พวกเขาสามารถสร้างเรียกใช้โฟลว์เดสก์ท็อปกับการเชื่อมต่อของผู้สร้างได้ หากต้องการแชร์เครื่องที่เป็นโฮสต์:
เข้าสู่ระบบ Power Automate
ไปที่ ตรวจสอบ>เครื่อง
เลือกแท็บ เครื่อง
เลือกเครื่องที่เป็นโฮสต์ในรายการและไปที่หน้ารายละเอียดของเครื่องนั้น
เลือก จัดการการเข้าถึง
ป้อนชื่อผู้ใช้หรืออีเมลที่คุณต้องการแชร์เครื่องที่เป็นโฮสต์ด้วย และเลือกผู้ใช้ที่คุณต้องการเพิ่ม
สำหรับผู้ใช้แต่ละราย คุณสามารถให้สิทธิ์ที่แตกต่างกัน: ผู้ใช้ หรือ เจ้าของร่วม
สิทธิ์ ผู้ใช้ จะอนุญาตให้ผู้ใช้ที่เป็นเป้าหมายเรียกใช้โฟลว์เดสก์ท็อปกับเครื่องที่เป็นโฮสต์ที่เลือกไว้เท่านั้น เจ้าของร่วม ยังสามารถแก้ไขรายละเอียดของเครื่องที่เป็นโฮสต์ได้ด้วย
หมายเหตุ
- การเข้าถึงด้วยการเข้าสู่ระบบมีให้สำหรับผู้สร้างเครื่องที่เป็นโฮสต์เท่านั้น
- คุณสามารถเรียกใช้โฟลว์เดสก์ท็อปแบบไม่มีผู้ใช้ดูแลได้โดยใช้บัญชีที่ทำงานหรือโรงเรียนที่แตกต่างจากผู้สร้างเครื่องที่เป็นโฮสต์ โดยคุณจะต้องเพิ่มบัญชีบนเครื่องที่เป็นโฮสต์
- เมื่อผู้ใช้ไม่ได้เป็นส่วนหนึ่งของสภาพแวดล้อมอีกต่อไป คุณยังอาจเห็นผู้ใช้เป็นปิดการใช้งานได้ คุณจะได้รับแจ้งในส่วน จัดการการเข้าถึง ของเครื่องที่เป็นโฮสต์หากมีการแชร์กับผู้ใช้ที่ถูกปิดการใช้งาน ในสถานการณ์นี้ ให้เอาการเข้าถึงของพวกเขาออก
เรียกใช้โฟลว์เดสก์ท็อปในเครื่องที่เป็นโฮสต์
Power Automate ช่วยให้คุณสามารถทริกเกอร์โฟลว์เดสก์ท็อปบนเครื่องที่เป็นโฮสต์ได้เช่นเดียวกับที่คุณทำในเครื่องมาตรฐาน หากต้องการใช้ฟังก์ชันนี้ คุณต้องมี การเชื่อมต่อเดสก์ท็อปโฟลว์ กับเครื่องที่เป็นโฮสต์
หากต้องการค้นหาข้อมูลเพิ่มเติมเกี่ยวกับการทริกเกอร์โฟลว์เดสก์ท็อปจากโฟลว์อื่น ไปที่ ทริกเกอร์โฟลว์เดสก์ท็อปจากโฟลว์ระบบคลาวด์
หมายเหตุ
หากคุณต้องการเรียกใช้โฟลว์เดสก์ท็อปแบบไม่มีผู้ใช้ดูแลบนเครื่องที่เป็นโฮสต์ของคุณโดยใช้ตัวเลือกอิมเมจเครื่องเสมือน (VM) เริ่มต้น คุณจะต้อง ปิดการใช้งานการรับรองความถูกต้องระดับเครือข่าย บนเครื่องของคุณ
เริ่มการทำงานเครื่องที่เป็นโฮสต์ใหม่
Power Automate ช่วยให้คุณสามารถเริ่มการทำงานเครื่องที่เป็นโฮสต์ใหม่ได้จากพอร์ทัล Power Automate ได้ เพื่อเริ่มการทำงานเครื่องที่เป็นโฮสต์ใหม่:
ลงชื่อเข้าใช้ Power Automate
ไปที่ ตรวจสอบ>เครื่อง
เลือกแท็บ เครื่อง
เลือกเครื่องที่เป็นโฮสต์ในรายการและไปที่หน้ารายละเอียดของเครื่องนั้น
เลือก เริ่มการทำงานเครื่องใหม่
หมายเหตุ
การเริ่มการทำงานเครื่องที่เป็นโฮสต์ใหม่นี้อาจใช้เวลาสักครู่ โปรดรอสักครู่ก่อนที่จะลอง เข้าถึงเครื่องที่เป็นโฮสต์
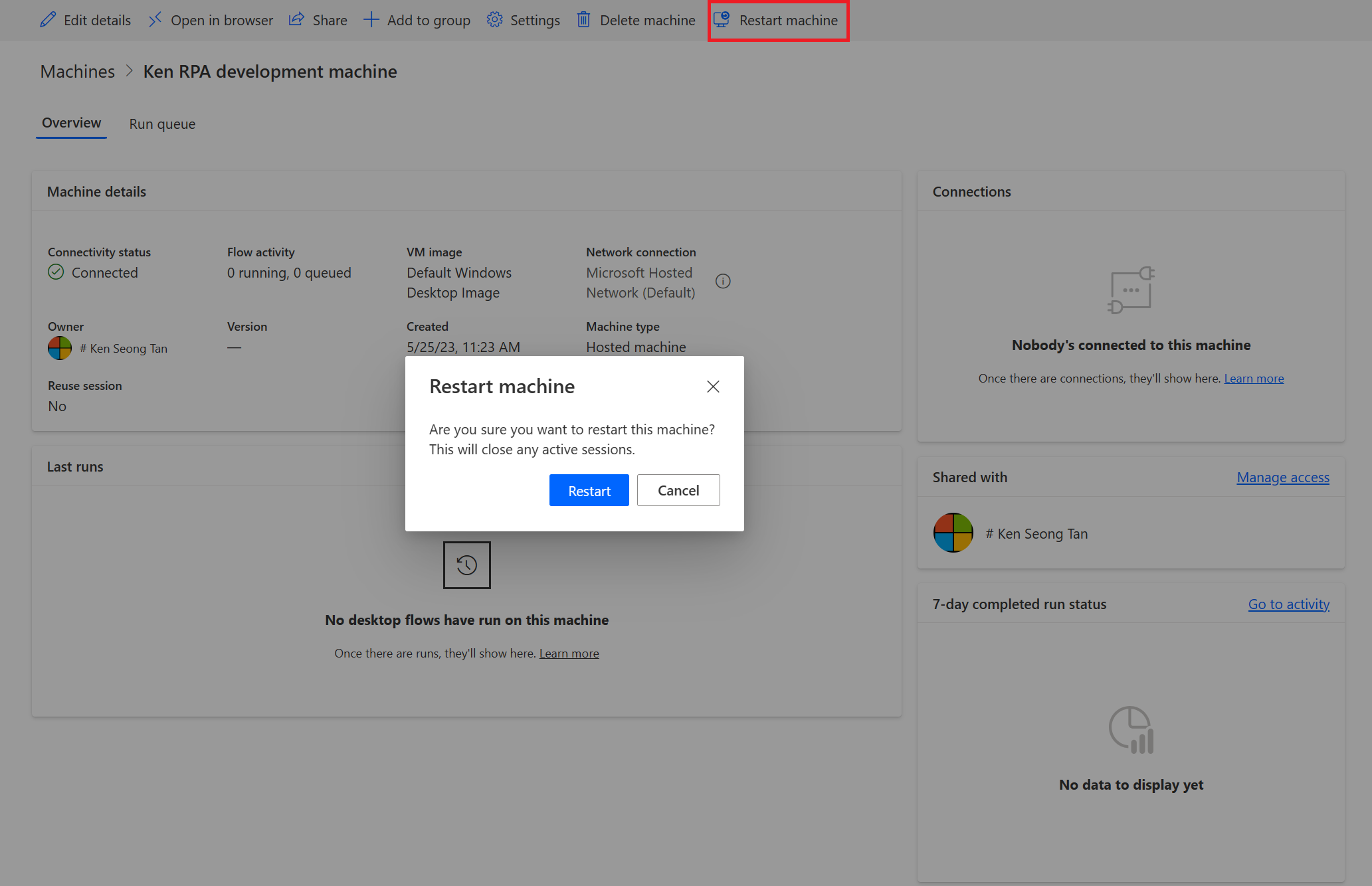
สิทธิ์ตามบทบาทความปลอดภัย
สิทธิ์และบทบาทของเครื่องที่เป็นโฮสต์เป็นการทำซ้ำที่ด้านบนของ สิทธิ์และบทบาทการจัดการเครื่องโฟลว์เดสก์ท็อป กลุ่มเครื่องที่เป็นโฮสต์ตามกฎและสิทธิ์เดียวกันกับกลุ่มทั่วไป
การสร้างเครื่องที่เป็นโฮสต์และสิทธิการใช้งาน
ส่วนนี้อธิบายสิทธิ์สำหรับเครื่องที่เป็นโฮสต์
บทบาทผู้สร้างสภาพแวดล้อม
ตามค่าเริ่มต้น บทบาท ผู้สร้างสภาพแวดล้อม สามารถสร้างเครื่องที่เป็นโฮสต์ในสภาพแวดล้อมของตนได้ เอนทิตีที่ต้องการสิทธิ์การใช้งานในการใช้เครื่องที่เป็นโฮสต์คือ:
- เครื่องที่ใช้โฟลว์
- กลุ่มเครื่องที่ใช้โฟลว์
- อิมเมจเครื่องที่ใช้โฟลว์
- เครือข่ายเครื่องที่ใช้โฟลว์ (หากใช้เครือข่ายเสมือนที่กำหนดเองสำหรับเครื่องเป็นโฮสต์ของคุณ)
บทบาทผู้สร้างสภาพแวดล้อมสามารถ สร้างและแชร์อิมเมจ VM ที่กำหนดเอง เนื่องจากการดำเนินการเหล่านี้ต้องมีสิทธิ์การใช้งานสร้างและผนวกใน อิมเมจเครื่องที่ใช้โฟลว์
บทบาทผู้สร้างสภาพแวดล้อมสามารถ สร้างและแชร์เครือข่ายเสมือนที่กำหนดเอง เนื่องจากการดำเนินการเหล่านี้ต้องมีสิทธิ์การใช้งานสร้างและผนวกใน เครือข่ายเครื่องที่ใช้โฟลว์
ผู้ดูแลระบบยังสามารถใช้บทบาทที่กำหนดให้เป็นส่วนหนึ่งของโฟลว์เดสก์ท็อปได้อีกด้วย คุณสามารถดูข้อมูลเพิ่มเติมเกี่ยวกับบทบาทความปลอดภัยของโฟลว์เดสก์ท็อปใน จัดการเครื่อง
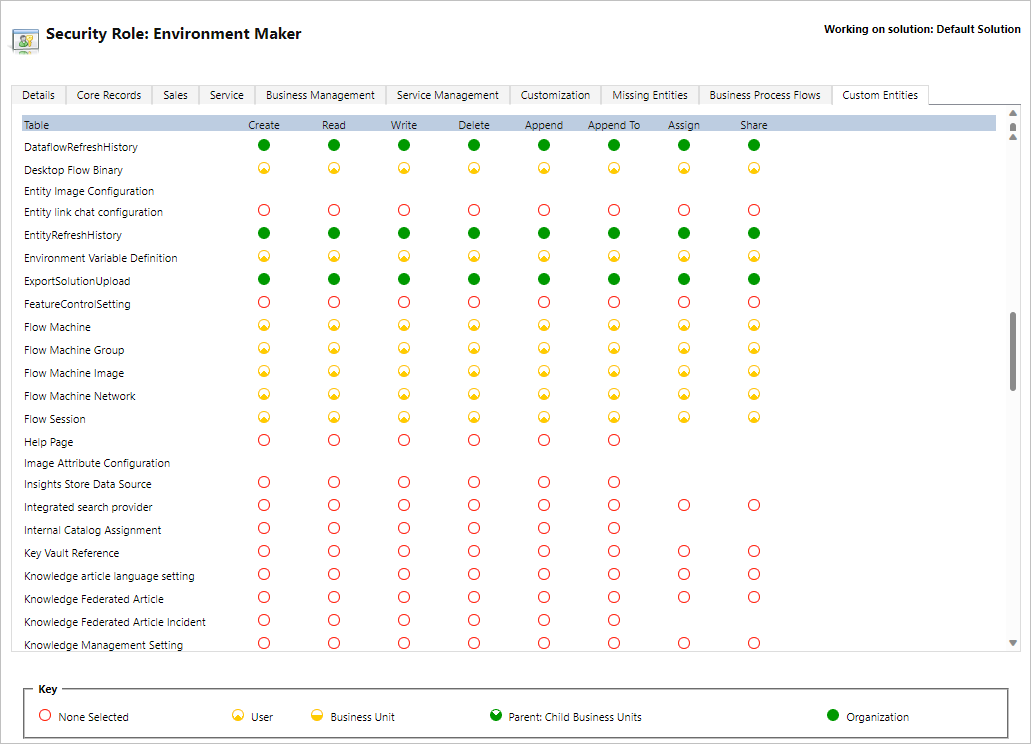
บทบาทเจ้าของเครื่องที่ใช้โฟลว์เดสก์ท็อป
ตามค่าเริ่มต้น เจ้าของเครื่องที่ใช้โฟลว์เดสก์ท็อป สามารถสร้างเครื่องที่เป็นโฮสต์ได้ แต่ไม่สามารถสร้างอิมเมจ VM ที่กำหนดเองหรือเครือข่ายเสมือนที่กำหนดเองได้ พวกเขาสามารถใช้ได้เฉพาะ อิมเมจ VM ที่กำหนดเอง หรือ เครือข่ายเสมือนที่กำหนดเอง ที่แชร์ก่อนหน้านี้ในเครื่องที่เป็นโฮสต์ของตนเองเท่านั้น
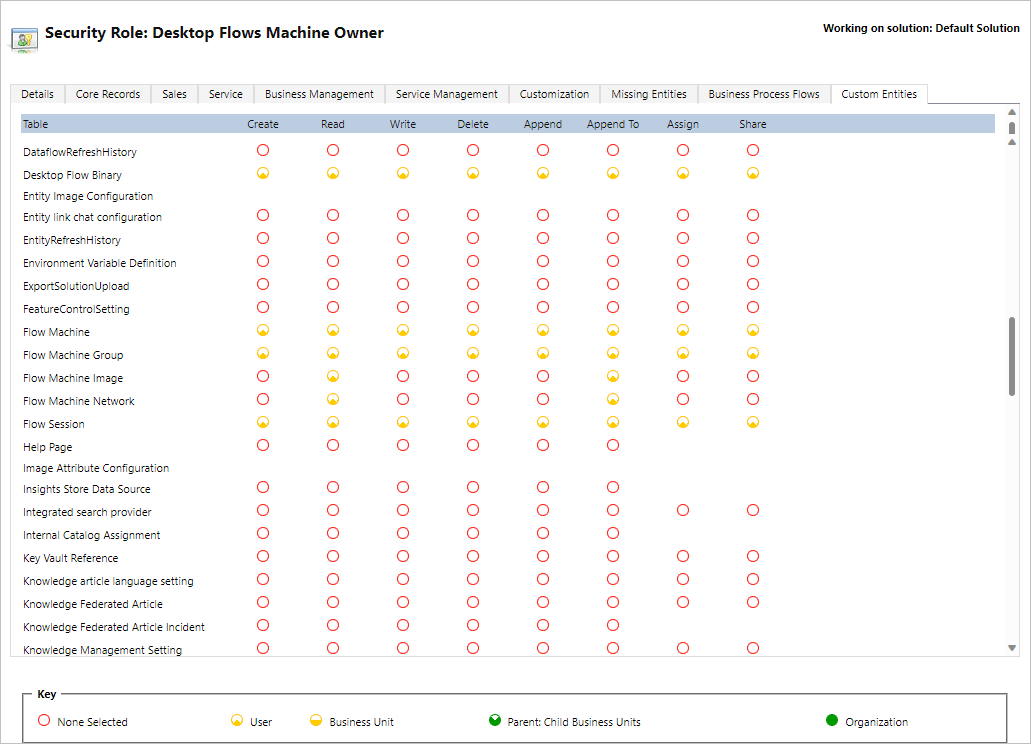
บทบาทผู้ดูแลระบบการกำหนดค่าเครื่องที่ใช้โฟลว์เดสก์ท็อป
บทบาท บทบาทผู้ดูแลระบบการกำหนดค่าเครื่องที่ใช้โฟลว์เดสก์ท็อป ใช้สิทธิการใช้งานทั้งหมดในเอนทิตี อิมเมจเครื่องที่ใช้โฟลว์ และ เครือข่ายเครื่องที่ใช้โฟลว์ โดยเฉพาะอย่างยิ่ง การให้ผู้ใช้ที่มีบทบาทนี้แชร์/ยกเลิกการแชร์อิมเมจ VM และเครือข่ายเสมือนที่จะใช้สำหรับเครื่องที่เป็นโฮสต์ที่สร้างขึ้นในสภาพแวดล้อมของตน คุณสามารถดูข้อมูลเพิ่มเติมเกี่ยวกับการแชร์อิมเมจ VM ที่จัดเตรียมไว้ล่วงหน้าและเครือข่ายเสมือนได้ใน สร้างเครื่องที่เป็นโฮสต์
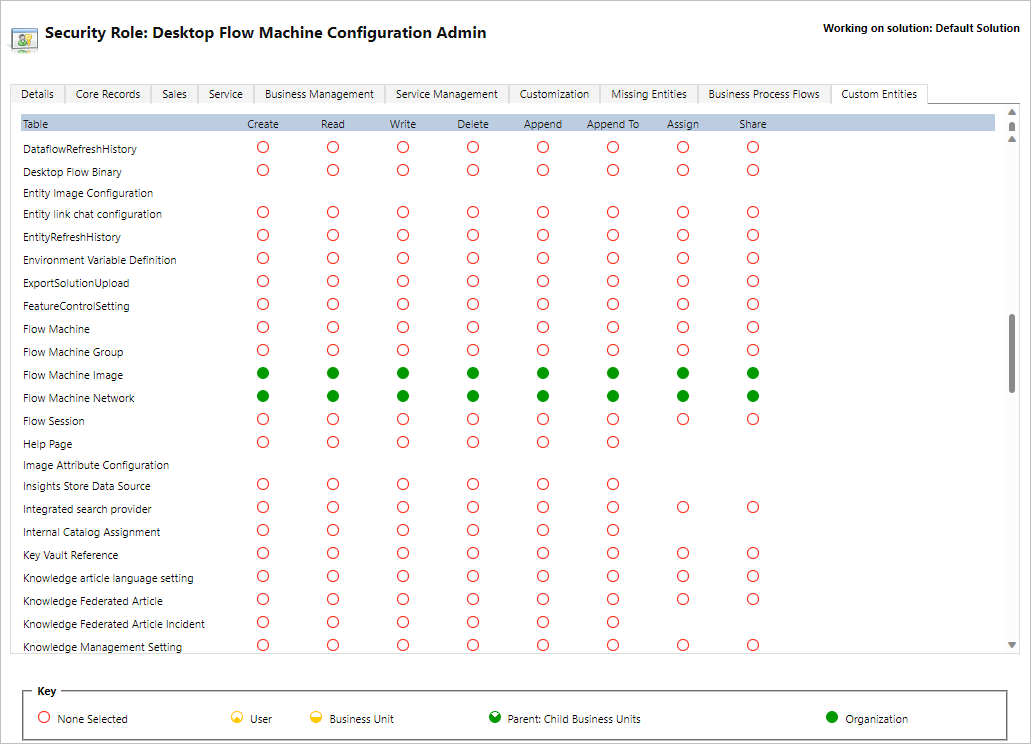
ข้อจำกัดของเครื่องที่เป็นโฮสต์
ส่วนนี้แสดงข้อจำกัดของเครื่องที่เป็นโฮสต์
ความพร้อมใช้งาน/ข้อจำกัดทางภูมิศาสตร์
รายการต่อไปนี้แสดงพื้นที่ทางภูมิศาสตร์ Power Platform ที่รองรับทั้งหมดในระบบคลาวด์สาธารณะ:
- ออสเตรเลีย
- เอเชีย
- บราซิล
- แคนาดา
- ยุโรป
- ฝรั่งเศส
- เยอรมนี
- อินเดีย
- ญี่ปุ่น
- เกาหลีใต้
- นอร์เวย์
- สวิตเซอร์แลนด์
- สหรัฐอาหรับเอมิเรตส์
- สหราชอาณาจักร
- ประเทศสหรัฐอเมริกา
หมายเหตุ
เครื่องที่เป็นโฮสต์ยังไม่มีให้บริการในบริการคลาวด์สาธารณะ
ประเทศ/ภูมิภาคผู้เช่า Azure และพื้นที่ทางภูมิศาสตร์ที่รองรับในระบบคลาวด์สาธารณะ
เครื่องที่เป็นโฮสต์จะจัดเก็บเมตาดาต้าที่จำกัดไว้ในภูมิศาสตร์ของประเทศ/ภูมิภาคของผู้เช่าของคุณ ซึ่งอาจแตกต่างจากภูมิภาคของสภาพแวดล้อม Power Automate ของคุณ ตามค่าเริ่มต้น การสนับสนุนข้ามภูมิภาคสำหรับเครื่องที่เป็นโฮสต์จะถูกเปิดใช้งาน ผู้ดูแลระบบและผู้ดูแลระบบสภาพแวดล้อมสามารถปิดหรือเปิดใช้งานคุณลักษณะได้จากศูนย์จัดการ Power Platform
ลงชื่อเข้าใช้ใน ศูนย์จัดการ Power Platform
ไปที่ สภาพแวดล้อม และเลือกสภาพแวดล้อมที่เหมาะสม
เลือก การตั้งค่า>คุณลักษณะ
ภายใต้ RPA ที่เป็นโฮสต์ เลือกตัวสลับสำหรับ เปิดใช้งานการสนับสนุนข้ามภูมิภาคสำหรับเครื่องที่เป็นโฮสต์ เพื่อปิดหรือเปิดใช้งานคุณลักษณะนี้
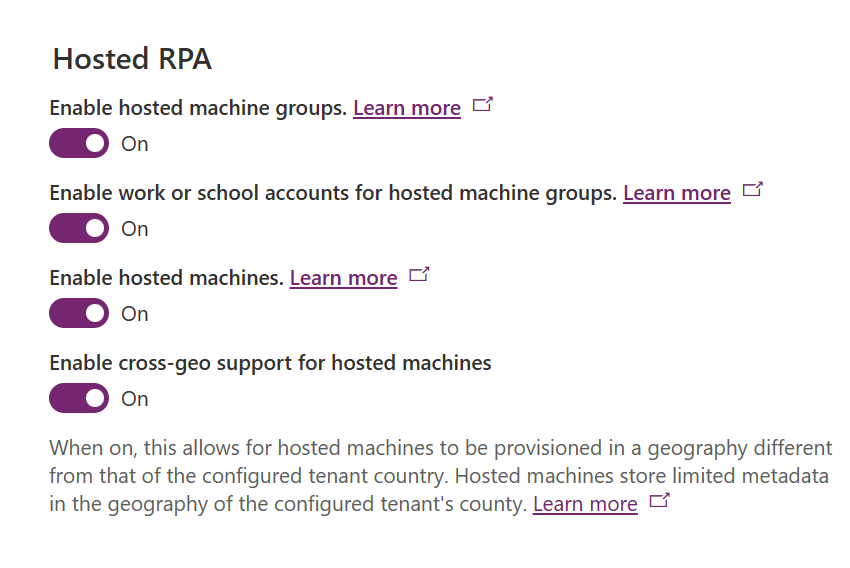
เลือก บันทึก
หมายเหตุ
การปิดใช้งานคุณลักษณะนี้ที่ระดับสภาพแวดล้อมจะจำกัดการสร้างเครื่องที่เป็นโฮสต์เมื่อประเทศหรือภูมิภาคของผู้เช่าของคุณบน Azure ไม่อยู่ในขอบเขตเดียวกันกับภูมิภาคสำหรับสภาพแวดล้อม Power Automate ของคุณ ในการตรวจสอบประเทศ/ภูมิภาคของผู้เช่าบน Azure:
ไปที่ พอร์ทัล Azure
เปิดบริการ คุณสมบัติของผู้เช่า ประเทศหรือภูมิภาค สามารถใช้งานเป็นหนึ่งในคุณสมบัติ
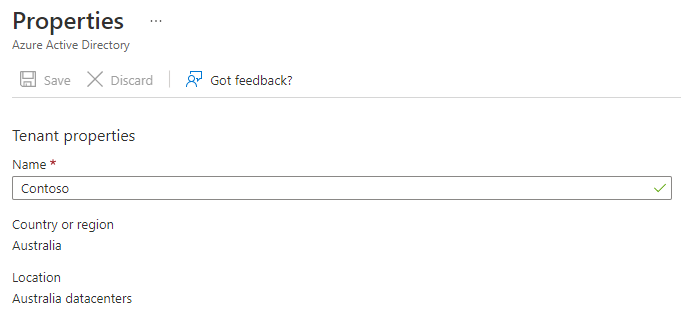
การลบทรัพยากรที่ไม่ใช้
สำหรับสภาพแวดล้อมที่ไม่มีสิทธิการใช้งานกระบวนการที่เป็นโฮสต์ Power Automate เราทำความสะอาดทรัพยากรที่ไม่ได้ใช้เพื่อให้แน่ใจว่าบริการของเราพร้อมสำหรับทุกคน เครื่องที่เป็นโฮสต์ที่ไม่ได้ใช้งานเป็นเวลา 14 วันจะถูกลบโดยอัตโนมัติ เครื่องที่เป็นโฮสต์ที่ถูกลบยังคงมองเห็นได้ แต่ไม่สามารถใช้งานได้อีกต่อไป เครื่องที่เป็นโฮสต์ที่ไม่ได้ใช้งานคือเครื่องที่ไม่มีการเรียกใช้โฟลว์และไม่มีการใช้งาน Power Automate สำหรับเดสก์ท็อปในช่วง 14 วันที่ผ่านมา
หมายเหตุ
คุณจำเป็นต้องลบเครื่องที่เป็นโฮสต์ที่ไม่ใช้งานและสร้างใหม่เพื่อใช้คุณลักษณะเครื่องที่เป็นโฮสต์ต่อไป คุณจะต้องกำหนดค่าการเชื่อมต่อที่เกี่ยวข้องกับโฟลว์ระบบคลาวด์ของคุณใหม่
แก้ไขปัญหาเครื่องที่เป็นโฮสต์
หากต้องการดูข้อมูลเกี่ยวกับวิธีแก้ปัญหาเครื่องที่เป็นโฮสต์ ให้ไปที่ แก้ไขปัญหาเครื่องที่เป็นโฮสต์