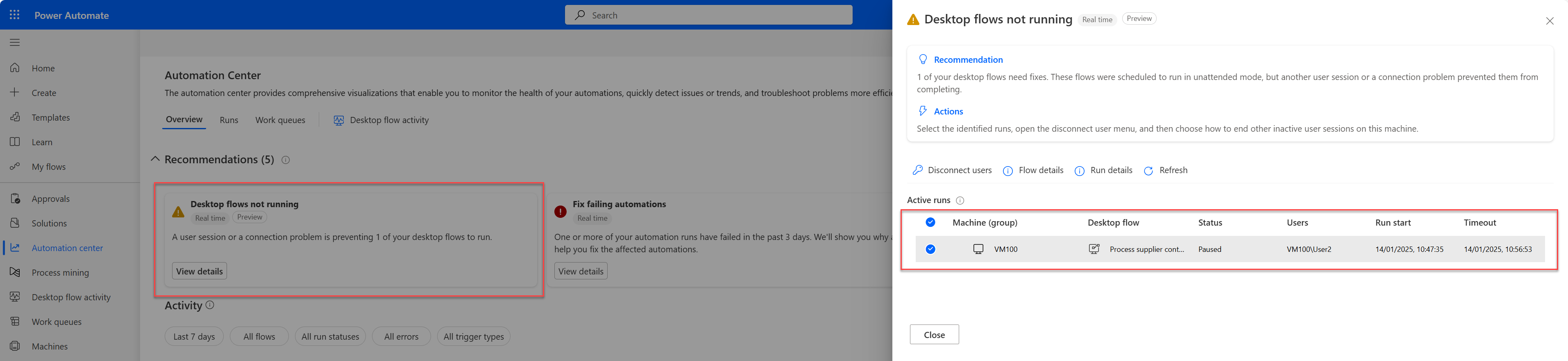จัดการเครื่อง
เครื่องเป็นอุปกรณ์ทางกายภาพหรือเสมือนที่คุณใช้เพื่อทำให้กระบวนการเดสก์ท็อปเป็นแบบอัตโนมัติ เมื่อคุณเชื่อมต่อเครื่องของคุณกับ Power Automate คุณสามารถเริ่มระบบอัตโนมัติบนเดสก์ท็อปของคุณได้ทันทีด้วย ทริกเกอร์ที่ใช้ได้ เช่น กำหนดการที่สร้างไว้ล่วงหน้า
การเชื่อมต่อเครื่องของคุณโดยตรงกับ Power Automate และระบบคลาวด์ช่วยให้คุณควบคุมพลังของการดำเนินการอัตโนมัติแบบหุ่นยนต์ (RPA) ได้อย่างเต็มที่
การเชื่อมต่อโดยตรงของเราเป็นวิธีที่ง่ายที่สุดในการเชื่อมต่อเครื่องของคุณกับระบบคลาวด์ ลงชื่อเข้าใช้เวอร์ชันล่าสุดของ Power Automate สำหรับเดสก์ท็อป และเครื่องของคุณจะได้รับการลงทะเบียนโดยอัตโนมัติ เมื่อลงทะเบียนแล้ว คุณสามารถ สร้างการเชื่อมต่อในโฟลว์ระบบคลาวด์ของคุณ ได้ทันที
สำคัญ
- การเชื่อมต่อโดยตรงใช้ได้กับ Power Automate 2.8.73.21119 หรือใหม่กว่าเท่านั้น หากคุณกำลังใช้เวอร์ชันที่เก่ากว่า ให้ อัปเดตเป็นเวอร์ชันล่าสุด
- การเชื่อมต่อโดยตรงไม่พร้อมใช้งานสำหรับเครื่องที่ใช้ Windows 10 Home หรือ Windows 11 Home
- ในการลงทะเบียนเครื่องของคุณและใช้คุณลักษณะการจัดการเครื่อง สภาพแวดล้อม Power Platform ของคุณต้องมีเวอร์ชันของโซลูชัน MicrosoftFlowExtensionsCore ที่มากกว่าหรือเท่ากับ 1.2.4.1
- ก่อนลงทะเบียนเครื่องเพื่อ เรียกใช้โฟลว์เดสก์ท็อปจากระบบคลาวด์ ตรวจสอบให้แน่ใจว่าเครื่องนั้นปลอดภัยและผู้ดูแลระบบของเครื่องนั้นเชื่อถือได้
ลงทะเบียนเครื่องใหม่
เครื่องของคุณได้รับการลงทะเบียนโดยอัตโนมัติในสภาพแวดล้อมที่เลือกไว้ใน Power Automate สำหรับเดสก์ท็อป หากคุณไม่ได้รับสิทธิ์ให้ลงทะเบียนเครื่องในสภาพแวดล้อมนั้นหรือต้องการใช้สภาพแวดล้อมอื่น ให้อัปเดตสภาพแวดล้อมด้วยตนเอง
ติดตั้งเวอร์ชันล่าสุด ของ Power Automate บนอุปกรณ์ของคุณ หากคุณมีรุ่นล่าสุดอยู่แล้ว ให้ข้ามไปยังขั้นตอนนี้ ระหว่างการติดตั้ง ตรวจสอบให้แน่ใจว่าคุณได้เลือกตัวเลือก ติดตั้งแอปรันไทม์ของเครื่องเพื่อเชื่อมต่อกับพอร์ทัลระบบคลาวด์ของ Power Automate
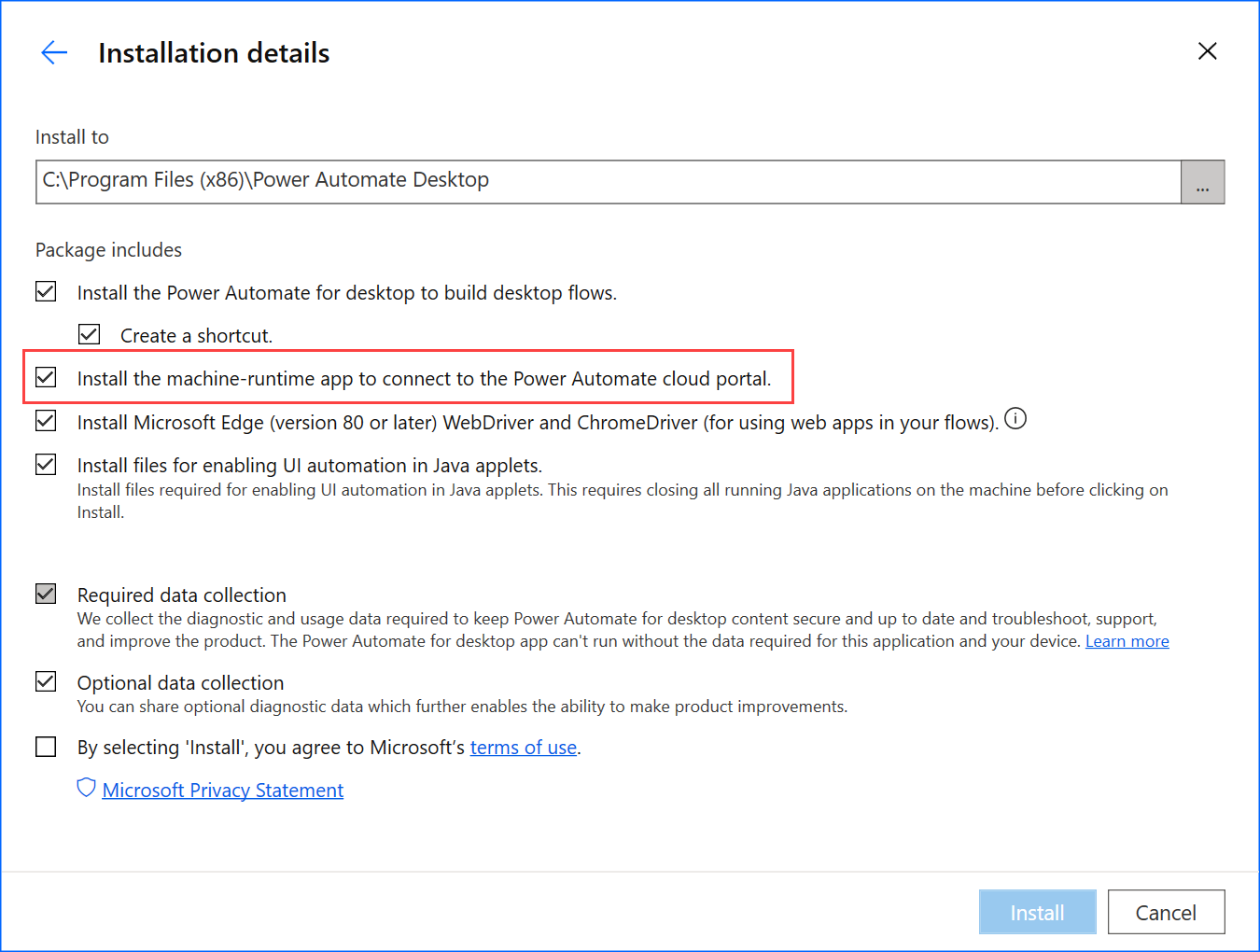
เปิดรันไทม์ของเครื่อง Power Automate
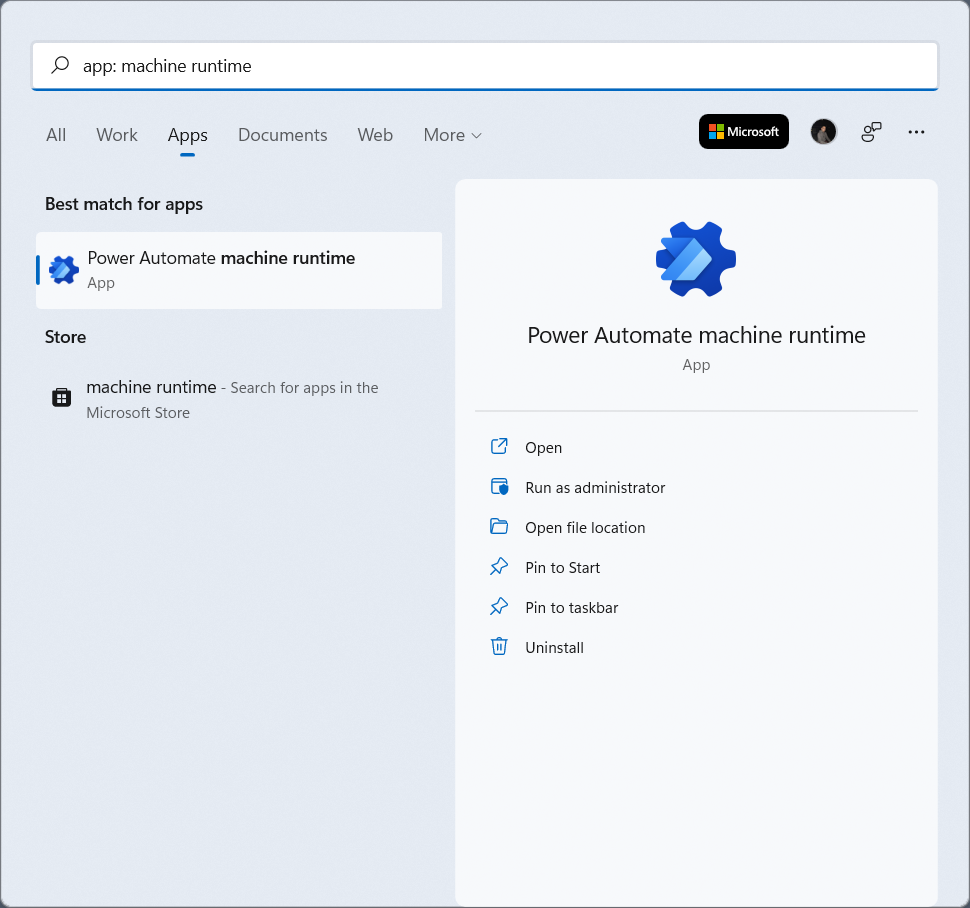
ลงชื่อเข้าใช้รันไทม์ของเครื่อง Power Automate เครื่องของคุณควรลงทะเบียนโดยอัตโนมัติในสภาพแวดล้อมที่เลือกในปัจจุบัน
หากยังไม่ได้ลงทะเบียนเครื่อง จะมีข้อความให้คุณเลือก สภาพแวดล้อมการทำงานของเครื่อง Power Automate จะใช้สภาพแวดล้อมนี้เพื่อเรียกใช้โฟลว์เดสก์ท็อปที่ทริกเกอร์ทั้งหมด
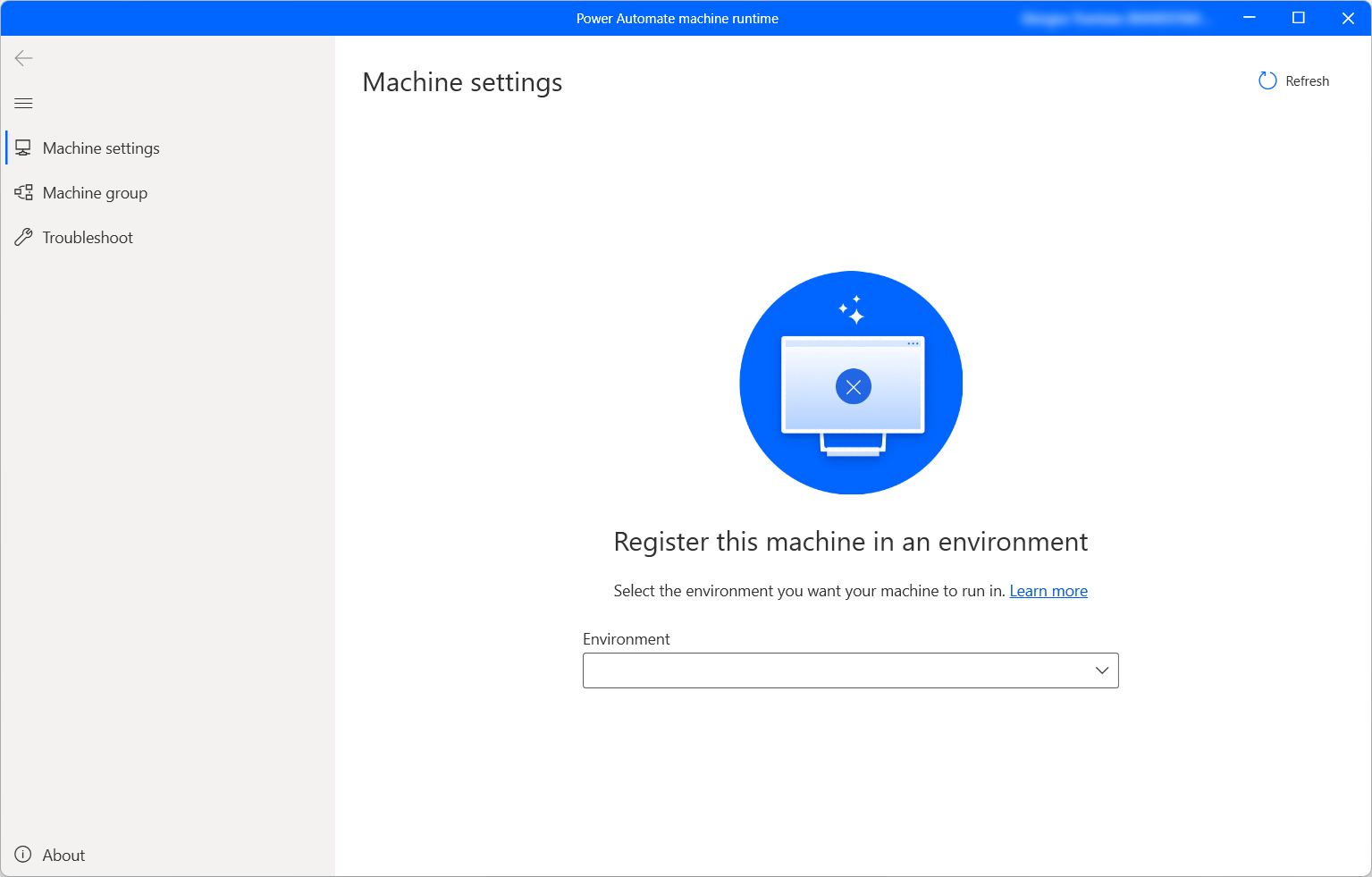
เมื่อการเชื่อมต่อสำเร็จ การตั้งค่าเครื่องจะแสดงฟิลด์เกี่ยวกับเครื่องต่อไปนี้:
- ชื่อเครื่อง:: ชื่อเฉพาะเพื่อระบุเครื่อง
- คำอธิบายเครื่อง: คำอธิบายเพิ่มเติมของเครื่อง
- สภาพแวดล้อมของเครื่อง:: สภาพแวดล้อมการทำงานของเครื่อง
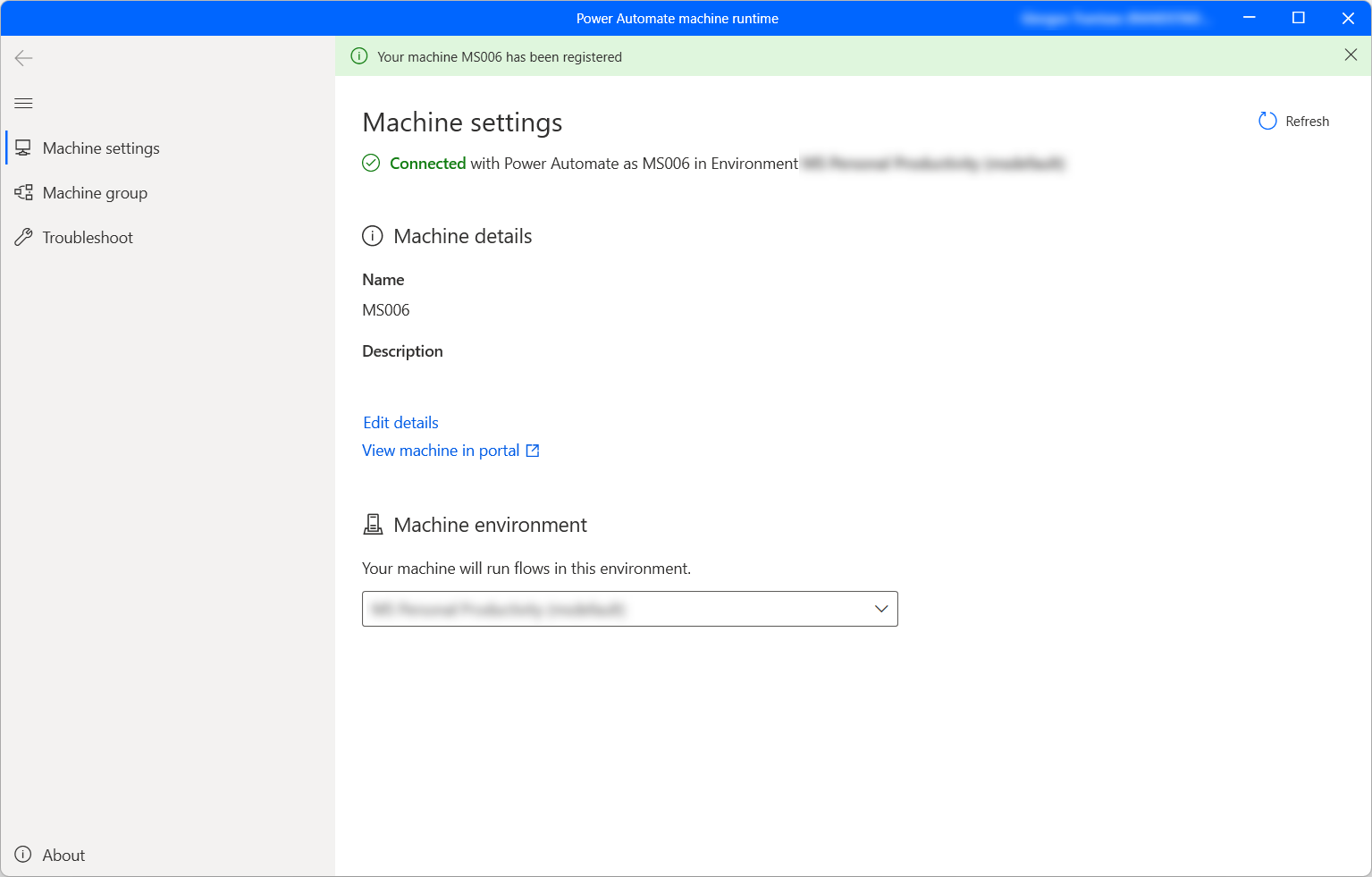
หมายเหตุ
- เมื่อต้องการลงทะเบียนเครื่องให้สำเร็จ ตรวจสอบให้แน่ใจว่าสามารถเข้าถึงบริการที่ระบุใน บริการโฟลว์เดสก์ท็อปที่จำเป็นสำหรับรันไทม์
- ผู้ใช้ต้องมีบทบาท ผู้สร้างสภาพแวดล้อม หรือ เจ้าของเครื่องโฟลว์เดสก์ท็อป เพื่อลงทะเบียนเครื่อง ก่อนลงทะเบียนเครื่อง ตรวจสอบว่าคุณมีสิทธิ์ที่จำเป็นและมีสภาพแวดล้อมที่พร้อมใช้งานในการลงทะเบียนเครื่องใหม่
- ในกรณีของเครื่องเสมือน อย่าลอกแบบเครื่องเสมือนหลังจากติดตั้งรันไทม์ของเครื่อง Power Automate
- เครื่องจะไม่ได้รับผลกระทบจากการเปลี่ยนแปลงในองค์กร Power Automate สำหรับเดสก์ท็อป
- แม้ว่าคุณจะสามารถสร้างและดีบักโฟลว์เดสก์ท็อปในสภาพแวดล้อม Teams แต่คุณไม่สามารถลงทะเบียนเครื่องได้
- หากคุณรีเซ็ตพีซี การลงทะเบียนเครื่องของคุณจะหายไป
อัปเดตการทำงานของเครื่องสำหรับเครื่องของคุณ
แต่ละเครื่องสามารถเรียกใช้โฟลว์เดสก์ท็อปจากระบบคลาวด์ในสภาพแวดล้อมเดียวเท่านั้นในแต่ละครั้ง หากต้องการอัปเดตสภาพแวดล้อมการทำงานซึ่งเครื่องของคุณสามารถเรียกใช้โฟลว์เดสก์ท็อป:
เปิดรันไทม์ของเครื่อง Power Automate และเลือก การตั้งค่าเครื่อง
ภายใต้ สภาพแวดล้อมของเครื่อง ให้เลือกสภาพแวดล้อมในรายการดรอปดาวน์
หมายเหตุ
การเปลี่ยนสภาพแวดล้อมการทำงานของเครื่องจะเป็นการลบการเชื่อมต่อปัจจุบันทั้งหมด
ทริกเกอร์โฟลว์เดสก์ท็อปให้ทำงานบนเครื่องของคุณ
Power Automate ช่วยให้คุณทริกเกอร์โฟลว์เดสก์ท็อปจากโฟลว์ระบบคลาวด์ได้โดยใช้เหตุการณ์ กำหนดการ และปุ่ม
แก้ไขโฟลว์ระบบคลาวด์ที่มีอยู่หรือ สร้างโฟลว์ระบบคลาวด์ใหม่
สร้างการเชื่อมต่อโฟลว์เดสก์ท็อปโดยใช้คำแนะนำใน สร้างการเชื่อมต่อโฟลว์เดสก์ท็อป
ทำตามคำแนะนำใน ทริกเกอร์โฟลว์เดสก์ท็อปจากโฟลว์ระบบคลาวด์ เพื่อทริกเกอร์โฟลว์เดสก์ท็อปจากโฟลว์ระบบคลาวด์
สำคัญ
- หากต้องการใช้ฟังก์ชันนี้ คุณต้องมี แผนต่อผู้ใช้แบบพรีเมียมที่มี RPA แบบมีผู้ใช้ดูแล
- เมื่อคุณสร้างการเชื่อมต่อโฟลว์เดสก์ท็อป คุณอนุญาต Power Automate เพื่อสร้างเซสชัน Windows บนเครื่องของคุณเพื่อเรียกใช้โฟลว์เดสก์ท็อป ตรวจสอบให้แน่ใจว่าคุณไว้วางใจเจ้าของร่วมของโฟลว์ของคุณก่อนที่จะใช้การเชื่อมต่อของคุณในโฟลว์
- หากคุณพบปัญหาอยู่เสมอเมื่อสร้างการเชื่อมต่อกับเครื่องใหม่ ขั้นแรกให้ลองลบออก จากนั้น ลงทะเบียน อีกครั้ง
เปิดใช้งานเครื่องของคุณสำหรับโหมดไม่มีผู้ใช้ดูแล
หากต้องการทริกเกอร์โฟลว์เดสก์ท็อปในโหมดไม่มีผู้ใช้ดูแลบนเครื่องของคุณ คุณจำเป็นต้องมีบอทแบบไม่มีผู้ใช้ดูแลบนเครื่อง บอทแบบไม่มีผู้ใช้ดูแลแต่ละตัวบนเครื่องสามารถดำเนินการเรียกใช้โฟลว์เดสก์ท็อปแบบไม่มีผู้ใช้ดูแลได้ครั้งละหนึ่งรายการ ดังนั้นหากเครื่องจำเป็นต้องดำเนินการเรียกใช้แบบไม่มีผู้ใช้ดูแลหลายครั้งพร้อมกัน ก็จะต้องมีบบอทแบบไม่มีผู้ใช้ดูแลจำนวนมากพอๆ กับที่มีการเรียกใช้แบบไม่มีผู้ใช้ดูแลพร้อมกันเพื่อดำเนินการ
หากต้องการสร้างบอทแบบไม่มีผู้ใช้ดูแล ให้จัดสรรความจุของกระบวนการหรือความจุ RPA แบบไม่มีผู้ใช้ดูแลให้กับเครื่องของคุณ เรียนรู้วิธีการ จัดสรรความจุของกระบวนการเป็นบอทแบบไม่มีผู้ใช้ดูแล บนเครื่อง
โหมดการบำรุงรักษาสำหรับเครื่อง
โหมดการบำรุงรักษาช่วยให้คุณสามารถหยุดโฟลว์เดสก์ท็อปทั้งหมดที่ทำงานบนเครื่องหรือกลุ่มเครื่อง คุณลักษณะนี้มีประโยชน์เมื่อคุณต้องติดตั้งหรือปรับใช้บนเครื่องและหลีกเลี่ยงความล้มเหลวในการเรียกใช้
หากต้องการใช้โหมดการบำรุงรักษา:
ลงชื่อเข้าใช้ พอร์ทัล Power Automate
ไปที่ ตรวจสอบ>เครื่อง
เลือกเครื่อง ไปที่หน้ารายละเอียด และเลือก การตั้งค่า
เปิดตัวสลับสำหรับ เปิดใช้งานโหมดการบำรุงรักษา
เลือก เริ่มการใช้งาน ในกล่องโต้ตอบ
เครื่องทั้งหมดที่อยู่ในโหมดการบำรุงรักษาจะแสดงด้วยรูปสัญลักษณ์สีแดงในรายการเครื่อง
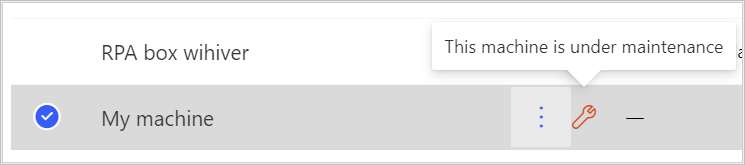
หมายเหตุ
- หากกลุ่มเครื่องอยู่ในโหมดการบำรุงรักษา เครื่องทั้งหมดของกลุ่มจะอยู่ในโหมดการบำรุงรักษา และคุณไม่สามารถเปลี่ยนทีละรายการได้
- เมื่อเครื่องต้องการการดำเนินการบางอย่าง (เช่น การหมุนเวียนคีย์) โหมดการบำรุงรักษาจะปิดใช้งาน
- หากโฟลว์เดสก์ท็อปกำลังทำงานอยู่บนเครื่องของคุณเมื่อเปิดใช้งานโหมดการบำรุงรักษา การทำงานจะไม่ถูกยกเลิก
- เมื่อเครื่องอยู่ในโหมดการบำรุงรักษา จะไม่มีการกำหนดการทำงานใหม่ให้กับเครื่อง หากเครื่องเป็นแบบสแตนด์อโลน การเรียกใช้โฟลว์เดสก์ท็อปจะถูกใส่ในคิวการเรียกใช้ หากเครื่องเป็นส่วนหนึ่งของกลุ่มเครื่อง โฟลว์เดสก์ท็อปจะถูกกำหนดให้กับเครื่องที่ใช้งานอยู่ การหมดเวลายังคงเหมือนเดิมตามค่าเริ่มต้น
ดูรายการเครื่อง
เมื่อคุณลงทะเบียนเครื่องในสภาพแวดล้อมแล้ว คุณสามารถดูรายละเอียดได้ตลอดเวลาในพอร์ทัล Power Automate คุณยังสามารถดูเครื่องอื่นๆ ทั้งหมดที่คุณสามารถเข้าถึงได้
ลงชื่อเข้าใช้ พอร์ทัล Power Automate
ไปที่ ตรวจสอบ>เครื่อง
เลือกเครื่องที่ต้องการ สำหรับแต่ละเครื่อง คุณสามารถดู:
- ชื่อเครื่อง
- คำอธิบายเครื่อง
- รุ่นเครื่อง
- กลุ่มที่เครื่องเป็นส่วนหนึ่ง ถ้ามี
- สถานะเครื่อง
- จำนวนโฟลว์ที่ทำงานในเครื่อง
- จำนวนโฟลว์ที่รอคิวในเครื่อง ถ้ามี
- ชนิดการเข้าถึงที่คุณมีต่อเครื่อง
- เจ้าของเครื่อง
หมายเหตุ
เวอร์ชันของเครื่องได้รับการอัปเดตในการลงทะเบียนครั้งแรกและหลังจากการเรียกใช้โฟลว์เดสก์ท็อปแต่ละครั้ง
แบ่งปันเครื่อง
คุณสามารถแบ่งปันเครื่องกับผู้ใช้รายอื่นในองค์กรของคุณและให้สิทธิ์เฉพาะแก่ผู้ใช้ในการเข้าถึงเครื่อง
ลงชื่อเข้าใช้ พอร์ทัล Power Automate
ไปที่ ตรวจสอบ>เครื่อง
เลือกเครื่องของคุณจากรายการ จากนั้นเลือก จัดการการเข้าถึง
เลือกฟิลด์ เพิ่มบุคคล และป้อนชื่อบุคคลในองค์กรของคุณที่คุณต้องการแบ่งปันเครื่อง
เลือกชื่อของบุคคลเพื่อเลือกสิทธิ์ที่พวกเขาสามารถเข้าถึงเครื่องได้
สิทธิ์มีสองระดับที่คุณสามารถกำหนดได้เมื่อจัดการการเข้าถึงเครื่องของคุณ:
เจ้าของร่วม ระดับการเข้าถึงนี้ให้สิทธิ์แบบเต็มแก่เครื่องนั้น เจ้าของร่วมสามารถเรียกใช้โฟลว์เดสก์ท็อปในเครื่องนี้ ใช้งานร่วมกับผู้อื่น แก้ไขรายละเอียดและลบเครื่อง
ผู้ใช้ ระดับการเข้าถึงนี้ให้สิทธิ์ในการเรียกใช้โฟลว์เดสก์ท็อปในเครื่องเท่านั้น ไม่มีสิทธิ์แก้ไข แชร์ หรือลบด้วยการเข้าถึงนี้
การดำเนินการ เจ้าของร่วม ผู้ใช้ เรียกใช้โฟลว์เดสก์ท็อปในเครื่อง X X แบ่งปันเครื่อง X เพิ่มเครื่องลงในกลุ่ม X แก้ไขรายละเอียด X ลบเครื่อง X เลือก บันทึก
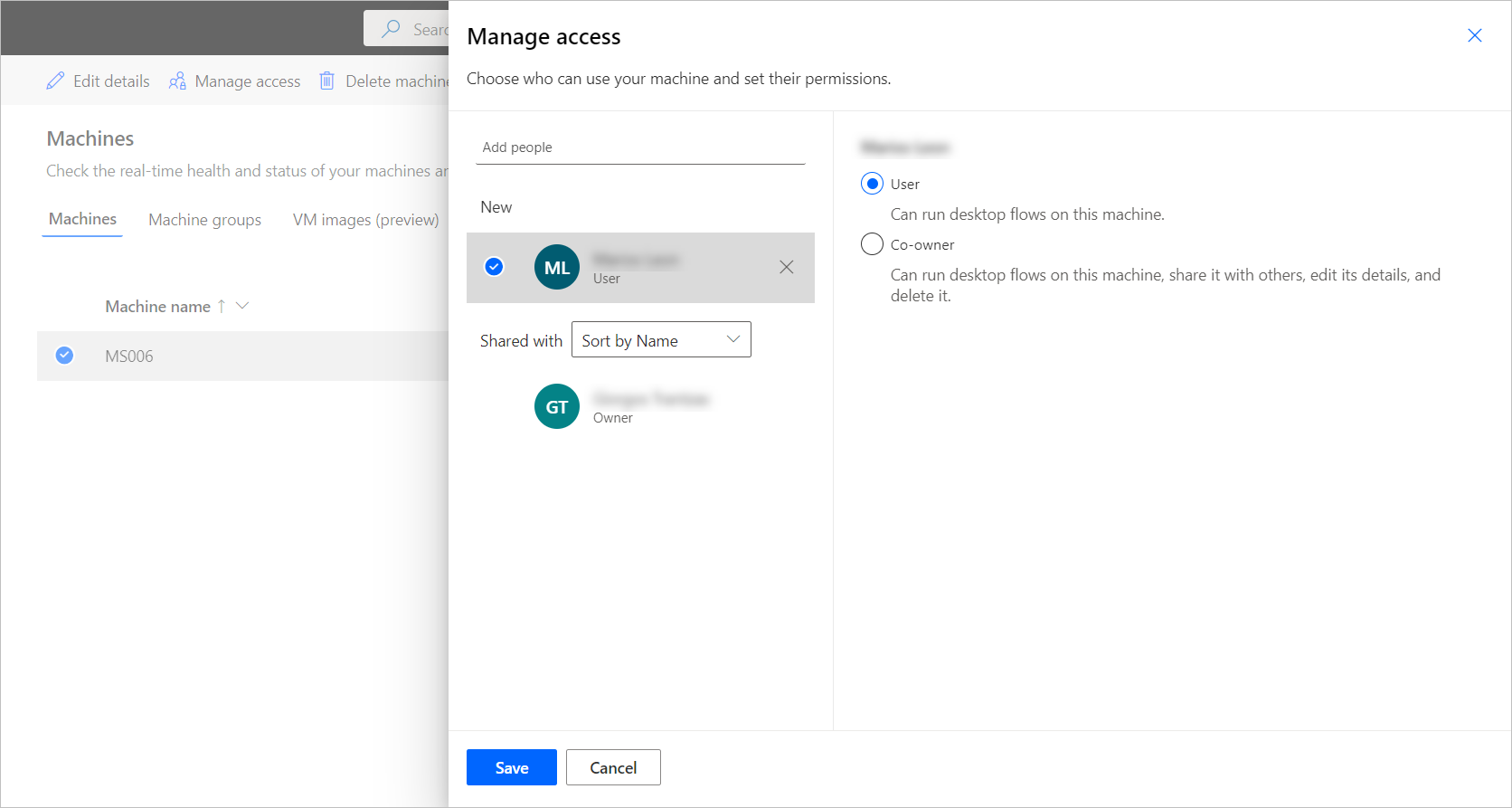
หมายเหตุ
เมื่อผู้ใช้ไม่ได้เป็นส่วนหนึ่งของสภาพแวดล้อมอีกต่อไป คุณยังคงเห็นเป็นผู้ใช้ที่ถูกปิดการใช้งาน คุณจะได้รับแจ้งในส่วน จัดการการเข้าถึง ของเครื่องหากมีการแชร์กับผู้ใช้ที่ถูกปิดการใช้งาน ในสถานการณ์นี้ ให้เอาการเข้าถึงของพวกเขาออก
รับคำแนะนำที่เกี่ยวข้องกับเซสชันผู้ใช้ (พรีวิว)
สำคัญ
- นี่คือคุณลักษณะพรีวิว
- คุณลักษณะพรีวิวไม่ได้มีไว้สำหรับการนำไปใช้งานจริง และอาจมีการจำกัดฟังก์ชันการทำงาน คุณลักษณะเหล่านี้อยู่ภายใต้ ข้อกำหนดการใช้งานเพิ่มเติม และสามารถใช้ได้ก่อนการเผยแพร่อย่างเป็นทางการเพื่อให้ลูกค้าสามารถเข้าถึงล่วงหน้าและแสดงความคิดเห็น
การตั้งค่า รับคำแนะนำที่เกี่ยวข้องกับเซสชันผู้ใช้ (พรีวิว) จะส่งการแจ้งเตือนตามการประสานรวมเมื่อการเรียกใช้โฟลว์เดสก์ท็อปแบบ ไม่มีผู้ใช้ดูแล อยู่ในคิว แต่ไม่สามารถเริ่มทำงานได้ เนื่องจากเซสชันผู้ใช้รายเดียวกันถูกล็อกหรือยกเลิกการเชื่อมต่อบนเครื่อง เมื่อเปิดใช้งาน ผู้ใช้จะได้รับ คำแนะนำจาก ศูนย์ระบบอัตโนมัติ ที่ชื่อว่า "โฟลว์เดสก์ท็อปไม่ทำงาน" ซึ่งมีรายละเอียดการเรียกใช้โฟลว์เดสก์ท็อปที่ได้รับผลกระทบทั้งหมด ซึ่งช่วยให้คุณดำเนินการแก้ไขได้ภายในกรอบเวลาการหมดเวลา 10 นาที
การดำเนินการที่รองรับ
| การดำเนินการ | คำอธิบาย |
|---|---|
| ผู้ใช้ที่ยกเลิกการเชื่อมต่อ | ยกเลิกการเชื่อมต่อผู้ใช้ของการเรียกใช้ที่ใช้งานอยู่ที่เลือก |
| ข้อมูลโฟลว์ | เปิดหน้ารายละเอียดโฟลว์ของโฟลว์เดสก์ท็อปที่แสดงอยู่บนการเรียกใช้ที่เลือก |
| รายละเอียดการเรียกใช้ | เปิดหน้ารายละเอียดการเรียกใช้โฟลว์เดสก์ท็อปของโฟลว์เดสก์ท็อปที่แสดงอยู่ในการเรียกใช้ที่เลือก |
| รีเฟรช | รีเฟรชรายการเรียกใช้ที่ใช้งานอยู่ |
ผู้ที่รับคำแนะนำตามเซสชันผู้ใช้
หากต้องการรับคำแนะนำการประสานรวมของผู้ใช้ในศูนย์ระบบอัตโนมัติ คุณต้องเป็นเจ้าของการเชื่อมต่อโฟลว์เดสก์ท็อปที่สร้างและกำหนดการเชื่อมต่อโฟลว์เดสก์ท็อปภายในโฟลว์ระบบคลาวด์
ลบเครื่อง
แม้ว่าคุณจะไม่สามารถลบเครื่องออกจากรันไทม์ของเครื่อง Power Automate แต่คุณสามารถทำได้จากพอร์ทัล Power Automate:
ลงชื่อเข้าใช้ พอร์ทัล Power Automate
ไปที่ ตรวจสอบ>เครื่อง
จากรายการ เลือกเครื่องที่คุณต้องการลบ
เลือก ลบเครื่อง ในแถบคำสั่ง
เปลี่ยนจากเกตเวย์เป็นการเชื่อมต่อโดยตรง
สำคัญ
เกตเวย์สำหรับโฟลว์เดสก์ท็อปไม่ได้รับการสนับสนุนอีกต่อไป เปลี่ยนไปใช้ความสามารถในการจัดการเครื่องของเรา
หมายเหตุ
เพื่อพิจารณาว่าการเชื่อมต่อโฟลว์เดสก์ท็อปใดที่ยังคงใช้เกตเวย์อยู่:
- เข้าสู่ระบบ Power Automate
- ไปที่ ข้อมูล>เกตเวย์
- เลือกเกตเวย์ ไปที่หน้ารายละเอียด จากนั้นเลือกแท็บ การเชื่อมต่อ การเชื่อมต่อโฟลว์เดสก์ท็อปที่แสดงควรเปลี่ยนเป็นการเชื่อมต่อโดยตรง
- ทำซ้ำขั้นตอนที่ 3 สำหรับแต่ละเกตเวย์ในรายการ
คุณสามารถสลับไปยังการเชื่อมต่อโดยตรงได้อย่างง่ายดายโดยเปลี่ยนการเชื่อมต่อโฟลว์เดสก์ท็อปและใช้กับตัวเลือก ไปยังเครื่องโดยตรง
คุณสามารถแก้ไขการเชื่อมต่อหรือสร้างการเชื่อมต่อใหม่สำหรับการดำเนินการของโฟลว์เดสก์ท็อปแต่ละรายการในโฟลว์ระบบคลาวด์ของคุณ:
หากคุณยังไม่ได้ทำ ให้ อัปเดต Power Automate สำหรับเดสก์ท็อป เป็นเวอร์ชัน 2.8.73.21119 หรือใหม่กว่า
หากคุณสร้างการเชื่อมต่อโฟลว์เดสก์ท็อปอยู่แล้ว ให้เลือกจุดสามจุดที่ด้านบนขวาของการดำเนินการ และเลือก +เพิ่มการเชื่อมต่อใหม่ ภายใต้ การเชื่อมต่อของฉัน
ในฟิลด์ เชื่อมต่อ ให้เลือก ไปยังเครื่องโดยตรง
เลือกชื่อเครื่องของคุณ
ป้อนข้อมูลประจำตัวที่คุณจะใช้ลงชื่อเข้าใช้เครื่องของคุณ
เลือก สร้าง
คุณยังสามารถเปลี่ยนการเชื่อมต่อที่ใช้โดยโฟลว์ระบบคลาวด์ในหน้ารายละเอียดเมื่อคุณเลือก เรียกใช้
อัปเดตสิทธิ์ตามบทบาทความปลอดภัย
ตามค่าเริ่มต้น ผู้ใช้ทั้งหมดที่มีบทบาท ผู้สร้างสภาพแวดล้อมr สามารถลงทะเบียนเครื่องของตนในสภาพแวดล้อมได้ คุณสามารถจำกัดการดำเนินการบนเครื่องและกลุ่มเครื่องได้โดยการแก้ไขสิทธิ์ เครื่องโฟลว์ และ กลุ่มเครื่องโฟลว์ สำหรับบทบาทความปลอดภัยเฉพาะ
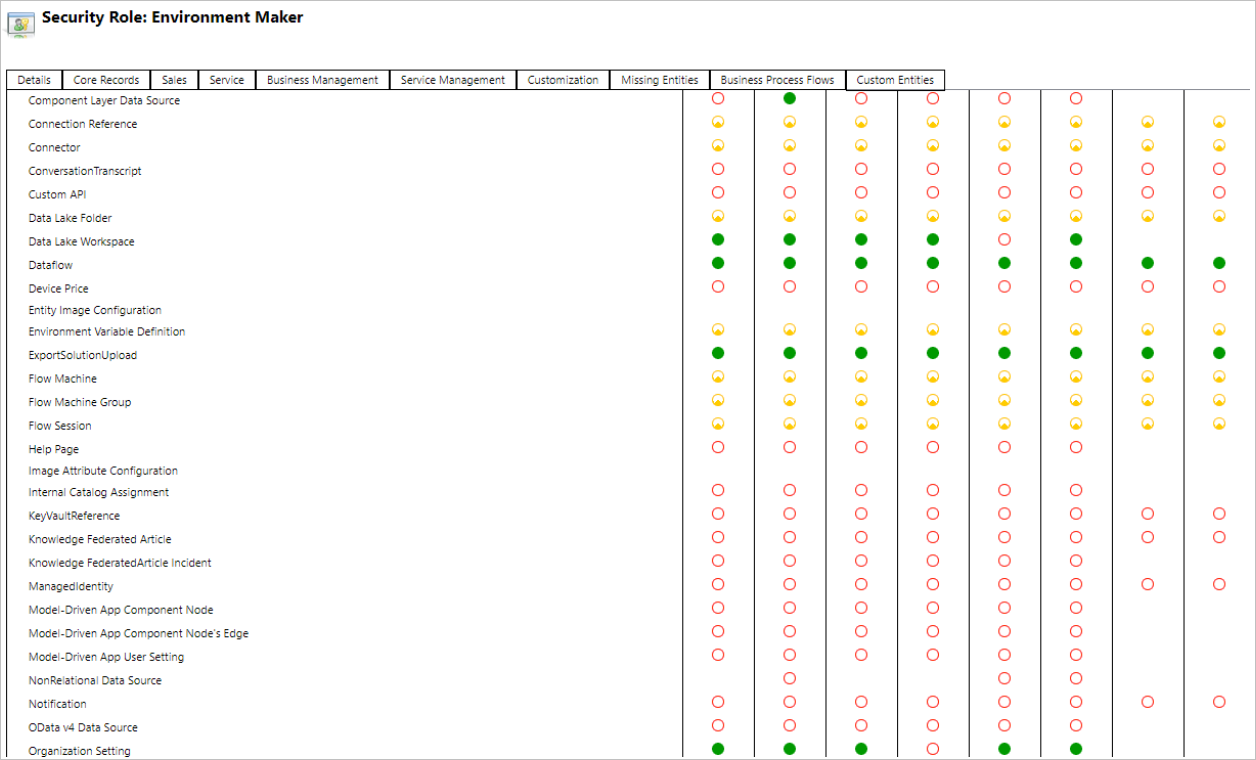
ผู้ดูแลระบบสภาพแวดล้อมยังสามารถจำกัดการลงทะเบียนเครื่องให้กับกลุ่มผู้ใช้เฉพาะโดยใช้บทบาทความปลอดภัยสามชุดที่มาพร้อมกับการจัดการเครื่อง
| การดำเนินการ | เจ้าของเครื่องโฟลว์เดสก์ท็อป | ผู้ใช้เครื่องโฟลว์เดสก์ท็อป | ผู้ใช้เครื่องโฟลว์เดสก์ท็อปสามารถแชร์ได้ |
|---|---|---|---|
| ลงทะเบียนเครื่อง | X | ||
| เรียกใช้โฟลว์เดสก์ท็อป | X | X | X |
| แบ่งปันเครื่อง | X | X | |
| แบ่งปันกลุ่มเครื่อง | X | X | |
| เพิ่มเครื่องลงในกลุ่ม | X | ||
| แก้ไขรายละเอียดเครื่อง | X | ||
| แก้ไขรายละเอียดกลุ่มเครื่อง | X | ||
| ลบเครื่อง | X | ||
| ลบกลุ่มเครื่อง | X |
ข้อจำกัดเครื่องและกลุ่มเครื่อง
| ชื่อ | ขีดจำกัด |
|---|---|
| จำนวนเครื่องสูงสุดในกลุ่ม | 50 |
| ระยะเวลาสูงสุดที่โฟลว์เดสก์ท็อปสามารถทำงานได้ | 24 ชั่วโมง |
| ระยะเวลาสูงสุดที่โฟลว์เดสก์ท็อปสามารถอยู่ในคิวได้ | หกชั่วโมง |