กลุ่มเครื่องที่เป็นโฮสต์
กลุ่มเครื่องที่เป็นโฮสต์ช่วยให้คุณสามารถเรียกใช้การทำงานอัตโนมัติแบบไม่มีผู้ใช้ดูแลในวงกว้างโดยได้ไม่จำเป็นต้องจัดเตรียมหรือตั้งค่าเครื่องใดๆ คุณสามารถสร้างกลุ่มเครื่องที่เป็นโฮสต์ได้เหมือนกับกลุ่มเครื่องอื่นๆ และ Power Automate จะมีการจัดเตรียมเครื่องโดยอัตโนมัติตามการกำหนดค่าที่ระบุไว้
โฟลว์เดสก์ท็อปที่กำหนดให้กับกลุ่มเครื่องที่เป็นโฮสต์มีการจัดคิวเมื่อถูกทริกเกอร์ให้ทำงาน จากนั้นเช่นเดียวกับกลุ่มเครื่องใดๆ จะมีการกำหนดโฟลว์เดสก์ท็อปถัดไปให้ดำเนินการในคิวเมื่อบอทในกลุ่มพร้อมใช้งาน หากต้องการดูข้อมูลเพิ่มเติมเกี่ยวกับคิว ให้ไปที่ ตรวจสอบคิวโฟลว์เดสก์ท็อป
ต่อไปนี้เป็นคุณลักษณะหลักบางประการของกลุ่มเครื่องที่เป็นโฮสต์:
- เรียกใช้โฟลว์เดสก์ท็อปแบบไม่มีผู้ใช้ดูแลในวงกว้าง
- ปรับขนาดจำนวนบอทในกลุ่มเครื่องที่เป็นโฮสต์ของคุณโดยอัตโนมัติตามปริมาณงานปัจจุบัน
- โหลดบาลานซ์บอทในกลุ่มเครื่องที่เป็นโฮสต์ทั้งหมดในสภาพแวดล้อม
- การรวมบัญชีที่ทำงานหรือโรงเรียน: เปิดใช้งานการเข้าถึงทรัพยากรที่เป็นส่วนหนึ่งของแผนธุรกิจที่เชื่อมโยงกับองค์กรของคุณ เช่น Office, SharePoint และ Azure
- อิมเมจ Vanilla VM หรือ VM แบบกำหนดเอง: ใช้อิมเมจ Vanilla VM ที่ Microsoft จัดหาให้ หรือปรับแต่งกลุ่มเครื่องที่เป็นโฮสต์ของคุณโดยจัดเตรียมอิมเมจ Windows ของคุณเองโดยตรงจากแกลเลอรีการคำนวณ Azure
ข้อกำหนดในการให้สิทธิการใช้งาน
หากต้องการใช้กลุ่มเครื่องที่เป็นโฮสต์ คุณต้องมีสิทธิการใช้งาน กระบวนการที่เป็นโฮสต์ Power Automate (ก่อนหน้านี้คือส่วนเพิ่มเติม RPA ที่โฮสต์ของ Power Automate) กำหนดความจุให้กับสภาพแวดล้อมของคุณมากเท่ากับจำนวนบอทที่โฮสต์ที่คุณต้องการให้ทำงานแบบคู่ขนานในสภาพแวดล้อมของคุณ
สิทธิการใช้งานทดลองใช้สำหรับการประเมิน
หากต้องการประเมินกลุ่มเครื่องที่เป็นโฮสต์ คุณจำเป็นต้องมีหนึ่งในตัวเลือกการให้สิทธิการใช้งานรุ่นทดลองต่อไปนี้:
ใช้สิทธิการใช้งาน กระบวนการที่เป็นโฮสต์ Power Automate
สิทธิการใช้งานกระบวนการที่เป็นโฮสต์ Power Automate มีเวอร์ชันทดลองใช้งานซึ่งมีอายุการใช้งาน 30 วันและสามารถขยายเวลาได้หนึ่งครั้งจนรวมเป็น 60 วัน ผู้ดูแลระบบองค์กรสามารถขอรับได้สูงสุด 25 สิทธิ์จาก ศูนย์การจัดการ Microsoft 365 และกำหนดความจุกระบวนการที่เป็นโฮสต์ Power Automate ให้กับสภาพแวดล้อมเป้าหมาย
ใช้การทดลองใช้พรีเมียมแบบช่วยเหลือตนเอง 90 วัน
ผู้ใช้การทดลองใช้สามารถสร้างกลุ่มเครื่องที่เป็นโฮสต์ได้ถึง 10 กลุ่มและมีบอททำงานพร้อมกันได้ถึงสองตัวในสภาพแวดล้อมที่กำหนด หากต้องการเริ่มการทดลองใช้ ให้เลือก ทดลองใช้ฟรี ภายใต้ Power Automate Premium ใน หน้าการกำหนดราคาของ Power Automate หรือหน้าโฟลว์เดสก์ท็อปของ พอร์ทัล Power Automate
ข้อกำหนดเบื้องต้น
ส่วนนี้แสดงข้อกำหนดเบื้องต้นทั้งหมดในการสร้างและใช้กลุ่มเครื่องที่เป็นโฮสต์
รับการเข้าถึงอิมเมจ VM เริ่มต้น
หมายเหตุ
อิมเมจ VM เริ่มต้นที่มาจาก Power Automate ด้วย Microsoft Edge ที่ติดตั้งล่วงหน้าขึ้นอยู่กับ เทมเพลตอิมเมจ Windows 365 Cloud PC: Windows 11 Enterprise Cloud PC 24H2 หากคุณมีข้อจำกัดด้านซอฟต์แวร์ การกำหนดค่า หรือความปลอดภัยเฉพาะ ให้ใช้ความสามารถของ อิมเมจ VM ที่กำหนดเอง
เพื่อให้สามารถสร้างกลุ่มเครื่องที่เป็นโฮสต์ คุณต้องมีสิทธิ์เข้าถึงอิมเมจ VM เริ่มต้นที่เป็นส่วนหนึ่งของสภาพแวดล้อมของคุณ คุณสามารถดูอิมเมจเริ่มต้นได้ใน การตรวจสอบ>เครื่อง>อิมเมจ VM
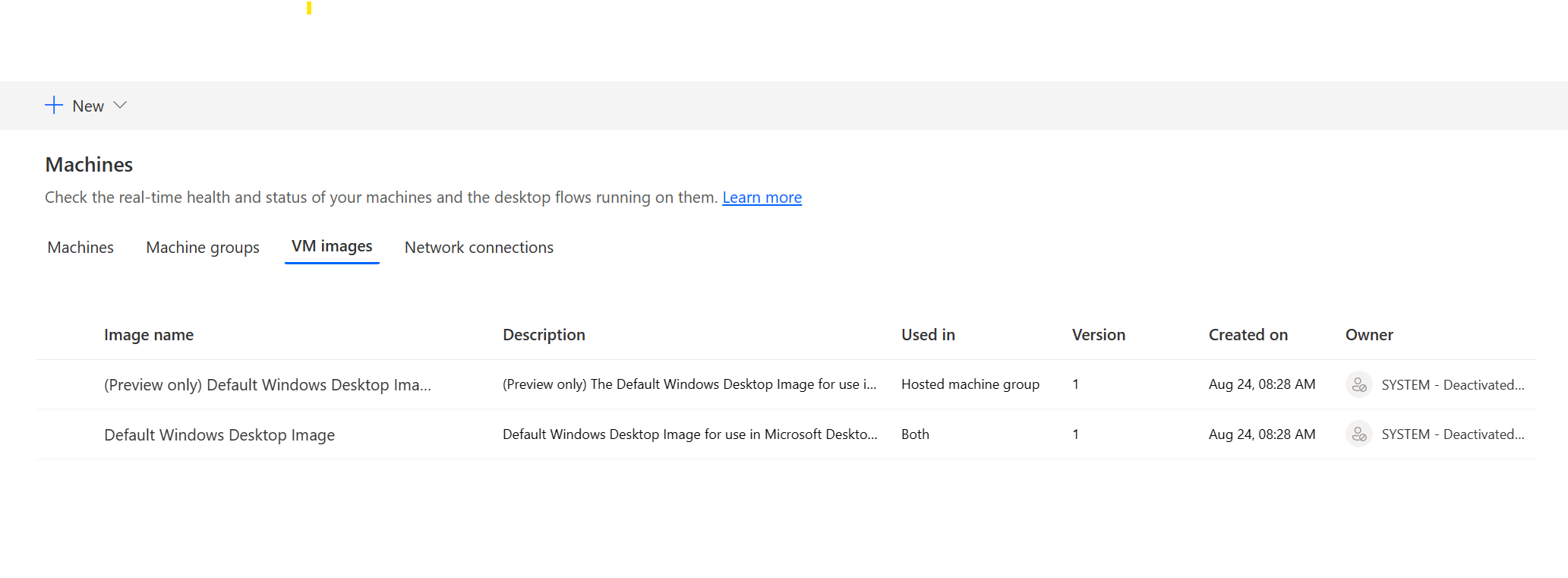
หมายเหตุ
- ผู้ใช้ต้องมีบทบาท ผู้ดูแลระบบ หรือ ผู้ดูแลการกำหนดค่าเครื่องที่ใช้โฟลว์เดสก์ท็อป เพื่อดูและจัดการอิมเมจเริ่มต้น
- สำหรับผู้ใช้รายอื่นๆ ผู้ดูแลระบบ หรือ ผู้ดูแลการกำหนดค่าเครื่องที่ใช้โฟลว์เดสก์ท็อป ต้องแชร์อิมเมจเริ่มต้นกับพวกเขาก่อนจึงจะสามารถใช้งานได้
แชร์อิมเมจเริ่มต้น
ลงชื่อเข้าใช้ Power Automate
ไปที่ ตรวจสอบ>เครื่อง>อิมเมจ VM
เลือกอิมเมจเดสก์ท็อป Windows เริ่มต้นจากรายการ จากนั้น จัดการการเข้าถึง
เลือก เพิ่มบุคคล จากนั้นป้อนชื่อของบุคคลในองค์กรของคุณที่คุณต้องการแชร์อิมเมจด้วย
เลือกชื่อของบุคคลและสิทธิ์ที่พวกเขาต้องมีในการเข้าถึงเครื่องหรือเป็นเจ้าของร่วมด้วย
เลือก บันทึก
หมายเหตุ
เมื่อผู้ใช้ไม่ได้เป็นส่วนหนึ่งของสภาพแวดล้อมอีกต่อไป คุณยังคงเห็นเป็นผู้ใช้ที่ถูกปิดการใช้งาน คุณจะได้รับแจ้งในส่วน จัดการการเข้าถึง ของอิมเมจหากอิมเมจนี้แชร์กับผู้ใช้ที่ถูกปิดการใช้งาน ในสถานการณ์นี้ ให้เอาการเข้าถึงของพวกเขาออก
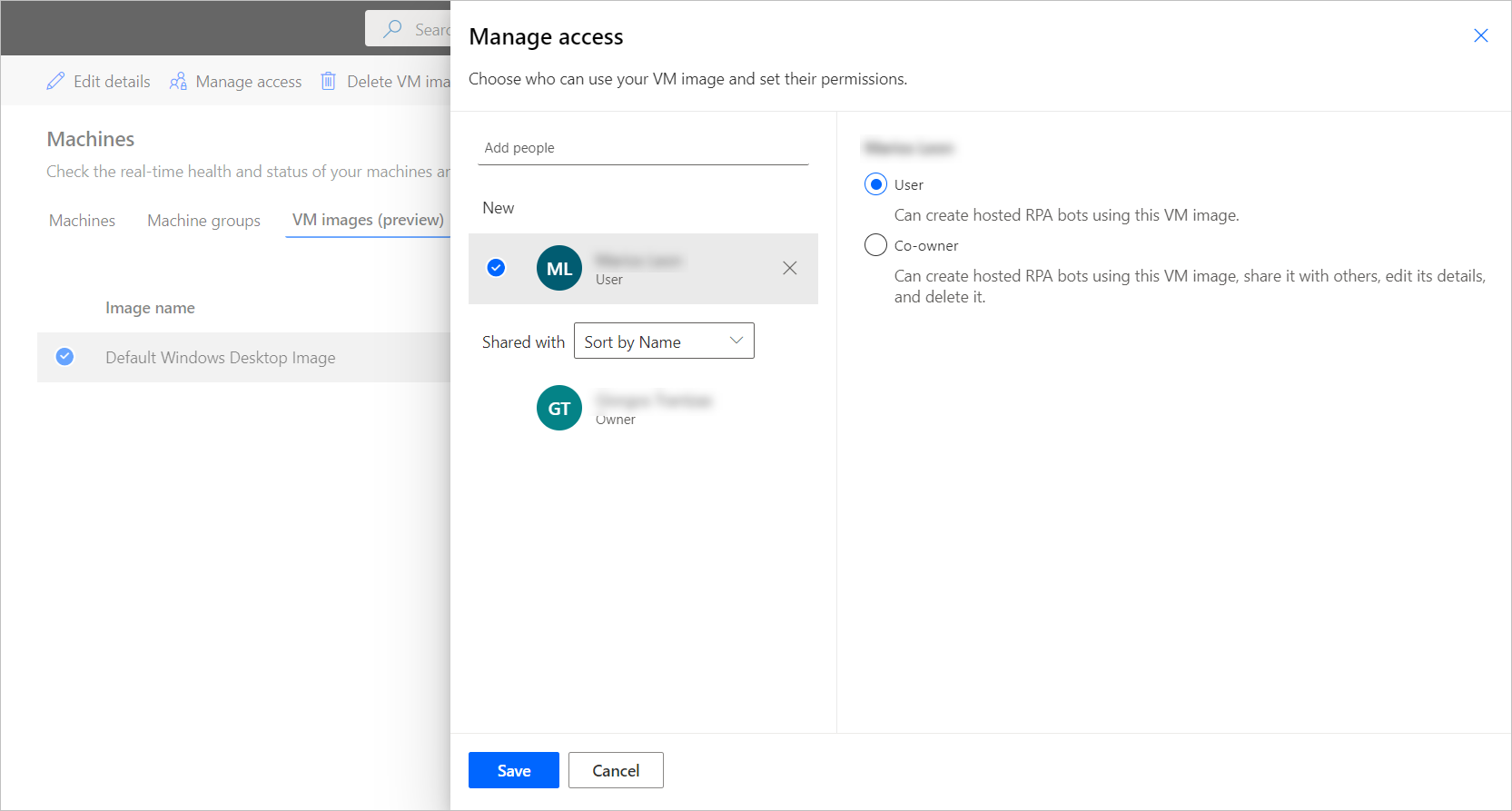
สร้างกลุ่มเครื่องที่เป็นโฮสต์
หากต้องการสร้างกลุ่มเครื่องที่เป็นโฮสต์:
เข้าสู่ระบบ Power Automate
ไปที่ ตรวจสอบ>เครื่อง
เลือก ใหม่>กลุ่มเครื่องที่เป็นโฮสต์
ในวิซาร์ดการสร้างกลุ่มเครื่องที่เป็นโฮสต์
ป้อน ชื่อ สำหรับกลุ่มเครื่องที่เป็นโฮสต์ของคุณ และจะเพิ่มคำอธิบายหรือไม่ก็ได้
พิจารณาว่าคุณต้องการ ใช้เซสชัน Windows ซ้ำ ในโหมดไม่มีผู้ใช้ดูแลหรือไม่
กำหนด จำนวนบอทสูงสุด ที่คุณต้องการกำหนดให้กลุ่มนี้
หมายเหตุ
- บอทสูงสุดอนุญาต ให้กลุ่มเครื่องที่เป้นโฮสต์ของคุณปรับขนาดเป็นการกำหนดค่าบอทสูงสุดโดยอัตโนมัติเมื่อจำเป็นและเมื่อมีทรัพยากร
- หากใช้กลุ่มเครื่องที่เป็นโฮสต์หลายกลุ่มในสภาพแวดล้อมเดียวกัน บอทจะโหลดบาลานซ์ระหว่างกลุ่มโดยอัตโนมัติ
- คุณไม่สามารถกำหนดเกินจำนวนความจุกระบวนการที่เป็นโฮสต์ ที่กำหนดให้กับสภาพแวดล้อมของคุณ
- หากต้องการดูข้อมูลเพิ่มเติมเกี่ยวกับการโหลดบาลานซ์ ให้ไปที่ กลุ่มเครื่องที่เป็นโฮสต์ของโหลดบาลานซ์
- กำหนด จำนวนบอทที่คอมมิต (ไม่บังคับ) ที่คุณต้องการกำหนดให้กับกลุ่มนี้
หมายเหตุ
- บอทที่คอมมิตรับประกัน กลุ่มเครื่องที่เป็นโฮสต์ของคุณจะปรับขนาดตามการกำหนดค่าบอทที่คอมมิตโดยอัตโนมัติเมื่อจำเป็น
- ผลรวมของเครื่องที่เป็นโฮสต์และบอทที่คอมมิตที่กำหนดค่าในสภาพแวดล้อมของคุณต้องไม่เกินความจุกระบวนการที่เป็นโฮสต์ ที่กำหนดให้กับสภาพแวดล้อม ดูการใช้ความจุกระบวนการที่เป็นโฮสต์ ในสภาพแวดล้อมของคุณใน แดชบอร์ดการใช้ความจุกระบวนการที่เป็นโฮสต์
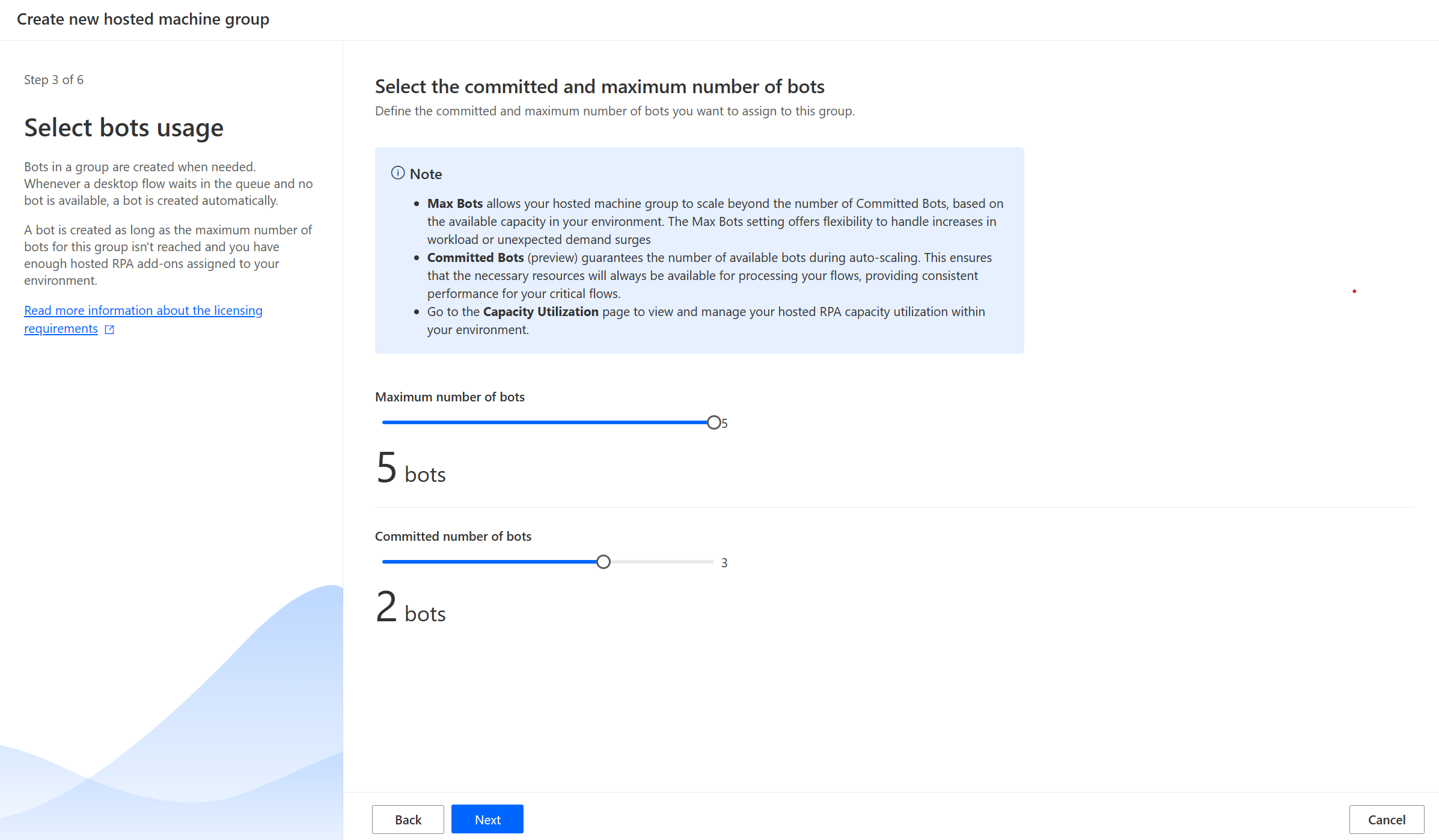
เลือก อิมเมจ VM ที่จะใช้กับกลุ่มเครื่องที่เป็นโฮสต์ มีอิมเมจเริ่มต้นของ Windows 11 ที่เสนอชื่อ Default Windows Desktop Image หากคุณไม่เห็น ตรวจสอบให้แน่ใจว่าคุณทำตามขั้นตอนที่อธิบายไว้ใน ข้อกำหนดเบื้องต้น
เลือก การเชื่อมต่อเครือข่าย (พรีวิว) (ไม่บังคับ) ที่จะใช้สำหรับกลุ่มเครื่องที่เป็นโฮสต์ของคุณ
เลือกวิธีที่คุณต้องการ เข้าถึง กลุ่มเครื่องที่เป็นโฮสต์ของคุณ คุณสามารถใช้ บัญชีที่ทำงานหรือโรงเรียน หรือใช้บัญชีผู้ดูแลระบบภายในที่คุณต้องการสร้าง บัญชีนี้ใช้เพื่อเรียกใช้การทำงานอัตโนมัติของคุณโดยบอท
หมายเหตุ
หากคุณเลือกบัญชีที่ทำงานหรือโรงเรียน ให้ป้อนที่อยู่อีเมลของคุณ (ไม่ใช่โดเมน\ชื่อผู้ใช้) เมื่อสร้างการเชื่อมต่อกับกลุ่มเครื่องที่เป็นโฮสต์
- ตรวจสอบและสร้าง กลุ่มเครื่องที่เป็นโฮสต์ของคุณ
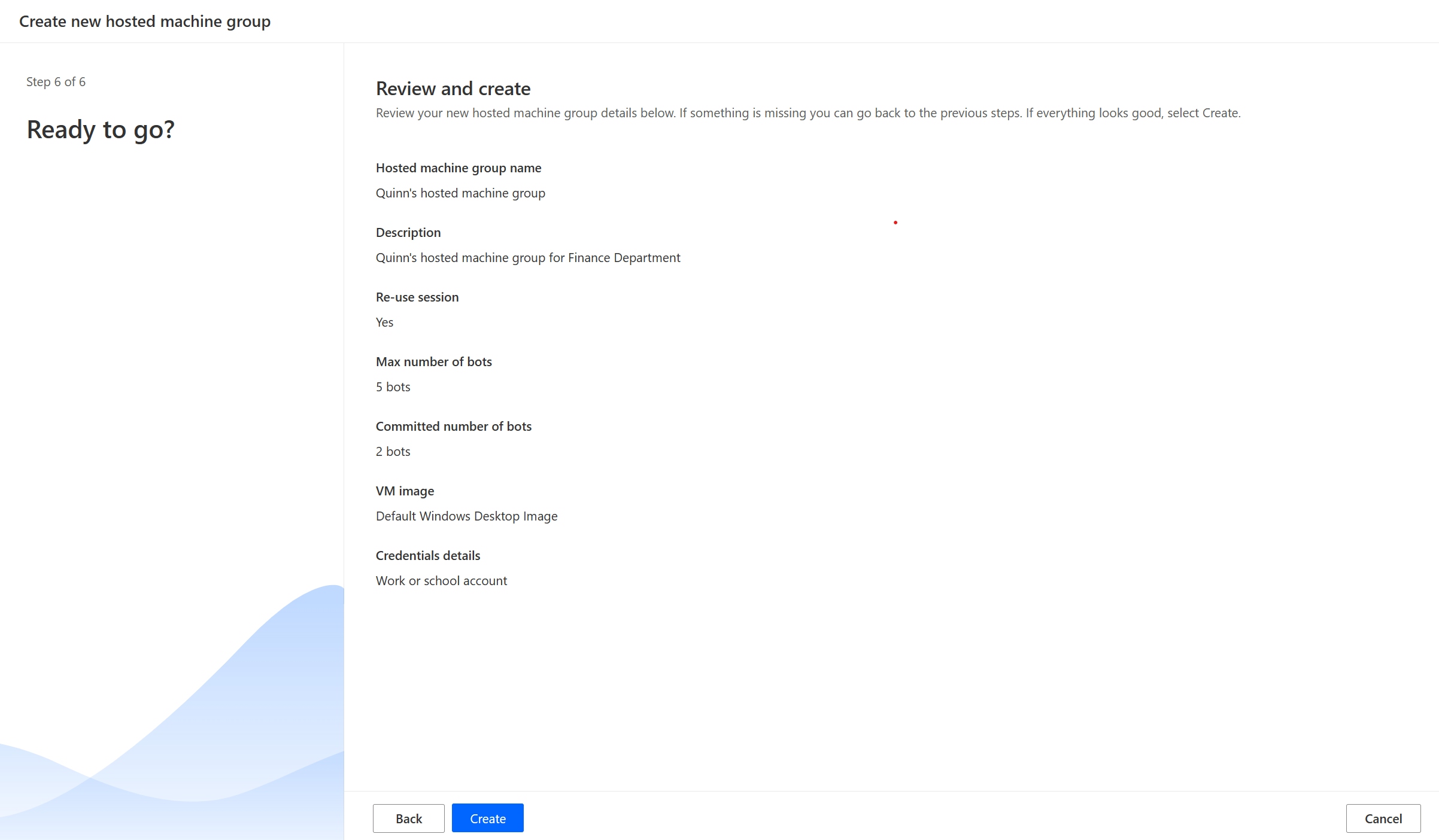
ความพร้อมใช้งานของกลุ่มเครื่องที่เป็นโฮสต์
บอทที่โฮสต์ในกลุ่มเครื่องที่เป็นโฮสต์จะถูกสร้างขึ้นเมื่อจำเป็น ทุกครั้งที่โฟลว์เดสก์ท็อปรออยู่ในคิวและไม่มีบอทที่พร้อมให้บริการ บอทจะถูกสร้างขึ้นโดยอัตโนมัติ บอทจะถูกสร้างขึ้นตราบเท่าที่ยังไม่ถึงจำนวนสูงสุดของบอทสำหรับกลุ่มนี้ และคุณมี Add-on แบบไม่มีผู้ใช้ดูแลเพียงพอที่จะกำหนดให้กับสภาพแวดล้อมของคุณ คุณสามารถหาข้อมูลเพิ่มเติมเกี่ยวกับข้อกำหนดการให้สิทธิการใช้งานได้ใน ข้อกำหนดการให้สิทธิการใช้งาน
หมายเหตุ
หากเพิ่งสร้างกลุ่มเครื่องที่เป็นโฮสต์หรือไม่ได้ใช้งานเกินสามชั่วโมง บอทที่โฮสต์จะถูกสร้างขึ้นก่อนที่จะมีการเรียกใช้งานจากคิว การสร้างบอทอาจใช้เวลามากกว่า 10 นาที ขึ้นอยู่กับการตั้งค่า
ใช้อิมเมจ VM แบบกำหนดเองสำหรับกลุ่มเครื่องที่เป็นโฮสต์
คุณสามารถปรับแต่งกลุ่มเครื่องที่เป็นโฮสต์ของคุณโดยให้อิมเมจ Windows ของคุณเองโดยตรงจากแกลเลอรีการคำนวณ Azure คุณลักษณะนี้ช่วยให้คุณติดตั้งแอปพลิเคชันทั้งหมดของคุณบนกลุ่มเครื่องที่เป็นโฮสต์
ข้อกำหนดด้านรูปภาพ
อิมเมจ VM ที่กำหนดเองต้องเป็นไปตามข้อกำหนดต่อไปนี้:
- อิมเมจรุ่น 2
- อิมเมจ VM ทั่วไป เรียนรู้เพิ่มเติมใน อิมเมจ VM ทั่วไป
- สูงสุด 127 GB สำหรับขนาดอิมเมจ VM
- Microsoft Edge เวอร์ชัน 80 หรือที่สูงกว่า
- ข้อกำหนดอิมเมจต้องมี การเปิดใช้งานการเปิดใช้ที่เชื่อถือได้เป็นชนิดความปลอดภัย
สร้างแกลเลอรีการคำนวณ Azure ใน Azure และเพิ่มรูปภาพ
ไปที่ พอร์ทัล Azure
สร้างแกลเลอรีการคำนวณ Azure ใหม่ และเลือก การควบคุมการเข้าถึงตามบทบาท (RBAC) ในแท็บ การแชร์
เลือก ตรวจสอบและสร้าง ตรวจสอบการตั้งค่าทั้งหมดแล้ว แล้วเลือก สร้าง
เมื่อคุณสร้างแกลเลอรีการคำนวณ Azure แล้ว ให้สร้างคำจำกัดความของรูปภาพได้โดยทำตามขั้นตอนใน สร้างคำจำกัดความของอิมเมจและเวอร์ชันของอิมเมจ คุณควรสร้างอิมเมจในตำแหน่งที่เราปรับใช้กลุ่มเครื่องที่เป็นโฮสต์ของคุณ คุณสามารถค้นหาการแมปต่อไปนี้ด้วยสภาพแวดล้อมทางภูมิศาสตร์ของคุณ:
- เอเชีย: เอเชียตะวันออก
- ออสเตรเลีย: ออสเตรเลียตะวันออก
- บราซิล: บราซิลใต้
- แคนาดา: แคนาดาตอนกลาง
- ยุโรป: ยุโรปเหนือ
- ฝรั่งเศส: ฝรั่งเศสตอนกลาง
- เยอรมนี: เยอรมนีตะวันตกกลาง
- อินเดีย: อินเดียกลาง (Pune)
- ญี่ปุ่น: ญี่ปุ่นตะวันออก
- เกาหลี: เกาหลีกลาง
- นอร์เวย์: นอร์เวย์ฝั่งตะวันออก
- แอฟริกาใต้: แอฟริกาใต้ตอนเหนือ
- เอเชียตะวันออกเฉียงใต้: สิงคโปร์
- สวิตเซอร์แลนด์: สวิตเซอร์แลนด์ตอนเหนือ
- สหรัฐอาหรับเอมิเรตส์: สหรัฐอาหรับเอมิเรตส์เหนือ
- สหราชอาณาจักร: สหราชอาณาจักรใต้
- สหรัฐอเมริกา: สหรัฐอเมริกาตะวันออก
แชร์แกลเลอรีการคำนวณ Azure กับบริการหลักของกลุ่มเครื่องที่เป็นโฮสต์ Power Automate
เพื่อใช้อิมเมจใน Power Automate คุณต้องแชร์อิมเมจกับ Power Automate ผ่านพอร์ทัล Azure
ใน พอร์ทัล azure ให้ไปที่แกลเลอรีการคำนวณ Azure ของคุณ
ไปที่การตั้งค่า การควบคุมการเข้าถึง (IAM)
เลือก เพิ่ม>เพิ่มการกำหนดบทบาท
เลือกบทบาท ผู้อ่าน และค้นหาแอปพลิเคชันเครื่องที่เป็นโฮสต์: กลุ่มเครื่องที่เป็นโฮสต์ Power Automate ซึ่งจะทำให้บริการของเราสามารถเข้าถึงอิมเมจเพื่อสร้างกลุ่มเครื่องที่เป็นโฮสต์ได้
หมายเหตุ
หากคุณไม่พบแอปพลิเคชันข้างต้น ให้ตรวจสอบว่ามีแอปพลิเคชันอยู่ในผู้เช่าของคุณ และจัดเตรียมหากจำเป็น หากต้องการตรวจสอบว่ามีแอปพลิเคชันอยู่หรือไม่ ให้ไปที่ พอร์ทัล Azure>Microsoft Entra>แอปพลิเคชันระดับองค์กร>แอปพลิเคชันทั้งหมด แล้วค้นหารหัสแอปพลิเคชัน: 51699864-8078-4c9e-a688-09a1db1b2e09 หากคุณไม่พบแอปพลิเคชัน ให้จัดเตรียมโดยใช้คำสั่งต่อไปนี้:
az ad sp create --id 51699864-8078-4c9e-a688-09a1db1b2e09
แชร์แกลเลอรีกับผู้สร้าง Power Automate
ขั้นตอนสุดท้ายก่อนใช้อิมเมจใน Power Automate คือการแชร์อิมเมจกับผู้สร้าง Power Automate
ใน พอร์ทัล azure ให้ไปที่แกลเลอรีการคำนวณ Azure ของคุณ
ไปที่การตั้งค่า การควบคุมการเข้าถึง (IAM)
เลือก เพิ่ม>เพิ่มการกำหนดบทบาท
กำหนดสิทธิ์ ผู้อ่าน เป็นอย่างน้อยในการเข้าถึงผู้สร้าง Power Automate ที่คุณต้องการแชร์แกลเลอรีด้วย จากนั้น เลือก ถัดไป
เลือก เลือกสมาชิก และค้นหาผู้สร้าง Power Automate ที่คุณต้องการแชร์ด้วย
เมื่อคุณเลือกสมาชิกทั้งหมดที่จะเพิ่มแล้ว ให้ตรวจสอบสิทธิ์และผู้ใช้และมอบหมายให้พวกเขา
เพิ่มอิมเมจ VM ที่กำหนดเองใหม่
ลงชื่อเข้าใช้ Power Automate
เลือก ใหม่>อิมเมจ VM
ป้อนชื่ออิมเมจ คำอธิบาย และการใช้งาน
- ชื่ออิมเมจ: ชื่อเฉพาะในการระบุอิมเมจ
- คำอธิบายอิมเมจ: คำอธิบายที่เป็นตัวเลือกสำหรับอิมเมจ
- ใช้กับ: เลือกอย่างใดอย่างหนึ่ง กลุ่มเครื่องที่เป็นโฮสต์ หรือ ทั้งคู่ หากคุณต้องการให้อิมเมจทำงานกับทั้งเครื่องที่เป็นโฮสต์และกลุ่มเครื่องที่เป็นโฮสต์
เลือกหนึ่งในอิมเมจที่คุณสามารถเข้าถึงได้โดยตรงจากแกลเลอรีการคำนวณ Azure
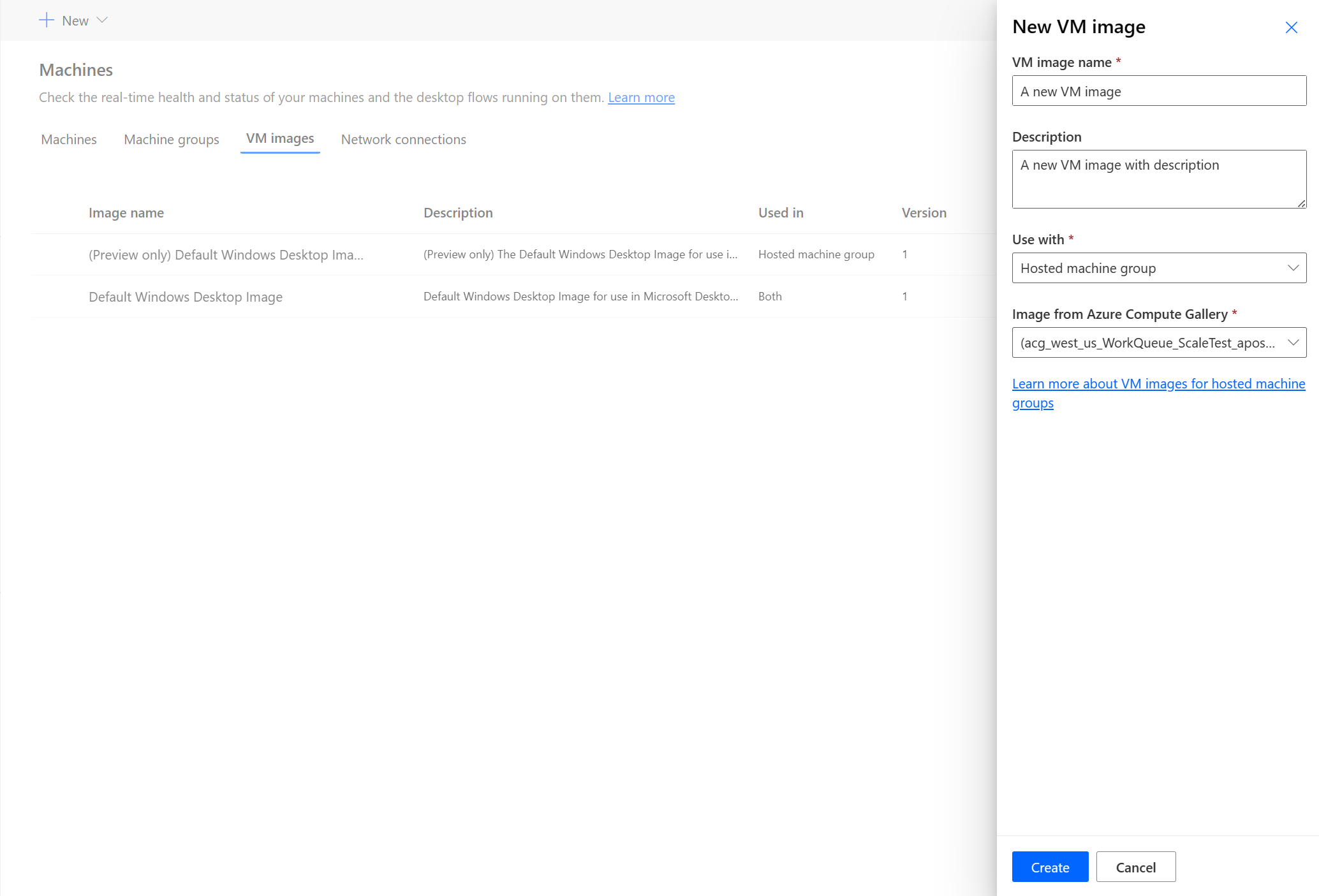
หมายเหตุ
- อิมเมจจำเป็นต้องจำลองแบบในภูมิภาค Azure เดียวกันเป็นเครื่องที่เป็นโฮสต์
- รายการอิมเมจที่มีอยู่อาจแตกต่างกันไป ขึ้นอยู่กับการใช้งานที่คุณเลือก
แชร์อิมเมจ
ลงชื่อเข้าใช้ Power Automate
ไปที่ ตรวจสอบ>เครื่อง>อิมเมจ VM
เลือกอิมเมจที่คุณสร้างขึ้น
เลือก จัดการการเข้าถึง
เลือก เพิ่มบุคคล และป้อนชื่อของบุคคลในองค์กรของคุณที่คุณต้องการแชร์อิมเมจด้วย
เลือกชื่อของบุคคลและเลือกสิทธิ์ที่พวกเขาสามารถเข้าถึงอิมเมจได้
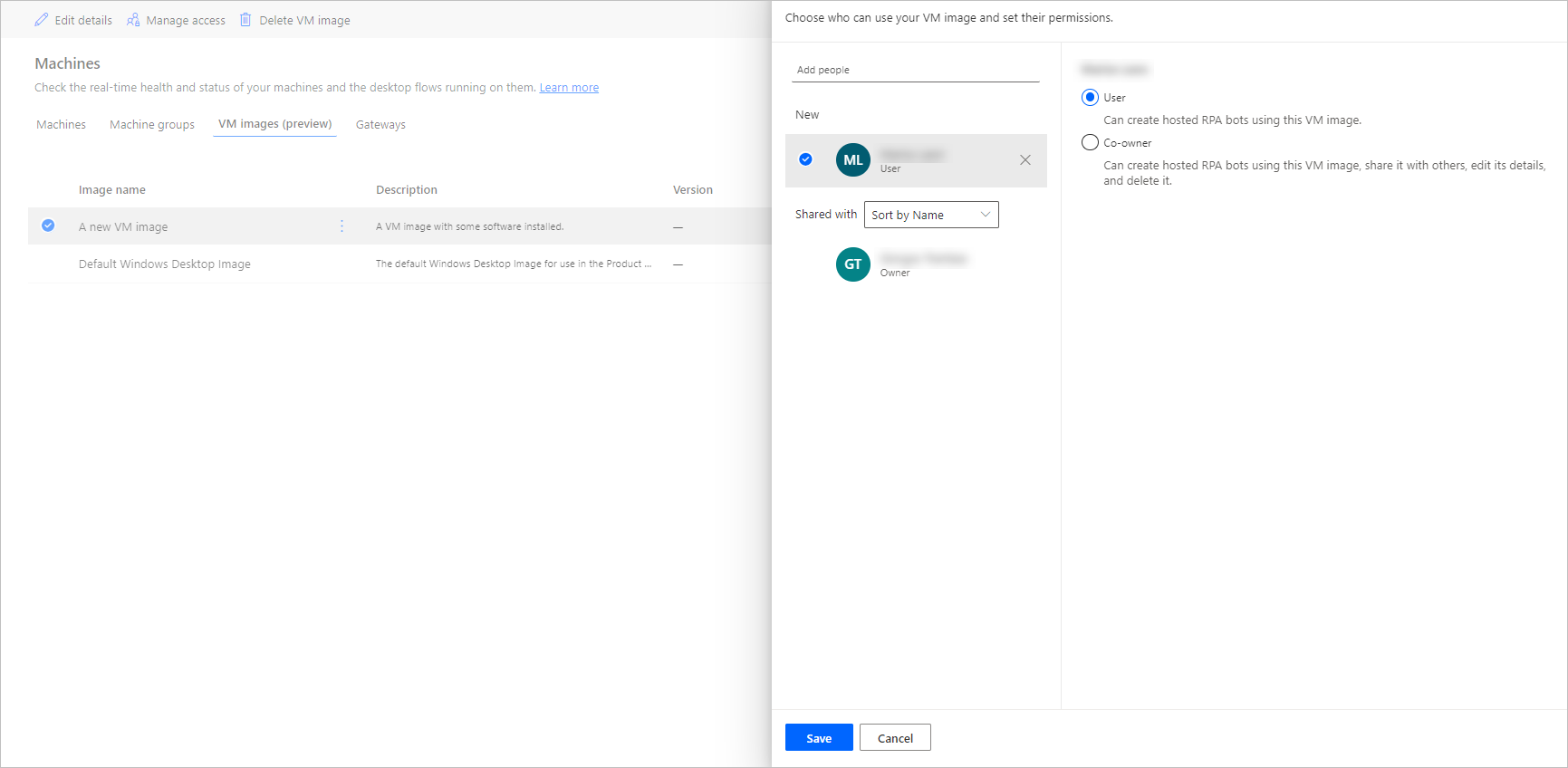
เลือก บันทึก
หมายเหตุ
เมื่อผู้ใช้ไม่ได้เป็นส่วนหนึ่งของสภาพแวดล้อมอีกต่อไป คุณยังคงเห็นเป็นผู้ใช้ที่ถูกปิดการใช้งาน คุณจะได้รับแจ้งในส่วน จัดการการเข้าถึง ของอิมเมจหากอิมเมจนี้แชร์กับผู้ใช้ที่ถูกปิดการใช้งาน ในสถานการณ์นี้ ให้เอาการเข้าถึงของพวกเขาออก
ใช้เครือข่ายเสมือนแบบกำหนดเองสำหรับกลุ่มเครื่องที่เป็นโฮสต์ของคุณ (พรีวิว)
[หัวข้อนี้คือเอกสารรุ่นก่อนวางจำหน่าย และอาจจะมีการเปลี่ยนแปลงในอนาคต]
คุณสามารถเชื่อมต่อกับเครือข่ายเสมือนของคุณเองกับกลุ่มเครื่องที่เป็นโฮสต์ของคุณเพื่อสื่อสารระหว่างกัน อินเทอร์เน็ต และเครือข่ายภายในองค์กรได้อย่างปลอดภัย การจัดหาเครือข่ายเสมือนของคุณเองจากการสมัครใช้งาน Azure ช่วยให้กลุ่มเครื่องที่เป็นโฮสต์ของคุณสามารถจัดเตรียมด้วยเครือข่ายเสมือนของคุณได้โดยอัตโนมัติ
สำคัญ
- นี่คือคุณลักษณะพรีวิว
- คุณลักษณะการแสดงตัวอย่างไม่ได้มีไว้สำหรับการนำไปใช้งานจริง และอาจมีการจำกัดฟังก์ชันการทำงาน คุณลักษณะเหล่านี้สามารถใช้ได้ก่อนการเปิดตัวอย่างเป็นทางการ เพื่อให้ลูกค้าสามารถเข้าใช้งานได้ก่อนเวลาและให้ข้อคิดเห็น
หมายเหตุ
คุณสามารถกำหนดค่าเครือข่ายเสมือนที่กำหนดเองได้สูงสุด 30 รายการต่อผู้เช่า
ปัญหาที่ทราบกันดี
ปัญหา: เมื่อใช้กลุ่มเครื่องที่เป็นโฮสต์กับการเชื่อมต่อเครือข่ายแบบกำหนดเอง ฟิลด์การเชื่อมต่อเครือข่ายในหน้ารายละเอียดกลุ่มเครื่องที่เป็นโฮสต์อาจแสดงเป็นว่างเปล่า นี่เป็นปัญหาที่ไม่มีผลกับการใช้งาน ฟังก์ชันการทำงานของกลุ่มเครื่องที่เป็นโฮสต์จะไม่ได้รับผลกระทบ
วิธีแก้ไขปัญหา: ในหน้าเครื่องบนพอร์ทัล Power Automate ให้ไปที่แท็บการเชื่อมต่อเครือข่าย เลือกการเชื่อมต่อเครือข่ายที่คุณสร้างขึ้น จากหน้ารายละเอียดการเชื่อมต่อเครือข่าย คุณสามารถดูกลุ่มเครื่องที่เป็นโฮสต์ที่ใช้การเชื่อมต่อเครือข่ายได้
ข้อกำหนดทั่วไปของเครือข่าย
หากต้องการใช้เครือข่ายของคุณเองและจัดเตรียมกลุ่มเครื่องที่เป็นโฮสต์ที่รวม Microsoft Entra คุณต้องปฏิบัติตามข้อกำหนดต่อไปนี้:
- คุณต้องมีเครือข่ายเสมือนในการสมัครใช้งาน Azure ของคุณในภูมิภาคเดียวกับที่คุณสร้างเครื่องที่เป็นโฮสต์
- ปฏิบัติตาม หลักเกณฑ์เกี่ยวกับเครือข่ายของ Azure
- ซับเน็ตภายในเครือข่ายเสมือนและพื้นที่ที่อยู่ IP ที่มีอยู่
- อนุญาตการเชื่อมต่อเครือข่าย กับบริการที่จำเป็น
คุณต้องสร้างเครือข่ายเสมือนในตำแหน่งเดียวกับกลุ่มเครื่องที่เป็นโฮสต์ของคุณ ต่อไปนี้คือพื้นที่ภูมิศาสตร์ของ Power Platfrom ที่รองรับในปัจจุบันและการแมปภูมิภาค:
- เอเชีย: เอเชียตะวันออก
- ออสเตรเลีย: ออสเตรเลียตะวันออก
- บราซิล: บราซิลใต้
- แคนาดา: แคนาดาตอนกลาง
- ยุโรป: ยุโรปเหนือ
- อินเดีย: อินเดียกลาง (Pune)
- ญี่ปุ่น: ญี่ปุ่นตะวันออก
- สหรัฐอเมริกา: สหรัฐอเมริกาตะวันออก
- สหราชอาณาจักร: สหราชอาณาจักรใต้
หมายเหตุ
เรากำลังดำเนินการสนับสนุนไปยังภูมิภาคของ Power Platform อื่นๆ อย่างต่อเนื่อง โปรดส่งคำขอของคุณไปที่ hostedrpa@microsoft.com หากคุณมีคำขอเฉพาะ
แชร์เครือข่ายเสมือนกับบริการหลักของกลุ่มเครื่องที่เป็นโฮสต์ Power Automate
หากต้องการใช้เครือข่ายเสมือนของคุณสำหรับกลุ่มเครื่องที่เป็นโฮสต์ คุณต้องแชร์เครือข่ายเสมือนกับ Power Automate ผ่านพอร์ทัล Azure
ใน พอร์ทัล Azure ให้ไปที่เครือข่ายเสมือนของคุณ
ไปที่การตั้งค่า การควบคุมการเข้าถึง (IAM)
เลือก เพิ่ม>เพิ่มการกำหนดบทบาท
เลือกบทบาท ผู้สนับสนุนเครือข่าย และค้นหาแอปพลิเคชันกลุ่มเครื่องที่เป็นโฮสต์: กลุ่มเครื่องที่เป็นโฮสต์ Power Automate
หมายเหตุ
หากคุณไม่พบแอปพลิเคชันข้างต้น ให้ตรวจสอบว่ามีแอปพลิเคชันอยู่ในผู้เช่าของคุณ และจัดเตรียมหากจำเป็น หากต้องการตรวจสอบว่ามีแอปพลิเคชันอยู่ ให้ไปที่ พอร์ทัล Azure>Microsoft Entra>แอปพลิเคชันระดับองค์กร>แอปพลิเคชันทั้งหมด และค้นหารหัสแอปพลิเคชัน: 51699864-8078-4c9e-a688-09a1db1b2e09 หากคุณไม่พบแอปพลิเคชัน ให้จัดเตรียมโดยใช้คำสั่งต่อไปนี้:
az ad sp create --id 51699864-8078-4c9e-a688-09a1db1b2e09
มอบสิทธิ์เครือข่ายย่อยให้กับ Microsoft.PowerAutomate/hostedRpa
เมื่อต้องการใช้เครือข่ายย่อยที่กำหนดค่าในเครือข่ายเสมือนของคุณสำหรับกลุ่มเครื่องที่เป็นโฮสต์ คุณจำเป็นต้องมอบสิทธิ์เครือข่ายย่อยไปยังบริการ Microsoft.PowerAutomate/hostedRpa
ใน พอร์ทัล Azure ให้ไปที่เครือข่ายย่อยของคุณ
ไปที่ส่วน การมอบสิทธิ์เครือข่ายย่อย
เลือก Microsoft.PowerAutomate/hostedRpa จากรายการดรอปดาวน์
แชร์เครือข่ายเสมือนกับผู้สร้าง Power Automate
ขั้นตอนสุดท้ายก่อนที่จะสามารถอ้างอิงเครือข่ายเสมือนของคุณจาก Power Automate คือการแชร์เครือข่ายเสมือนกับผู้สร้าง Power Automate
ไปที่ พอร์ทัล Azure
ในพอร์ทัล Azure ไปที่ เครือข่ายเสมือน ของคุณ
ไปที่การตั้งค่า การควบคุมการเข้าถึง (IAM)
เลือก เพิ่ม>เพิ่มการกำหนดบทบาท
กำหนดสิทธิ์ ผู้อ่าน เป็นอย่างน้อยในการเข้าถึงผู้สร้าง Power Automate ที่คุณต้องการแชร์เครือข่ายเสมือนด้วย จากนั้น เลือก ถัดไป
เลือก เลือกสมาชิก และค้นหาผู้สร้าง Power Automate ที่คุณต้องการแชร์ด้วย
เมื่อคุณเลือกสมาชิกทั้งหมดที่จะเพิ่มแล้ว ให้ตรวจสอบสิทธิ์และผู้ใช้และมอบหมายให้พวกเขา
เพิ่มการเชื่อมต่อเครือข่ายใหม่
ลงชื่อเข้าใช้ Power Automate
ไปที่ ตรวจสอบ>เครื่อง
เลือก ใหม่>การเชื่อมต่อเครือข่าย
ป้อนชื่อการเชื่อมต่อเครือข่าย คำอธิบาย และการใช้งาน
- ชื่อการเชื่อมต่อเครือข่าย: ชื่อเฉพาะเพื่อระบุการเชื่อมต่อเครือข่าย
- คำอธิบาย: คำอธิบายที่เป็นตัวเลือกสำหรับการเชื่อมต่อเครือข่าย
- ใช้กับ: เลือกกลุ่มเครื่องที่เป็นโฮสต์ (พรีวิว)
เลือกหนึ่งใน เครือข่ายเสมือน Azure มีอยู่ใน Azure ที่ตรงตามข้อกำหนดเครือข่าย
เลือก เครือข่ายย่อย ที่กลุ่มเครื่องที่เป็นโฮสต์ใช้งาน
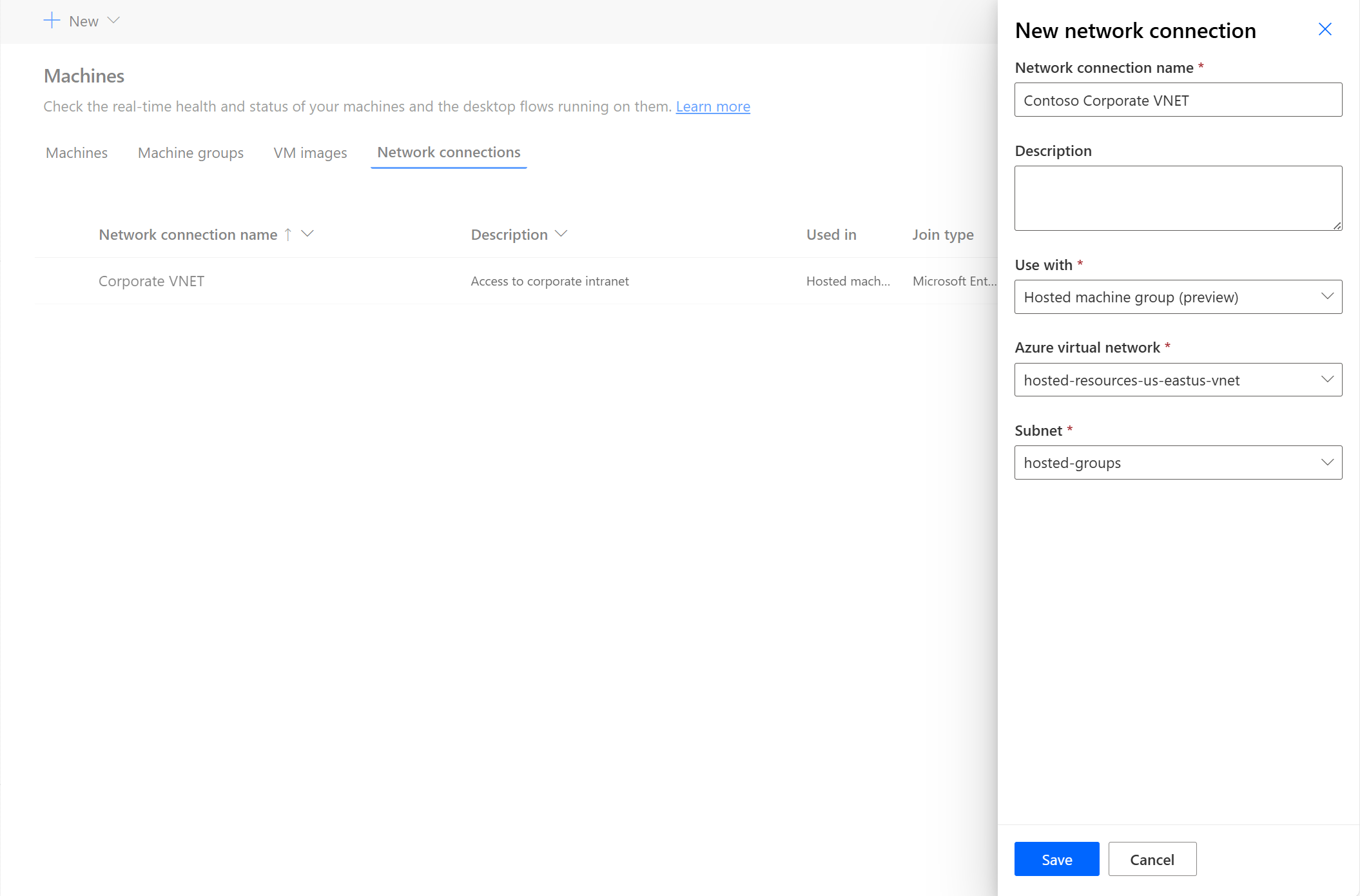
แชร์การเชื่อมต่อเครือข่าย
ลงชื่อเข้าใช้ Power Automate
ไปที่ ตรวจสอบ>เครื่องจักร>การเชื่อมต่อเครือข่าย
เลือกการเชื่อมต่อเครือข่ายที่คุณสร้างขึ้น
เลือก จัดการการเข้าถึง
เลือก เพิ่มบุคคล และป้อนชื่อของบุคคลในองค์กรของคุณที่คุณต้องการแชร์การเชื่อมต่อเครือข่ายด้วย
เลือกชื่อของบุคคลและเลือกสิทธิ์ที่พวกเขาสามารถเข้าถึงการเชื่อมต่อเครือข่ายได้
เลือก บันทึก
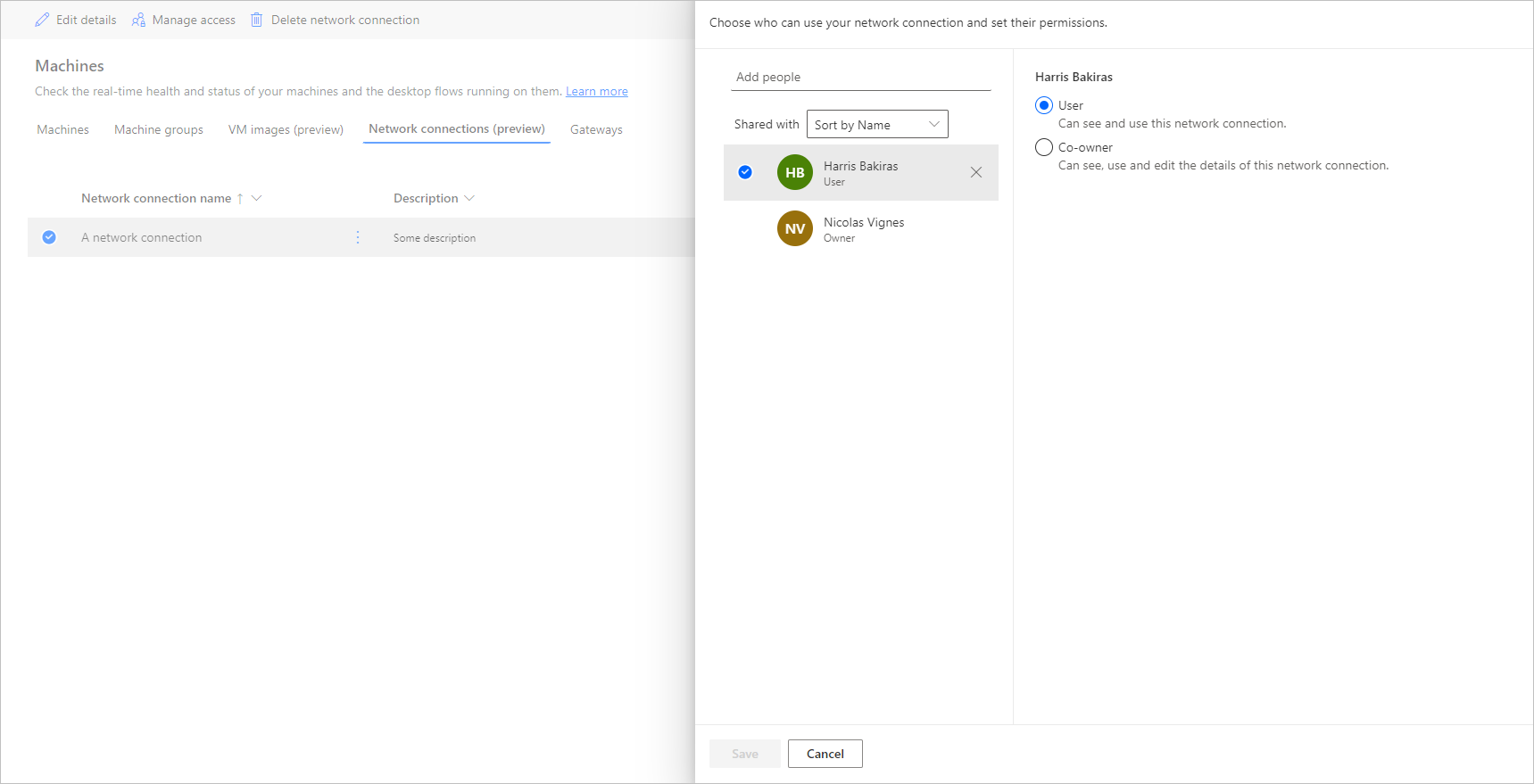
หมายเหตุ
เมื่อผู้ใช้ไม่ได้เป็นส่วนหนึ่งของสภาพแวดล้อมอีกต่อไป คุณยังคงเห็นเป็นผู้ใช้ที่ถูกปิดการใช้งาน คุณจะได้รับแจ้งในส่วน จัดการการเข้าถึง ของการเชื่อมต่อเครือข่ายหากมีการแชร์กับผู้ใช้ที่ถูกปิดใช้งาน ในสถานการณ์นี้ เอาการเข้าถึงของผู้ใช้ที่ถูกปิดใช้งานออก
ดูรายการกลุ่มเครื่องที่เป็นโฮสต์
เมื่อคุณสร้างกลุ่มเครื่องที่เป็นโฮสต์ในสภาพแวดล้อมแล้ว คุณสามารถดูรายละเอียดในพอร์ทัล Power Automate
เข้าสู่ระบบ Power Automate
ไปที่ ตรวจสอบ>เครื่อง
เลือก กลุ่มเครื่อง
รายการมีทั้งกลุ่มเครื่องที่เป็นโฮสต์และกลุ่มเครื่องมาตรฐาน สำหรับแต่ละรายการ คุณสามารถเห็น:
- ชื่อของรายการ
- คำอธิบายเกี่ยวกับรายการ
- จำนวนเครื่องในกลุ่ม (เฉพาะกลุ่มเครื่องมาตรฐาน)
- จำนวนโฟลว์ที่ทำงานอยู่ในรายการ
- จำนวนโฟลว์ที่อยู่ในคิวในรายการ
- ประเภทการเข้าถึงที่คุณมีต่อรายการ
- เจ้าของรายการ
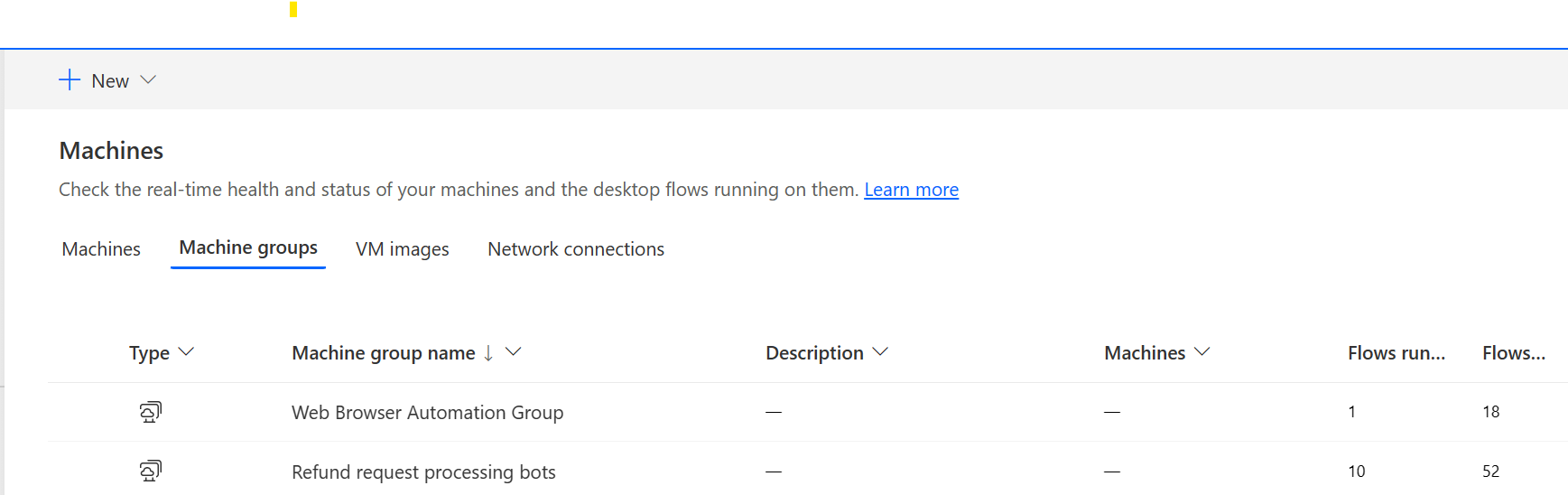
การเลือกกลุ่มเครื่องที่เป็นโฮสต์ในรายการจะนำคุณไปยังหน้ารายละเอียดของกลุ่มเครื่องซึ่งคุณสามารถ:
- ดูและแก้ไขรายละเอียดของกลุ่มเครื่องที่เป็นโฮสต์
- อัปเดตอิมเมจ VM ที่ใช้โดยกลุ่มเครื่องที่เป็นโฮสต์
- ตรวจสอบคิวการเรียกใช้ของกลุ่มเครื่อง
- ดูการเรียกใช้ที่ผ่านมา
- แสดงรายการการเชื่อมต่อที่มีอยู่ซึ่งอ้างอิงถึงกลุ่มเครื่องที่เป็นโฮสต์
- ดูข้อผิดพลาดในการเตรียมใช้งานบนกลุ่มเครื่องที่เป็นโฮสต์ ถ้ามี
- จัดการการเข้าถึงด้วยการแชร์ (หรือไม่แชร์) กลุ่มเครื่องที่เป็นโฮสต์
- ลบกลุ่มเครื่องที่เป็นโฮสต์
แชร์กลุ่มเครื่องที่เป็นโฮสต์
คุณสามารถแชร์กลุ่มเครื่องที่เป็นโฮสต์กับผู้ใช้รายอื่นเพื่อให้พวกเขาสามารถสร้างการเชื่อมต่อและเรียกใช้โฟลว์เดสก์ท็อปกับกลุ่มเครื่องได้ หากต้องการแชร์กลุ่มเครื่องที่เป็นโฮสต์:
เข้าสู่ระบบ Power Automate
เลือก ตรวจสอบ>เครื่อง
เลือกแท็บ กลุ่มเครื่อง
เลือกกลุ่มเครื่องที่เป็นโฮสต์ในรายการ หรือไปยังหน้ารายละเอียดของกลุ่มเครื่องที่เป็นโฮสต์ที่ต้องการ
เลือก จัดการการเข้าถึง
กรอกชื่อผู้ใช้หรืออีเมลที่คุณต้องการแชร์กลุ่มเครื่องที่เป็นโฮสต์ด้วย และเลือกผู้ใช้ที่คุณต้องการเพิ่ม
สำหรับผู้ใช้แต่ละราย คุณสามารถให้สิทธิ์ที่แตกต่างกัน: ผู้ใช้ หรือ เจ้าของร่วม
สิทธิ์ ผู้ใช้ จะอนุญาตให้ผู้ใช้ที่เป็นเป้าหมายเรียกใช้โฟลว์เดสก์ท็อปกับกลุ่มเครื่องที่เป็นโฮสต์ที่เลือกไว้เท่านั้น เจ้าของร่วม ยังสามารถแก้ไขรายละเอียดของกลุ่มเครื่องที่เป็นโฮสต์ได้ด้วย
หมายเหตุ
เมื่อผู้ใช้ไม่ได้เป็นส่วนหนึ่งของสภาพแวดล้อมอีกต่อไป คุณยังอาจเห็นผู้ใช้เป็นผู้ใช้ที่ถูกปิดการใช้งานได้ คุณจะได้รับแจ้งในส่วน จัดการการเข้าถึง ของเครื่องที่เป็นโฮสต์หากมีการแชร์กับผู้ใช้ที่ถูกปิดการใช้งาน ในสถานการณ์นี้ ให้เอาการเข้าถึงของพวกเขาออก
เรียกใช้โฟลว์เดสก์ท็อปในกลุ่มเครื่องที่เป็นโฮสต์
Power Automate ช่วยให้คุณสามารถทริกเกอร์โฟลว์เดสก์ท็อปบนกลุ่มเครื่องที่เป็นโฮสต์ได้เช่นเดียวกับที่คุณทำในกลุ่มเครื่องมาตรฐาน หากต้องการใช้ฟังก์ชันนี้ คุณต้องมี การเชื่อมต่อเดสก์ท็อปโฟลว์ กับกลุ่มเครื่องที่เป็นโฮสต์
หากต้องการค้นหาข้อมูลเพิ่มเติมเกี่ยวกับการทริกเกอร์โฟลว์เดสก์ท็อปจากโฟลว์อื่น ไปที่ ทริกเกอร์โฟลว์เดสก์ท็อปจากโฟลว์ระบบคลาวด์
สำคัญ
- รองรับการเชื่อมต่อโดยตรงเท่านั้นสำหรับกลุ่มเครื่องที่เป็นโฮสต์
- ใช้ได้เฉพาะสำหรับ โหมดการทำงานแบบไม่มีผู้ใช้ดูแล
- โฟลว์เดสก์ท็อปที่กำหนดเป้าหมายกลุ่มเครื่องที่เป็นโฮสต์ยังไม่สามารถใช้งานร่วมกับคุณลักษณะ โฟลว์ทดสอบ เป็นไปได้ว่าคุณสังเกตเห็นข้อผิดพลาดขณะพยายามทดสอบโฟลว์ของคุณ ปัญหานี้เกิดจากลักษะตามปกติของ ความพร้อมใช้งานของกลุ่มเครื่องที่เป็นโฮสต์ การเรียกใช้การทดสอบตามกำหนดการจะยังสามารถเข้าถึงได้จากประวัติการเรียกใช้โฟลว์
ตรวจสอบกลุ่มเครื่องที่เป็นโฮสต์ของคุณ
คุณไม่สามารถเข้าถึงหรือเข้าสู่ระบบกลุ่มเครื่องที่เป็นโฮสต์ของคุณได้โดยตรง กลุ่มเครื่องที่เป็นโฮสต์จะไม่คงอยู่ถาวรเว้นแต่ว่ากำลังเรียกใช้โฟลว์เดสก์ท็อป บอทที่โฮสต์ในกลุ่มสร้างขึ้นตามขนาดปัจจุบันของคิว การกำหนดค่าของกลุ่ม และสิทธิ์การใช้งานที่กำหนดให้กับสภาพแวดล้อมปัจจุบัน
ตัวอย่างเช่น หากเพิ่งสร้างกลุ่มเครื่องที่เป็นโฮสต์หรือไม่ได้ใช้งานเกิน 3 ชั่วโมง บอทที่โฮสต์ใหม่อาจต้องได้รับการเตรียมใช้งานก่อนการเรียกใช้โฟลว์เดสก์ท็อป การสร้างบอทจะใช้เวลาอย่างน้อย 10 นาที ขึ้นอยู่กับชนิดของอิมเมจ VM ที่ใช้งาน โดยคาดว่าคิวจะปรากฏเป็น ค้าง นานกว่า 10 นาทีก่อนที่โฟลว์เดสก์ท็อปจะเริ่มทำงาน
หลังจากกระบวนการนี้ บอทที่โฮสต์ใหม่จะมีการเตรียมใช้งานเพื่อเรียกใช้โฟลว์เดสก์ท็อปในคิวอย่างมีประสิทธิภาพมากที่สุด
หากต้องการตรวจสอบบอทที่โฮสต์ของคุณ:
ลงชื่อเข้าใช้ Power Automate
ไปที่ ตรวจสอบ>เครื่อง
เลือก กลุ่มเครื่อง
เลือกหนึ่งในกลุ่มเครื่องที่เป็นโฮสต์ของคุณ
ในตัวอย่างต่อไปนี้ มีบอทที่โฮสต์สองรายการที่จะเลือกโฟลว์เดสก์ท็อปสองรายการแรกในคิว และโฟลว์เดสก์ท็อปอื่นอีกสามรายการอยู่ในคิว การเรียกใช้โฟลว์เดสก์ท็อปทำเครื่องหมายเป็น กำลังทำงาน หรือ อยู่ในคิว เพื่อระบุสถานะนี้
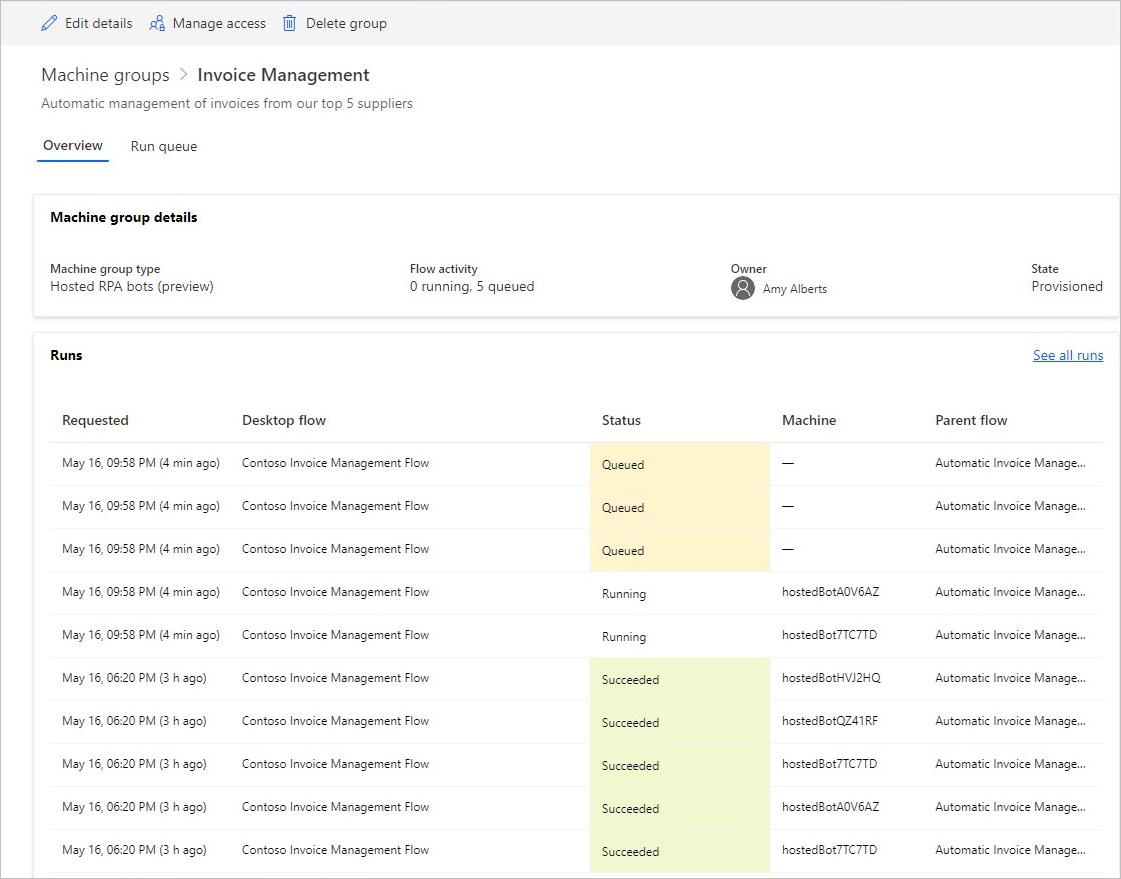
หลังจากนั้นไม่กี่นาที บอทอื่นจะถูกเตรียมใช้งานเพื่อเรียกใช้โฟลว์ที่สาม เนื่องจากคิวมีขนาดใหญ่พอ
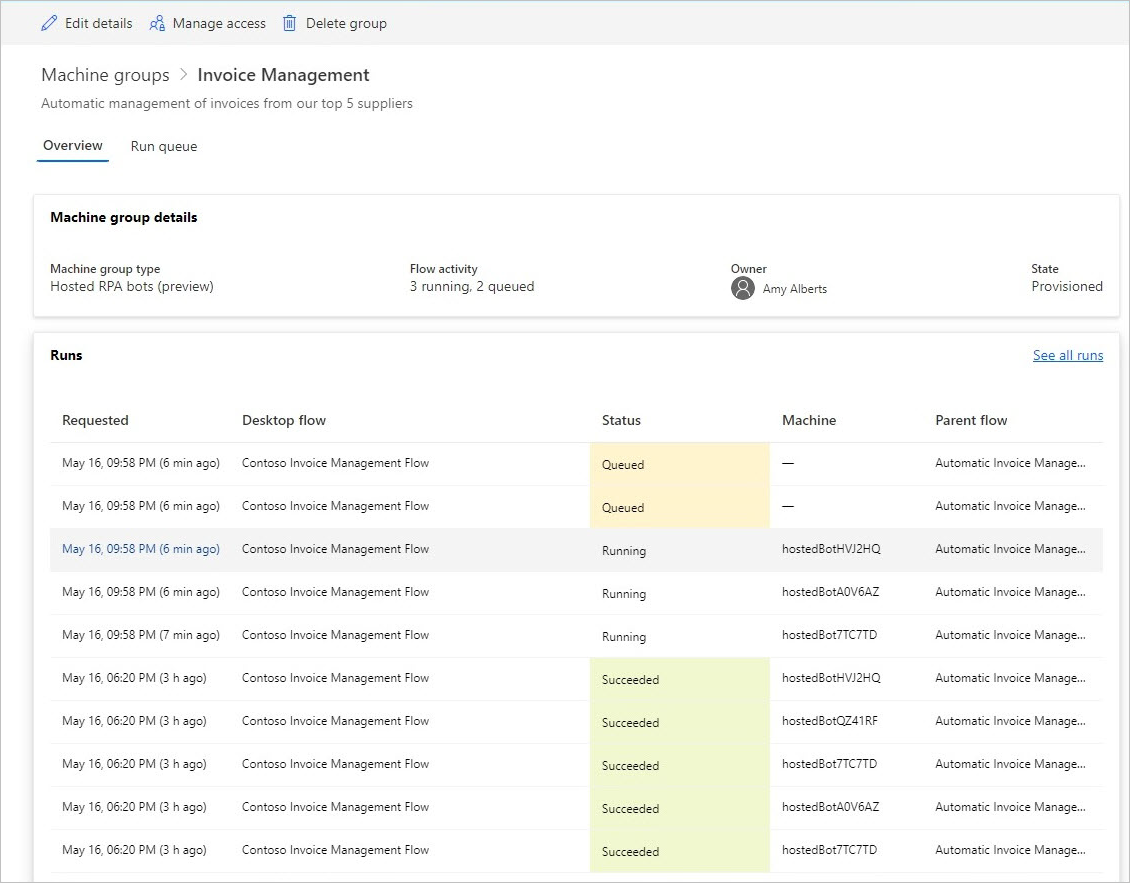
โหลดบาลานซ์กลุ่มเครื่องที่เป็นโฮสต์
คุณลักษณะสำคัญของกลุ่มเครื่องที่เป็นโฮสต์คือ ความสามารถในการโหลดบาลานซ์บอทที่โฮสต์ระหว่างกลุ่มต่างๆ โดยอัตโนมัติ ด้วยเหตุนี้จึงสามารถปรับทรัพยากรระบบอัตโนมัติของคุณระหว่างปริมาณงานต่างๆ ของคุณให้เหมาะสมได้อย่างราบรื่น
จำนวนบอทที่โฮสต์ที่สามารถทำงานในสภาพแวดล้อมของคุณเท่ากับจำนวนความจุกระบวนการที่เป็นโฮสต์ที่คุณกำหนดให้กับสภาพแวดล้อมของคุณ โดยไม่รวมจำนวนเครื่องที่เป็นโฮสต์ที่จัดเตรียมไว้ในสภาพแวดล้อม (ตัวอย่างเช่น หากคุณมีกระบวนการที่เป็นโฮสต์ 10 สิทธิ์ที่กำหนดให้กับสภาพแวดล้อมของคุณ และมีการจัดเตรียมเครื่องที่เป็นโฮสต์ไว้สองเครื่อง จำนวนบอทที่โฮสต์ที่สามารถทำงานได้ในสภาพแวดล้อมของคุณจะเป็นแปดรายการ) จากนั้นความจุนี้จะถูกโหลดอย่างสมดุลในกลุ่มเครื่องที่เป็นโฮสต์ทั้งหมดที่คุณมีในสภาพแวดล้อมของคุณ กลุ่มเครื่องที่เป็นโฮสต์แต่ละกลุ่มมีบอทสูงสุดและการกำหนดค่าบอทที่คอมมิต ซึ่งช่วยให้คุณสามารถควบคุมความสามารถในการปรับขนาดของกลุ่มเครื่องที่เป็นโฮสต์ได้
กลุ่มเครื่องที่เป็นโฮสต์ร้องขอการขยายขนาดเมื่อมีบอทที่โฮสต์ไม่เพียงพอที่จะเรียกใช้โฟลว์เดสก์ท็อป โดยคำนึงถึงการกำหนดค่าบอทสูงสุดและที่กำหนดในกลุ่มเครื่องที่เป็นโฮสต์และความจุที่มีอยู่ในสภาพแวดล้อม กลุ่มเครื่องที่เป็นโฮสต์ขยายขนาดเมื่อคิวของโฟลว์เดสก์ท็อปน้อยกว่าจำนวนบอทที่โฮสต์ที่มีอยู่ จากนั้นความจุนี้จะพร้อมใช้งานสำหรับกลุ่มเครื่องที่เป็นโฮสต์อื่นๆ ในสภาพแวดล้อม
หมายเหตุ
- บอทสูงสุดอนุญาต ให้กลุ่มเครื่องที่เป้นโฮสต์ของคุณปรับขนาดเป็นการกำหนดค่าบอทสูงสุดโดยอัตโนมัติเมื่อจำเป็นและเมื่อมีทรัพยากร
- บอทที่คอมมิตรับประกัน กลุ่มเครื่องที่เป็นโฮสต์ของคุณจะปรับขนาดตามการกำหนดค่าบอทที่คอมมิตโดยอัตโนมัติเมื่อจำเป็น
- ดูการใช้ความจุกระบวนการที่เป็นโฮสต์ ในสภาพแวดล้อมของคุณใน แดชบอร์ดการใช้ความจุกระบวนการที่เป็นโฮสต์
หากต้องการอัปเดตการกำหนดค่าการปรับขนาดของกลุ่มเครื่องที่เป็นโฮสต์ของคุณ:
ลงชื่อเข้าใช้ Power Automate
เลือก ตรวจสอบ>เครื่อง
เลือก กลุ่มเครื่อง
เลือกหนึ่งในกลุ่มเครื่องที่เป็นโฮสต์ของคุณ
ให้เลือก การตั้งค่า ที่ด้านบนของหน้า
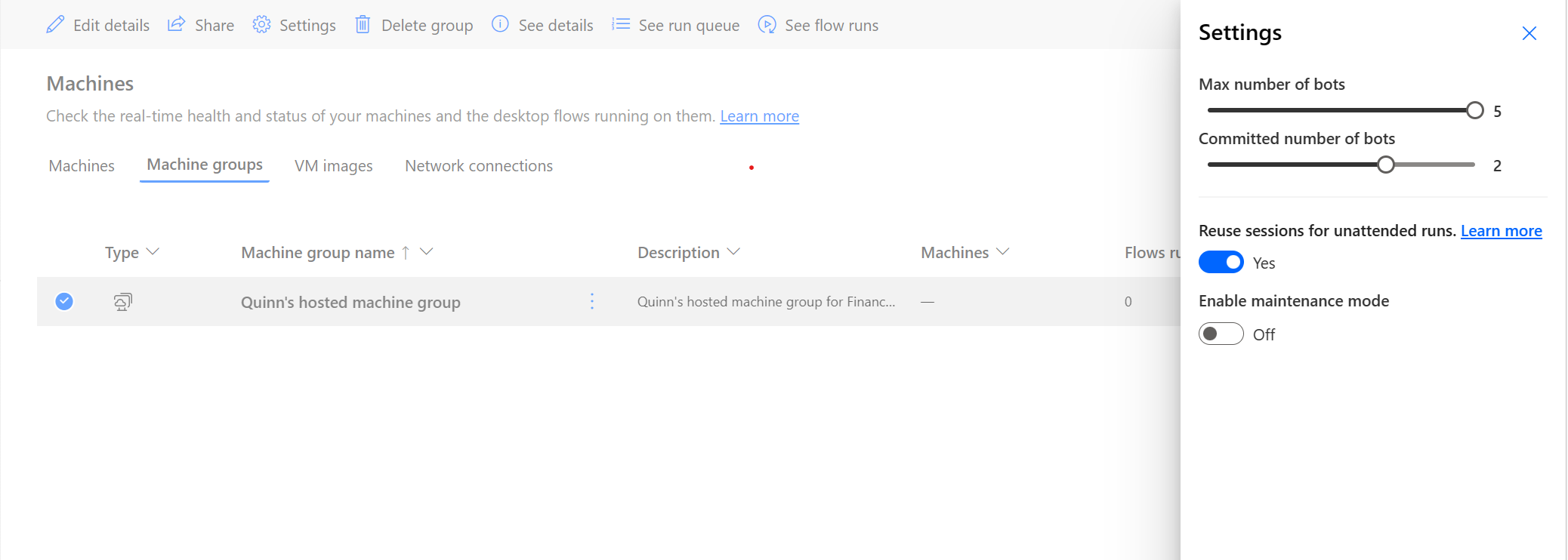
ตัวอย่างการปรับขนาดกลุ่มเครื่องที่เป็นโฮสต์และการโหลดบาลานซ์
ในตัวอย่างนี้ ลูกค้ามีความจุกระบวนการที่เป็นโฮสต์ 10 สิทธิ์ที่กำหนดให้กับสภาพแวดล้อม และได้กำหนดค่ากลุ่มเครื่องที่เป็นโฮสต์สามกลุ่มด้วยการกำหนดค่าต่อไปนี้
| ชื่อกลุ่มเครื่องที่เป็นโฮสต์ | จำนวนบอทสูงสุด | บอทที่ยืนยัน |
|---|---|---|
| การประมวลผลใบแจ้งหนี้ | 10 | 4 |
| การประมวลผลการขายใหม่ | 10 | 4 |
| การประมวลผลคำขอขอคืนเงิน | 10 | 2 |
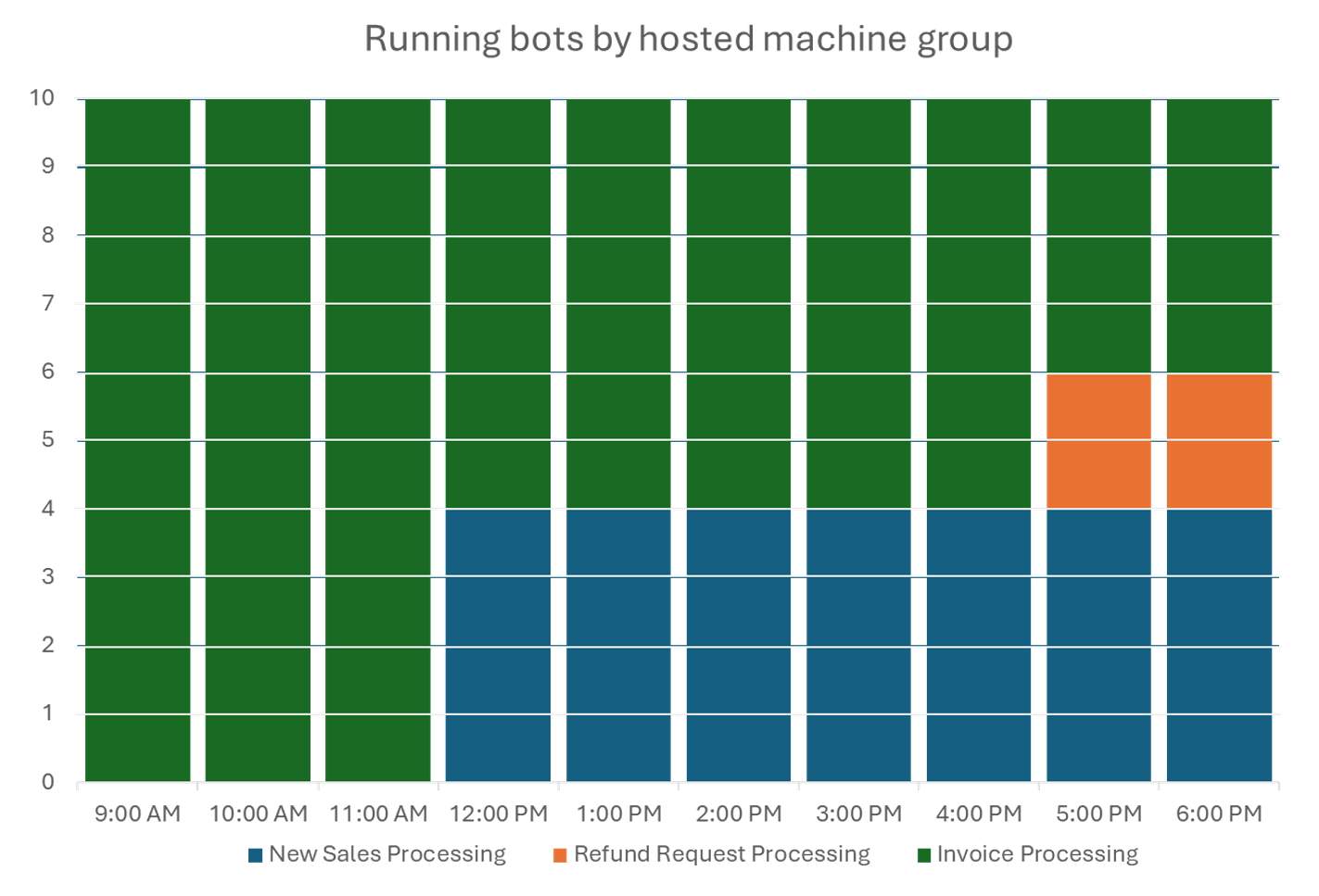
| เวลา | กิจกรรมพิเศษ |
|---|---|
| 9AM - 11:59 AM | กลุ่มการประมวลผลใบแจ้งหนี้มีงานโฟลว์เดสก์ท็อปจำนวนมาก และปรับขนาดอัตโนมัติเป็นบอทที่โฮสต์ไว้ 10 ตัว (การกำหนดค่าบอทสูงสุด) เนื่องจากไม่มีกลุ่มอื่นที่มีงานโฟลว์เดสก์ท็อป |
| 12PM - 4:59 PM | นอกเหนือจากงานโฟลว์เดสก์ท็อปจำนวนมากสำหรับกลุ่มการประมวลผลใบแจ้งหนี้แล้ว ขณะนี้กลุ่มการประมวลผลการขายใหม่ยังมีงานโฟลว์เดสก์ท็อปจำนวนมากอยู่ในคิว ดังนั้นจึงใช้ความจุที่คอมมิตของบอทที่โฮสต์สี่ตัว |
| 5PM - 6:59 PM | นอกเหนือจากงานโฟลว์เดสก์ท็อปจำนวนมากสำหรับการประมวลผลใบแจ้งหนี้แล้ว ขณะนี้กลุ่มการประมวลผลการขายใหม่ กลุ่มการประมวลผลคำขอขอคืนเงินยังมีงานโฟลว์เดสก์ท็อปจำนวนมากอยู่ในคิว ดังนั้นจึงใช้ความจุที่คอมมิตของบอทที่โฮสต์สองตัว |
อัปเดตอิมเมจ VM ที่ใช้โดยกลุ่มเครื่องที่เป็นโฮสต์
คุณสามารถอัปเดตอิมเมจ VM ที่ใช้โดยกลุ่มเครื่องที่เป็นโฮสต์ของคุณ สิ่งนี้มีประโยชน์ในสถานการณ์ที่อิมเมจ VM แบบกำหนดเองจำเป็นต้องมีการอัปเดตซอฟต์แวร์และการปรับแต่งเพิ่มเติม เพื่อเรียกใช้โฟลว์เดสก์ท็อป คุณลักษณะนี้ช่วยให้คุณสามารถอัปเดตอิมเมจ VM ที่จะใช้เมื่อสร้างบอทที่โฮสต์ใหม่ในกลุ่มเครื่องที่เป็นโฮสต์ของคุณ โดยไม่จำเป็นต้องลบและสร้างใหม่ หากต้องการอัปเดตอิมเมจ VM:
ลงชื่อเข้าใช้ Power Automate
เลือก ตรวจสอบ>เครื่อง
เลือก กลุ่มเครื่อง
เลือกหนึ่งในกลุ่มเครื่องที่เป็นโฮสต์ของคุณ
เลือก อัปเดตอิมเมจ VM ที่ด้านบนของหน้า
จากรายการดรอปดาวน์ ให้เลือกอิมเมจ VM ที่อัปเดตที่จะใช้โดยกลุ่มเครื่องที่เป็นโฮสต์
หมายเหตุ
- เมื่ออัปเดตอิมเมจ VM บอทที่โฮสต์ที่มีอยู่ทั้งหมดจะดำเนินการโฟลว์เดสก์ท็อปอย่างต่อเนื่องก่อนที่จะจัดเตรียมใหม่ด้วยอิมเมจ VM ใหม่
- อิมเมจ VM ปัจจุบันและที่อัปเดตต้องมีชนิดความปลอดภัยเหมือนกัน ตัวอย่างเช่น คุณไม่สามารถอัปเดตจากการเปิดใช้ที่ไม่น่าเชื่อถือซึ่งเปิดใช้งานเป็นการเปิดใช้ที่เชื่อถือได้ และในทางกลับกัน
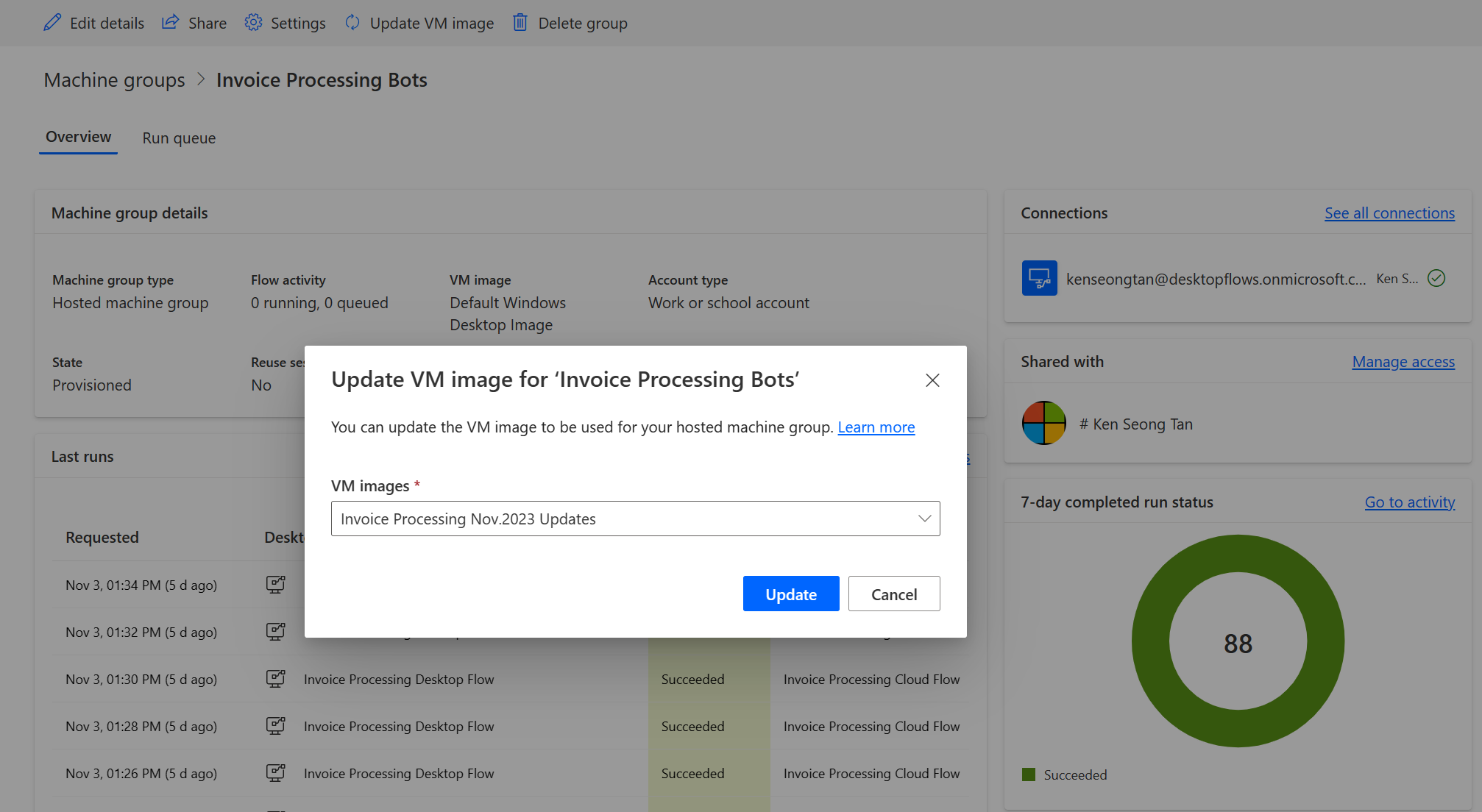
สิทธิ์ตามบทบาทความปลอดภัย
สิทธิ์และบทบาทของกลุ่มเครื่องที่เป็นโฮสต์เป็นการทำซ้ำที่ด้านบนของ สิทธิ์และบทบาทการจัดการเครื่องโฟลว์เดสก์ท็อป กลุ่มเครื่องที่เป็นโฮสต์ตามกฎและสิทธิ์เดียวกันกับกลุ่มเครื่องทั่วไป
บทบาทผู้สร้างสภาพแวดล้อม
โดยค่าเริ่มต้น ผู้ใช้ที่มีบทบาท ผู้สร้างสภาพแวดล้อม สามารถสร้างกลุ่มเครื่องที่เป็นโฮสต์ในสภาพแวดล้อมของตนได้ ตารางสี่ตารางที่ต้องการสิทธิ์ในการใช้กลุ่มเครื่องที่เป็นโฮสต์คือ:
- การกำหนดความจุโฟลว์
- เครื่องที่ใช้โฟลว์
- กลุ่มเครื่องที่ใช้โฟลว์
- อิมเมจเครื่องที่ใช้โฟลว์
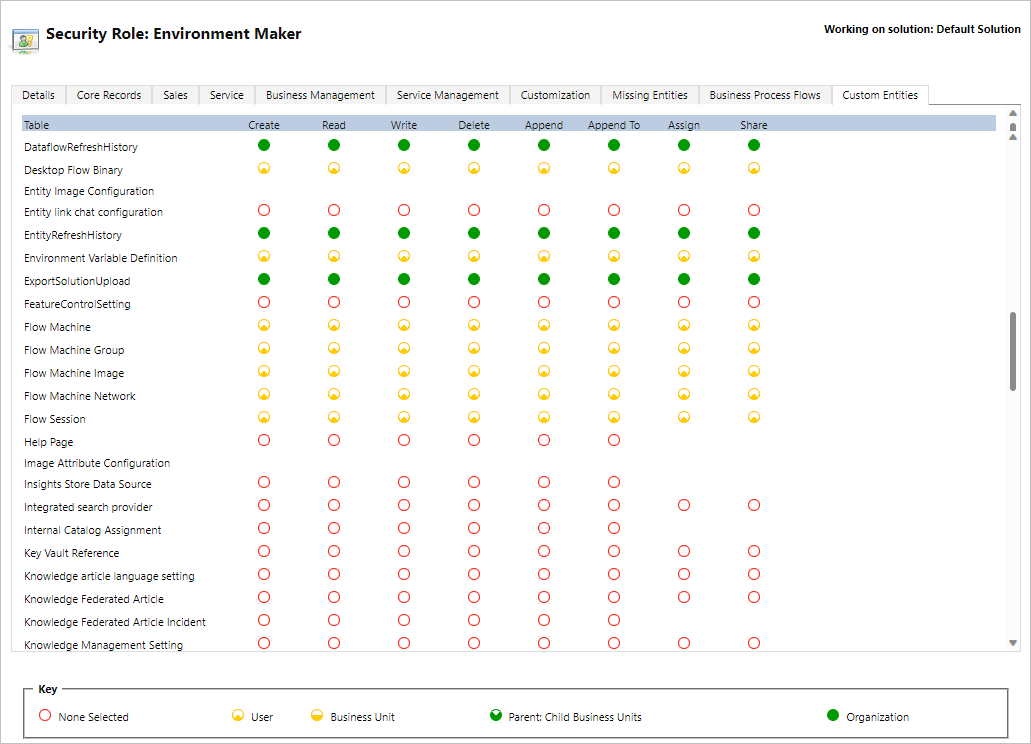
บทบาทผู้สร้างสภาพแวดล้อมสามารถ สร้างและแชร์อิมเมจ VM ที่กำหนดเอง เนื่องจากฟังก์ชันนี้ต้องมีสิทธิ์การใช้งานสร้างและผนวกในอิมเมจเครื่องที่ใช้โฟลว์ อิมเมจเครื่องที่ใช้โฟลว์
ผู้ดูแลระบบยังสามารถใช้บทบาทที่กำหนดให้เป็นส่วนหนึ่งของโฟลว์เดสก์ท็อปได้อีกด้วย คุณสามารถดูข้อมูลเพิ่มเติมเกี่ยวกับบทบาทความปลอดภัยของโฟลว์เดสก์ท็อปใน จัดการเครื่อง
บทบาทเจ้าของเครื่องที่ใช้โฟลว์เดสก์ท็อป
ตามค่าเริ่มต้น เจ้าของเครื่องที่ใช้โฟลว์เดสก์ท็อป สามารถสร้างกลุ่มเครื่องที่เป็นโฮสต์ แต่ไม่สามารถสร้างอิมเมจ VM ที่กำหนดเอง พวกเขาใช้ได้เฉพาะ อิมเมจ VM ที่กำหนดเอง ที่แชร์ไว้ก่อนหน้าในกลุ่มเครื่องที่เป็นโฮสต์ไว้เท่านั้น
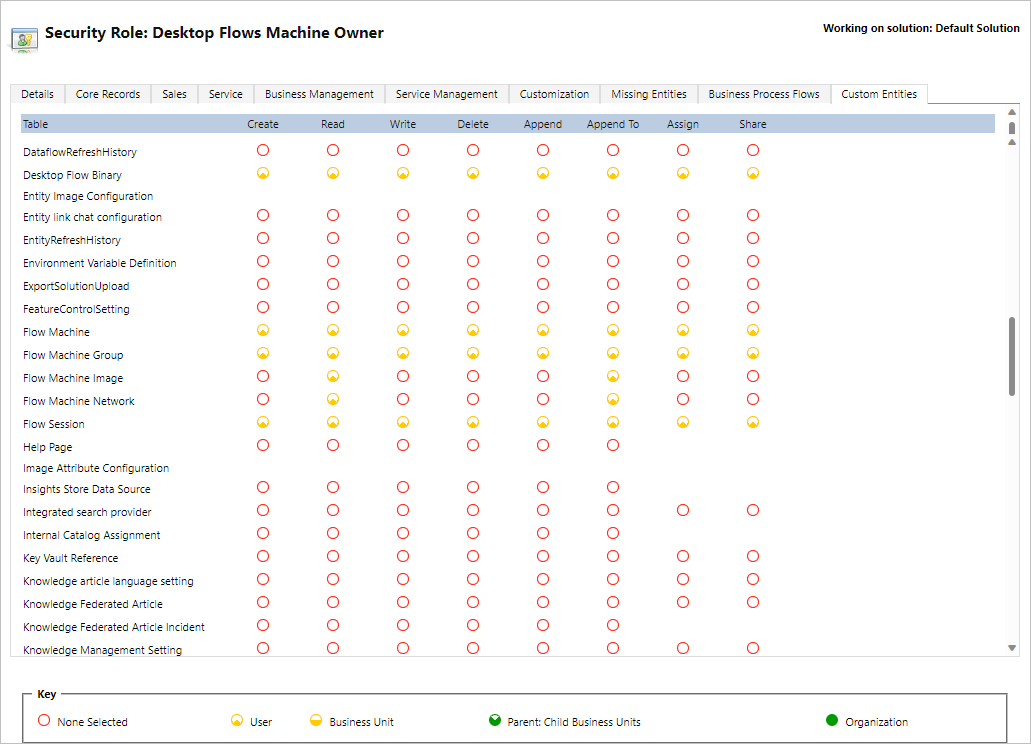
บทบาทผู้ดูแลระบบการกำหนดค่าเครื่องที่ใช้โฟลว์เดสก์ท็อป
บทบาท ผู้ดูแลการกำหนดค่าเครื่องที่ใช้โฟลว์เดสก์ท็อป ใช้สิทธิ์การใช้งานทั้งหมดในเอนทิตี อิมเมจเครื่องที่ใช้โฟลว์ โดยเฉพาะอย่างยิ่ง การให้ผู้ใช้ที่มีบทบาทนี้แชร์/ยกเลิกการแชร์อิมเมจ VM ที่จะใช้สำหรับกลุ่มเครื่องที่เป็นโฮสต์ที่สร้างขึ้นในสภาพแวดล้อมของตน คุณสามารถดูข้อมูลเพิ่มเติมเกี่ยวกับการแชร์อิมเมจ VM ที่จัดเตรียมไว้ล่วงหน้าได้ใน สร้างกลุ่มเครื่องที่เป็นโฮสต์
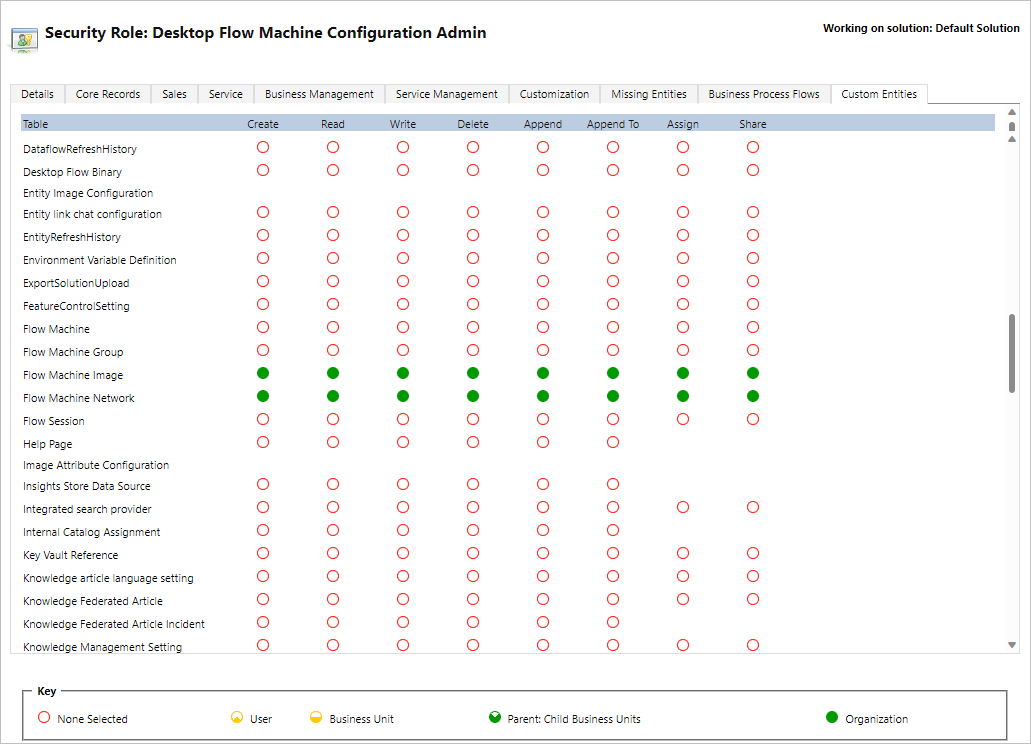
ใช้บัญชีที่ทำงานหรือโรงเรียนของคุณ
กลุ่มเครื่องที่เป็นโฮสต์รองรับบัญชีที่ทำงานหรือโรงเรียน หากคุณใช้บัญชีที่ทำงานหรือโรงเรียน กลุ่มเครื่องที่เป็นโฮสต์ของคุณจะสามารถเข้าถึงทรัพยากรของคุณซึ่งเป็นส่วนหนึ่งของแผนธุรกิจที่เชื่อมโยงกับองค์กรของคุณ เช่น Office, SharePoint, Azure และอื่นๆ
เมื่อคุณลงทะเบียนกลุ่มเครื่องที่เป็นโฮสต์ด้วยตัวเลือกการเข้าถึงนี้ คุณจะไม่ถูกแจ้งให้ใส่ข้อมูลประจำตัว เครื่องจะลงทะเบียนกับ Microsoft Entra ของคุณแทน และคุณสามารถลงชื่อเข้าใช้ด้วยข้อมูลประจำตัว Microsoft Entra ของคุณ หากต้องการ สร้างการเชื่อมต่อโฟลว์เดสก์ท็อป เพื่อกำหนดเป้าหมายกลุ่มเครื่องที่เป็นโฮสต์ ให้ป้อนที่อยู่อีเมลของบัญชีที่ทำงานหรือโรงเรียนและรหัสผ่านที่เกี่ยวข้อง
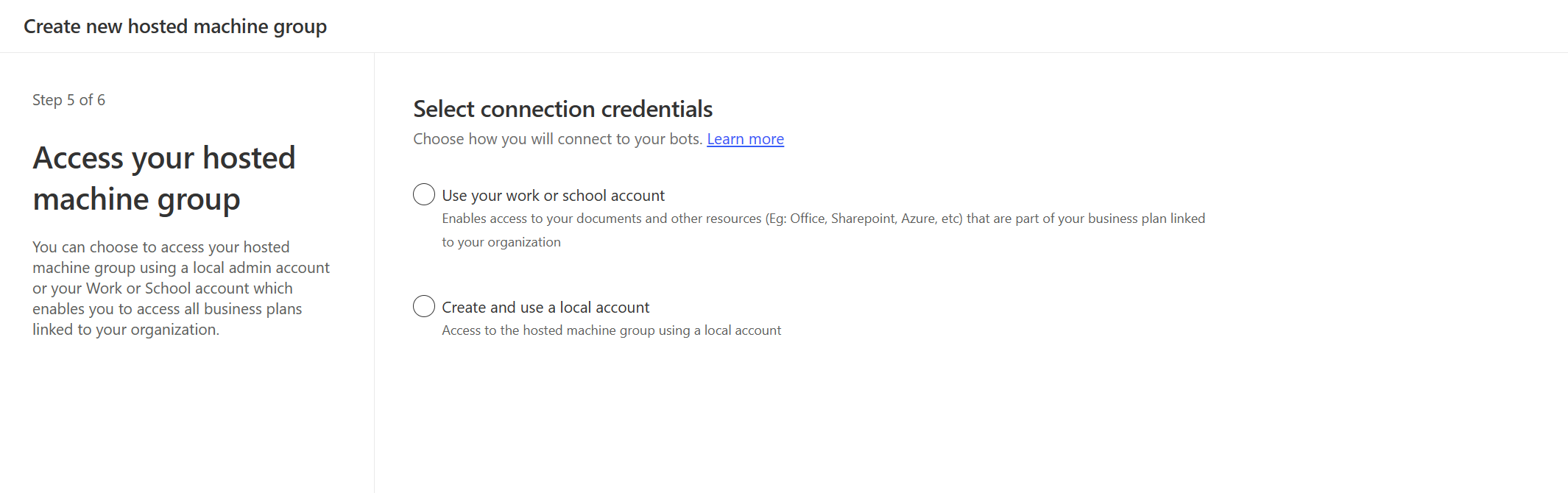
ปิด/เปิดใช้งานบัญชีที่ทำงานหรือโรงเรียนในสภาพแวดล้อม
คุณลักษณะบัญชีที่ทำงานหรือโรงเรียนเปิดใช้งานตามค่าเริ่มต้น ผู้ดูแลระบบและผู้ดูแลระบบสภาพแวดล้อมสามารถปิดหรือเปิดใช้งานคุณลักษณะได้จากศูนย์จัดการ Power Platform
ลงชื่อเข้าใช้ใน ศูนย์จัดการ Power Platform
ไปที่ สภาพแวดล้อม และเลือกสภาพแวดล้อมที่เหมาะสม
เลือก การตั้งค่า>คุณลักษณะ
ภายใต้ RPA ที่เป็นโฮสต์ เลือกตัวสลับสำหรับ เปิดใช้งานบัญชีที่ทำงานหรือโรงเรียนสำหรับกลุ่มเครื่องที่เป็นโฮสต์ เพื่อปิดหรือเปิดใช้งานคุณลักษณะนี้
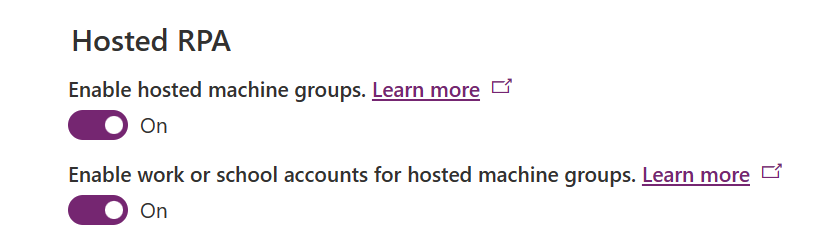
เลือก บันทึก
หมายเหตุ
การปิดใช้งานคุณลักษณะนี้ในระดับสภาพแวดล้อมจะเป็นการลบตัวเลือก บัญชีที่ทำงานหรือโรงเรียน ในวิซาร์ดการสร้างกลุ่มเครื่องที่เป็นโฮสต์ นอกจากนี้ ยังป้องกันไม่ให้โฟลว์เดสก์ท็อปทำงานโดยใช้กลุ่มเครื่องที่เป็นโฮสต์ซึ่งกำหนดค่าด้วยบัญชีที่ทำงานหรือที่โรงเรียน
ปิดใช้งานบัญชีที่ทำงานหรือโรงเรียนที่ระดับผู้เช่า
เพื่อป้องกันไม่ให้ผู้ใช้สร้างกลุ่มเครื่องที่เป็นโฮสต์ด้วยบัญชีที่ทำงานหรือโรงเรียนที่ระดับผู้เช่า ให้ส่งคำขอไปยังฝ่ายสนับสนุนเพื่อปิดใช้งานคุณลักษณะที่ระดับผู้เช่า
หมายเหตุ
- การปิดใช้งานคุณลักษณะนี้ในระดับผู้เช่าจะเป็นการซ่อนตัวเลือก บัญชีที่ทำงานหรือโรงเรียน ในวิซาร์ดการสร้างกลุ่มเครื่องที่เป็นโฮสต์ อย่างไรก็ตาม การสร้างกลุ่มเครื่องที่เป็นโฮสต์จะล้มเหลวโดยมีข้อผิดพลาด
- โฟลว์เดสก์ท็อปจะทำงานต่อไปโดยใช้การเชื่อมต่อบัญชีที่ทำงานหรือโรงเรียน คุณต้องลบกลุ่มเครื่องที่เป็นโฮสต์ที่สร้างด้วยตัวเลือก บัญชีที่ทำงานหรือโรงเรียน ด้วยตนเอง
ข้อจำกัดของกลุ่มเครื่องที่เป็นโฮสต์
ส่วนนี้แสดงข้อจำกัดทั้งหมดของกลุ่มเครื่องที่เป็นโฮสต์
ความพร้อมใช้งานตามภูมิศาสตร์และข้อจำกัด
สำคัญ
ตั้งแต่วันที่ 2 พฤษภาคม 2024 เป็นต้นไป เราจะอัปเดตการแมปภูมิภาคสำหรับสภาพแวดล้อมในสหรัฐอเมริกาและสหราชอาณาจักรเพื่อให้แน่ใจว่าบริการของเราได้รับการปรับใช้ในภูมิภาคที่รองรับ Azure Availability Zones การเปลี่ยนแปลงนี้จะช่วยเพิ่มความยืดหยุ่นและความพร้อมใช้งานของบริการของเรา การแมปภูมิภาคที่อัปเดตมีดังนี้:
- สหรัฐอเมริกา: สหรัฐอเมริกาตะวันตก -> สหรัฐอเมริกาตะวันออก
- สหราชอาณาจักร: สหราชอาณาจักรตะวันตก -> สหราชอาณาจักรใต้
หลังจากวันที่เปลี่ยนแปลง กลุ่มเครื่องที่เป็นโฮสต์ใหม่ทั้งหมดจะได้รับการจัดสรรในภูมิภาคที่อัปเดต หากคุณมีกลุ่มเครื่องที่เป็นโฮสต์อยู่ซึ่งได้รับการจัดเตรียมก่อนการเปลี่ยนแปลง คุณจะมีตัวเลือกในการจัดเตรียมกลุ่มเครื่องที่เป็นโฮสต์ของคุณใหม่ผ่านทางพอร์ทัล Power Automate หากคุณใช้อิมเมจ VM แบบกำหนดเอง โปรดตรวจสอบให้แน่ใจว่าเวอร์ชันของอิมเมจ VM ได้รับการจำลองไปยังภูมิภาคที่อัปเดตแล้ว ก่อนที่คุณจะจัดเตรียมกลุ่มเครื่องที่เป็นโฮสต์ของคุณอีกครั้ง โปรดตรวจสอบให้แน่ใจว่าไม่มีการเรียกใช้โฟลว์เดสก์ท็อปอยู่ในคิวในกลุ่มเครื่องที่เป็นโฮสต์ก่อนที่คุณจะเรียกใช้กระบวนการจัดเตรียมใหม่
รายการต่อไปนี้แสดงพื้นที่ทางภูมิศาสตร์ที่รองรับทั้งหมดในระบบคลาวด์สาธารณะ:
- เอเชีย
- ออสเตรเลีย
- บราซิล
- แคนาดา
- ยุโรป
- ฝรั่งเศส
- เยอรมนี
- อินเดีย
- ญี่ปุ่น
- เกาหลีใต้
- นอร์เวย์
- แอฟริกาใต้
- เอเชียตะวันออกเฉียงใต้
- สวิตเซอร์แลนด์
- สหรัฐอาหรับเอมิเรตส์
- สหราชอาณาจักร
- ประเทศสหรัฐอเมริกา
รายการต่อไปนี้แสดงบริการคลาวด์สาธารณะที่รองรับทั้งหมด:
- Government Community Cloud (GCC): US Gov รัฐเวอร์จิเนีย
- Government Community Cloud High (GCC High): US Gov รัฐเวอร์จิเนีย
- Department of Defense (DoD): US DoD ภาคตะวันออก
กลุ่มเครื่องที่เป็นโฮสต์ยังไม่มีให้บริการในบริการคลาวด์สาธารณะต่อไปนี้:
- ประเทศจีน
การเลิกใช้อิมเมจ VM เริ่มต้นสำหรับ Windows 11 Enterprise 22H2
เวอร์ชัน Windows ได้รับการสนับสนุนในระยะเวลาจำกัดเพื่อให้การอัปเดตความปลอดภัย การปรับปรุงประสิทธิภาพ และคุณลักษณะล่าสุด อิมเมจ VM เริ่มต้นบน Windows 11 Enterprise 22H2 มีการเลิกใช้และแทนที่ด้วย Windows 11 Enterprise 24H2
หมายเหตุ
การเลิกใช้นี้ไม่มีผลกับเวอร์ชัน Windows ที่ใช้ในอิมเมจ VM แบบกำหนดเอง
อิมเมจที่จัดกำหนดการสำหรับการเลิกใช้งาน:
| Name | Description | การอ้างอิง | วันที่ในการเลิกใช้ (0:00 UTC) | วันที่ยุติการสนับสนุน (0:00 UTC) |
|---|---|---|---|---|
| ค่าเริ่มต้น Windows 11 Enterprise 22H2 Image | ค่าเริ่มต้นของ Windows Desktop Image สำหรับใช้ในโฟลว์เดสก์ท็อป Microsoft Windows 11 Enterprise 22H2 ที่มี Microsoft Edge | MicrosoftWindowsDesktop:windows-ent-cpc:win11-22h2-ent-cpc-os |
28 กุมภาพันธ์ 2025 | 31 พฤษภาคม 2025 |
ภาพทางเลือกที่แนะนำ:
| Name | Description | การอ้างอิง |
|---|---|---|
| อิมเมจ VM เริ่มต้น – Windows 11 Enterprise 24H2 | ค่าเริ่มต้นของ Windows Desktop Image สำหรับใช้ในโฟลว์เดสก์ท็อป Microsoft Windows 11 Enterprise 24H2 ที่มี Microsoft Edge | MicrosoftWindowsDesktop:windows-ent-cpc:win11-24h2-ent-cpc |
ผลกระทบ:
- หลังจากวันที่เลิกใช้ คุณจะไม่สามารถปรับใช้กลุ่มเครื่องที่โฮสต์ใหม่กับอิมเมจที่เลิกใช้แล้ว
- หากคุณไม่ดำเนินการเมื่อสิ้นสุดการสนับสนุน กลุ่มเครื่องที่โฮสต์ที่ได้รับผลกระทบจะได้รับการจัดสรรใหม่เป็นอิมเมจเริ่มต้นที่แนะนำโดยอัตโนมัติ
การดำเนินการ:
- ตรวจสอบกลุ่มเครื่องที่เป็นโฮสต์ที่ได้รับผลกระทบทั้งหมดโดยไปที่แท็บ อิมเมจ VM ใต้หน้า เครื่อง ในพอร์ทัล Power Automate
- เพื่อให้มั่นใจถึงความเข้ากันได้ ให้ทดสอบโฟลว์เดสก์ท็อปของคุณด้วยรูปภาพแสดงแทนที่แนะนำในสภาพแวดล้อมที่ไม่ใช่การใช้งานจริง
- หลังจากการตรวจสอบความถูกต้อง ให้ใช้ อัปเดตอิมเมจ VM เพื่อจัดเตรียมกลุ่มเครื่องที่เป็นโฮสต์ใหม่เป็นอิมเมจเริ่มต้นทางเลือกที่แนะนำ
ข้อจำกัดของบริการคลาวด์สาธารณะสำหรับกลุ่มเครื่องที่เป็นโฮสต์
คุณลักษณะต่อไปนี้ไม่ได้รับการสนับสนุนในบริการคลาวด์สาธารณะ:
| ไม่รองรับคุณลักษณะ | บริการคลาวด์สาธารณะ |
|---|---|
| บัญชีที่ทำงานหรือโรงเรียน | GCC, GCC High, DoD |
| อิมเมจ VM แบบกำหนดเอง | GCC, DoD |
เดสก์ท็อประยะไกลไปยังกลุ่มเครื่องที่เป็นโฮสต์
ไม่รองรับเดสก์ท็อประยะไกลไปยังกลุ่มเครื่องที่เป็นโฮสต์ กลุ่มเครื่องที่เป็นโฮสต์นั้นมีไว้สำหรับการใช้งานแบบไม่มีผู้ใช้ดูแลเท่านั้น และการเข้าถึงเดสก์ท็อประยะไกลจากอินเทอร์เน็ตไม่จำเป็นต้องเรียกใช้โฟลว์เดสก์ท็อป Power Automate
จำกัดจำนวนกลุ่มเครื่องที่เป็นโฮสต์ต่อสภาพแวดล้อม
จำนวนของกลุ่มเครื่องที่เป็นโฮสต์อทจำกัดไว้ที่ 10 สำหรับแต่ละสภาพแวดล้อม หากถึงขีดจำกัดนี้ ให้ลบกลุ่มเครื่องที่เป็นโฮสต์ที่มีอยู่เพื่อสร้างกลุ่มใหม่
จำกัดจำนวนบอทต่อกลุ่มเครื่องที่เป็นโฮสต์
จำนวนบอทที่เป็นโฮสต์สูงสุดต่อกลุ่มเครื่องที่เป็นโฮสต์นั้นจำกัดไว้ที่ 50
ลบทรัพยากรที่ไม่ใช้
เราลบทรัพยากรที่ไม่ได้ใช้เพื่อให้แน่ใจว่าบริการนั้นพร้อมใช้งานสำหรับทุกคน ดังนั้น กลุ่มเครื่องที่เป็นโฮสต์ทั้งหมดที่ไม่มีบอทที่คอมมิตที่กำหนดค่าไว้จะถูกลบโดยอัตโนมัติหากไม่มีการใช้งานนานกว่า 28 วัน แม้ว่ากลุ่มที่ถูกลบจะยังคงมองเห็นได้ แต่ไม่สามารถใช้งานได้ กลุ่มที่ไม่ใช้งานมีการกำหนดเป็นกลุ่มที่ไม่ได้เรียกใช้โฟลว์เดสก์ท็อปใดๆ ในช่วง 28 วันที่ผ่านมา
หมายเหตุ
คุณต้องลบกลุ่มเครื่องที่เป็นโฮสต์และสร้างกลุ่มใหม่เพื่อใช้คุณลักษณะที่เป็นโฮสต์ต่อไป คุณจะต้องกำหนดค่าการเชื่อมต่อที่เกี่ยวข้องกับโฟลว์ระบบคลาวด์ของคุณใหม่