ดู สร้าง และตอบกลับอีเมล
ผู้ใช้สามารถดู สร้าง และส่งอีเมลได้เร็วขึ้นด้วยการเข้าถึงที่คล่องตัวซึ่งช่วยให้ผู้ใช้สามารถเขียน ตอบกลับ และส่งอีเมล โดยใช้คุณลักษณะและฟังก์ชันการทำงานของสิ่งที่แนบแบบลากแล้วปล่อยเพื่อฝังภาพในอีเมล
เข้าถึงและดูอีเมล
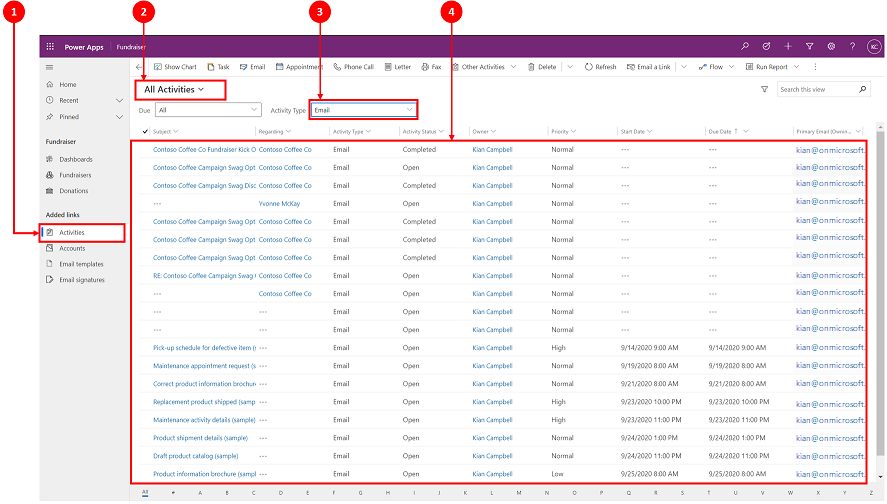 คำอธิบายสัญลักษณ์
คำอธิบายสัญลักษณ์
- เลือก กิจกรรม
- เลือก กิจกรรมทั้งหมด
- ภายใต้ ชนิดของกิจกรรม เลือก อีเมล
- รายชื่ออีเมลปรากฏในหน้าจอด้านล่าง
เขียนอีเมล
ความสามารถของอีเมล เช่น การแก้ไข Rich Text และการลากและวาง หรือคัดลอกและวางรูปภาพ จะช่วยเพิ่มการโต้ตอบกับลูกค้าเมื่อเขียนอีเมล
เมื่อมีการเปิดใช้งานโดยผู้ดูแลระบบของคุณ คุณสามารถเข้าถึงอีเมลจากแถบนำทางด้านบน
เขียนอีเมล
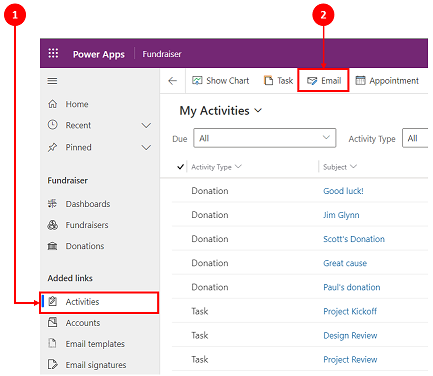
- เลือก กิจกรรม
- บนแถบคำสั่ง ให้เลือก อีเมล จากนั้น อีเมลจะเปิดขึ้นในหน้าต่างใหม่ซึ่งคุณสามารถเริ่มเขียนได้
องค์ประกอบของฟอร์มอีเมล
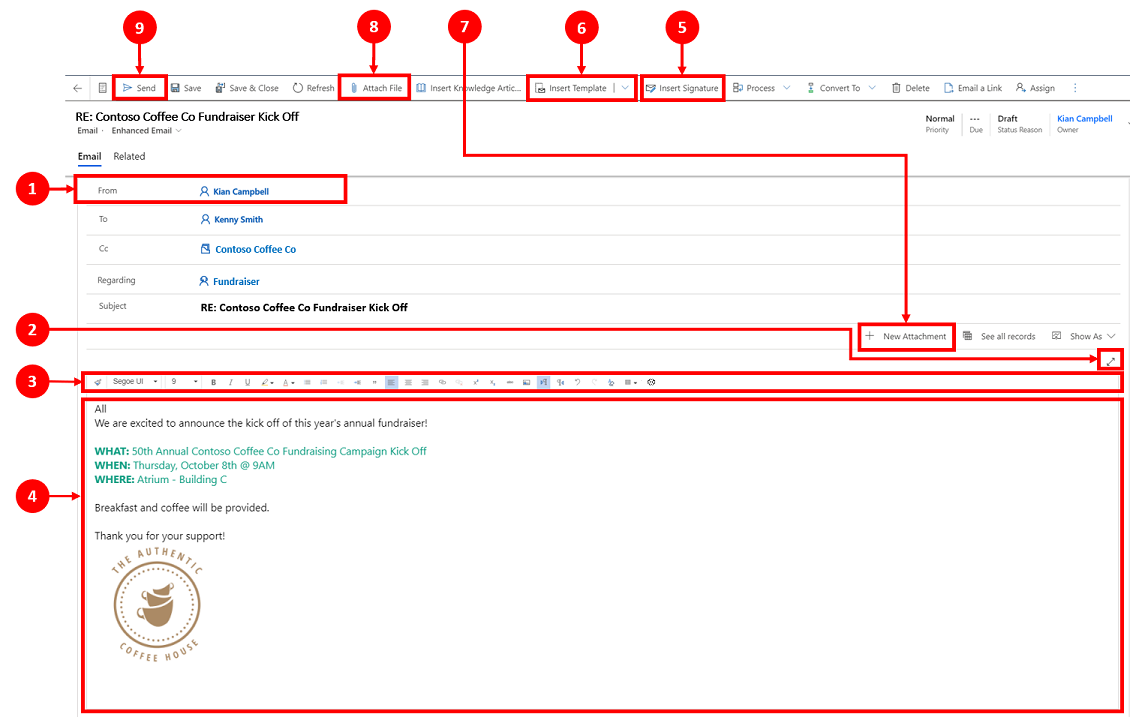
คำอธิบายสัญลักษณ์
จาก ชื่อที่แสดงในฟิลด์ จาก จะถูกเติมโดยอัตโนมัติตามผู้ใช้ที่ลงชื่อเข้าใช้ในขณะนี้
ขยาย ไอคอน ขยาย
 ช่วยให้คุณสามารถเขียนอีเมลของคุณในมุมมองแบบเต็มหน้าจอ และย่อเล็กสุดเมื่อเสร็จสิ้น
ช่วยให้คุณสามารถเขียนอีเมลของคุณในมุมมองแบบเต็มหน้าจอ และย่อเล็กสุดเมื่อเสร็จสิ้นตัวแก้ไข Rich Text แถบเครื่องมือนี้ช่วยคุณจัดรูปแบบอีเมล ตัวแก้ไขจะแสดงเป็นบรรทัดเดียวที่สามารถขยายได้เพื่อดูรายการของคุณลักษณะการแก้ไขทั้งหมดตามค่าเริ่มต้น สำหรับข้อมูลเพิ่มเติม โปรดดู ใช้แถบเครื่องมือแก้ไข Rich Text ในอีเมล และ ทางลัดของการช่วยสำหรับการเข้าถึงอีเมล รูปแบบส่วนตัวของผู้ใช้ ไอคอน
 นี้ให้คุณตั้งค่าแบบอักษรและขนาดตัวอักษรเริ่มต้นสำหรับอีเมลของคุณ เมื่อตั้งค่าแล้ว แบบอักษร และ ขนาดตัวอักษร จะแสดงค่าเหล่านี้เป็นค่าเริ่มต้น
นี้ให้คุณตั้งค่าแบบอักษรและขนาดตัวอักษรเริ่มต้นสำหรับอีเมลของคุณ เมื่อตั้งค่าแล้ว แบบอักษร และ ขนาดตัวอักษร จะแสดงค่าเหล่านี้เป็นค่าเริ่มต้นเนื้อความ เนื้อหาคือที่ที่คุณเขียนและ/หรือตอบกลับอีเมล
แทรกลายเซ็น ใช้คำสั่งนี้เพื่อปรับแต่งข้อความของคุณ
แทรกเทมเพลต ใช้เพื่อใช้กับเทมเพลตอีเมล
สำหรับข้อมูลเพิ่มเติม ให้ดู แทรกเทมเพลตอีเมลหมายเหตุ
กล่อง ถึง ต้องมีผู้รับเพื่อเลือกเทมเพลต
สิ่งที่แนบมาใหม่ คำสั่งนี้ใช้เพื่อเพิ่มไฟล์ในอีเมลของคุณ
แนบแฟ้ม คำสั่งนี้ใช้ฟังก์ชันไอคอน 'บวก'
 เพื่อเพิ่มไฟล์แนบ
เพื่อเพิ่มไฟล์แนบหมายเหตุ
หลังจากที่คุณบันทึกอีเมลของคุณ คุณสามารถใช้ แนบไฟล์ และ สิ่งที่แนบใหม่ แทนกันได้
ส่ง เลือกไอคอนนี้
 เพื่อ ส่ง อีเมลของคุณเมื่อคุณทำเสร็จแล้ว
เพื่อ ส่ง อีเมลของคุณเมื่อคุณทำเสร็จแล้วสำคัญ
- ฟิลด์ จาก และ ไปยัง จะถูกเติมโดยอัตโนมัติขึ้นอยู่กับผู้ใช้และลูกค้าองค์กรและผู้ติดต่อของเรกคอร์ดเดิม
ตอบกลับอีเมล
วิธีที่คุณสามารถตอบกลับอีเมลจะขึ้นอยู่กับว่าคุณอยู่ที่ใดในแอปของคุณ
เมื่อเปิดใช้งานโดยผู้ดูแลระบบของคุณ ตัวเลือกอีเมลจะแสดงในแถบนำทางด้านบนและในแถบคำสั่งกิจกรรม
หมายเหตุ
ประสิทธิภาพที่ดีที่สุดจะทำได้เมื่อขนาดเนื้อหา HTML ไม่เกิน 1 MB เมื่อขนาดเนื้อหา HTML ของคุณเกิน 1 MB คุณอาจสังเกตเห็นเวลาตอบสนองที่ช้าลงสำหรับการโหลดและแก้ไขเนื้อหา โดยค่าเริ่มต้น เนื้อหารูปภาพจะอ้างอิงจากเนื้อหา HTML แต่ไม่ได้จัดเก็บเป็นส่วนหนึ่งของเนื้อหา HTML ดังนั้น ในการกำหนดค่าเริ่มต้น รูปภาพจะไม่ส่งผลเสียต่อประสิทธิภาพการทำงาน
การจัดการผู้รับขั้นสูง
ผู้ใช้สามารถดำเนินการต่อไปนี้เฉพาะเมื่อผู้ดูแลระบบได้เพิ่มส่วนประกอบ ตัวควบคุมผู้รับอีเมล ลงในแบบฟอร์มอีเมล:
ลากและวางชื่อผู้รับในฟิลด์ ถึง, CC และ BCC
ดูที่อยู่อีเมลของผู้รับพร้อมกับชื่อของพวกเขา
ดูสถานะการแสดงตนของผู้รับและข้อความเมื่อไม่อยู่ที่สำนักงาน
แก้ไขที่อยู่อีเมลที่ยังไม่ได้แก้ไขได้เร็วขึ้น ในตัวแก้ไขอีเมล หากมี ที่อยู่อีเมลที่ยังไม่ได้แก้ไข แอปพลิเคชันจะแสดงข้อความแบนเนอร์และตัวเลือก ตรวจสอบ เพื่อแมปอีเมล เลือกปุ่มเพื่อดูและแมปที่อยู่อีเมลที่ยังไม่ได้แก้ไขกับเรกคอร์ดที่มีอยู่
หมายเหตุ
คุณไม่สามารถแก้ไขที่อยู่อีเมลที่ยังไม่ได้แก้ไขสำหรับอีเมลแบบอ่านอย่างเดียว
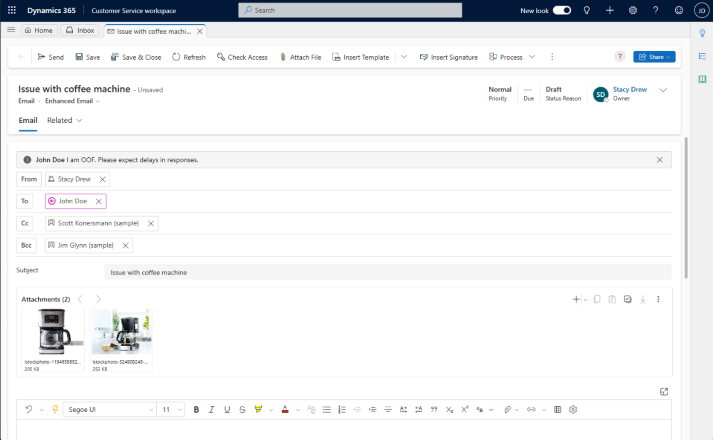
เข้าถึงอีเมล
เมื่อเข้าถึงอีเมล คุณสามารถใช้ได้สองทางเลือก
ตัวเลือก 1:

- เลือก อีเมล ในแถบคำสั่ง
หมายเหตุ
ตัวเลือกอีเมลจะปรากฏเฉพาะในรายการแบบหล่นลงและแถบคำสั่ง เมื่อเปิดใช้งานโดยผู้ดูแลระบบของคุณ
ตัวเลือก 2:
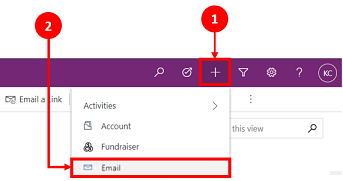
- จากแถบนำทาง เลือกไอคอนเครื่องหมายบวก

- เลือก อีเมล จากรายการแบบหล่นลง
- จากแถบนำทาง เลือกไอคอนเครื่องหมายบวก
ตั้งค่าแบบอักษรและขนาดแบบอักษรเริ่มต้น
คุณสามารถตั้งค่าแบบอักษรและขนาดแบบอักษรเริ่มต้นสำหรับข้อความอีเมลของคุณได้ ดำเนินการขั้นตอนต่อไปนี้:
- ในเครื่องมือแก้ไขอีเมล ในแถบเครื่องมือตัวแก้ไข Rich Text ให้เลือก

- ใน รูปแบบส่วนตัวของผู้ใช้ ระบุ แบบอักษร และ ขนาดแบบอักษร
- เลือก ตกลง แอปพลิเคชันจะกำหนดค่าเริ่มต้นของค่าที่ระบุในฟิลด์แบบอักษรและ ขนาดแบบอักษรของแถบเครื่องมือตัวแก้ไข Rich Text
หากผู้ดูแลระบบของคุณตั้งค่าแบบอักษรและขนาดแบบอักษรเริ่มต้น แอปพลิเคชันจะแสดงค่าที่ตั้งไว้ในฟิลด์แบบอักษรและขนาดแบบอักษรของแถบเครื่องมือตัวแก้ไข Rich Text
ตอบกลับอีเมลในไทม์ไลน์
เมื่อตอบกลับอีเมลในไทม์ไลน์ แถบคำสั่งที่มุมขวาบนจะมีตัวเลือกการตอบกลับสำหรับคุณ เมื่อคุณเลือกตัวเลือก อีเมลของคุณจะถูกตั้งค่าโดยอัตโนมัติและเปิดขึ้นในสถานะนั้นที่พร้อมให้คุณเริ่มต้นข้อความของคุณ
คุณสามารถใช้ตัวเลือกคำสั่งต่อไปนี้เมื่อทำงานกับอีเมลในเส้นเวลา
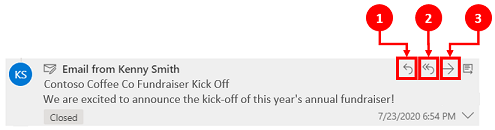
- การตอบ ใช้คำสั่งนี้เพื่อตอบกลับโดยตรงกับผู้ส่งอีเมลที่คุณได้รับ
- ตอบทั้งหมด ใช้คำสั่งนี้เพื่อตอบกลับทุกคนในอีเมลที่คุณได้รับ
- การส่งต่อ ใช้คำสั่งนี้เพื่อส่งต่ออีเมลให้คนอื่น
ดาวน์โหลดอีเมล
เลือก ดาวน์โหลด เพื่อดาวน์โหลดอีเมลเป็นไฟล์ .eml