สร้างและจัดการมุมมองส่วนบุคคลบนหน้ากริด
ในแอปแบบจำลอง มุมมองจะกำหนดข้อมูลที่แสดงในรูปแบบตารางบนหน้าเส้นตาราง มุมมองระบบคือมุมมองที่สร้างขึ้นโดยผู้ดูแลระบบของคุณและแชร์กับคุณ ปกติแล้ว คุณจะแก้ไขไม่ได้ อย่างไรก็ตาม คุณสามารถสร้างและจัดการมุมมองส่วนบุคคล มุมมองส่วนบุคคลมีให้สำหรับคุณเท่านั้นเว้นแต่คุณจะแบ่งปัน
มุมมองประกอบด้วยองค์ประกอบต่อไปนี้:
- คอลัมน์ที่แสดง
- ตัวเลือกการเรียงลําดับเริ่มต้น
- ตัวกรองเพื่อแสดงแถวที่ตรงกับเกณฑ์เฉพาะ หากจำเป็น
สำคัญ
เพื่อให้มุมมองทั้งหมดทำงานอย่างถูกต้อง ขอแนะนำให้สร้างมุมมองทั้งหมดด้วยตัวออกแบบมุมมองใน Maker Portal หรือแผงแก้ไขตัวกรองในหน้ามุมมอง มุมมองแบบกำหนดเองที่นำเข้าจากโซลูชันอาจมี fetchXML ที่ไม่ถูกต้องและอาจไม่ได้รับการสนับสนุน
สำหรับข้อมูลเพิ่มเติม ดูที่ ทำความเข้าใจกับมุมมองแอปแบบจำลอง
เลือกคอลัมน์ในตัวแก้ไขคอลัมน์
เลือก แก้ไขคอลัมน์ เพื่อ ลบ จัดลำดับ หรือเพิ่มคอลัมน์ใหม่เพื่อช่วยให้มองเห็นข้อมูลของคุณได้ชัดเจน
เลือก นําไปใช้ เพื่อดูการเปลี่ยนแปลงของคุณบนหน้าเส้นตาราง
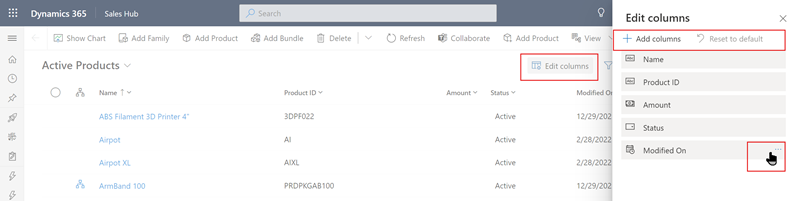
การดำเนินการต่อไปนี้มีอยู่ในตัวแก้ไขคอลัมน์:
หากต้องการลบคอลัมน์ ให้วางเมาส์เหนือชื่อคอลัมน์ เลือก … แล้วเลือก ลบ
ในการเปลี่ยนลำดับคอลัมน์ เลือก … จากนั้นเลือก เลื่อนขึ้น หรือ เลื่อนลง หรือลากคอลัมน์ในตำแหน่งที่ต้องการในรายการ
ในการเพิ่มคอลัมน์ในมุมมอง ให้เลือก เพิ่มคอลัมน์ แล้วทำอย่างใดอย่างหนึ่งต่อไปนี้:
เลือกคอลัมน์จากชุดของคอลัมน์ระบบค่าเริ่มต้นในตาราง
เลือก ค่าเริ่มต้น จากนั้นเลือก ทั้งหมด หรือ กำหนดเอง จากนั้นเลือกจากชุดของคอลัมน์ในตาราง
พิมพ์ชื่อคอลัมน์ในกล่อง ค้นหา เพื่อค้นหาคอลัมน์เฉพาะ แล้วเลือกคอลัมน์นั้น
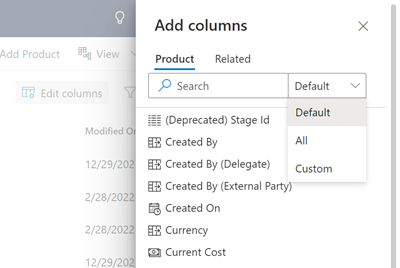
ในการเพิ่มคอลัมน์จากตารางอื่น ให้เลือกแท็บ ที่เกี่ยวข้อง ขยายตารางที่มีคอลัมน์ที่คุณต้องการเพิ่ม แล้วเลือกคอลัมน์ เมื่อคุณเพิ่มคอลัมน์เสร็จแล้ว เลือก ปิด
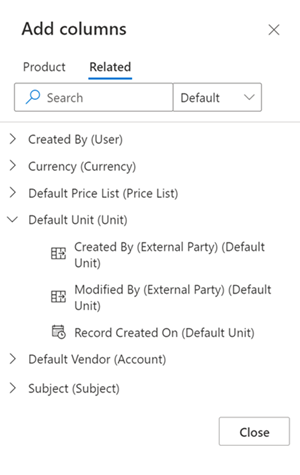
หากต้องการเลิกทำการเปลี่ยนแปลงคอลัมน์ของมุมมอง ให้เลือก รีเซ็ตเป็นค่าเริ่มต้น
เลือกเงื่อนไขตัวกรองในตัวแก้ไขตัวกรอง
ใช้ตัวแก้ไขตัวกรองเพื่อดูหรือเปลี่ยนการสอบถามที่รองรับข้อมูลในมุมมองปัจจุบัน

แก้ไขหรือลบเงื่อนไข
หากต้องการเปลี่ยนเงื่อนไข ให้เลือกคอลัมน์ ตัวดำเนินการ หรือค่า แล้วแก้ไขตามต้องการ
หากต้องการลบเงื่อนไข ให้เลือก คำสั่งเพิ่มเติม (…) ถัดจากแถว แล้วเลือก ลบ
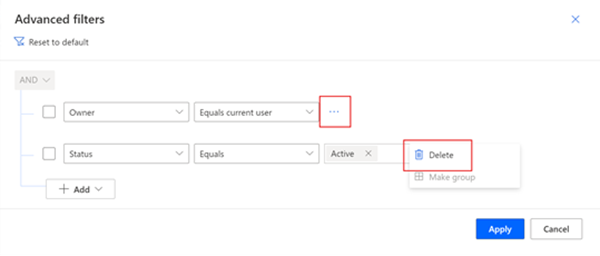
เพิ่มเงื่อนไข
- หากต้องการเพิ่มเงื่อนไขย่างน้อยหนึ่งรายการ เลือก เพิ่ม
- เมื่อคุณแก้ไขตัวกรองมุมมองเสร็จแล้ว ให้เลือก นำไปใช้ เพื่อดูการเปลี่ยนแปลงของคุณในหน้าเส้นตาราง
ตัวเลือกต่อไปนี้จะพร้อมใช้งานเมื่อคุณเพิ่มเงื่อนไขในตัวแก้ไขตัวกรอง:
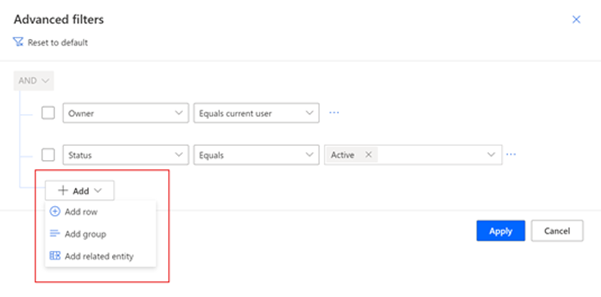
หากต้องการเพิ่มเงื่อนไข ให้เลือก เพิ่มแถว จากนั้นเลือกคอลัมน์ ตัวดำเนินการ และค่า
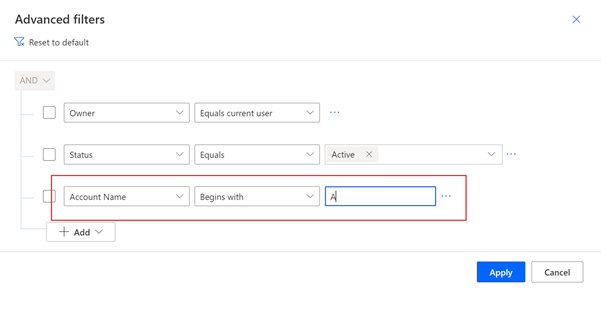
หากคุณกำลังเพิ่มเงื่อนไขลงในคอลัมน์ด้วยการค้นหา คุณสามารถค้นหาเรกคอร์ดในฟิลด์ ค่า ในเมนูดรอปดาวน์ของการค้นหา คุณสามารถเลือก การค้นหาขั้นสูง เพื่อดูฟิลด์เพิ่มเติมและค้นหาเรกคอร์ดภายในมุมมองเฉพาะ
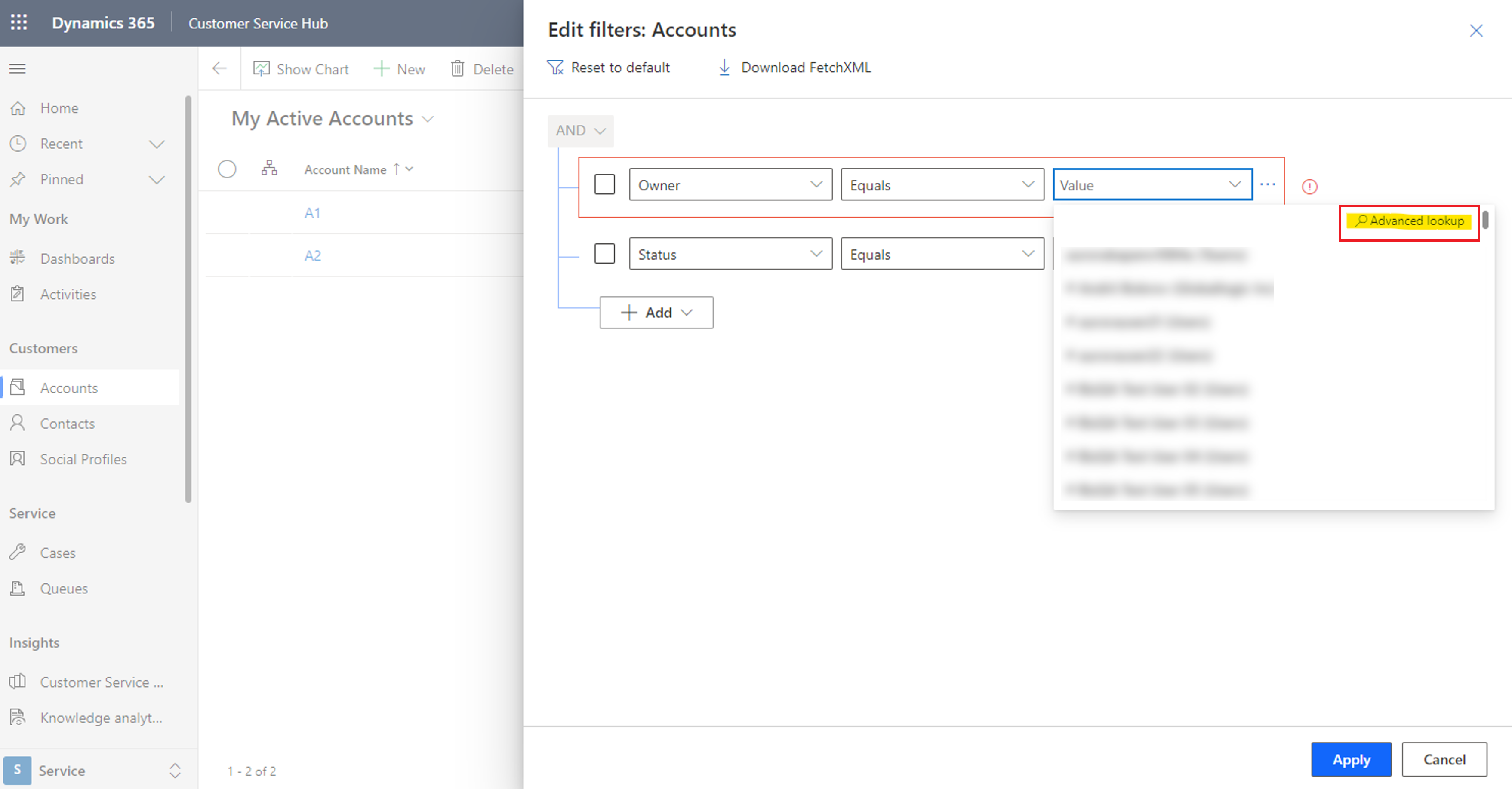
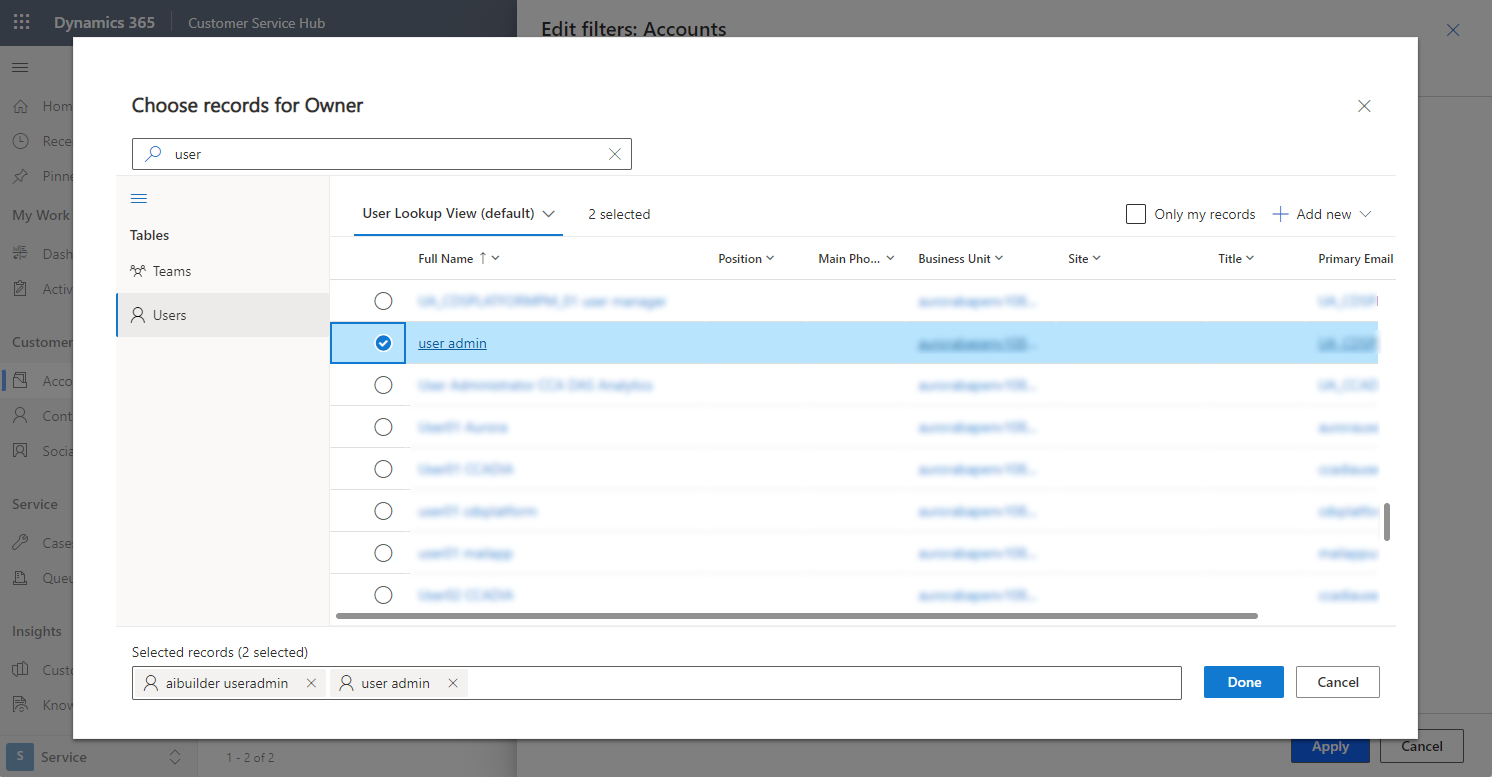
หากต้องการเพิ่มกลุ่มของเงื่อนไข เลือก เพิ่มกลุ่ม คุณสามารถสร้างเงื่อนไขย่อยหลายเงื่อนไขและจัดกลุ่มได้โดยใช้ตัวดำเนินการ AND และ OR เพื่อสร้างนิพจน์
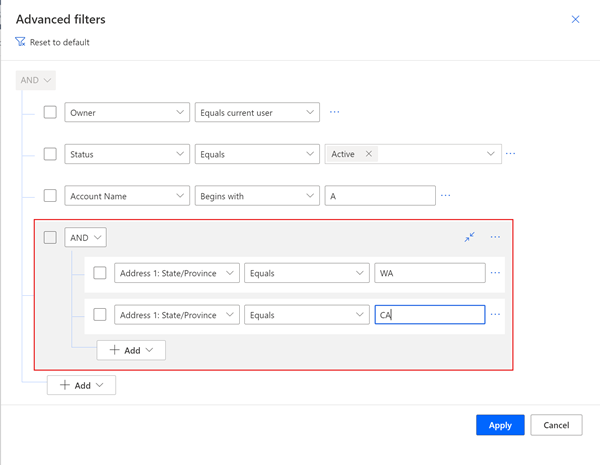
หากต้องการเพิ่มเงื่อนไขเดียวในกลุ่ม ให้เลือกกล่องกาเครื่องหมายเงื่อนไข จากนั้นเลือก … แล้วเลือก สร้างกลุ่ม
หากต้องการแยกกลุ่มเงื่อนไข ให้เลือกกล่องกาเครื่องหมายของกลุ่ม จากนั้นเลือก … แล้วเลือก ยกเลิกการจัดกลุ่ม
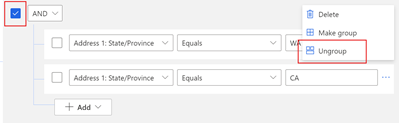
เมื่อต้องการเพิ่มเงื่อนไขตามคอลัมน์ในตารางที่เกี่ยวข้อง ให้เลือก เพิ่มเอนทิตีที่เกี่ยวข้อง แล้วเลือกตาราง มีข้อมูล เป็นตัวดำเนินการตามเงื่อนไขเพียงตัวเดียวที่สามารถใช้กับตารางที่เกี่ยวข้องในตัวกรองมุมมอง จากนั้นเลือกคอลัมน์ในตารางที่เกี่ยวข้อง ตัวดำเนินการ และค่า
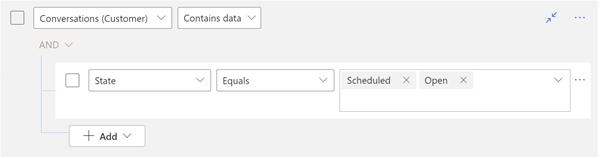
หากต้องการเลิกทำการเปลี่ยนแปลงตัวกรองของมุมมอง ให้เลือก รีเซ็ตเป็นค่าเริ่มต้น
เคล็ดลับ
หากคุณมีสิทธิ์การใช้งานด้านความปลอดภัย เปิดใช้งานดาวน์โหลด Fetch XML ที่พบได้ในส่วนสิทธิ์การใช้งานปลีกย่อยของแท็บ การปรับแต่ง ภายในหน้าข้อกำหนดบทบาทความปลอดภัย คุณสามารถดาวน์โหลดนิพจน์ FetchXML สำหรับมุมมองได้ ติดต่อผู้ดูแลระบบของคุณหากคุณต้องการความสามารถนี้
เรียงลำดับข้อมูล
เลือกส่วนหัวของคอลัมน์ จากนั้นเลือกวิธีที่มุมมองควรเรียงลำดับข้อมูลในคอลัมน์ คุณสามารถเรียงลำดับได้ครั้งละหนึ่งคอลัมน์เท่านั้น
ตัวเลือกการเรียงลำดับขึ้นอยู่กับชนิดของข้อมูล คอลัมน์ตัวอักษรและตัวเลขสามารถเรียงลำดับจาก A ถึง Z (จากน้อยไปมาก) หรือ Z ถึง A (จากมากไปน้อย) คอลัมน์วันที่สามารถเรียงลำดับจากเก่าไปใหม่ (น้อยไปหามาก) หรือใหม่กว่าไปเก่า (มากไปหาน้อย) ลูกศรทางด้านขวาของชื่อคอลัมน์ระบุว่ามุมมองถูกจัดเรียงในคอลัมน์นั้น ทิศทางที่ลูกศรชี้ไปบ่งชี้ว่าคอลัมน์ถูกเรียงลำดับจากน้อยไปมากหรือมากไปหาน้อย
แก้ไขความกว้างคอลัมน์
หากผู้ดูแลระบบของคุณเปิด การค้นหาขั้นสูงที่ทันสมัย คุณสามารถลากแถบคั่นคอลัมน์แนวตั้งเพื่อเปลี่ยนความกว้าง ขั้นต่ำ ของคอลัมน์ เมื่อคุณเปลี่ยนความกว้างของคอลัมน์ เครื่องหมายดอกจันจะปรากฏข้างชื่อมุมมองเพื่อระบุว่าคุณได้แก้ไขมุมมองแล้วแต่ยังไม่ได้บันทึก ดูที่ บันทึกการแก้ไขของคุณเป็นมุมมองใหม่ เพื่อเรียนรู้เพิ่มเติมเกี่ยวกับตัวเลือกต่างๆ ในการบันทึกมุมมอง
เคล็ดลับ
เนื่องจากการแก้ไขความกว้างของคอลัมน์จะเปลี่ยนความกว้าง ต่ำสุด ของคอลัมน์ คุณอาจเห็นความกว้างของคอลัมน์ถูกปรับหลังจากบันทึกมุมมอง เพื่อเติมเต็มพื้นที่หน้าจอแนวนอนที่มีอยู่
บันทึกมุมมองของคุณ
เครื่องหมายดอกจันข้างชื่อมุมมองแสดงว่าคุณแก้ไขมุมมองและยังไม่ได้บันทึก หากคุณสลับไปยังมุมมองอื่นหรือออกจากหน้า มุมมองจะเปลี่ยนกลับเป็นคำจำกัดความเดิม หากต้องการเก็บการเปลี่ยนแปลงและเพิ่มมุมมองใหม่ลงในรายการมุมมองที่คุณสามารถใช้ได้ อย่าลืมบันทึก
บันทึกการแก้ไขของคุณเป็นมุมมองใหม่
หากต้องการเก็บมุมมองเดิมไว้ ให้บันทึกรุ่นที่แก้ไขเป็นมุมมองใหม่โดยใช้ชื่ออื่น หากคุณทำการเปลี่ยนแปลงในมุมมองที่คุณไม่มีสิทธิ์ เขียน ไม่ว่าจะเป็นมุมมองของระบบหรือมุมมองส่วนบุคคล คุณสามารถบันทึกมุมมองนั้นเป็นมุมมองส่วนบุคคลได้เท่านั้น
บนแถบคำสั่ง ให้เลือก คำสั่งเพิ่มเติม (⁝) >สร้างมุมมอง>บันทึกเป็นมุมมองใหม่
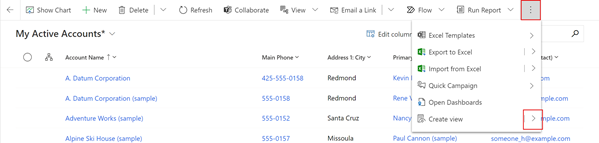
ป้อนชื่อใหม่สำหรับมุมมองและคำอธิบายหากคุณต้องการ จากนั้นเลือก บันทึก
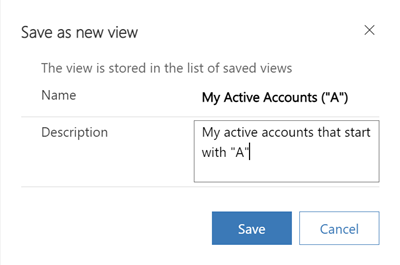
หมายเหตุ
หากคุณต้องการเก็บมุมมองเดิมไว้ ตรวจสอบให้แน่ใจว่าได้ตั้งชื่อมุมมองใหม่โดยใช้ชื่ออื่น ถ้าคุณไม่ทำ การเปลี่ยนแปลงของคุณจะเขียนทับมุมมองที่มีอยู่โดยไม่มีการยืนยัน แม้ว่าคุณจะเลือกบันทึกเป็นมุมมองใหม่ก็ตาม
เปลี่ยนคำจำกัดความของมุมมองที่มีอยู่
หากคุณไม่ต้องการเก็บมุมมองเดิมไว้ คุณสามารถแทนที่ด้วยรุ่นที่แก้ไขแล้ว คุณจะต้องมีสิทธิ์ เขียน ให้มุมมองเพื่อเขียนทับคำจำกัดความเดิมด้วยการเปลี่ยนแปลงของคุณ
บนแถบคำสั่ง ให้เลือก คำสั่งเพิ่มเติม (⁝) >สร้างมุมมอง>บันทึกการเปลี่ยนแปลงในมุมมองปัจจุบัน

บันทึกการเปลี่ยนแปลงมุมมองในการค้นหาขั้นสูงที่ทันสมัย
หากผู้ดูแลระบบของคุณเปิด การค้นหาขั้นสูงที่ทันสมัย คุณสามารถสร้างและจัดการมุมมองได้โดยตรงจากตัวเลือกมุมมอง
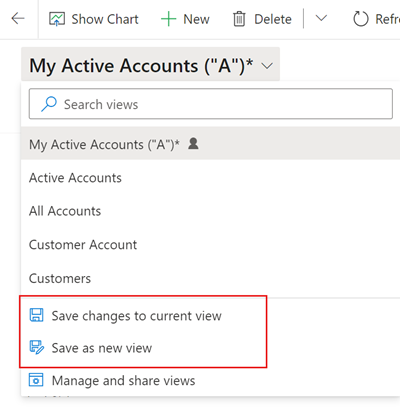
เปลี่ยนแปลงมุมมองเริ่มต้น
มุมมองเริ่มต้นสำหรับตารางระบุโดยป้ายกำกับ ค่าเริ่มต้น ในตัวเลือกมุมมอง ผู้ดูแลระบบของคุณตั้งค่ามุมมองเริ่มต้นสำหรับแต่ละตารางในแอปของคุณ อย่างไรก็ตาม คุณสามารถตั้งค่ามุมมองอื่นเป็นค่าเริ่มต้นส่วนบุคคลได้
ในตัวอย่างต่อไปนี้ ผู้ดูแลระบบตั้งค่ามุมมอง บัญชีที่ใช้งานอยู่ของฉัน เป็นค่าเริ่มต้นสำหรับตารางบัญชี หากต้องการเปลี่ยนมุมมองเริ่มต้นของคุณเป็น บัญชีที่ใช้งานอยู่:
ในตัวเลือกมุมมอง ให้เลือก บัญชีที่ใช้งานอยู่ เพื่อใช้มุมมองกับหน้าเส้นตาราง
เปิดตัวเลือกมุมมองอีกครั้ง และเลือก ตั้งค่ามุมมองปัจจุบันเป็นค่าเริ่มต้นของฉัน
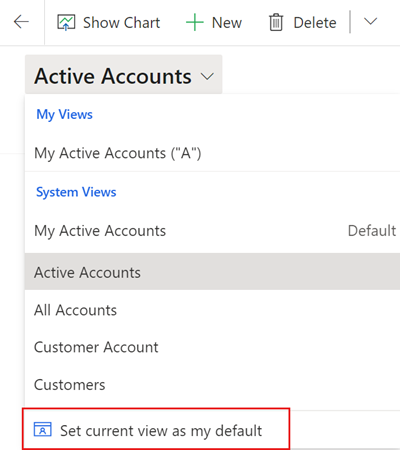
หากต้องการเปลี่ยนมุมมองเริ่มต้นส่วนบุคคลของคุณกลับไปเป็นมุมมองที่กำหนดโดยผู้ดูแลระบบ ให้เลือก รีเซ็ตมุมมองเริ่มต้น ในตัวเลือกมุมมอง
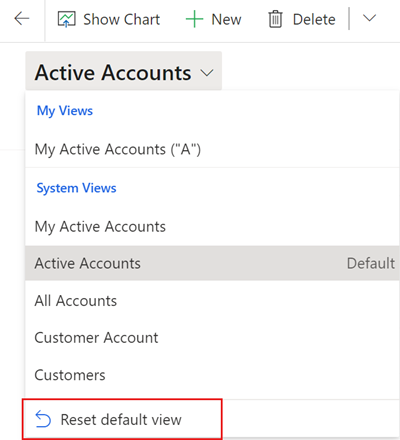
หมายเหตุ
หากคุณไม่เห็น รีเซ็ตมุมมองเริ่มต้น ความหมายว่ามุมมองเริ่มต้นปัจจุบันสำหรับตารางไม่ใช่มุมมองที่กำหนดโดยผู้ดูแลระบบ
เปลี่ยนมุมมองเริ่มต้นในการค้นหาขั้นสูงที่ทันสมัย
หากผู้ดูแลระบบของคุณเปิด การค้นหาขั้นสูงที่ทันสมัย คุณสามารถเปลี่ยนและรีเซ็ตมุมมองเริ่มต้นได้โดยตรงจากตัวเลือกมุมมอง
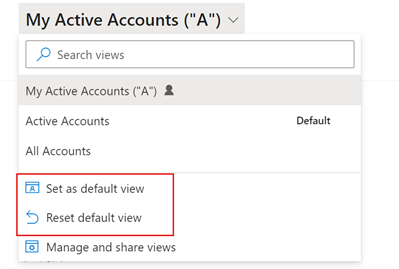
จัดการและแชร์มุมมองส่วนบุคคล
หากผู้ดูแลระบบของคุณเปิด การค้นหาขั้นสูงที่ทันสมัย คุณสามารถแชร์ ซ่อน เปลี่ยนชื่อ และลบมุมมองได้
ในตัวเลือกมุมมอง ให้เลือก จัดการและแบ่งปันมุมมอง
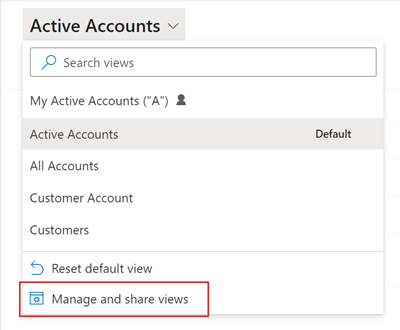
เลือกคำสั่ง มุมมอง (…) จากนั้นเลือกตัวเลือกของคุณ
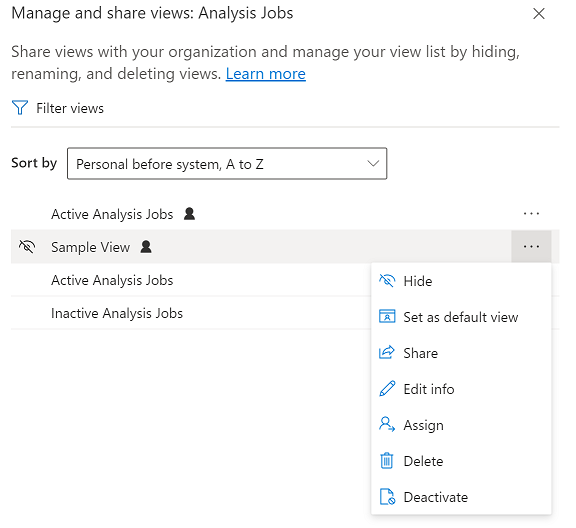
เปลี่ยนลำดับของมุมมองในตัวเลือกมุมมอง
โดยค่าเริ่มต้น ตัวเลือกมุมมองจะแสดงมุมมองเป็นสองกลุ่ม มุมมองส่วนบุคคล และมุมมองระบบ โดยแต่ละรายการจะเรียงลำดับตามตัวอักษร คุณสามารถเปลี่ยนลำดับการจัดเรียงภายในกลุ่ม หรือลบการจัดกลุ่มทั้งหมดและเรียงลำดับรายการทั้งหมดตามตัวอักษร
ในตัวเลือกมุมมอง ให้เลือก จัดการและแบ่งปันมุมมอง
เปลี่ยนลำดับการจัดเรียงตัวเลือกมุมมอง แล้วเลือก นำไปใช้
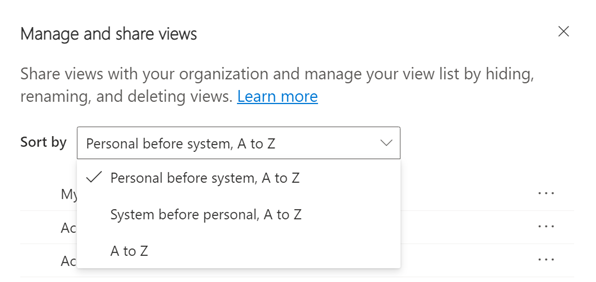
สามารถใช้งานตัวเลือกการเรียงลำดับต่อไปนี้ได้:
ส่วนบุคคลก่อนระบบ, A ถึง Z: เป็นค่าเริ่มต้น กลุ่มทั้งสองจะเรียงลำดับตามตัวอักษร มุมมองส่วนบุคคลปรากฎเหนือมุมมองของระบบ
ระบบก่อนส่วนบุคคล A ถึง Z: ทั้งสองกลุ่มเรียงลำดับตามตัวอักษร มุมมองของระบบปรากฎเหนือมุมมองส่วนบุคคล
A ถึง Z: การจัดกลุ่มจะถูกลบออก มุมมองทั้งหมด (ระบบและส่วนบุคคล) จะแสดงตามลำดับตัวอักษร
หมายเหตุ
หากผู้ดูแลระบบของคุณเปิด ประสบการณ์การค้นหาขั้นสูงที่ทันสมัย รายการมุมมองจะไม่ถูกแบ่งออก เพื่อบอกได้อย่างง่ายดายว่าคุณกำลังดูมุมมองชนิดใด มุมมองส่วนบุคคลจะมีไอคอนผู้ใช้
 คุณยังสามารถวางเมาส์เหนือไอคอนข้อมูล
คุณยังสามารถวางเมาส์เหนือไอคอนข้อมูล  เพื่อดูชนิดของมุมมอง
เพื่อดูชนิดของมุมมอง
ซ่อนมุมมอง
คุณสามารถซ่อนมุมมองในตัวเลือกมุมมองเพื่อปรับแต่งรายการและลดความยุ่งเหยิง คุณควรคำนึงถึงบางสิ่ง:
- เมื่อคุณซ่อนมุมมอง มุมมองนั้นจะถูกซ่อนจากมุมมองของตารางนั้นในแอปแบบจำลองทั้งหมดบนอุปกรณ์ทั้งหมด
- ถ้ามีการแบ่งปันมุมมองกับคุณและสมาชิกในกลุ่มคนคนอื่นๆ การซ่อนจะซ่อนเฉพาะมุมมองสำหรับคุณเท่านั้น ไม่ได้ซ่อนไว้สำหรับทุกคนที่มีสิทธิ์เข้าถึงมุมมอง
- คุณสามารถซ่อนมุมมองส่วนตัวของคุณโดยค่าเริ่มต้น คุณสามารถซ่อนมุมมองของระบบได้ก็ต่อเมื่อผู้ดูแลระบบอนุญาตเท่านั้น
- คุณไม่สามารถซ่อนมุมมองเริ่มต้นของตารางได้ หากคุณต้องการซ่อนมุมมองเริ่มต้น ให้ตั้งค่ามุมมองอื่นเป็นค่าเริ่มต้นก่อน
- คุณไม่สามารถตั้งค่ามุมมองที่ซ่อนอยู่เป็นมุมมองเริ่มต้นสำหรับตารางได้
วิธีซ่อนมุมมอง:
ในตัวเลือกมุมมอง ให้เลือก จัดการและแบ่งปันมุมมอง
วางเมาส์เหนือมุมมองและเลือก ซ่อน หรือเลือก ดูคำสั่ง (…) ทางด้านขวาของมุมมอง จากนั้นเลือก ซ่อน
เลือก นำไปใช้
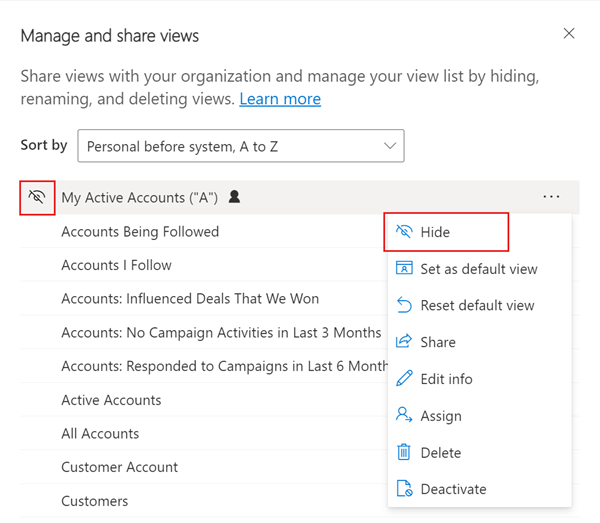
ในการกู้คืนมุมมองที่ซ่อนอยู่:
ในตัวเลือกมุมมอง ให้เลือก จัดการและแบ่งปันมุมมอง
วางเมาส์เหนือมุมมองและเลือก แสดง หรือเลือก ดูคำสั่ง (…) ทางด้านขวาของมุมมอง จากนั้นเลือก แสดง
เลือก นำไปใช้
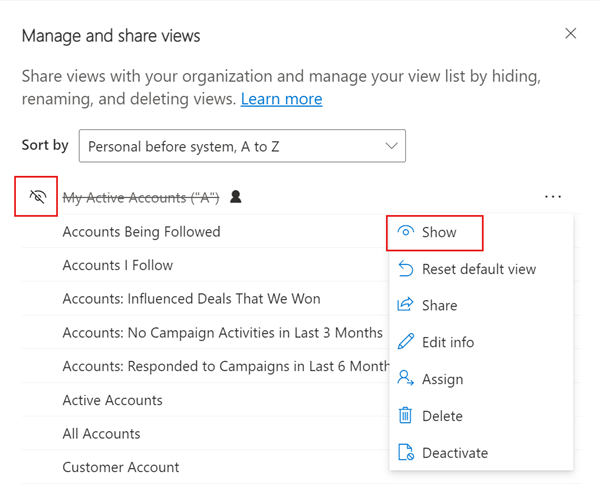
งานการจัดการมุมมองอื่นๆ
- ตั้งเป็นค่าเริ่มต้น: ทำให้มุมมองเป็นมุมมองเริ่มต้นสำหรับตารางนั้นในแอปแบบจำลองทั้งหมดในสภาพแวดล้อม ตัวเลือกนี้ไม่ปรากฏในมุมมองที่ซ่อนอยู่หรือในมุมมองที่เป็นค่าเริ่มต้นอยู่แล้ว
- รีเซ็ตค่าเริ่มต้น: เปลี่ยนมุมมองเริ่มต้นของตารางกลับไปเป็นการตั้งค่าผู้ดูแลระบบ ในแอปแบบจำลองทั้งหมดในสภาพแวดล้อม
- แบ่งปัน: แบ่งปันมุมมองกับสมาชิกคนอื่นๆ ในองค์กรของคุณ ตัวเลือกนี้ปรากฏเฉพาะในมุมมองส่วนบุคคลที่คุณได้รับอนุญาตให้ แบ่งปัน สำหรับข้อมูลเพิ่มเติม ดูที่ แชร์แถวกับผู้ใช้และทีม
- แก้ไขข้อมูล: แก้ไขชื่อและคำอธิบายของมุมมอง ตัวเลือกนี้ปรากฏเฉพาะในมุมมองส่วนบุคคลที่คุณได้รับอนุญาตให้ เขียน
- กำหนด: กำหนดการเป็นเจ้าของมุมมองให้กับผู้ใช้รายอื่นหรือทีมอื่นในองค์กรของคุณ ตัวเลือกนี้ปรากฏในมุมมองส่วนบุคคลที่คุณเป็นเจ้าของเท่านั้น
- ลบ: ลบมุมมอง หากคุณลบมุมมองส่วนบุคคล มุมมองนั้นจะถูกลบสำหรับทุกคนที่มีสิทธิ์เข้าถึง ตัวเลือกนี้ปรากฏเฉพาะในมุมมองส่วนบุคคลที่คุณได้รับอนุญาตให้ ลบ
- ปิดใช้งาน/เปิดใช้งาน: ปิดใช้งานหรือเปิดใช้งานมุมมอง หากคุณปิดใช้งานหรือเปิดใช้งานมุมมองส่วนบุคคล มุมมองจะไม่ทำงานหรือเปิดใช้งานสำหรับทุกคนที่เข้าถึงมุมมองนี้ ตัวเลือกนี้ปรากฏเฉพาะในมุมมองส่วนบุคคลที่คุณได้รับอนุญาตให้ เขียน
- ดาวน์โหลด Fetch XML: ดาวน์โหลดนิพจน์ FetchXML สำหรับมุมมอง ความสามารถนี้เปิดใช้งานโดยผู้ดูแลระบบที่มีสิทธิ์การใช้งานด้านความปลอดภัย เปิดใช้งานดาวน์โหลด Fetch XML ที่พบได้ในส่วนสิทธิ์การใช้งานเบ็ดเตล็ดของแท็บ การแก้ไข/ปรับปรุงตามคำสั่ง ภายในหน้าข้อกำหนดบทบาทความปลอดภัย