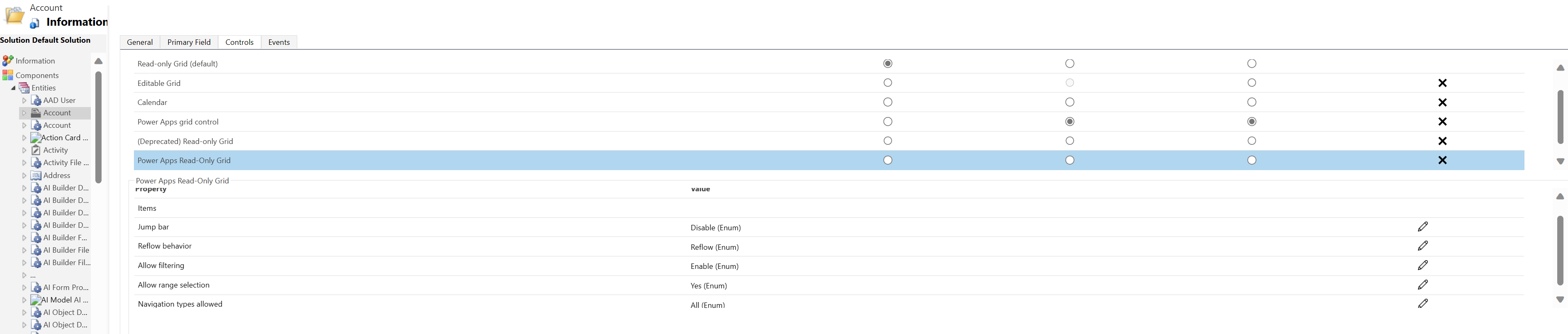ตัวควบคุมกริดแบบอ่านอย่างเดียวของ Power Apps
ตัวควบคุมกริดแบบอ่านอย่างเดียวของ Power Apps ทำให้ผู้ใช้สามารถดูและเปิดเรกคอร์ดจากมุมมองและ sub-grid ได้ การควบคุมนี้สนับสนุนมาตรฐานการช่วยสำหรับการเข้าถึงล่าสุดของ Microsoft และสร้างขึ้นเพื่อให้มีประสิทธิภาพและขยายได้ง่ายสำหรับอนาคต ตัวควบคุมกริดแบบอ่านอย่างเดียวของ Power Apps ยังสอดคล้องกับแนวทางการออกแบบล่าสุดของ Microsoft สำหรับแบบอักษร การปรับขนาด และการกำหนดลักษณะ
หมายเหตุ
ในเดือนเมษายน 2022 ตัวควบคุมกริดแบบอ่านอย่างเดียวของ Power Apps เป็นการควบคุมเริ่มต้นสำหรับมุมมองและ sub-grid แบบอ่านอย่างเดียวทั้งหมด
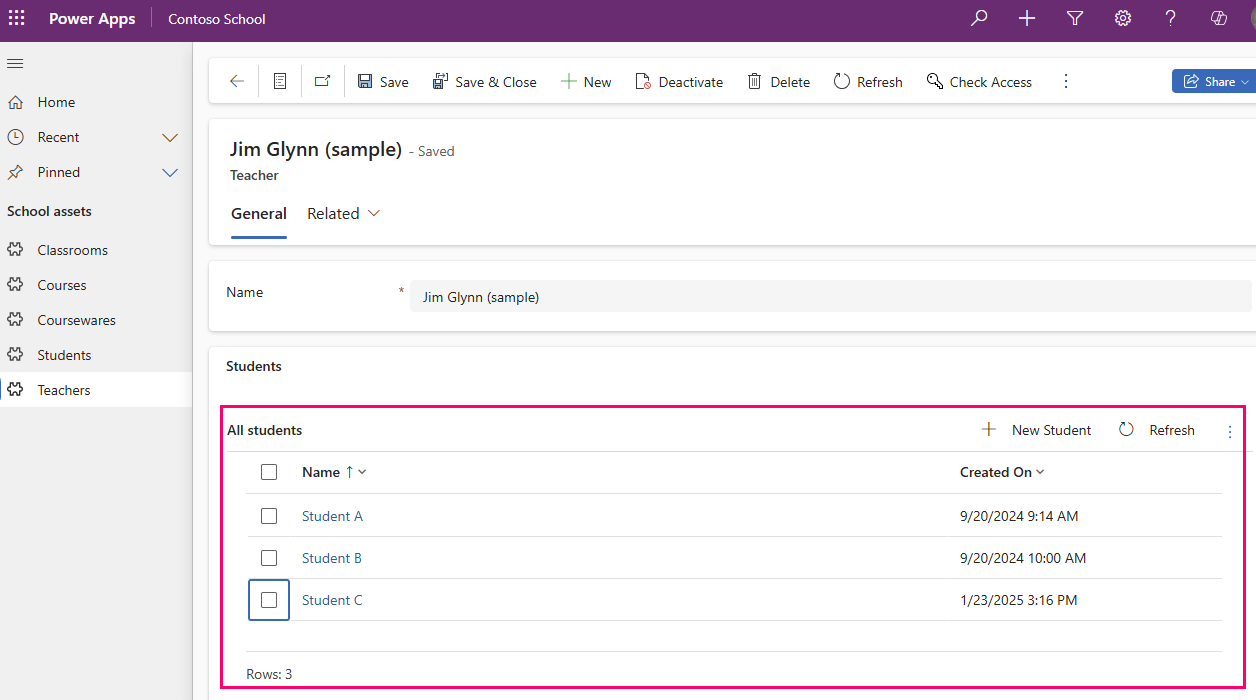
เพิ่มตัวควบคุมกริดแบบอ่านอย่างเดียวของ Power Apps เป็น sub-grid ในฟอร์ม
เมื่อคุณเพิ่ม Sub-grid ลงในฟอร์ม Sub-grid จะปรากฏในฟอร์มนั้นเท่านั้น ไม่ใช่ฟอร์มหรือมุมมองอื่นๆ
ข้อมูลเพิ่มเติม: เพิ่มและกำหนดค่าส่วนประกอบของกริดย่อยบนฟอร์ม
เพิ่มตัวควบคุมกริดแบบอ่านอย่างเดียวของ Power Apps ลงในมุมมองสำหรับตาราง
เมื่อคุณกำหนดค่าการควบคุมกริด Power Apps แบบอ่านอย่างเดียวสำหรับตาราง มุมมอง ทั้งหมด สำหรับตารางนั้นจะแสดงโดยใช้กริด
- เปิด ตัวสำรวจโซลูชัน
- ขยาย เอนทิตี ในรายการของตาราง เปิดตารางที่คุณต้องการ เลือกแท็บ ตัวควบคุม และจากนั้นเลือก เพิ่มตัวควบคุม
- ในกล่องโต้ตอบ เพิ่มตัวควบคุม ให้เลือก กริดแบบอ่านอย่างเดียวของ Power Apps แล้วเลือก เพิ่ม
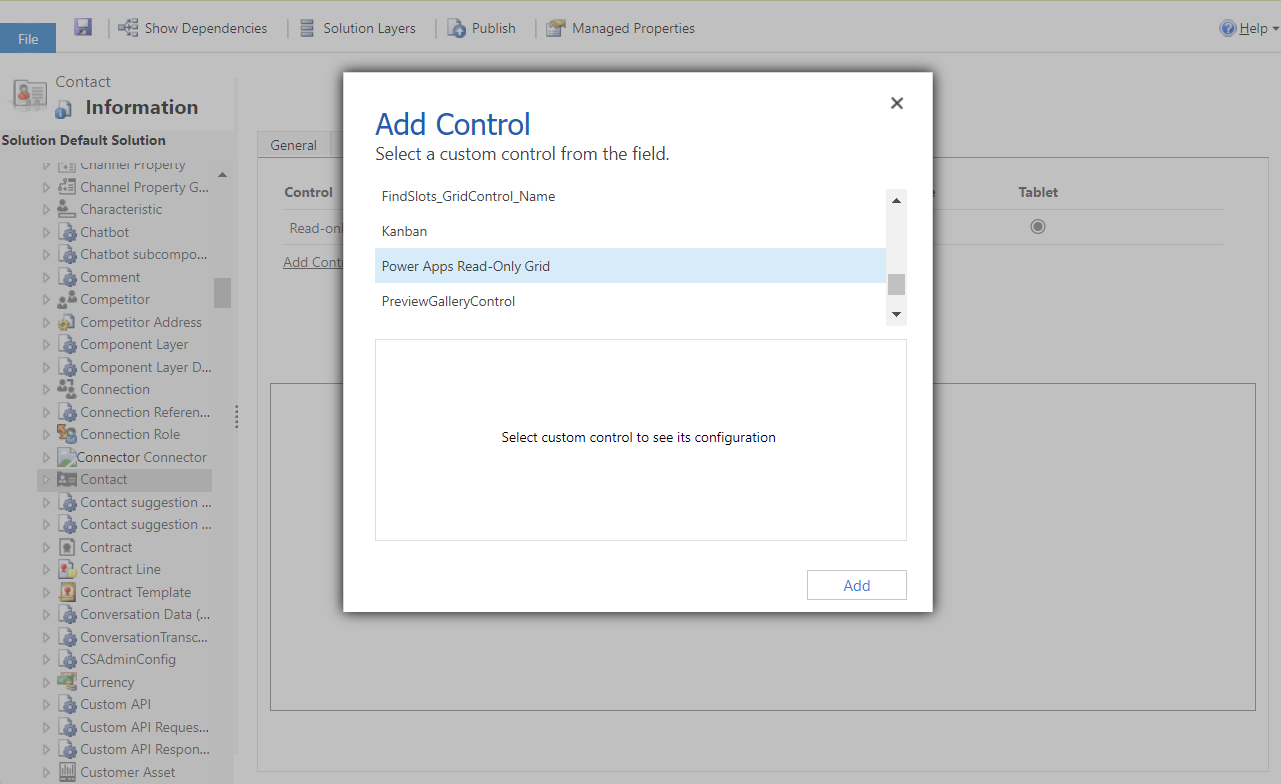
กำหนดค่าตัวควบคุมกริดแบบอ่านอย่างเดียวของ Power Apps
ในแถว กริดแบบอ่านอย่างเดียวของ Power Apps เลือกชนิดของแอปที่คุณต้องการใช้กริด ตัวเลือกนี้ทำให้ตัวควบคุมเป็นตัวควบคุมเริ่มต้นสำหรับไคลเอ็นต์ที่เลือก
เลือกไอคอนดินสอถัดจากคุณสมบัติต่อไปนี้เพื่อทำการเปลี่ยนแปลงที่คุณต้องการ:
-
แถบทางลัด: ตามค่าเริ่มต้น แถบทางลัดจะถูกปิดการใช้งาน หากต้องการแสดงรายการตามตัวอักษรที่ด้านล่างของมุมมองหรือ sub-grid (แถบทางลัด) ให้เลือกไอคอนดินสอในแถว แถบทางลัด ภายใต้ ผูกกับตัวเลือกคงที่ เลือก เปิดใช้งาน ในรายการแบบหล่นลง ด้านล่างนี้คือภาพหน้าจอของแถบทางลัดที่เปิดใช้งานสำหรับตารางผู้ติดต่อในแอปแบบจำลอง
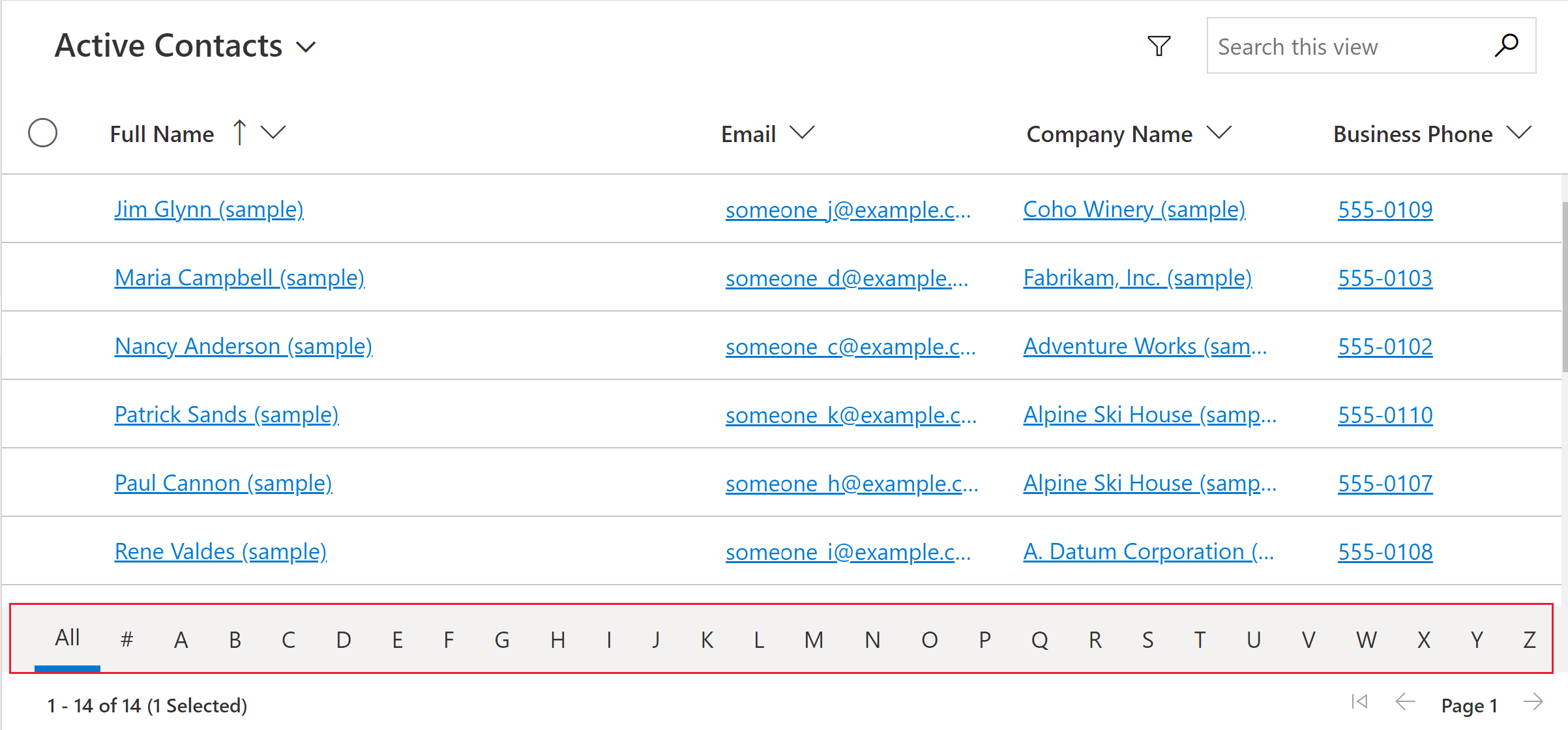
-
ลักษณะการทำงานเรียงลำดับใหม่: ใช้พารามิเตอร์นี้เพื่อระบุว่ากริดจะเรียงลำดับใหม่ในรูปแบบรายการหรือรูปแบบกริด การเรียงลำดับตัวควบคุมใหม่เป็นรายการมักเหมาะกับจอแสดงผลขนาดเล็ก เช่น อุปกรณ์เคลื่อนที่ ค่าเริ่มต้นคือเรียงลำดับใหม่
- เรียงลำดับใหม่: อนุญาตให้กริดสามารถแสดงเป็นโหมดรายการ ที่ขึ้นอยู่กับเวลาที่ไม่มีเนื้อที่จอแสดงผลเพียงพอ
- กริดเท่านั้น: แสดงเป็นกริดเท่านั้น แม้ในหน้าจอขนาดเล็ก เช่น อุปกรณ์เคลื่อนที่
- รายการเท่านั้น: แสดงเป็นรายการเท่านั้น แม้ว่าจะไม่มีเนื้อที่ว่างเพียงพอที่จะแสดงเป็นกริด
-
อนุญาตการกรอง: กำหนดว่ามีตัวเลือกการกรองสำหรับผู้ใช้ในรายการดรอปดาวน์ส่วนหัวของคอลัมน์กริดหรือไม่ ค่าเริ่มต้นคือ เปิดใช้งาน
- เปิดใช้งาน: ตัวเลือกการกรองมีให้สำหรับผู้ใช้
- ปิดใช้งาน: ตัวเลือกการกรองไม่มีให้กับผู้ใช้
-
อนุญาตให้เลือกช่วง ควบคุมว่าผู้ใช้สามารถเลือกชุดย่อยของกริดและคัดลอกข้อมูลนั้นไปยังแอปพลิเคชันอื่นเช่น Excel ได้หรือไม่ ค่าเริ่มต้นคือ ใช่
- ใช่: ผู้ใช้สามารถเลือกและคัดลอกข้อมูลจากกริด
- ไม่ใช่: ผู้ใช้ไม่สามารถเลือกและคัดลอกข้อมูลจากกริด
-
ชนิดการนําทางที่อนุญาต กำหนดตัวควบคุมการค้นหาใดในการแสดงกริดเป็นไฮเปอร์ลิงก์ ค่าเริ่มต้นคือ ทั้งหมด
- ทั้งหมด: คอลัมน์การค้นหาตารางทั้งหมดแสดงในตารางเป็นไฮเปอร์ลิงก์
- หลักเท่านั้น ระงับไฮเปอร์ลิงก์ในฟิลด์การค้นหาทั้งหมด ยกเว้นคอลัมน์หลักสำหรับตารางที่เลือก
-
แถบทางลัด: ตามค่าเริ่มต้น แถบทางลัดจะถูกปิดการใช้งาน หากต้องการแสดงรายการตามตัวอักษรที่ด้านล่างของมุมมองหรือ sub-grid (แถบทางลัด) ให้เลือกไอคอนดินสอในแถว แถบทางลัด ภายใต้ ผูกกับตัวเลือกคงที่ เลือก เปิดใช้งาน ในรายการแบบหล่นลง ด้านล่างนี้คือภาพหน้าจอของแถบทางลัดที่เปิดใช้งานสำหรับตารางผู้ติดต่อในแอปแบบจำลอง
เพื่อบันทึกการเปลี่ยนแปลงของคุณ เลือก บันทึก บนแถบคำสั่ง เมื่อคุณพร้อมที่จะทำการเปลี่ยนแปลงให้พร้อมใช้งานกับผู้ใช้แอป เลือก เผยแพร่ บนแถบคำสั่ง
เพิ่มตัวควบคุมกริดแบบอ่านอย่างเดียวของ Power Apps ลงใน sub-grid
- เปิด ตัวสำรวจโซลูชัน
- เปิดฟอร์มที่ประกอบด้วย sub-grid
- เลือกกริดย่อยที่คุณต้องการกำหนดค่ากริดนี้ จากนั้นเลือก เปลี่ยนคุณสมบัติ บนแถบคำสั่ง
- ในกล่องโต้ตอบ ตั้งค่าคุณสมบัติ เลือกแท็บ ตัวควบคุม เลือก เพิ่มตัวควบคุม จากนั้นเลือก กริดแบบอ่านอย่างเดียวของ Power Apps
- หากต้องการกำหนดค่าและเผยแพร่การควบคุมต่อไป โปรดดูที่ กำหนดค่าตัวควบคุมกริดแบบอ่านอย่างเดียวของ Power Apps
เลือกไม่ใช้ตัวควบคุมกริดแบบอ่านอย่างเดียวของ Power Apps
ขณะที่ตัวควบคุมกริดแบบอ่านอย่างเดียวของ Power Apps กลายเป็นประสบการณ์ใช้งานกริดเริ่มต้นในเดือนเมษายน 2022 คุณสามารถเลือกไม่ให้องค์กรของคุณสลับไปใช้กริดนี้โดยอัตโนมัติได้โดยทำตามขั้นตอนที่นี่
- ไปที่ ศูนย์จัดการ Power Platform> สภาพแวดล้อม > คุณลักษณะ
- ปิดตัวเลือก เปิดใช้งานประสบการณ์กริดแบบอ่านอย่างเดียวสมัยใหม่ ในส่วน กริดและมุมมอง
หมายเหตุ
เนื่องจากมีการเลิกใช้งานกริดแบบอ่านอย่างเดียวของเดิมแล้ว การสลับนี้จะเลือกไม่ให้สลับอัตโนมัติเป็นกริดแบบอ่านอย่างเดียวของ Power Apps จะถูกเอาออกในที่สุด
ปัญหาและข้อจำกัดที่ทราบ
ประสิทธิภาพการแสดงภาพของกริด
โดยทั่วไป ประสิทธิภาพของกริดสามารถเพิ่มขึ้นได้โดยการจำกัดจำนวนของเรกคอร์ดที่ดึงข้อมูลในครั้งเดียว และจำกัดจำนวนของคอลัมน์ในมุมมองหนึ่งๆ
หากขนาดหน้ามีขนาดใหญ่เพียงพอ เส้นตาราง อาจใช้เวลานานในการแสดงผล คำแนะนำปัจจุบันคือเพื่อให้แน่ใจว่าขนาดหน้าไม่ใหญ่เกินไปไม่ควรเกิน 25 แถว
ข้อจำกัดและความแตกต่างของ UI
- กริดไม่รองรับการปรับแต่งธีมใดๆ ในขณะนี้
- เซลล์ที่ไม่มีข้อมูลจะว่างเปล่าแทนที่จะแสดงสามเส้นประ ---
- คอลัมน์เจ้าของไม่แสดงสถานะออนไลน์และบัตรบุคคลสำหรับผู้ใช้
- ไม่รองรับการจัดลำดับคอลัมน์ใหม่จากส่วนหัวของคอลัมน์ เส้นตาราง
- หากชุดข้อมูลที่แสดงในกริดมีแถวที่ซ้ำกัน ข้อมูลที่ซ้ำกันอาจไม่แสดงในกริด ซึ่งอาจทำให้จำนวนเรกคอร์ดที่รายงานแสดงเรกคอร์ดมากกว่าที่เป็นจริงในกริด หรือมีเรกคอร์ดปรากฏขึ้นมากขึ้นเมื่อส่งออกข้อมูลไปยัง Excel หรือดูข้อมูลในการค้นหาขั้นสูงแบบดั้งเดิม ลักษณะการทำงานนี้ใช้กับตัวควบคุมกริดทั้งหมด ไม่ใช่แค่กริด Power Apps แบบอ่านอย่างเดียว
ข้อจำกัดของรายการฟอร์มบัตร
เมื่อมุมมองหรือกริดย่อยแคบลง จะเปลี่ยนเป็นรูปแบบรายการการ์ดที่ดีกว่าสำหรับหน้าจอขนาดเล็ก เช่น อุปกรณ์เคลื่อนที่ ตัวควบคุมกริดแบบอ่านอย่างเดียวของ Power Apps แสดงลักษณะการทำงานต่อไปนี้ในรายการบัตร:
- ขณะนี้การเรียงลำดับไม่พร้อมใช้งานในมุมมองรายการบัตร หากต้องการแก้ไข ให้สร้างมุมมองด้วยการเรียงลำดับที่คุณต้องการ
- เลือกทั้งหมด และ ล้างทั้งหมด ไม่พร้อมใช้งานในมุมมองรายการบัตร
- แถบทางลัดไม่พร้อมใช้งานในมุมมองรายการบัตร เมื่อต้องการแก้ไข ให้เลือก ค้นหา เพื่อกรองเรกคอร์ด พิมพ์ตัวอักษรที่ต้องการ แล้วกด Enter
- รูปภาพในเรกคอร์ดในรายการไม่แสดงในมุมมองรายการบัตร ซึ่งรวมถึงไอคอนตาราง รูปภาพทรัพยากรบนเว็บ รูปภาพที่กำหนดเอง และรูปภาพตามเงื่อนไข รูปภาพเดียวที่แสดงสำหรับเรกคอร์ดในรายการคือชื่อย่อของเรกคอร์ด
- ไม่มีไอคอนสำหรับคำสั่งเมนูบริบทในมุมมองรายการบัตร
- เมื่อไม่มีเรกคอร์ด บางรายการจะมีข้อความแจ้งให้สร้างรายการใหม่ ปุ่มนี้ไม่แสดงในมุมมองรายการบัตรที่ใช้ตัวควบคุมกริดแบบอ่านอย่างเดียวของ Power Apps
มุมมองรายการไม่แสดงบัตรแบบกำหนดเองสำหรับตาราง
ในการแก้ไขปัญหานี้ ให้แสดงบัตรแบบกำหนดเองได้โดยกำหนดค่าตารางให้ใช้ฟอร์มบัตรของตัวควบคุมกริดแบบอ่านอย่างเดียวแบบเดิม
ไปที่ Power Apps (make.powerapps.com) >การตั้งค่า>การตั้งค่าขั้นสูง>การตั้งค่า>การปรับแต่ง>ปรับแต่งระบบ> ขยายแท็บ เอนทิตี> เลือกเอนทิตีที่คุณต้องการปรับแต่ง >ตัวควบคุม>เพิ่มตัวควบคุม
เลือก กริดแบบอ่านอย่างเดียว และจากนั้น เลือก เพิ่ม เลือกแสดงกริดนั้นบนปัจจัยของฟอร์มของไคลเอ็นต์ตั้งแต่หนึ่งตัวขึ้นไป
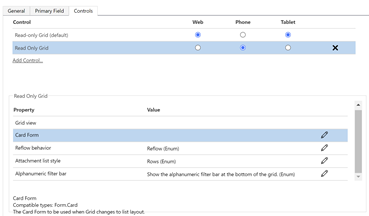
เลือก กำหนดค่าคุณสมบัติ (ไอคอนดินสอ) สำหรับคุณสมบัติ การ์ด Form และเลือกฟอร์มบัตรแบบกำหนดเองจากรายการแบบหล่นลง
เลือก ตกลง และจากนั้น เผยแพร่ การกำหนดเอง