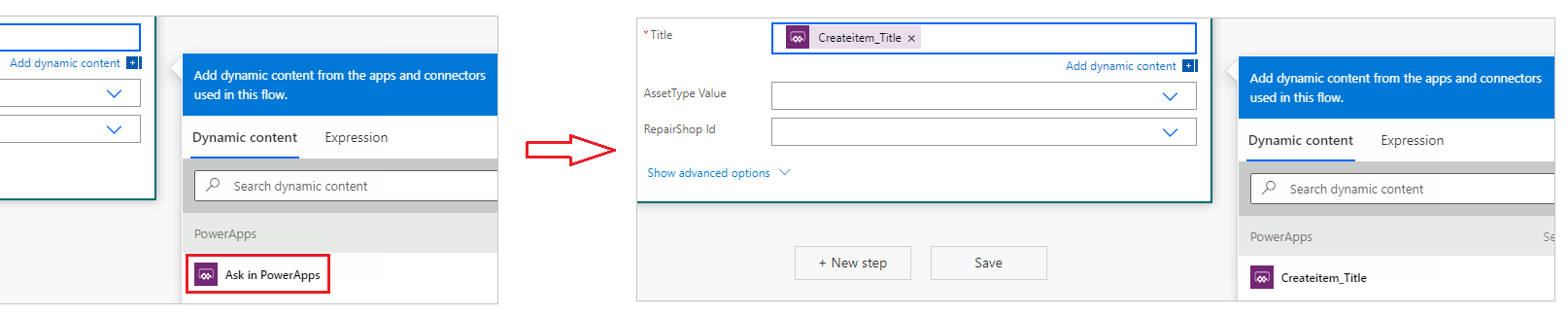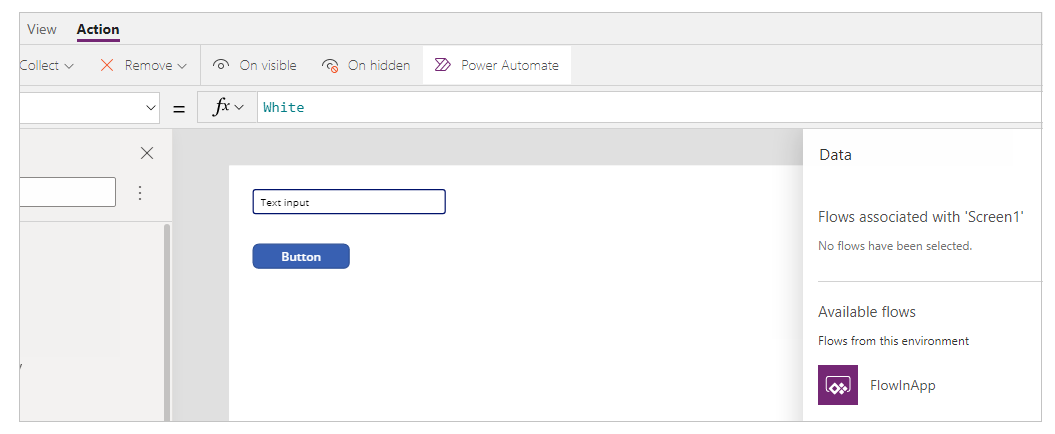เริ่มต้นโฟลว์ในแอปพื้นที่ทำงาน (ถอยออก)
คุณสามารถใช้ Power Automate เพื่อสร้างตรรกะที่จะทำงานหนึ่งหรือหลายงานเมื่อเหตุการณหนึ่งเกิดขึ้นในแอปพื้นที่ทำงาน ตัวอย่างเช่น คุณสามารถกำหนดค่าปุ่มที่ทำงานเดียวหรือทำหลายงาน เมื่อกดปุ่ม รายการจะถูกสร้างขึ้นในรายการ (Microsoft Lists) ระบบจะส่งอีเมลหรือการเรียกประชุม และไฟล์จะถูกเพิ่มลงในระบบคลาวด์ คุณสามารถกำหนดค่าตัวควบคุมใดๆ ในแอปเพื่อเริ่มต้นโฟลว์ ซึ่งยังคงทำงานถึงแม้ว่าคุณจะปิด Power Apps
หมายเหตุ
เมื่อผู้ใช้เรียกใช้โฟลว์จากภายในแอป ผู้ใช้นั้นจะต้องได้รับอนุญาตในการดำเนินงานที่ระบุไว้ในโฟลว์ มิฉะนั้นการโฟลว์จะล้มเหลว
เปิดการใช้งานประสบการณ์ Power Automate แบบคลาสสิก
ตามค่าเริ่มต้น บานหน้าต่าง Power Automate pane ใหม่ จะถูกเปิดใช้งานโดยค่าเริ่มต้น หากต้องการใช้ประสบการณ์การใช้งาน Power Automate แบบคลาสสิกเพื่อสร้างโฟลว์ ให้เปลี่ยนกลับไปใช้ประสบการณ์การใช้งานแบบเดิมด้วยตนเอง
สำคัญ
ขอแนะนำให้คุณใช้ บานหน้าต่าง Power Automate เพื่อสร้างโฟลว์ ประสบการณ์ Power Automate แบบคลาสสิกควรใช้สำหรับการแก้ไขปัญหาเท่านั้น ประสบการณ์แบบคลาสสิกจะยุติการให้บริการในเร็ว ๆ นี้และจะใช้การไม่ได้
เลือก การตั้งค่า ที่ด้านบน
เลือก คุณลักษณะที่กำลังจะมาถึง
ภายใต้แท็บ ยุติการให้บริการ ให้เลือก เปิดใช้งานแผง Power Automate แบบคลาสสิค เพื่อตั้งค่าให้สลับเป็น บน
ข้อกำหนดเบื้องต้น
- ลงทะเบียน สำหรับ Power Apps
- เรียนรู้วิธี กำหนดค่าตัวควบคุม
- ไซต์ SharePoint ที่มีสองรายการ
- รายการ RepairShop มีคอลัมน์ Title และ ContactEmail
- รายการ Assets มีคอลัมน์ AssetType และ RepairShop คอลัมน์ AssetType เป็นคอลัมน์ตัวเลือกที่มีตัวเลือกต่างๆ เช่น "เดสก์ท็อป" หรือ "แล็ปท็อป"
- คอลัมน์ RepairShop ในรายการสินทรัพย์คือคอลัมน์การค้นหาที่ได้รับค่าจากคอลัมน์ ContactEmail ในรายการ RepairShop
- สร้างบางรายการในรายการ RepairShop สำหรับผู้ติดต่อตัวอย่าง
สร้างโฟลว์
ในส่วนนี้ คุณจะสร้างโฟลว์โดยใช้ Power Automate ที่สร้างรายการในรายการโดยใช้ค่าข้อมูลป้อนเข้าสำหรับคอลัมน์รายการจากแอปที่สร้างโดยใช้ Power Apps คุณต้องสร้างแอปที่ใช้โฟลว์นี้ในส่วนถัดไป
เข้าสู่ระบบ Power Apps
บนบานหน้าต่างด้านซ้าย ให้เลือก โฟลว์
เลือก + โฟลว์ใหม่>โฟลว์ระบบคลาวด์แบบทันที
ป้อนชื่อโฟลว์ เช่น FlowInApp
ภายใต้ เลือกวิธีทริกเกอร์โฟลว์นี้ เลือก Power Apps
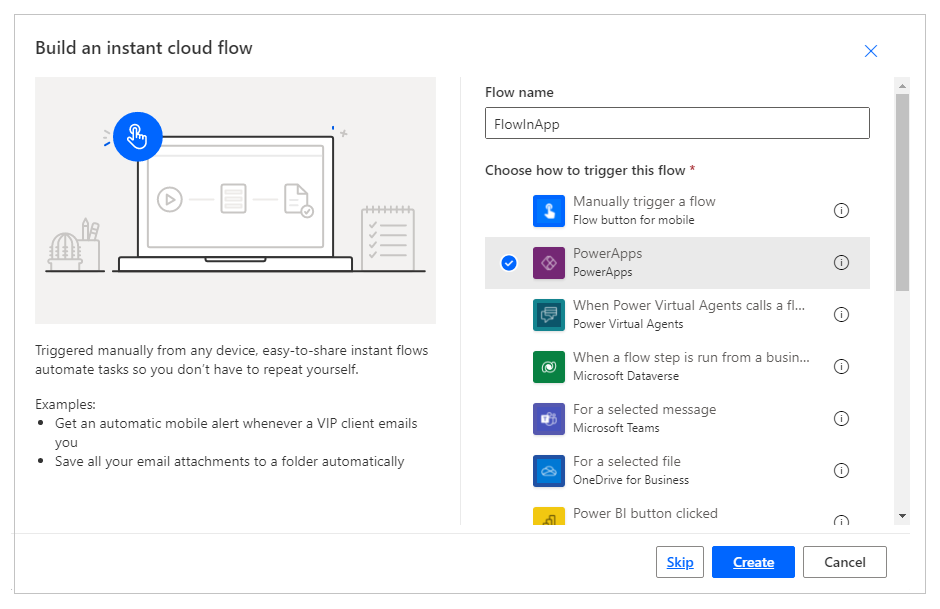
เลือก สร้าง
เลือก + ขั้นตอนใหม่
ภายใต้ เลือกการดำเนินการ ค้นหาหรือเลือกตัวเชื่อมต่อ SharePoint
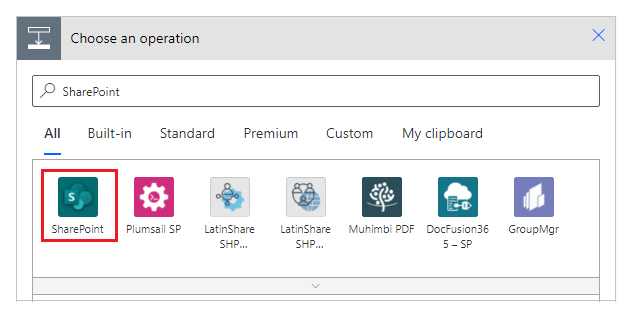
ค้นหาหรือเลือกการดำเนินการ สร้างรายการ
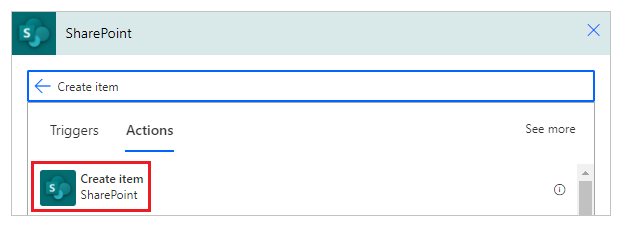
สำหรับ ที่อยู่เว็บไซต์ ป้อนหรือเลือกไซต์ SharePoint ของคุณที่มีรายการ Assets และ RepairShop
สำหรับ รายชื่อ เลือกรายการ Assets

สำหรับ หัวข้อ เลือกถามใน Power Apps จากแท็บ เนื้อหาแบบไดนามิก การดำเนินการจะอัปเดตโดยอัตโนมัติเป็น Createitem_Title
เลือกค่าสำหรับ ค่า AssetType และ รหัส RepairShop ที่คุณเลือก

เลือก บันทึก
สำคัญ
อาร์กิวเมนต์ที่ส่งผ่านจาก Power Apps ไปยัง Power Automate สามารถมองเห็นเป็นการรับส่งข้อมูลผ่านเครือข่ายและสามารถสกัดกั้นได้ การรับส่งข้อมูลส่วนใหญ่น่าจะเป็นข้อมูลที่ไม่เป็นอันตราย ซึ่งไม่เกี่ยวข้องภายนอกแอปพลิเคชัน เช่น อาร์กิวเมนต์อย่าง "ใช่" หรือ "เรดมอนด์"
ประเมินพารามิเตอร์ที่ส่งผ่าน Power Automate และพิจารณาผลที่ตามมา (ถ้ามี) หากมีการเปลี่ยนแปลงโดยผู้ดำเนินการภายนอก เพื่อลดความเสี่ยง ให้ตรวจสอบค่าพารามิเตอร์ที่ส่งผ่าน
ตัวอย่างเช่น หากคุณส่งข้อมูลที่ละเอียดอ่อนไปยังบุคคลในองค์กรของคุณทางอีเมล เช่น someuser@contoso.com ให้ตรวจสอบความถูกต้องของที่อยู่ใน Power Automate คุณสามารถตรวจสอบอาร์กิวเมนต์ขาเข้าเพื่อยืนยันองค์กร @contoso.com และอนุญาตให้โฟลว์ดำเนินการต่อได้ก็ต่อเมื่อมีองค์กรที่ถูกต้องอยู่เท่านั้น
เพิ่มโฟลว์ไปยังแอป
ในส่วนนี้ คุณจะสร้างแอปโดยใช้ Power Apps ที่ใช้โฟลว์ที่สร้างขึ้นในส่วนก่อนหน้า แอปใช้ข้อความที่ป้อนในกล่องข้อความเมื่อเลือกปุ่มเพื่อทริกเกอร์โฟลว์เพื่อสร้างรายการในรายการที่เลือก
สร้าง แอปพื้นที่ทำงานเปล่า ที่มีชื่อเช่น AppWithFlow
เลือก + (แทรก) บนบานหน้าต่างด้านซ้าย
เลือกตัวควบคุม การป้อนข้อความ
เลือกตัวควบคุม ปุ่ม
ในพื้นที่ทำงาน ให้ย้ายตัวควบคุมปุ่มด้านล่างตัวควบคุม การป้อนข้อความ

เลือกเมนู การดำเนินการ ที่ด้านบน และจากนั้น เลือก Power Automate
หมายเหตุ
การเพิ่มโฟลว์ไปยังตัวควบคุมหรือส่วนประกอบที่เลือก จะล้างสูตรที่มีอยู่สำหรับคุณสมบัติที่เลือก ตัวอย่างเช่น เมื่อคุณเพิ่มโฟลว์ไปยังคุณสมบัติ
OnSelectของปุ่มที่มีสูตรที่ซับซ้อน การเพิ่มโฟลว์จะล้างสูตรนี้ออก ตรวจสอบให้แน่ใจว่าคุณได้คัดลอกสูตร ก่อนที่จะเพิ่มโฟลว์ อย่างไรก็ตาม ลักษณะการทำงานนี้จะแตกต่างออกไป เมื่อเพิ่มโฟลว์ด้วยบานหน้าต่าง Power Automate ที่เปิดใช้งาน เรียนรู้เพิ่มเติมใน อ้างอิงโฟลว์หรือหากคุณได้เปิดใช้งานคุณลักษณะพรีวิวของ เปิดใช้งานบานหน้าต่าง Power Automate คุณสามารถเลือกโฟลว์ของคุณจากบานหน้าต่างด้านซ้ายภายใน Power Apps Studio
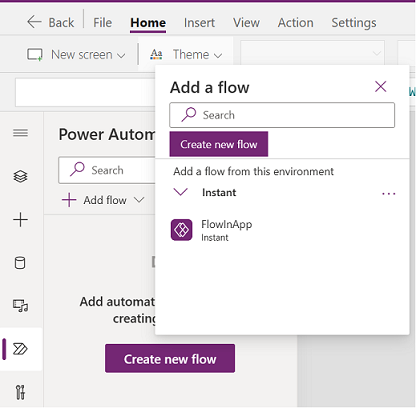
ข้อมูลเพิ่มเติม: ใช้บานหน้าต่าง Power Automate (พรีวิว)
เลือก FlowInApp
ในแถบสูตร ลบสูตรสำหรับคุณสมบัติ OnVisible ที่เลือก
เลือกตัวควบคุม การป้อนข้อความ
จากด้านซ้ายบนของหน้าจอ เลือกรายการคุณสมบัติแบบหล่นลง และจากนั้นเลือกคุณสมบัติ เริ่มต้น
ในแถบสูตร เปลี่ยนค่าคุณสมบัติเริ่มต้นจาก
"Text input"เป็น"Enter Asset Title"เลือกตัวควบคุมปุ่ม
จากด้านซ้ายบนของหน้าจอ เลือกรายการคุณสมบัติแบบหล่นลง และจากนั้นเลือกคุณสมบัติ ข้อความ
ในแถบสูตร เปลี่ยนค่าคุณสมบัติข้อความจาก
"Button"เป็น"Create Asset"จากรายการคุณสมบัติด้านซ้ายบน ให้เลือกคุณสมบัติ OnSelect สำหรับปุ่ม
ใส่สูตรต่อไปนี้ในแถบสูตร
FlowInApp.Run(TextInput1.Text)ในสูตรนี้ FlowInApp เป็นชื่อของโฟลว์ที่คุณเพิ่มโดยใช้ Power Automate เรียกใช้ ระบุโฟลว์ที่จะดำเนินการ โฟลว์ดำเนินการด้วยการเพิ่มตัวควบคุม การป้อนข้อความ TextInput1 ลงในพื้นที่ทำงานนี้ โดยมีค่าที่ป้อนในกล่องข้อความนี้ (.ข้อความ)
เมื่อเลือกปุ่มนี้ แอปจะเรียกใช้โฟลว์ด้วยค่าจากตัวควบคุม การป้อนข้อความ โดยจะส่งค่าข้อความไปยังโฟลว์เพื่อดำเนินการ และโฟลว์จะสร้างรายการที่มีค่าการป้อนข้อความนี้พร้อมกับส่วนที่เหลือของการเลือกภายในการกำหนดค่าโฟลว์
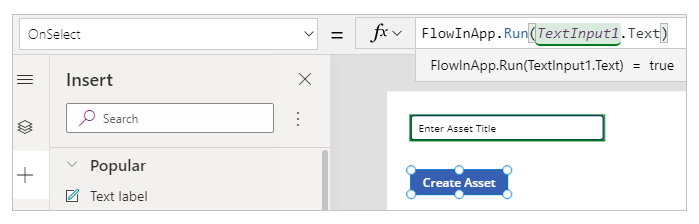
บันทึกและเผยแพร่ แอป
ทดสอบโฟลว์
เมื่อคุณมีทั้งโฟลว์และแอปที่สร้างแล้ว ให้เรียกใช้แอปและยืนยันการสร้างรายการภายในรายการที่เลือก
ใน Power Apps เลือก แอป แล้วเลือกแอป AppWithFlow
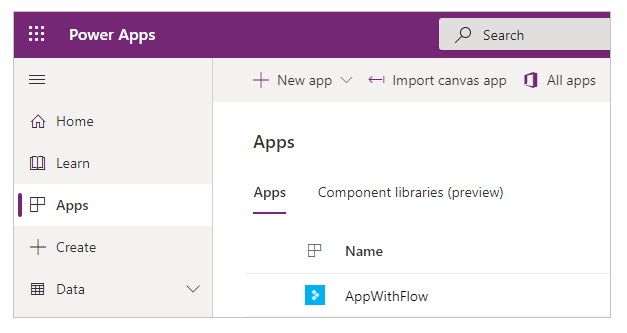
ป้อนค่าในกล่องป้อนข้อความ จากนั้นเลือก สร้างสินทรัพย์
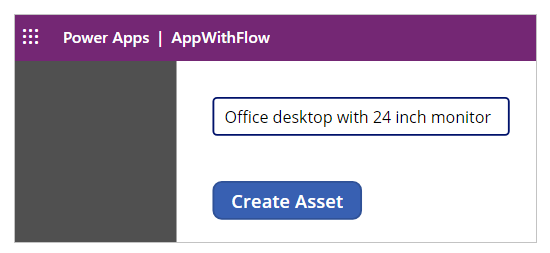
ตรวจสอบว่ารายการถูกสร้างขึ้นในรายการของคุณ
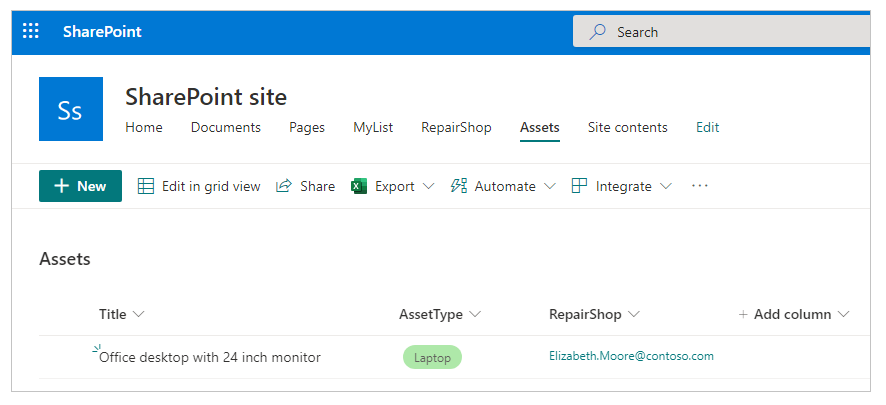
เมื่อคุณสร้างแอปตัวอย่างที่เรียกใช้โฟลว์และเพิ่มรายการภายในรายการแล้ว คุณสามารถสร้างแอปพลิเคชันที่ซับซ้อนมากขึ้นได้ แอปของคุณสามารถทำงานกับ Power Automate และจัดการข้อมูลภายในแหล่งข้อมูลต่างๆ ได้