ใช้แหล่งข้อมูลเพื่อแทรกหมุด
คุณสามารถโหลดตารางที่มีข้อมูลที่มีอยู่ลงในตัวควบคุม แผนที่ ได้ การควบคุมจะลงจุดแต่ละแถวในตารางของคุณเป็นหมุดแผนที่
ข้อกำหนดเบื้องต้น
- สร้างแอปพื้นที่ทำงานและตรวจสอบให้แน่ใจว่าตรงตาม ข้อกำหนดเบื้องต้นเชิงพื้นที่
- ในแอปของคุณ แทรกแผนที่
เพิ่มข้อมูลหมุดจากสมุดงาน Excel
แหล่งข้อมูลของคุณจำเป็นต้องมีตารางที่มีชื่อซึ่งมีคอลัมน์ต่อไปนี้ซึ่งควรถูกแมปกับคุณสมบัติที่เกี่ยวข้องในการควบคุมของบานหน้าต่าง ขั้นสูง
| คำอธิบายคอลัมน์ | คุณสมบัติ Maps to | ต้องมี |
|---|---|---|
| ป้ายชื่อสำหรับหมุด | ItemsLabels | ต้องมี |
| ลองจิจูดของหมุด | ItemsLongitudes | ต้องมี |
| ละติจูดของหมุด | ItemsLatitudes | ต้องมี |
| สีของหมุด | ItemsColors | ไม่จำเป็น |
| ไอคอนสำหรับหมุด | ItemsIcons | ไม่จำเป็น |
ฟิลด์สียอมรับสตริง CSS ใด ๆ ตามที่กำหนดไว้ใน การแจงนับสีและฟังก์ชัน ColorFade, ColorValue และ RGBA ใน Power Apps
คุณสามารถใช้ไอคอนที่อธิบายไว้ในหัวข้อ รายการเทมเพลตรูปภาพ เป็นไอคอนของคุณ
ตาราง Excel ต่อไปนี้แสดงคอลัมน์ที่ต้องการ:
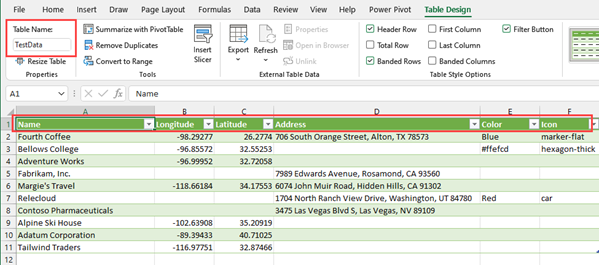
คุณสามารถคัดลอกข้อมูลตัวอย่างต่อไปนี้เพื่อทดสอบการทำงานนี้:
| ชื่อ | ลองจิจูด | ละติจูด | สี | ไอคอน |
|---|---|---|---|---|
| Fourth Coffee (ตัวอย่าง) | -98.29277 | 26.2774 | สีฟ้า | เครื่องหมายแบน |
| Litware, Inc. (ตัวอย่าง) | -96.85572 | 32.55253 | #ffefcd | หกเหลี่ยม-หนา |
| Adventure Works (ตัวอย่าง) | -96.99952 | 32.72058 | car | |
| Fabrikam, Inc. (ตัวอย่าง) | -118.30746 | 34.86543 | ||
| Blue Yonder Airlines (ตัวอย่าง) | -118.66184 | 34.17553 | ||
| City Power & Light (ตัวอย่าง) | -113.46184 | 37.15363 | ||
| Contoso Pharmaceuticals (ตัวอย่าง) | -80.26711 | 40.19918 | ||
| Alpine Ski House (ตัวอย่าง) | -102.63908 | 35.20919 | ||
| A Datum Corporation (ตัวอย่าง) | -89.39433 | 40.71025 | ||
| Coho Winery (ตัวอย่าง) | -116.97751 | 32.87466 |
คัดลอกและวางตารางลงในแหล่งข้อมูลใหม่ ในตัวอย่างนี้ เรากำลังใช้เวิร์กบุ๊ก Excel
เลือกหนึ่งในเซลล์เหล่านั้น และจากนั้น บนแท็บหน้าแรกใน ribbon ให้เลือก จัดรูปแบบเป็นตาราง และเลือกสไตล์ใดก็ได้ แล้วจากนั้น ตกลง

เลือกตาราง และจากนั้น ไปที่แท็บ การออกแบบตาราง บน ribbon ป้อนชื่อสำหรับตารางภายใต้ ชื่อตาราง: ตัวอย่างเช่น TestData
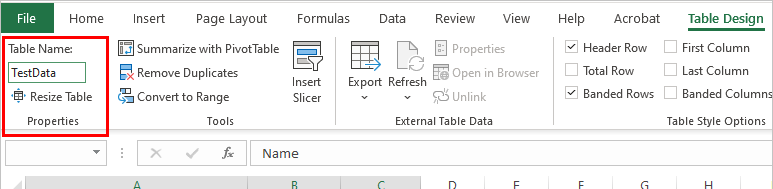
บันทึกสมุดงาน
เปิดหรือสร้างแอปใหม่ใน Power Apps และแทรกตัวควบคุม แผนที่
บนบานหน้าต่าง คุณสมบัติ เลือกฟิลด์ สถานที่(รายการ) จากนั้นค้นหา Excel และเลือก นำเข้าจาก Excel
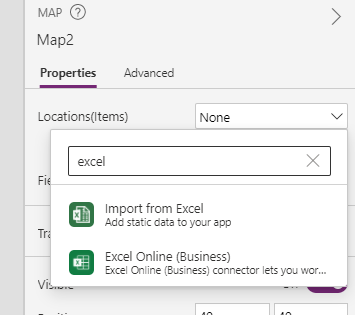
ค้นหาสมุดงาน Excel และจากนั้น เลือก เปิด เลือกตารางที่มีข้อมูล TestData แล้วจากนั้น เชื่อมต่อ
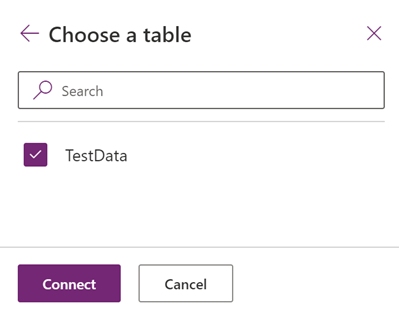
บนบานหน้าต่าง คุณสมบัติ ไปยังแท็บ ขั้นสูง และเลือก ตัวเลือกเพิ่มเติม
ตั้งค่าคุณสมบัติดังต่อไปนี้
- ItemsLabels เป็น "ชื่อ"
- ItemsLatitudes เป็น "ละติจูด"
- ItemsLongitudes เป็น "ลองจิจูด"
- (ตัวเลือก) ItemsColors เป็น "สี"
- (ตัวเลือก) ItemsIcons เป็น "ไอคอน"
ตัวควบคุม แผนที่ จะแสดงแต่ละแถวในตารางเป็นหมุด โดยตั้งชื่อด้วย ชื่อ ตามที่กำหนดไว้ในตาราง Excel และใช้ไอคอนและสีที่ให้ หากไม่มีไอคอนหรือสี การควบคุมจะใช้ไอคอนและสีเริ่มต้น
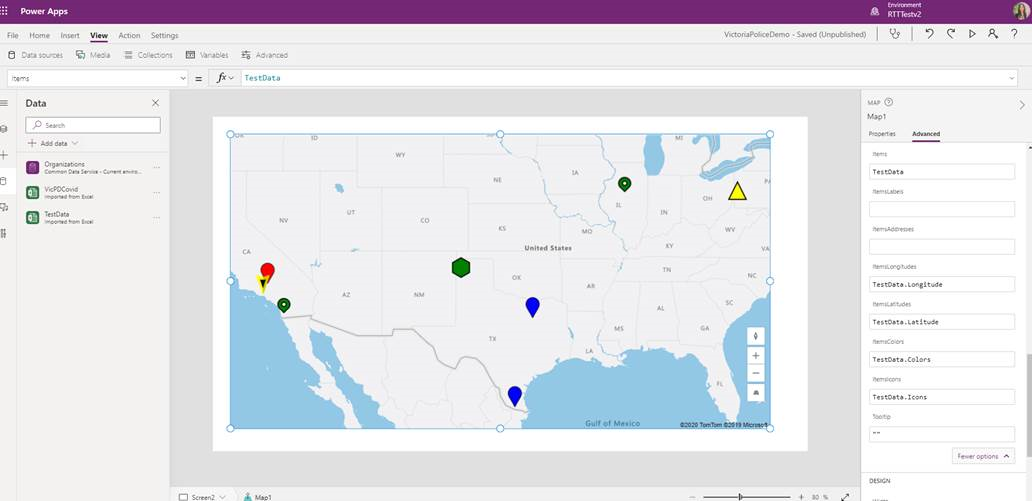
หมายเหตุ
ตัวควบคุม แผนที่ แต่ละตัวสามารถแสดงหมุดได้มากถึง 5,000 หมุดจากละติจูดหรือลองจิจูด และ 50 หมุดจากที่อยู่ ขีดจำกัดของหมุดสำหรับที่อยู่จะต่ำกว่าเนื่องจากแผนที่จำเป็นต้องเข้ารหัสที่อยู่เหล่านี้เป็นละติจูดหรือลองจิจูดเพื่อแสดง เราขอแนะนำว่าอย่าใช้ที่อยู่ หากเป็นไปได้ คุณสามารถ บันทึกการกำหนดรหัสพิกัดที่อยู่กลับไปยังแหล่งข้อมูลของคุณ
เมื่อมีการกำหนดทั้งละติจูดหรือลองจิจูดและที่อยู่สำหรับหมุดเดียว ตัวควบคุม แผนที่ จะจัดลำดับความสำคัญโดยใช้ละติจูดหรือลองจิจูด เพื่อหลีกเลี่ยงการระบุตำแหน่งทางภูมิศาสตร์ของที่อยู่
บันทึกที่อยู่พิกัดทางภูมิศาสตร์จากตัวควบคุม แผนที่ ไปที่แหล่งข้อมูล
เพื่อหลีกเลี่ยงการกำหนดพิกัดทางภูมิศาสตร์ของที่อยู่ชุดเดียวกันทุกครั้งที่เปิดตัวตัวควบคุม แผนที่ คุณสามารถบันทึกที่อยู่ที่มีการกำหนดพิกัดทางภูมิศาสตร์กลับไปเป็นแหล่งข้อมูล ดั้งเดิม เพื่อที่ว่าเมื่อแผนที่เปิดขึ้นใหม่ แผนที่จะใช้ละติจูดและลองจิจูดแทนการระบุตำแหน่งทางภูมิศาสตร์ของที่อยู่อีกครั้ง
ในการดำเนินการดังกล่าว ให้เพิ่มปุ่มเพื่อบันทึกที่อยู่ตามการกำหนดรหัสพิกัด กลับไปเป็นแหล่งข้อมูลเดิมด้วยสูตรต่อไปนี้:
ForAll(Map1.GeocodedItems, Patch(Accounts1, LookUp(Accounts1, ThisRecord.Address = Address && ThisRecord.Name = Label), {Latitude: Latitude, Longitude: Longitude }))

คุณลักษณะแผนที่แบบโต้ตอบอื่นๆ
ตัวควบคุมเชิงพื้นที่อื่น
หากต้องการดูคำแนะนำที่อยู่แบบไดนามิกขณะที่คุณพิมพ์ ให้ใช้การควบคุม การป้อนข้อมูลที่อยู่
หมายเหตุ
บอกให้เราทราบเกี่ยวกับภาษาที่คุณต้องการในคู่มือ ทำแบบสำรวจสั้นๆ (โปรดทราบว่าแบบสำรวจนี้เป็นภาษาอังกฤษ)
แบบสำรวจนี้ใช้เวลาทำประมาณเจ็ดนาที ไม่มีการเก็บข้อมูลส่วนบุคคล (คำชี้แจงสิทธิ์ส่วนบุคคล)