คำนวณเส้นทางระหว่างหมุดตำแหน่งบนแผนที่ (พรีวิว)
[หัวข้อนี้คือเอกสารรุ่นก่อนวางจำหน่าย และอาจจะมีการเปลี่ยนแปลงในอนาคต]
ตัวควบคุม แผนที่ ในแอปพื้นที่ทำงานสามารถเพิ่มหมุดตำแหน่ง โดยใช้ข้อมูลที่นำเข้าจากตารางในเวิร์กบุ๊ก Excel ตัวควบคุมสามารถคำนวณเส้นทางระหว่างตำแหน่ง จัดลำดับตำแหน่งใหม่ และคำนวณเส้นทางใหม่ เพื่อปรับปรุงเวลาหรือระยะทางในการเดินทาง
ข้อสำคัญ
- นี่คือคุณลักษณะพรีวิว
- คุณลักษณะตัวอย่างไม่ได้มีไว้สำหรับการนำไปใช้งานจริงและอาจมีการจำกัดฟังก์ชันการทำงาน คุณลักษณะเหล่านี้สามารถใช้ได้ก่อนการเปิดตัวอย่างเป็นทางการเพื่อให้ลูกค้าสามารถเข้าใช้งานได้ก่อนเวลาและให้ข้อคิดเห็น
คุณจะต้องมีแหล่งข้อมูลที่มีตารางที่มีชื่อ ซึ่งมีคอลัมน์ต่อไปนี้ แต่ละคอลัมน์สอดคล้องกับคุณสมบัติขั้นสูงของตัวควบคุม แผนที่ แต่ละแถวจะถูกปักหมุดเป็นตำแหน่งบนแผนที่
| ชื่อคอลัมน์ | สอดคล้องกับ | ต้องมี |
|---|---|---|
| ชื่อ (หรือป้ายชื่อ) | RouteWaypointsLabels | ระบุหรือไม่ก็ได้ |
| ลองจิจูด | RouteWaypointsLongitudes | ไม่บังคับ (จำเป็นหากไม่ได้ระบุที่อยู่) |
| ละติจูด | RouteWaypointsLatitudes | ไม่บังคับ (จำเป็นหากไม่ได้ระบุที่อยู่) |
| ที่อยู่ | RouteWaypointsAddresses | ไม่บังคับ (จำเป็นหากไม่ระบุลองจิจูดและละติจูด) |
หมายเหตุ
คุณสมบัติทั้งหมดเป็นตัวเลือกทางเทคนิค อย่างไรก็ตาม ต้องระบุที่อยู่หรือคู่ละติจูด/ลองจิจูดอย่างน้อยหนึ่งคู่ สำหรับการวางตำแหน่งของจุดอ้างอิง
นำเข้าหมุดตำแหน่งจากตาราง Excel
ในตัวอย่างนี้ เราจะนำเข้าข้อมูลตำแหน่งจากตาราง Excel ชื่อ TestData
สร้างแหล่งข้อมูล
สร้างตาราง ใน Excel ด้วยข้อมูลต่อไปนี้ ตั้งชื่อตารางว่า TestData
ชื่อ ลองจิจูด ละติจูด ที่อยู่ ทำงาน -122.156481 47.663448 1 Microsoft Way, Redmond, WA 98052 การประชุม -122.221037 47.57137 การว่ายน้ำ -122.144133 47.600373 เทนนิส -122.137265 47.616115 ตารางของคุณควรมีลักษณะดังนี้:
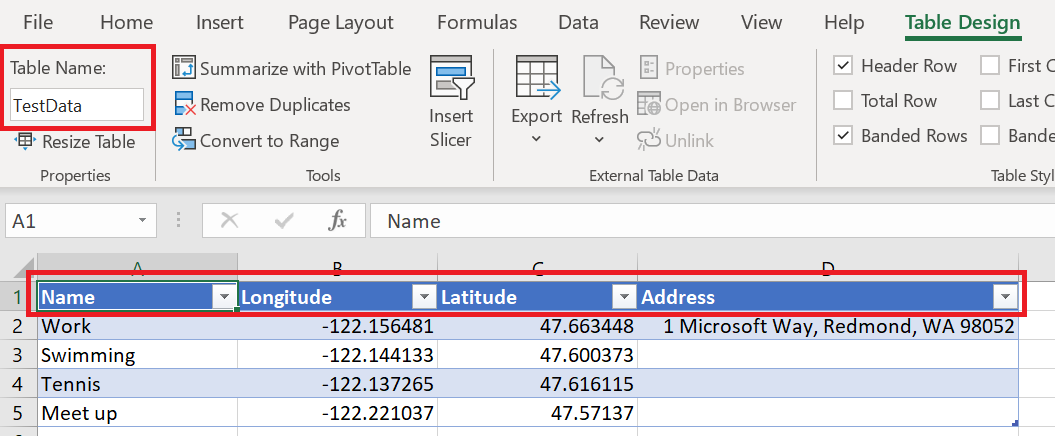
บันทึกเวิร์กบุ๊กไปที่ OneDrive for Business ของคุณ และปิดไฟล์
ผูกแหล่งข้อมูลกับตัวควบคุม แผนที่
สร้างแอปพื้นที่ทำงาน ตรวจสอบให้แน่ใจว่าตรงตาม ข้อกำหนดเบื้องต้นเชิงพื้นที่
บนตัวควบคุมของแท็บ คุณสมบัติ เลือกกล่อง Route waypoints(Items) และพิมพ์ excel
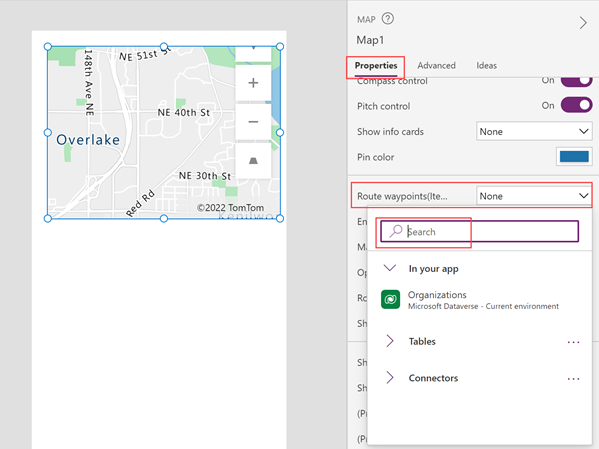
เลือก นำเข้าจาก Excel
นำทางไปยัง OneDrive for Business ของคุณ และเลือกเวิร์กบุ๊ก Excel ที่คุณบันทึกไว้ก่อนหน้านี้
เลือกตาราง TestData แล้วเลือก เชื่อมต่อ
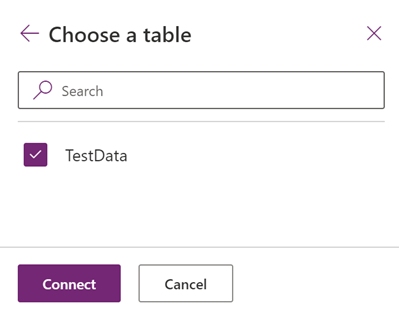
บนแท็บ ขั้นสูง ค้นหา RouteWaypointsLabels, RouteWaypointsLatitudes, RouteWaypointsLongitudes และ RouteWaypointsAddresses และป้อนชื่อคอลัมน์ที่เกี่ยวข้องในตาราง (ในตัวอย่างนี้ ให้ป้อน ชื่อ ใน RouteWaypointsLabels, ละติจูด ใน RouteWaypointsLatitudes และอื่นๆ) ใส่ชื่อคอลัมน์ในเครื่องหมายอัญประกาศ
หมายเหตุ
ที่อยู่สามารถใช้แทนกันได้กับละติจูดและลองจิจูด หากระบุละติจูดและลองจิจูด จะไม่มีการใช้ที่อยู่ หากมีการให้ที่อยู่ ไม่จำเป็นต้องมีละติจูดและลองจิจูด มีการจำกัดจำนวนของจุดอ้างอิงที่สามารถแสดงได้เมื่อใช้ที่อยู่ ดังนั้นให้ใช้ละติจูดและลองจิจูดเมื่อเป็นไปได้
หมุดจะปรากฏบนแผนที่ในตำแหน่งที่พิกัดอธิบายไว้ หรือที่อยุ่ในตาราง หากตารางมีป้ายกำกับ หมุดจะมีป้ายกำกับ หมุดจะมีหมายเลขตามลำดับของตำแหน่งจุดอ้างอิงที่ปรากฏในตาราง
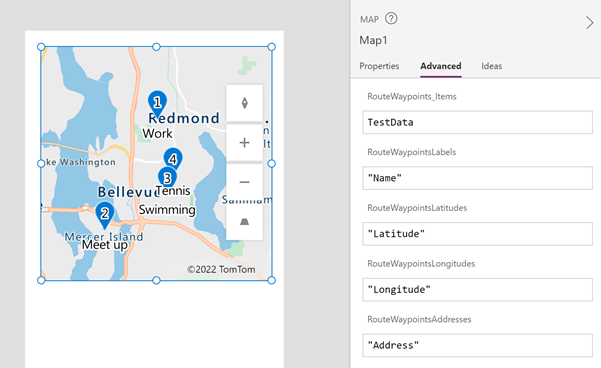
คำนวณเส้นทางระหว่างจุดอ้างอิง
เมื่อเลือกตัวควบคุม แผนที่ แล้ว ให้เปิดแท็บ คุณสมบัติ และเปิด เปิดใช้งานการกำหนดเส้นทาง
ตัวควบคุมจะคำนวณเส้นทางระหว่างตำแหน่งที่ปักหมุดไว้
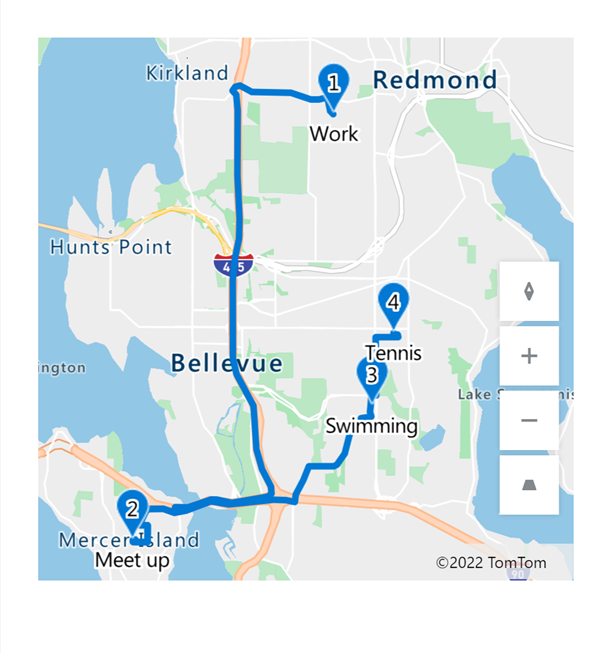
หมายเหตุ
โดยค่าเริ่มต้น ตัวควบคุม แผนที่ จะจัดลำดับตำแหน่งกลางใหม่ เพื่อลดเวลาในการเดินทางหรือระยะทางในการเดินทาง ตำแหน่งแรกและตำแหน่งสุดท้ายถือเป็นต้นทางและปลายทางและไม่สามารถจัดลำดับใหม่ได้ หากต้องการรักษาตำแปน่งในลำดับที่กำหนดในแหล่งข้อมูล ให้เปิดคุณสมบัติ Maintain waypoint order ของตัวควบคุม
คุณสมบัติ
เปลี่ยนวิธีคำนวณเส้นทางโดยใช้คุณสมบัติ
| คุณสมบัติ | คำอธิบาย | ชนิด | แท็บ |
|---|---|---|---|
| เปิดใช้งานการกำหนดเส้นทาง | คำนวณเส้นทางระหว่างตำแหน่ง | แบบบูลีน | คุณสมบัติ; ขั้นสูง: UseRouting |
| รักษาลำดับเป้าหมาย | กำหนดว่าเส้นทางที่คำนวณจะรักษาตำแหน่งตามลำดับที่ให้ไว้ในแหล่งข้อมูลหรือไม่ | แบบบูลีน | คุณสมบัติ; ขั้นสูง: RouteMaintainOrder |
| ปรับเส้นทางให้เหมาะสม | กำหนดว่าเส้นทางที่คำนวณได้รับการปรับให้เหมาะสมสำหรับระยะทาง เวลา หรือไม่ได้รับการปรับให้เหมาะสม | รายการแบบหล่นลง | คุณสมบัติ; ขั้นสูง: RouteOptimization |
| กำหนดเส้นทางโหมดการเดินทาง | กำหนดว่าจะคำนวณเส้นทางสำหรับรถยนต์หรือรถบรรทุก ซึ่งอาจต้องหลีกเลี่ยงสะพานที่มีการจำกัดความสูงหรือน้ำหนักบางอย่าง | รายการแบบหล่นลง | คุณสมบัติ; ขั้นสูง: RouteTravelMode |
| แสดงหมุดเส้นทาง | กำหนดว่าจะแสดงหมุดเหนือตำแหน่งเส้นทางหรือไม่ | แบบบูลีน | คุณสมบัติ; ขั้นสูง: ShowRoutePins |
คุณสมบัติ Output
คุณสมบัติบางอย่างจะพร้อมใช้งานก็ต่อเมื่อมีการเปลี่ยนแปลงเส้นทางที่คำนวณแล้ว คุณสมบัติผลลัพธ์ เหล่านี้ อยู่ในออบเจ็กต์ RouteDirection เหตุการณ์ OnRouteDirectionChange เป็นวิธีที่แนะนำในการใช้ผลลัพธ์ในการควบคุมอื่น หรือเพื่อปรับแต่งประสบการณ์ใช้งานแอป
| คุณสมบัติ | คำอธิบาย | ชนิด | แท็บ |
|---|---|---|---|
| OnRouteDirectionChange | ประกอบด้วยโค้ดที่ทำงานเมื่อเส้นทางถูกเปลี่ยนแปลง | เหตุการณ์ | ขั้นสูง |
| RouteDirection | อธิบายเอาท์พุตการกำหนดเส้นทาง:
|
ออบเจ็กต์ | ไม่สามารถใช้งานได้ (คุณสมบัติ output เท่านั้น) |