เชื่อมต่อกับ Microsoft Translator จาก Power Apps
![]()
เพิ่มตัวเชื่อมต่อ Microsoft Translator เพื่อแสดงข้อความที่แปลในตัวควบคุม ป้ายชื่อ ในแอปของคุณ ตัวอย่างเช่น คุณสามารถสร้างกล่องข้อความป้อนข้อมูลที่ขอให้ผู้ใช้ป้อนข้อความเพื่อแปล ในป้ายชื่ออื่น คุณสามารถแสดงข้อความที่แปลแล้วได้
หัวข้อนี้จะแสดงวิธีการสร้างการเชื่อมต่อ Microsoft Translator วิธีใช้การเชื่อมต่อ Microsoft Translator ในแอป และแสดงรายการฟังก์ชันที่พร้อมใช้งาน
ข้อกำหนดเบื้องต้น
- สิทธิ์การเข้าถึง Power Apps
- เพิ่ม การเชื่อมต่อ
- สร้างแอปจาก เทมเพลต, from data หรือสร้าง ตั้งแต่ต้น
เชื่อมต่อกับ Microsoft Translator
สร้าง แอปพื้นที่ทำงานเปล่า
ในบานหน้าต่างด้านซ้าย เลือกแท็บ ข้อมูล จากนั้นเลือก เพิ่มแหล่งข้อมูล
เลือก การเชื่อมต่อใหม่ แล้วเลือก Microsoft Translator:
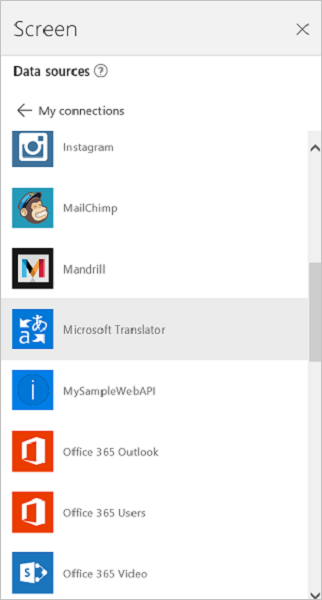
เลือก เชื่อมต่อ การเชื่อมต่อของคุณจะปรากฏภายใต้ แหล่งข้อมูล:
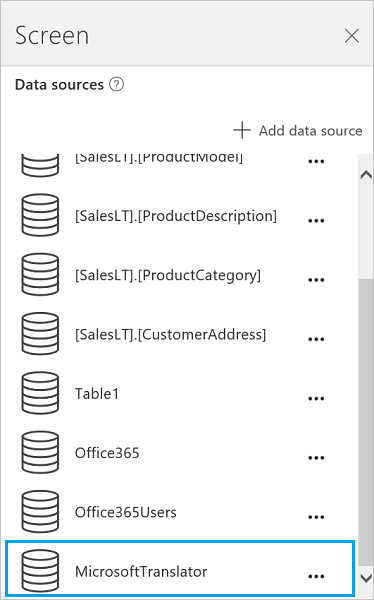
ใช้การเชื่อมต่อ Microsoft Translator ในแอปของคุณ
แปลข้อความ
จาก มุมมองทรี ทางด้านซ้ายของหน้า เลือก แทรก แล้วเลือกตัวควบคุม การป้อนข้อความ เปลี่ยนชื่อตัวควบคุมการป้อนข้อความเป็น แหล่งที่มา
เพิ่มรายการ แบบหล่นลง (เมนู แทรก > ตัวควบคุม) เปลี่ยนชื่อเป็น TargetLang และย้ายไปด้านล่าง แหล่งที่มา
ตั้งค่าคุณสมบัติ Items ของ TargetLang ลงในสูตรต่อไปนี้:
MicrosoftTranslator.Languages()เพิ่มป้ายชื่อ ย้ายไปด้านล่าง TargetLang และตั้งค่าคุณสมบัติของ Text ลงในสูตรต่อไปนี้:
MicrosoftTranslator.Translate(Source.Text, TargetLang.Selected.Value)พิมพ์ข้อความลงใน แหล่งที่มา และเลือกภาษาใน TargetLang ป้ายชื่อแสดงข้อความที่คุณใส่ในภาษาที่เลือก:
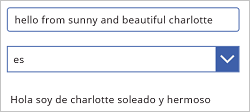
พูดข้อความที่แปล
ถ้าคุณยังไม่ได้ทำ ให้ทำตามขั้นตอนในส่วนก่อนหน้าเพื่อแปลข้อความ ขั้นตอนถัดไปเหล่านี้ใช้ตัวควบคุมเดียวกัน
ตั้งค่าคุณสมบัติ Items ของรายการแบบหล่นลง TargetLang ลงในสูตรต่อไปนี้:
MicrosoftTranslator.SpeechLanguages()เปลี่ยนชื่อป้ายชื่อที่สอง (ไม่ใช่ของกล่อง แหล่งที่มา) ไปยัง เป้าหมาย
เพิ่มตัวควบคุม เสียง (เมนู แทรก > สื่อ) และตั้งค่าคุณสมบัติ สื่อ ให้เป็นสูตรต่อไปนี้:
MicrosoftTranslator.TextToSpeech(Target.Text, TargetLang.Selected.Value)กด F5 หรือเลือกปุ่มแสดงตัวอย่าง (
 ) พิมพ์ข้อความลงใน แหล่งที่มา เลือกภาษาใน TargetLang แล้วเลือกปุ่มเล่นในตัวควบคุมเสียง
) พิมพ์ข้อความลงใน แหล่งที่มา เลือกภาษาใน TargetLang แล้วเลือกปุ่มเล่นในตัวควบคุมเสียงแอปจะเล่นเวอร์ชันเสียงของข้อความที่คุณป้อนไว้ในภาษาที่คุณเลือก
กด Esc เพื่อกลับไปยังพื้นที่ทำงานเริ่มต้น
ตรวจหาภาษาต้นฉบับ
ใช้ขั้นตอนถัดไปเหล่านี้ใช้การป้อนข้อความของ แหล่งที่มา และตัวควบคุมข้อความ เป้าหมาย เดียวกัน คุณสามารถสร้างตัวควบคุมใหม่ได้ถ้าคุณต้องการ เพียงอัปเดตชื่อในสูตร
เลือกตัวควบคุมข้อความ เป้าหมาย และตั้งค่าคุณสมบัติ Text ลงในสูตรต่อไปนี้:
MicrosoftTranslator.Detect(Source.Text).Nameพิมพ์ข้อความลงใน แหล่งที่มา
ป้ายชื่อจะแสดงภาษาของข้อความที่คุณพิมพ์ ตัวอย่างเช่น ป้ายชื่อจะแสดง ภาษาฝรั่งเศส ถ้าคุณพิมพ์ bonjour หรือ ภาษาอิตาลี ถ้าคุณพิมพ์ ciao
ดูฟังก์ชันที่พร้อมใช้งาน
การเชื่อมต่อนี้มีฟังก์ชันต่อไปนี้:
| ชื่อฟังก์ชัน | คำอธิบาย |
|---|---|
| ภาษา | เรียกข้อมูลภาษาทั้งหมดที่ Microsoft Translator สนับสนุน |
| แปล | แปลข้อความเป็นภาษาตามที่ระบุโดยใช้ Microsoft Translator |
| ตรวจหา | ตรวจหาภาษาต้นฉบับของข้อความที่กำหนด |
| SpeechLanguages | เรียกข้อมูลภาษาที่มีอยู่สำหรับการสังเคราะห์คำพูด |
| TextToSpeech | แปลงข้อความที่กำหนดเป็นคำพูดในรูปของสตรีมเสียงรูปแบบ Wave |
ภาษา
รับภาษา: เรียกข้อมูลภาษาทั้งหมดที่ Microsoft Translator สนับสนุน
คุณสมบัติข้อมูลป้อนเข้า
ไม่มี
คุณสมบัติผลลัพธ์
| ชื่อคุณสมบัติ | ชนิดข้อมูล | จำเป็น | คำอธิบาย |
|---|---|---|---|
| รหัส | string | ไม่ | |
| ชื่อ | string | ไม่ |
แปล
แปลข้อความ: แปลข้อความเป็นภาษาตามที่ระบุโดยใช้ Microsoft Translator
คุณสมบัติข้อมูลป้อนเข้า
| ชื่อ | ชนิดข้อมูล | จำเป็น | คำอธิบาย |
|---|---|---|---|
| การสอบถาม | string | ใช่ | ข้อความที่จะแปล |
| languageTo | string | ใช่ | รหัสภาษาเป้าหมาย (ตัวอย่าง: 'fr') |
| languageFrom | string | ไม่ใช่ | ภาษาต้นฉบับ (ถ้าไม่มี ทาง Microsoft Translator จะพยายามตรวจหาโดยอัตโนมัติ) (ตัวอย่าง: en) |
| ประเภท | string | ไม่ใช่ | ประเภทการแปล (ค่าเริ่มต้น: 'ทั่วไป') |
คุณสมบัติผลลัพธ์
ไม่มี
ตรวจหา
ตรวจหาภาษา: ตรวจหาภาษาต้นฉบับของข้อความที่กำหนด
คุณสมบัติข้อมูลป้อนเข้า
| ชื่อ | ชนิดข้อมูล | จำเป็น | คำอธิบาย |
|---|---|---|---|
| การสอบถาม | string | ใช่ | ข้อความที่จะถูกระบุภาษา |
คุณสมบัติผลลัพธ์
| ชื่อคุณสมบัติ | ชนิดข้อมูล | จำเป็น | คำอธิบาย |
|---|---|---|---|
| รหัส | string | ไม่ | |
| ชื่อ | string | ไม่ |
SpeechLanguages
รับภาษาพูด: เรียกใช้ภาษาที่มีอยู่สำหรับการสังเคราะห์คำพูด
คุณสมบัติข้อมูลป้อนเข้า
ไม่มี
คุณสมบัติผลลัพธ์
| ชื่อคุณสมบัติ | ชนิดข้อมูล | จำเป็น | คำอธิบาย |
|---|---|---|---|
| รหัส | string | ไม่ | |
| ชื่อ | string | ไม่ |
TextToSpeech
ข้อความไปยังคำพูด: แปลงข้อความที่กำหนดเป็นคำพูดในรูปของสตรีมเสียงรูปแบบ Wave
คุณสมบัติข้อมูลป้อนเข้า
| ชื่อ | ชนิดข้อมูล | จำเป็น | คำอธิบาย |
|---|---|---|---|
| การสอบถาม | string | ใช่ | ข้อความที่จะแปลง |
| ภาษา | string | ใช่ | รหัสภาษาสำหรับสร้างคำพูด (ตัวอย่าง: 'en-us') |
คุณสมบัติผลลัพธ์
ไม่มี
ลิงก์ที่มีประโยชน์
ดู การเชื่อมต่อที่พร้อมใช้งาน ทั้งหมด
เรียนรู้วิธี เพิ่มการเชื่อมต่อ ให้กับแอปของคุณ
หมายเหตุ
บอกให้เราทราบเกี่ยวกับภาษาที่คุณต้องการในคู่มือ ทำแบบสำรวจสั้นๆ (โปรดทราบว่าแบบสำรวจนี้เป็นภาษาอังกฤษ)
แบบสำรวจนี้ใช้เวลาทำประมาณเจ็ดนาที ไม่มีการเก็บข้อมูลส่วนบุคคล (คำชี้แจงสิทธิ์ส่วนบุคคล)