ดูและบันทึกอีเมลสรุปไปยัง CRM
เมื่อโต้ตอบกับลูกค้าของคุณทางอีเมล คุณมักจะต้องอัปเดตระบบ CRM ของคุณด้วยข้อมูลล่าสุด การอัปเดตระบบ CRM ด้วยตนเองทุกครั้งที่คุณโต้ตอบกับลูกค้าทางอีเมลอาจใช้เวลานานและเกิดข้อผิดพลาดได้ง่าย นอกจากนี้ ยังอาจเพิ่มการรบกวนให้กับระบบ CRM โดยการโหลดบันทึกข้อมูลการแลกเปลี่ยนอีเมลที่มากเกินไป
Copilot สำหรับฝ่ายขาย ใช้ AI เพื่อสรุปการสนทนาทางอีเมลและให้คุณมีตัวเลือกในการคัดลอกสรุปและเพิ่มข้อมูลสรุปลงในระบบ CRM ของคุณเป็นบันทึกย่อลงในเรกคอร์ด
เมื่อพร้อมใช้งาน สรุปจะรวมข้อมูลว่างบประมาณ ผู้เกี่ยวข้อง ความต้องการ และเวลามีการกล่าวถึงในอีเมลหรือไม่ ข้อมูลนี้จะแสดงสำหรับอีเมลภายนอกเท่านั้น และเมื่อ AI ตรวจพบว่ามีโอกาสสูง
ข้อกำหนดสิทธิการใช้งาน
ประสบการณ์การใช้งานที่ครอบคลุมในบทความนี้จะแสดงต่อลูกค้า Dynamics 365 Sales ที่กำลังเข้าถึงความสามารถที่รวมอยู่ในสิทธิ์การใช้งาน Sales Copilot ที่มีอยู่เท่านั้น องค์กรที่ซื้อ Copilot สำหรับฝ่ายขายจะเห็นประสบการณ์แบบครบวงจรภายใน Microsoft Outlook สำหรับข้อมูลเพิ่มเติม ดูที่ สรุปเธรดอีเมลโดยใช้ข้อมูลการขายใน Outlook
องค์ประกอบของสรุปอีเมล
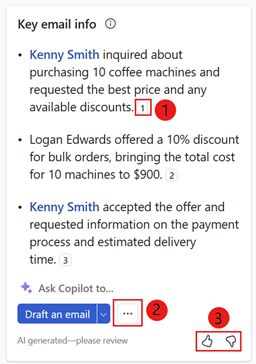
| คำอธิบายประกอบ | คำอธิบาย |
|---|---|
| 1 | หมายเลขอ้างอิงเพื่อแสดงข้อความอีเมลที่ใช้สร้างสรุป ข้อมูลเพิ่มเติม: ดูแหล่งข้อมูล |
| 2 | เมนู ตัวเลือกเพิ่มเติม เพื่อ:
|
| 3 | แชร์ความคิดเห็นโดยหรือเนื้อหาที่ไม่ถูกต้องใช้ลูกศรชอบหรือไม่ชอบ ข้อมูลเพิ่มเติม: แชร์ความคิดเห็น |
หมายเหตุ
- สรุปอีเมลจะถูกสร้างขึ้นสำหรับอีเมลหรือเธรดอีเมลที่มีอักขระมากกว่า 1,000 ตัว ซึ่งมีความยาวประมาณ 180 คำเท่านั้น
- สรุปอีเมลจะมีอักขระได้สูงสุด 400 ตัว
- หลังจากเพิ่มสรุปลงในระบบ CRM แล้ว คุณสามารถแก้ไขได้ตามต้องการ
- คุณต้องตรวจสอบเนื้อหาที่สร้างโดย AI อย่างรอบคอบ เนื่องจากอาจมีข้อผิดพลาดได้ ซึ่งคุณมีหน้าที่ตรวจสอบและแก้ไขข้อมูลสรุปที่สร้างโดย AI เพื่อให้แน่ใจว่าถูกต้องและเหมาะสม
ภาษาที่รองรับ
หากต้องการดูรายการภาษาที่รองรับ ดูที่ ภาษาที่รองรับ
ดูสรุปข้อมูลอีเมล
ใน Outlook ให้เปิดหรือตอบกลับอีเมลลูกค้า
เปิดบานหน้าต่าง Copilot สำหรับฝ่ายขาย
สรุปอีเมลจะแสดงในการ์ด ข้อมูลอีเมลที่สำคัญ
หมายเหตุ
สรุปอีเมลไม่ถูกสร้างขึ้นในกรณีต่อไปนี้:
- เมื่อเนื้อหาอีเมลมีอักขระน้อยกว่า 1000 ตัว
- เมื่อมีการเข้ารหัสลับอีเมล
บันทึกสรุปอีเมลไปยัง CRM
ในการ์ด ข้อมูลอีเมลที่สำคัญ ให้เลือก ตัวเลือกเพิ่มเติม (...) แล้วเลือก บันทึกสรุปไปยัง (CRM)
ภายใต้ เลือกเรกคอร์ด เลือกหนึ่งในเรกคอร์ดที่แนะนำ หรือใช้กล่องการค้นหาเพื่อค้นหาเรกคอร์ดอื่น
หากมีโอกาสทางการขายหลายอย่างที่เกี่ยวข้องกับผู้ติดต่อ Copilot สำหรับฝ่ายขายจะแสดงรายการโอกาสทางการขายที่แนะนำซึ่งจัดอันดับโดย AI เพื่อบันทึกสรุป ในกรณีนี้ โอกาสแรกจะถูกเลือกตามค่าเริ่มต้น
หมายเหตุ
- ถ้าอีเมลเชื่อมต่อกับโอกาสทางการขายอยู่แล้ว อีเมลนั้นจะถูกเลือกตามค่าเริ่มต้น
- หากไม่มีการเชื่อมต่อกับโอกาสทางการขาย โอกาสทางการขายอันดับสูงสุดซึ่งกำหนดโดยโอกาสทางการขายที่เปิดอยู่สำหรับบัญชีหรือผู้ติดต่อ และเนื้อหาของอีเมล จะถูกเลือกตามค่าเริ่มต้น
- เมื่อคุณค้นหาเรกคอร์ด ผลการค้นหาจะแสดงชื่อเรกคอร์ดและฟิลด์คีย์ที่เลือกโดยผู้ดูแลระบบของคุณ สำหรับข้อมูลเพิ่มเติมเกี่ยวกับฟิลด์สำคัญ โปรดดูที่ เลือกฟิลด์สำคัญสำหรับมุมมองแบบย่อ
- ผลการค้นหาของคุณจะถูกเพิ่มลงในรายการเรกคอร์ดที่แนะนำ เพื่อให้คุณสามารถค้นหาและลองอีกครั้งได้อย่างปลอดภัย
- ขณะนี้ คุณสามารถบันทึกสรุปลงในหนึ่งเรกคอร์ดโดยใช้ Copilot สำหรับฝ่ายขาย
- คุณสามารถเชื่อมต่อกับทุกชนิดของเรกคอร์ดที่เปิดใช้งานสำหรับกิจกรรมและเพิ่มลงใน Copilot สำหรับฝ่ายขาย โดยผู้ดูแลระบบของคุณ สำหรับข้อมูลเพิ่มเติมเกี่ยวกับการเพิ่มชนิดของเรกคอร์ด โปรดดู เพิ่มชนิดของเรกคอร์ดใหม่ (หรือออบเจ็กต์ Salesforce)
- Salesforce มีออบเจ็กต์บันทึกย่อสองประเภท: "บันทึกย่อและสิ่งที่แนบมา" และบันทึกย่อ (หรือที่เรียกว่า บันทึกย่อเนื้อหา) คุณสามารถใช้ออบเจ็กต์อย่างใดอย่างหนึ่งเหล่านี้เพื่อจดบันทึกและแนบไปกับเรกคอร์ด CRM ได้ อย่างไรก็ตาม Copilot สำหรับฝ่ายขาย รองรับเฉพาะออบเจ็กต์ "บันทึกย่อและสิ่งที่แนบมา" เท่านั้น หากคุณต้องการให้ Copilot สำหรับฝ่ายขาย สนับสนุนออบเจ็กต์ บันทึกย่อ โปรดขอให้ผู้ดูแลระบบของคุณติดต่อฝ่ายสนับสนุนของ Microsoft
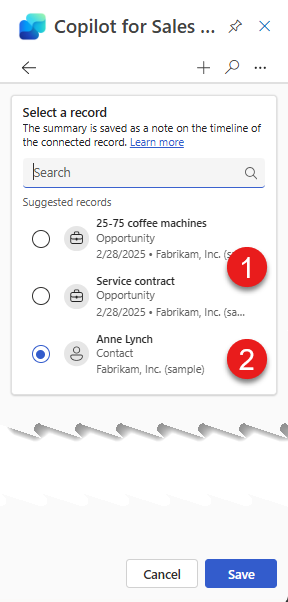
เลือก บันทึก
ข้อมูลสรุปอีเมลจะถูกบันทึกไว้ใน CRM เป็นบันทึกไปยังเรกคอร์ดที่เลือก บันทึกย่อ Copilot สำหรับฝ่ายขายทั้งหมดใช้หัวเรื่องเดียวกัน: "[สร้างโดย AI] สรุปอีเมลจาก Copilot สำหรับฝ่ายขาย" และรวมหัวเรื่องของอีเมลเอง รวมถึงการประทับเวลาเมื่อบันทึกบันทึกย่อ
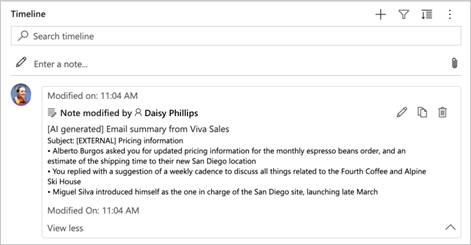
ดูแหล่งข้อมูลในสรุปอีเมล
ข้อมูลที่ระบุจาก CRM เช่น เรกคอร์ดผู้ติดต่อและบัญชี จะแสดงเป็นแหล่งข้อมูลภายในสรุปอีเมลเพื่อการอ้างอิงอย่างรวดเร็ว
ข้อมูล CRM ในอีเมลสรุปจะแสดงเป็นสีน้ำเงิน เลือกเนื้อหาเพื่อดูข้อมูลเกี่ยวกับข้อมูล CRM คุณยังสามารถเปิดเรกคอร์ดใน CRM เพื่อดูรายละเอียดทั้งหมดได้โดยเลือก  บนการ์ดเรกคอร์ด CRM
บนการ์ดเรกคอร์ด CRM
ข้อมูลอีเมลที่ใช้ในสรุปอีเมลจะแสดงพร้อมหมายเลขอ้างอิง เลือกหมายเลขอ้างอิงเพื่อดูข้อความที่อ้างอิงที่ถูกต้องจากอีเมลและชื่อบุคคลที่อ้างถึง
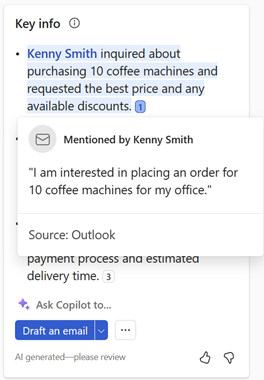
แชร์ข้อคิดเห็น
หากคุณมีข้อคิดเห็นใดๆ เกี่ยวกับสรุปอีเมล คุณสามารถบอกได้โดยเลือกไอคอนที่เหมาะสมที่ด้านล่างของอีเมลสรุป ความคิดเห็นของคุณมีค่า และเราจะใช้เพื่อปรับปรุงฟังก์ชันการทำงาน
หมายเหตุ
ตรวจสอบให้แน่ใจว่าคุณไม่ได้ป้อนข้อมูลส่วนบุคคลใดๆ ในขณะที่แชร์ความคิดเห็น
ที่ด้านล่างของสรุปอีเมล ให้เลือก
 หรือ
หรือ 
หลังจากเลือกไอคอนแล้ว คุณจะได้รับลิงก์ บอกเราเพิ่มเติม
เลือกลิงก์เพื่อเปิดฟอร์มข้อคิดเห็น
ป้อนคำตอบของคุณในแบบฟอร์มข้อคิดเห็น แล้วเลือก ส่ง