ปรับแต่งฟอร์มและฟิลด์
ในฐานะผู้ดูแลระบบ คุณสามารถปรับแต่งข้อมูล CRM ที่แสดงใน Copilot สำหรับฝ่ายขาย เพื่อให้ผู้ขายของคุณมีมุมมองที่เกี่ยวข้องมากขึ้น
การปรับแต่งแบบฟอร์มและฟิลด์ CRM นั้นขึ้นอยู่กับสภาพแวดล้อม โดยแต่ละสภาพแวดล้อมมีชุดการกำหนดค่าของตัวเอง ผู้ติดต่อ โอกาสทางการขาย และชนิดของเรกคอร์ดบัญชีจะพร้อมใช้งานตามค่าเริ่มต้น คุณสามารถเพิ่มชนิดเรกคอร์ดแบบสำเร็จรูปและแบบกำหนดเองอื่นๆ ได้ และลบออกเมื่อไม่จำเป็น
แบบฟอร์มและรายการ Copilot สำหรับฝ่ายขาย จะขึ้นอยู่กับมุมมอง CRM มุมมองจะกำหนดรายการคอลัมน์ที่จะแสดง วิธีจัดเรียงรายการเรกคอร์ดตามค่าเริ่มต้น และตัวกรองเริ่มต้นที่จะใช้เพื่อจำกัดว่าเรกคอร์ดใดจะปรากฏในรายการ สำหรับชนิดเรกคอร์ดบัญชีและโอกาสทางการขาย ไม่จำเป็นต้องเลือกมุมมอง หากคุณไม่เลือกมุมมอง ระบบจะใช้มุมมองเริ่มต้น สำหรับชนิดของเรกคอร์ดอื่นๆ คุณต้องเลือกมุมมอง
หมายเหตุ
คุณไม่สามารถเลือกมุมมองสำหรับชนิดเรกคอร์ดผู้ติดต่อ
การเปลี่ยนแปลงที่ทำกับชนิดของเรกคอร์ดจะแสดงในบานหน้าต่าง Copilot สำหรับฝ่ายขาย ใน Outlook, แผง Copilot สำหรับฝ่ายขาย ใน Microsoft Teams และการ์ดที่ปรับเปลี่ยนได้ที่แชร์ในการแชทของ Teams เมื่อบันทึกกิจกรรม Outlook (อีเมลและการประชุม) จาก Copilot สำหรับฝ่ายขาย ไปยังระบบ CRM ของคุณ คุณสามารถค้นหาเรกคอร์ดของชนิดของเรกคอร์ดที่เพิ่ม และเชื่อมต่อกิจกรรมเข้ากับเรกคอร์ดได้ เมื่อใช้แอป Copilot สำหรับฝ่ายขาย สำหรับ Teams ผ่านส่วนขยายการส่งข้อความ คุณสามารถค้นหาเรกคอร์ดของชนิดเรกคอร์ดที่เพิ่มได้
ชื่อเรกคอร์ด ชื่อฟิลด์ และฟิลด์บังคับจะแสดงตามที่กำหนดไว้ใน CRM
สำคัญ
คำว่า ชนิดของเรกคอร์ด ที่ใช้ในบทความนี้หมายถึงออบเจ็กต์ Salesforce ใน Copilot สำหรับฝ่ายขาย คำที่แสดงบนอินเทอร์เฟซผู้ใช้ ขึ้นอยู่กับระบบ CRM ที่คุณเชื่อมต่ออยู่ หากคุณเชื่อมต่อกับ Dynamics 365 ชนิดของเรกคอร์ด จะปรากฏขึ้น หากคุณเชื่อมต่อกับ Salesforce ออบเจ็กต์ จะปรากฏขึ้น
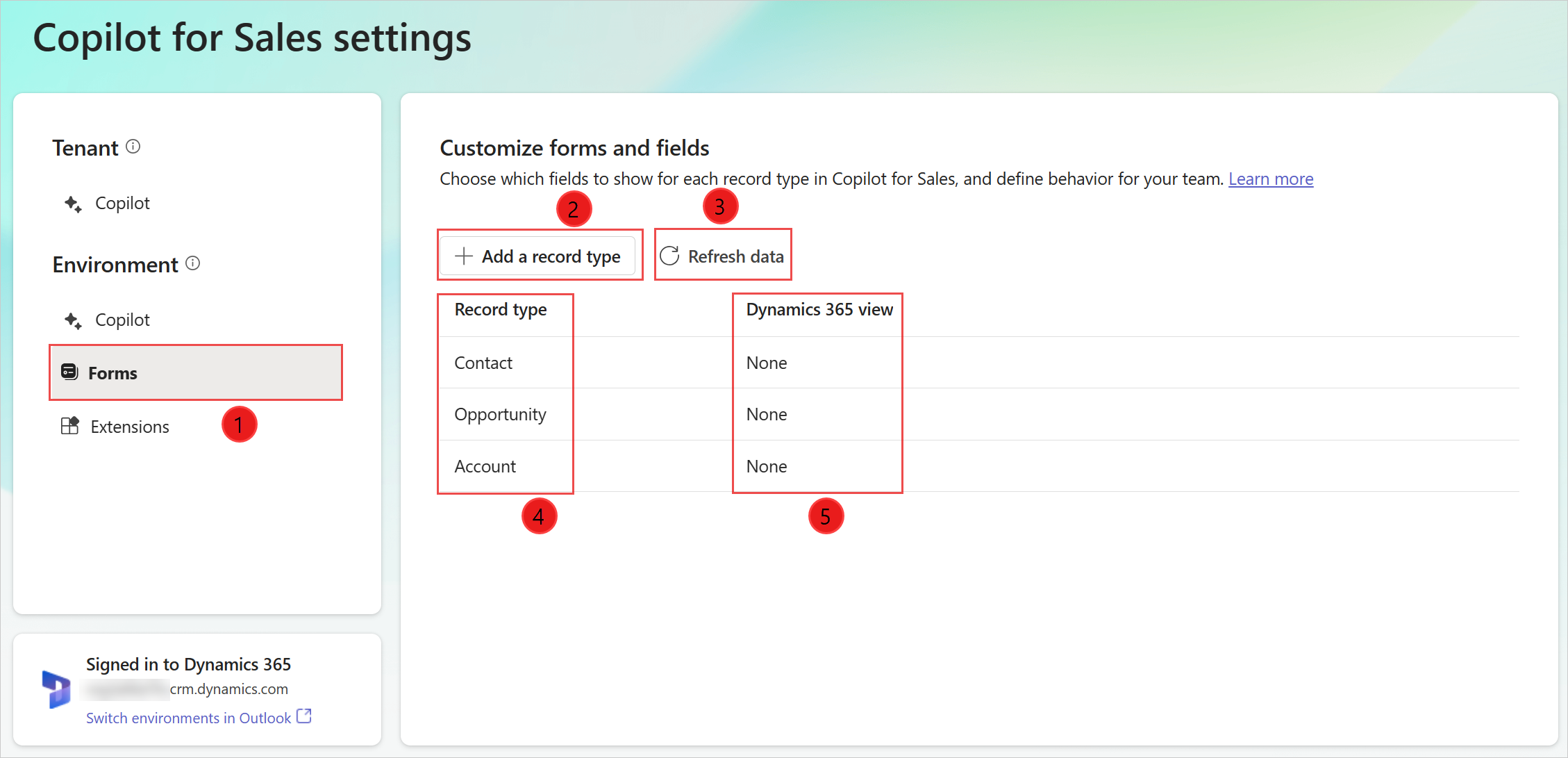
| คำอธิบายประกอบ | Description |
|---|---|
| 1 | เลือกเพื่อปรับแต่งฟอร์มและฟิลด์ |
| 2 | เพิ่มชนิดของเรกคอร์ดแบบกำหนดเองหรือแบบสำเร็จรูปใหม่ ข้อมูลเพิ่มเติม: เพิ่มชนิดเรกคอร์ดใหม่ |
| 3 | รีเฟรชข้อมูลจาก CRM ข้อมูลเพิ่มเติม: รีเฟรชข้อมูลจาก CRM |
| 4 | ชนิดของเรกคอร์ดที่เพิ่มใน Copilot สำหรับฝ่ายขาย |
| 5 | มุมมอง CRM ใช้เพื่อควบคุมรูปแบบของชนิดของเรกคอร์ด ข้อมูลเพิ่มเติม: เปลี่ยนมุมมองของ ชนิดของเรกคอร์ด |
คุณสามารถเลือกชนิดของเรกคอร์ดเพื่อดูและแก้ไขการตั้งค่าได้
ข้อกำหนดเบื้องต้น
ผู้ดูแลระบบ CRM ต้องเข้าถึงการตั้งค่าของผู้ดูแลระบบจากแอป Copilot สำหรับฝ่ายขาย ใน Teams ข้อมูลเพิ่มเติม: การตั้งค่าผู้ดูแลระบบสำหรับ Copilot สำหรับฝ่ายขาย
เพิ่มชนิดของเรกคอร์ดใหม่ (หรือออบเจ็กต์ Salesforce)
คุณสามารถเพิ่มชนิดของเรกคอร์ดแบบกำหนดเองหรือแบบสำเร็จรูปใหม่ให้กับ Copilot สำหรับฝ่ายขาย ได้ ตัวอย่างเช่น คุณสามารถเพิ่มชนิดของเรกคอร์ดที่กำหนดเองชื่อ "โครงการ" เพื่อติดตามโครงการ คุณสามารถเพิ่มชนิดเรกคอร์ดได้สูงสุด 10 ชนิดเรกคอร์ด
สำคัญ
คำว่า ชนิดของเรกคอร์ด หมายถึงออบเจ็กต์ Salesforce ใน Copilot สำหรับฝ่ายขาย
ในการตั้งค่าผู้ดูแลระบบ Copilot สำหรับฝ่ายขาย ให้เลือก ฟอร์ม
เลือก เพิ่มชนิดของเรกคอร์ด หรือ เพิ่มออบเจ็กต์
ในหน้าต่าง เพิ่มชนิดของเรกคอร์ด หรือ เพิ่มออบเจ็กต์ เลือกชนิดของเรกคอร์ดที่จะเพิ่ม จากนั้นเลือก ถัดไป
หมายเหตุ
- เฉพาะชนิดของเรกคอร์ดที่เกี่ยวข้องกับชนิดของเรกคอร์ดที่มีอยู่ในปัจจุบันเท่านั้นที่จะถูกแสดง ตัวอย่างเช่น ชนิดเรกคอร์ดผู้ติดต่อ ลูกค้าองค์กร และโอกาสทางการขายจะพร้อมใช้งานตามค่าเริ่มต้น ดังนั้นคุณสามารถเพิ่มชนิดเรกคอร์ดแบบสำเร็จรูปและแบบกำหนดเองอื่นๆ ที่เกี่ยวข้องกับชนิดเรกคอร์ดเหล่านี้ได้
- คุณสามารถเพิ่มชนิดเรกคอร์ดได้ครั้งละหนึ่งเท่านั้น
- ชื่อตรรกะของชนิดเรคคอร์ดและฟิลด์จะแสดงขึ้นเพื่อเพิ่มประสิทธิภาพการทำงาน
- สำหรับ Dynamics 365 ไม่สามารถเพิ่มชนิดของเรกคอร์ด ActivityParty และ ActivityPointer ได้ เนื่องจากยังไม่รองรับในขณะนี้
- สำหรับ Salesforce ไม่สามารถเพิ่มออบเจ็กต์ Note ได้เนื่องจากขณะนี้ยังไม่รองรับ
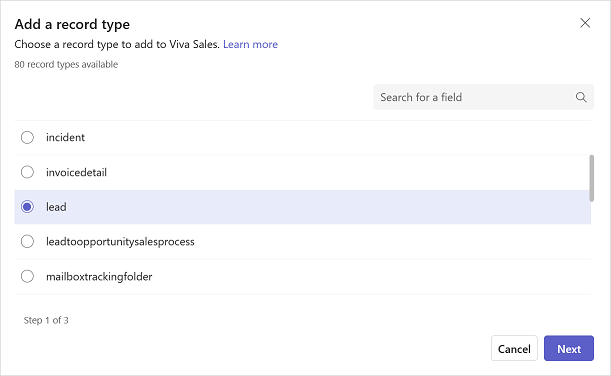
ในหน้าต่าง เลือกความสัมพันธ์สำหรับ (ชนิดของเรกคอร์ด) เลือกความสัมพันธ์กับประเภทเรกคอร์ดหรือฟิลด์ที่มีอยู่ใน Copilot สำหรับฝ่ายขาย จากนั้นเลือก ถัดไป.
หมายเหตุ
- รองรับความสัมพันธ์แบบ 1:N และ N:1
- ชื่อตรรกะของชนิดเรคคอร์ดและฟิลด์จะแสดงขึ้นเพื่อเพิ่มประสิทธิภาพการทำงาน
- ขั้นตอนนี้จะแสดงขึ้นหากชนิดของเรกคอร์ดที่คุณเลือกในขั้นตอนก่อนหน้าเกี่ยวข้องกับชนิดของเรกคอร์ดหรือฟิลด์มากกว่าหนึ่งรายการ มิฉะนั้น ความสัมพันธ์จะถูกตั้งค่าโดยอัตโนมัติ
- หากความสัมพันธ์ที่ต้องการไม่ปรากฏขึ้น ให้จัดลำดับชนิดเรกคอร์ดใหม่ในการตั้งค่าผู้ดูแลระบบ ข้อมูลเพิ่มเติม: ผลกระทบของลำดับของชนิดเรกคอร์ดที่มีต่อความสัมพันธ์
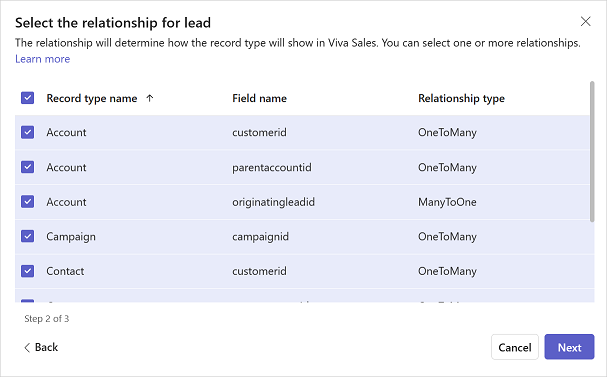
ในหน้าต่าง เลือกมุมมองสำหรับ (ชนิดของเรกคอร์ด) เลือกมุมมองเพื่อกำหนดวิธีการแสดงรายการเรกคอร์ดสำหรับชนิดของเรกคอร์ดที่ระบุ จากนั้นเลือก เพิ่ม
หมายเหตุ
- มุมมองสาธารณะและส่วนบุคคลทั้งหมดจะแสดงในรายการ
- สำหรับ Dynamics 365 Copilot สำหรับฝ่ายขาย จะรวมเฉพาะฟิลด์ที่เป็นของชนิดของเรกคอร์ด และไม่ใช่ชนิดเรกคอร์ดที่เกี่ยวข้องใดๆ
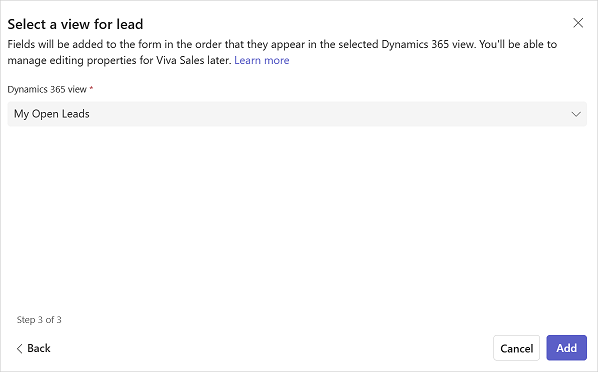
ในหน้าการตั้งค่าชนิดของเรกคอร์ด ให้เลือก เผยแพร่ เพื่อบันทึกการเปลี่ยนแปลง
ชนิดของเรกคอร์ดจะถูกเพิ่มไว้ที่ส่วนท้ายของรายการชนิดเรกคอร์ด
ปรับเปลี่ยนชนิดเรกคอร์ดที่มีอยู่
หลังจากที่คุณเพิ่มชนิดของเรกคอร์ดแล้ว คุณสามารถแก้ไขได้โดยดำเนินการต่างๆ เช่น เปลี่ยนมุมมอง การเพิ่ม/การลบฟิลด์ และการเรียงลำดับฟิลด์ใหม่ การดำเนินการจะขึ้นอยู่กับว่าชนิดของเรกคอร์ดขึ้นอยู่กับมุมมอง CRM หรือไม่
การแก้ไขชนิดของเรกคอร์ดช่วยให้คุณสามารถปรับแต่งมุมมองโดยละเอียดของบันทึก CRM ใน Copilot สำหรับฝ่ายขาย ได้ การเปลี่ยนแปลในมุมมองรายละเอียดจะแสดงในบานหน้าต่าง Copilot สำหรับฝ่ายขาย ใน Outlook, แผง Copilot สำหรับฝ่ายขาย ใน Microsoft Teams และการ์ดที่ปรับเปลี่ยนได้ที่แชร์ในการแชทของ Teams
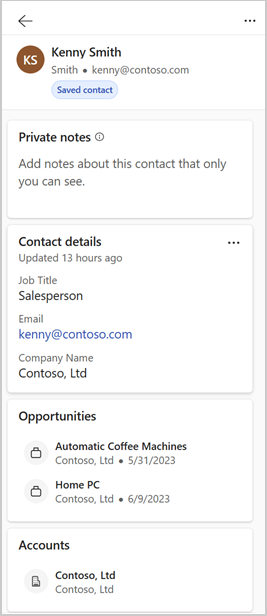
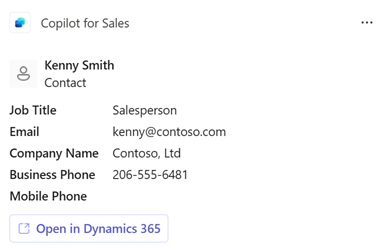
หมายเหตุ
หากคุณเปลี่ยนชื่อชนิดของเรกคอร์ดใน CRM จะไม่มีการอัปเดตในการ์ดที่ปรับเปลี่ยนได้หรือส่วนขยายการส่งข้อความใน Teams ตัวอย่างเช่น หากคุณเปลี่ยนชื่อบัญชีเป็นลูกค้า ชื่อในการ์ดที่ปรับเปลี่ยนได้และส่วนขยายการส่งข้อความจะแสดงเป็นบัญชี
ปรับเปลี่ยนชนิดเรกคอร์ดตามมุมมอง CRM
หากชนิดของเรกคอร์ดยึดตามมุมมอง CRM คุณควรเปลี่ยนมุมมอง CRM เพื่อเปลี่ยนฟิลด์และลำดับที่ควรปรากฏ จากนั้นคุณต้องเลือก รีเฟรชข้อมูล เพื่อรับการเปลี่ยนแปลงล่าสุดจาก CRM และนำไปใช้ใน Copilot สำหรับฝ่ายขาย
เปลี่ยนมุมมองของชนิดของเรกคอร์ด
คุณสามารถเปลี่ยนมุมมองที่ใช้ชนิดของเรกคอร์ดได้โดยการเลือกมุมมองอื่น ตัวอย่างเช่น คุณสามารถเลือกมุมมองเพื่อแสดงเฉพาะบัญชีที่ใช้งานอยู่ แทนที่จะแสดงทุกบัญชี
เมื่อเปลี่ยนมุมมอง การตั้งค่าที่มีอยู่ต่อไปนี้สำหรับชนิดของเรกคอร์ดจะถูกล้างและตั้งเป็นค่าเริ่มต้น
- ฟิลด์คีย์ที่มีอยู่จะถูกลบออก และตั้งค่าเริ่มต้นใหม่
- ลักษณะการแก้ไขสำหรับชนิดของเรกคอร์ดยังคงไม่เปลี่ยนแปลง
- ลักษณะการแก้ไขสำหรับฟิลด์ถูกรีเซ็ตแล้ว หากตั้งค่าชนิดของเรกคอร์ดให้สามารถแก้ไขได้ และเลือกมุมมองใหม่ ฟิลด์ต่างๆ จะสามารถแก้ไขได้
หากต้องการเลือกมุมมองใหม่
ในการตั้งค่าผู้ดูแลระบบ Copilot สำหรับฝ่ายขาย ให้เลือก ฟอร์ม
เลือกชนิดเรกคอร์ดที่คุณต้องการเปลี่ยนมุมมอง
เลือก เปลี่ยน ที่ข้างฟิลด์มุมมอง
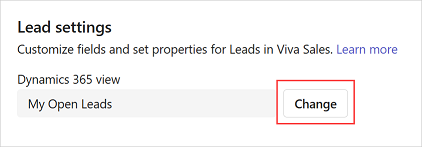
อัปเดตความสัมพันธ์หากจำเป็น และจากนั้นเลือก ถัดไป
เลือกมุมมองที่จะใช้ จากนั้นเลือก เสร็จสิ้น
ในหน้าการตั้งค่าชนิดของเรกคอร์ด ให้เลือก เผยแพร่ เพื่อบันทึกการเปลี่ยนแปลง
ดูตัวกรองที่ใช้ในมุมมอง
คุณสามารถดูแบบสอบถามต้นทางที่ใช้ในการกรองเรกคอร์ดในมุมมองได้ ตัวอย่างเช่น คุณสามารถดูแบบสอบถามต้นทางสำหรับมุมมองที่แสดงเฉพาะบัญชีที่ใช้งานอยู่ได้
ช่วยให้คุณมีความเข้าใจที่ชัดเจนเกี่ยวกับวิธีการกำหนดค่าชนิดของเรกคอร์ด ตัวอย่างเช่น การกรองและการเรียงลำดับเกณฑ์ของฟิลด์ และลำดับของฟิลด์ การสอบถามจะแสดงในโหมดดูอย่างเดียว และคุณไม่สามารถเปลี่ยนแปลงการสอบถามได้
ในการตั้งค่าผู้ดูแลระบบ Copilot สำหรับฝ่ายขาย ให้เลือก ฟอร์ม
เลือกชนิดของเรกคอร์ดที่คุณต้องการดูแบบสอบถามที่ใช้ในมุมมองที่เลือก
เลือก ตัวกรองมุมมอง ภายใต้ส่วน จัดการฟิลด์
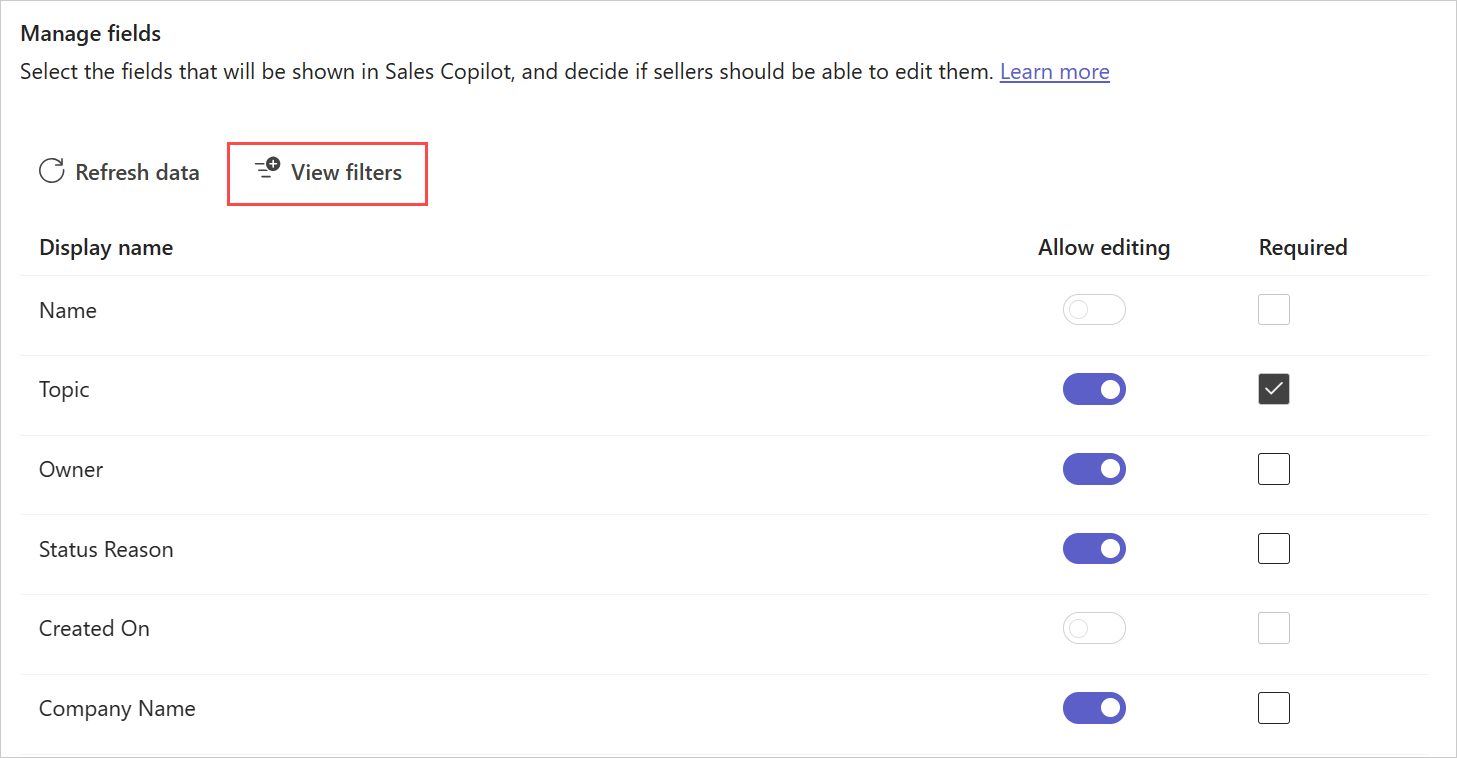
หน้าต่าง เงื่อนไขตัวกรอง จะปรากฏขึ้น
หากต้องการคัดลอก XML การสอบถาม ให้เลือก คัดลอก XML
ปรับเปลี่ยนชนิดเรกคอร์ดที่ไม่ได้ยึดตามมุมมอง CRM
หมายเหตุ
ส่วนนี้เกี่ยวข้องเฉพาะสำหรับผู้ติดต่อ โอกาสทางการขาย และชนิดเรกคอร์ดบัญชีที่ไม่ได้ยึดตามมุมมอง CRM หากเลือกมุมมองสำหรับชนิดของเรกคอร์ด คุณจะไม่สามารถดำเนินการ เพิ่มฟิลด์ ลบฟิลด์ และ เรียงลำดับฟิลด์ใหม่ ได้
หากชนิดของเรกคอร์ดไม่ยึดตามมุมมอง CRM คุณสามารถเลือกฟิลด์เพื่อรวมในมุมมองและลำดับที่ควรปรากฏ สามารถเพิ่มฟิลด์แบบสำเร็จรูปและแบบกำหนดเองได้สูงสุด 40 ฟิลด์ลงในแบบฟอร์มเรกคอร์ด
เพิ่มเขตข้อมูล
หากต้องการเพิ่มฟิลด์
ในการตั้งค่าผู้ดูแลระบบ Copilot สำหรับฝ่ายขาย ให้เลือก ฟอร์ม
เลือกชนิดของเรกคอร์ดที่คุณต้องการเพิ่มฟิลด์
ในส่วน จัดการฟิลด์ ให้เลือก เพิ่มฟิลด์
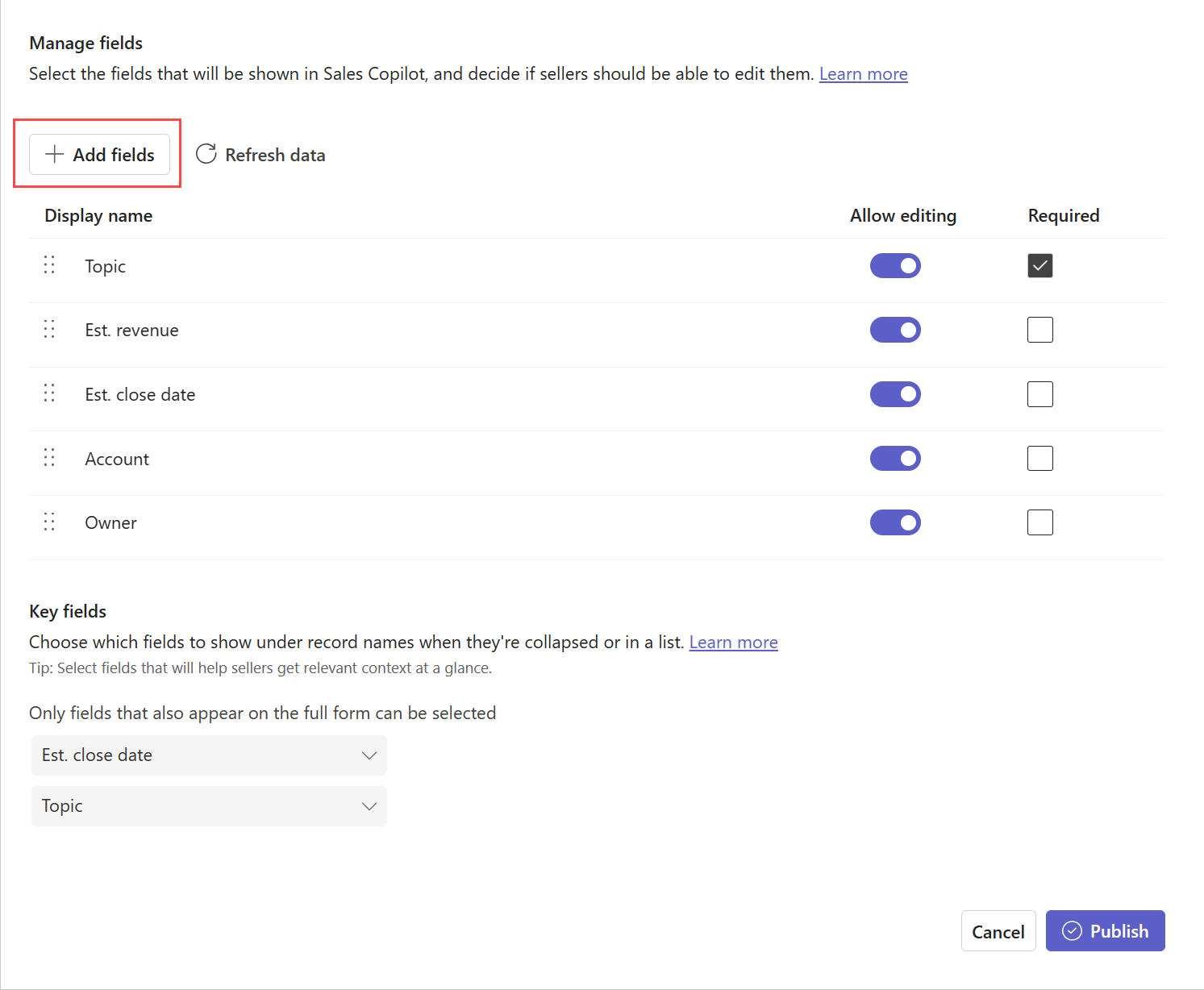
ในหน้าต่าง เพิ่มฟิลด์ เลือกฟิลด์ที่จะแสดงในแบบฟอร์ม จากนั้นเลือก เพิ่ม
ฟิลด์ใหม่จะถูกเพิ่มหลังจากฟิลด์ที่มีอยู่ แต่คุณสามารถ เรียงลำดับใหม่ได้
หมายเหตุ
หากคุณเชื่อมต่อ Copilot สำหรับฝ่ายขาย กับ Salesforce ให้เพิ่มเฉพาะฟิลด์ที่ผู้ใช้ Copilot สำหรับฝ่ายขาย ทุกคนสามารถเข้าถึงได้ หากผู้ใช้ไม่สามารถเข้าถึงบางฟิลด์ที่เพิ่มเข้ามา พวกเขาจะไม่สามารถดูเรกคอร์ด CRM ได้
เลือก เผยแพร่ เพื่อบันทึกการเปลี่ยนแปลงของคุณ
เอาฟิลด์ออก
ในการตั้งค่าผู้ดูแลระบบ Copilot สำหรับฝ่ายขาย ให้เลือก ฟอร์ม
เลือกชนิดของเรกคอร์ดจากฟิลด์ที่คุณต้องการลบออก
ในส่วน จัดการฟิลด์ ให้วางเมาส์เหนือฟิลด์ที่คุณต้องการลบออกจากแบบฟอร์ม จากนั้นเลือก ลบฟิลด์ (
 )
)เลือก เผยแพร่ เพื่อบันทึกการเปลี่ยนแปลงของคุณ
จัดลำดับฟิลด์ใหม่
ในการตั้งค่าผู้ดูแลระบบ Copilot สำหรับฝ่ายขาย ให้เลือก ฟอร์ม
เลือกชนิดของเรกคอร์ดจากฟิลด์ที่คุณต้องการเรียงลำดับใหม่
ในส่วน จัดการฟิลด์ ให้วางเมาส์เหนือฟิลด์ที่คุณต้องการลบออกจากแบบฟอร์ม จากนั้นเลือกลูกศร เลื่อนขึ้น หรือ เลื่อนลง (

 )
)คุณยังสามารถลากฟิลด์เพื่อเปลี่ยนแปลงลำดับของฟิลด์
เลือก เผยแพร่ เพื่อบันทึกการเปลี่ยนแปลงของคุณ
ทำเครื่องหมายฟิลด์ตามที่จำเป็นใน Copilot สำหรับฝ่ายขาย
หากฟิลด์ใน CRM ไม่ได้ถูกทำเครื่องหมายว่าจำเป็นต้องระบุ คุณสามารถทำเครื่องหมายว่าจำเป็นต้องระบุสำหรับ Copilot สำหรับฝ่ายขาย เท่านั้น ผู้ขายจะต้องป้อนค่าสำหรับฟิลด์เหล่านี้ก่อนจึงจะสามารถบันทึกเรกคอร์ดใน Copilot สำหรับฝ่ายขาย ได้
หมายเหตุ
- หากฟิลด์ทำเครื่องหมายว่าจำเป็นต้องระบุใน CRM ฟิลด์นั้นก็ทำเครื่องหมายว่าจำเป็นต้องระบุใน Copilot สำหรับฝ่ายขาย ด้วยเช่นกัน และคุณไม่สามารถทำให้ฟิลด์เป็นแบบตัวเลือกได้
- หากคุณใช้ Salesforce และ คุณได้ทำเครื่องหมายฟิลด์ว่าจำเป็นต้องระบุโดยใช้ตัวเลือกเค้าโครงหน้า ฟิลด์นั้นจะไม่ถูกทำเครื่องหมายว่าจำเป็นต้องระบุโดยอัตโนมัติใน Copilot สำหรับฝ่ายขาย คุณต้องทำเครื่องหมายฟิลด์ว่าจำเป็นต้องระบุด้วยตนเองใน Copilot สำหรับฝ่ายขาย
ในการตั้งค่าผู้ดูแลระบบ Copilot สำหรับฝ่ายขาย ให้เลือก ฟอร์ม
เลือกชนิดของเรกคอร์ดที่คุณต้องการทำเครื่องหมายฟิลด์ว่าจำเป็น
ในส่วน จัดการฟิลด์ ให้เลือก จำเป็น สำหรับฟิลด์ที่คุณต้องการทำเครื่องหมายว่าจำเป็น
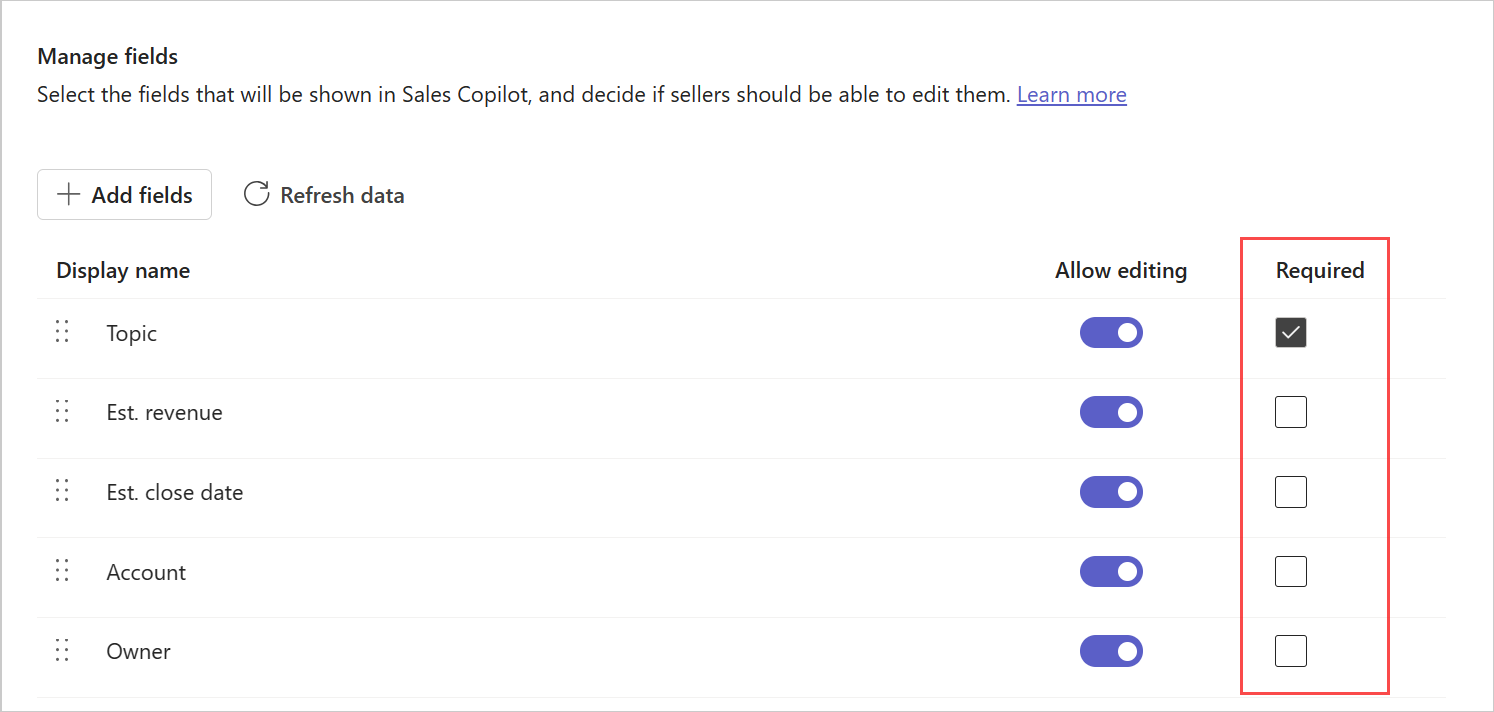
เลือก เผยแพร่ เพื่อบันทึกการเปลี่ยนแปลง
กำหนดค่าการแก้ไขเรกคอร์ดและฟิลด์
ผู้ขายสามารถแก้ไขเรกคอร์ดได้โดยการเปิดใน CRM จากลิงก์ใน Copilot สำหรับฝ่ายขาย ช่วยให้พวกเขาทำงานมีประสิทธิผลมากขึ้นโดยอนุญาตให้แก้ไขเรกคอร์ดได้โดยตรงใน Copilot สำหรับฝ่ายขาย คุณยังสามารถควบคุมได้ว่าผู้ขายจะแก้ไขฟิลด์ใดได้โดยตรงใน Copilot สำหรับฝ่ายขาย
ตามค่าเริ่มต้น ผู้ติดต่อจะสามารถแก้ไขได้ สำหรับเรกคอร์ดอื่นๆ คุณต้องเปิดตัวเลือกเพื่ออนุญาตการแก้ไข
หากต้องการให้สามารถแก้ไขเรกคอร์ด
ในการตั้งค่าผู้ดูแลระบบ Copilot สำหรับฝ่ายขาย ให้เลือก ฟอร์ม
เลือกชนิดของเรกคอร์ดที่คุณต้องอนุญาตให้แก้ไข
ในส่วน การแก้ไขเรกคอร์ด เลือก แก้ไขเรกคอร์ดภายใน Copilot สำหรับฝ่ายขาย เพื่อให้ผู้ขายสามารถแก้ไขฟิลด์ที่เกี่ยวข้องทั้งหมดสำหรับชนิดของเรกคอร์ดนั้น
หากต้องการจำกัดการแก้ไขสำหรับฟิลด์ใดฟิลด์หนึ่ง ในส่วน จัดการฟิลด์ ปิด อนุญาตให้แก้ไข สำหรับฟิลด์ที่เหมาะสม
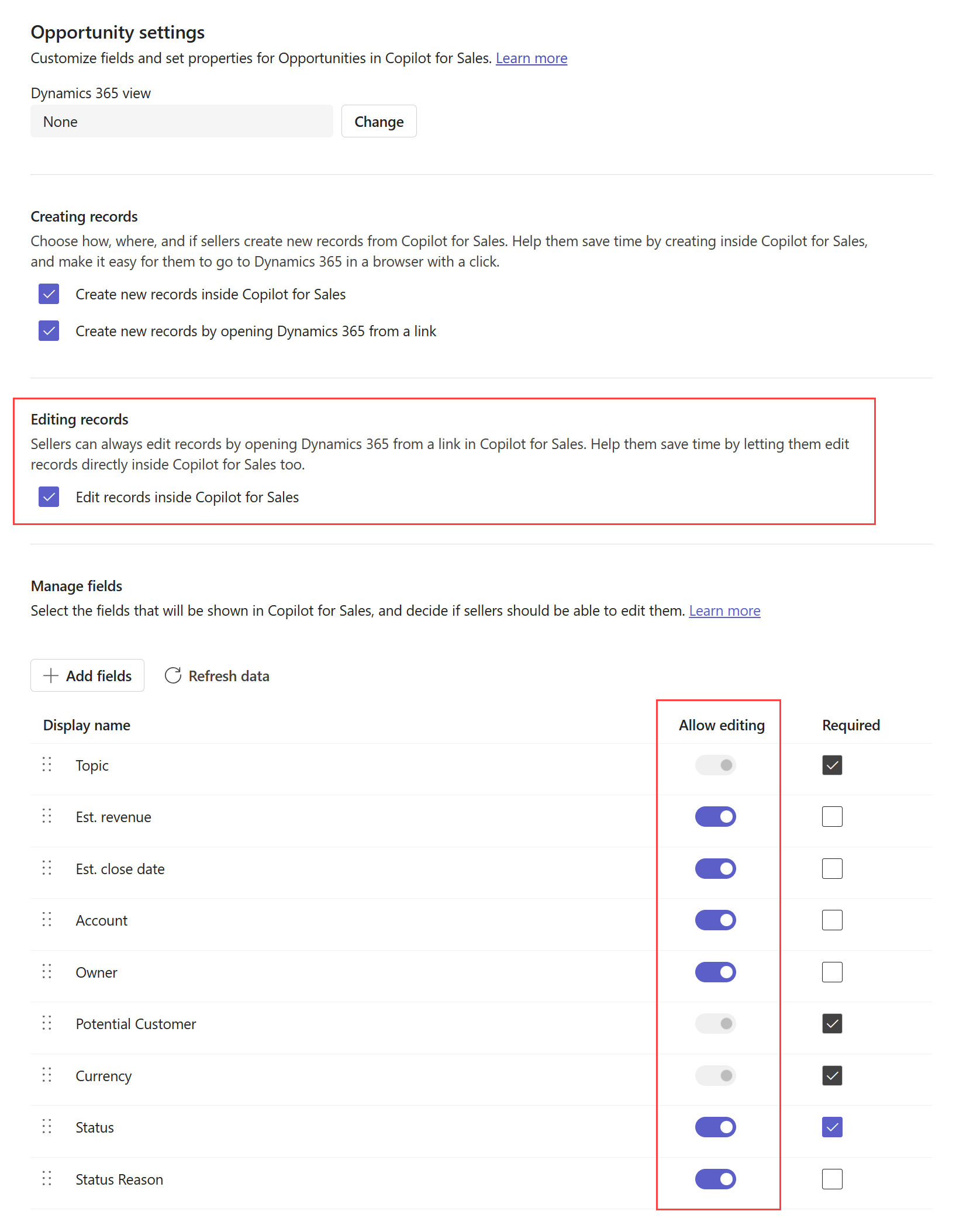
เลือก เผยแพร่ เพื่อบันทึกการเปลี่ยนแปลงของคุณ
กำหนดค่าการสร้างเรกคอร์ดใหม่
เลือกว่าผู้ขายสามารถสร้างเรกคอร์ดใหม่จาก Copilot สำหรับฝ่ายขาย ได้หรือไม่ สร้างอย่างไร และสร้างจากตำแหน่งใด ช่วยพวกเขาประหยัดเวลาด้วยการอนุญตให้สร้างเรกคอร์ดใหม่แบบอินไลน์ได้โดยตรงใน Copilot สำหรับฝ่ายขาย และให้พวกเขาไปที่ CRM ในเบราว์เซอร์ได้อย่างง่ายดายด้วยคลิกเดียว
หากต้องการกำหนดค่าการสร้างผู้ติดต่อใหม่
ในการตั้งค่าผู้ดูแลระบบ Copilot สำหรับฝ่ายขาย ให้เลือก ฟอร์ม
เลือกชนิดของเรกคอร์ดที่คุณต้องกำหนดค่าการสร้างเรกคอร์ดใหม่
ในส่วน การสร้างเรกคอร์ด เลือกตัวเลือกอย่างใดอย่างหนึ่งหรือทั้งสองอย่างต่อไปนี้:
- สร้างเรกคอร์ดใหม่ภายใน Copilot สำหรับฝ่ายขาย: อนุญาตให้ผู้ขายสร้างเรกคอร์ดใหม่แบบอินไลน์ได้โดยตรงใน Copilot สำหรับฝ่ายขาย
- สร้างเรกคอร์ดใหม่โดยเปิด (CRM) จากลิงก์: อนุญาตให้ผู้ขายสร้างเรกคอร์ดใหม่ใน CRM โดยการเปิดลิงก์ในเบราว์เซอร์
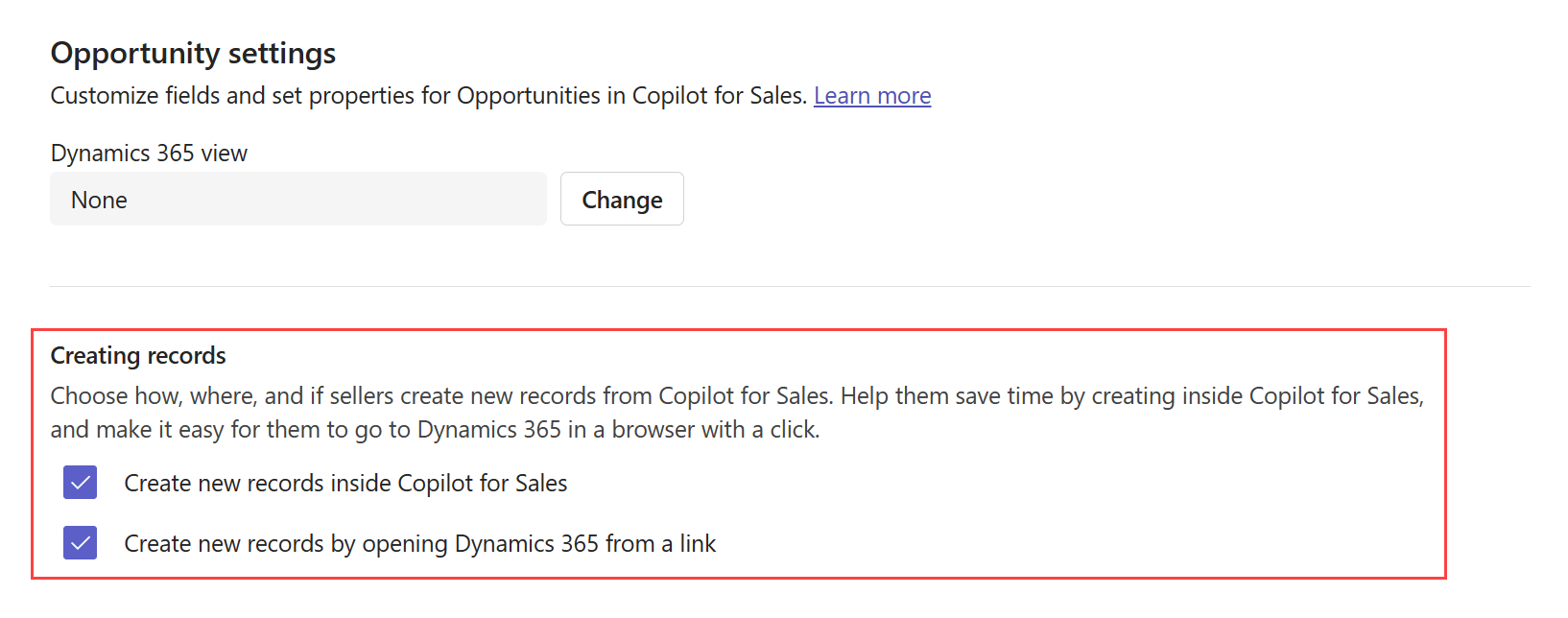
เลือก เผยแพร่ เพื่อบันทึกการเปลี่ยนแปลงของคุณ
กำหนดค่าการสนับสนุนลูกค้าเป้าหมาย (พรีวิว)
[ส่วนนี้เป็นคู่มือรุ่นก่อนวางจำหน่าย และอาจจะมีการเปลี่ยนแปลงในอนาคต]
เมื่อคุณเปิดใช้งานการสนับสนุนลูกค้าเป้าหมายใน Copilot สำหรับฝ่ายขาย บัญชีที่เกี่ยวข้องกับลูกค้าเป้าหมายและเรกคอร์ดอื่นๆ ที่เกี่ยวข้องจะแสดงต่อผู้ขาย ผู้ขายสามารถ:
- ดูลูกค้าเป้าหมายที่มีอยู่ใน Copilot สำหรับฝ่ายขาย
- สร้างและแก้ไขเรกคอร์ดลูกค้าเป้าหมายแบบอินไลน์ใน Copilot สำหรับฝ่ายขาย
- เชื่อมโยงอีเมลและการประชุมกับเรกคอร์ดลูกค้าเป้าหมาย
- จำแนกระหว่างโอกาสทางการขายหลายรายการที่ตรงกัน
หลังจากที่คุณเปิดใช้งานการสนับสนุนลูกค้าเป้าหมาย ประสบการณ์ผู้ใช้ในการทำงานกับลูกค้าเป้าหมายจะคล้ายกับการทำงานกับผู้ติดต่อ คุณจะสังเกตเห็นความแตกต่างเล็กน้อยในขั้นตอนการสร้างผู้ติดต่อหรือลูกค้าเป้าหมายใหม่ คุณจะสามารถเลือกได้ว่าต้องการเพิ่มที่อยู่อีเมลภายนอกเป็นผู้ติดต่อหรือลูกค้าเป้าหมาย
ข้อกำหนดเบื้องต้น
เปิดการสนับสนุนลูกค้าเป้าหมาย
- กรอก ฟอร์มคำขอแสดงตัวอย่าง เพื่อเปิดใช้งานการสนับสนุนลูกค้าเป้าหมายในสภาพแวดล้อมของคุณ
รู้จักลูกค้าเป้าหมายใน Copilot สำหรับฝ่ายขาย
- คุณต้องเพิ่มเรกคอร์ดลูกค้าเป้าหมาย (หรือออบเจ็กต์ Salesforce) ลงในการตั้งค่าผู้ดูแลระบบ Copilot สำหรับฝ่ายขาย
- ฟอร์มเรกคอร์ดลูกค้าเป้าหมายต้องมีฟิลด์ ชื่อ นามสกุล และที่อยู่อีเมล1 ที่เพิ่มและตั้งค่าเป็นจำเป็น
- มุมมองลูกค้าเป้าหมายที่เลือกจะต้องมีฟิลด์ที่กล่าวถึงข้างต้นเป็นคอลัมน์
การสนับสนุนบัตรเอนทิตีที่เกี่ยวข้องใน Salesforce (เช่นเดียวกับผู้ติดต่อ)
- ต้องสร้างความสัมพันธ์แบบกำหนดเองระหว่างลูกค้าเป้าหมายกับบัญชีในระบบ CRM
- มุมมองสำหรับออบเจ็กต์บัญชีในการตั้งค่า Copilot สำหรับฝ่ายขาย ต้องเปลี่ยนเป็นมุมมองอื่นนอกเหนือจากค่าเริ่มต้น ไม่มี
- ต้องเพิ่มฟิลด์บัญชีเป็นคอลัมน์ในมุมมองที่เลือกสำหรับเรกคอร์ดหรือออบเจ็กต์ลูกค้าเป้าหมาย
การบันทึกเป็นลูกค้าเป้าหมายใน Salesforce
- ข้อจำกัดในการสอบถาม Salesforce ไม่อนุญาตให้แสดงโอกาสทางการขายในประสบการณ์การค้นหา เชื่อมต่อกับ หากต้องการเชื่อมโยงอีเมลกับลูกค้าเป้าหมายและผู้ติดต่อในชุดข้อความ ผู้ขายจะต้องบันทึกอีเมลโดยไม่ต้องเชื่อมต่อกับเรกคอร์ด อีเมลหรือการประชุมจะยังคงเชื่อมโยงกับลูกค้าเป้าหมายและผู้ติดต่อในฟิลด์ถึง สำเนาถึง และสำเนาลับถึง
เลือกฟิลด์คีย์สำหรับมุมมองย่อ
ชนิดของเรกคอร์ดแต่ละรายการมีมุมมองขนาดเล็กที่แสดงข้อมูลที่จำกัดเมื่อมีการยุบหรือแสดงในรายการ มุมมองแบบย่อสามารถใช้ได้ในหลายที่ในบานหน้าต่าง Copilot สำหรับฝ่ายขาย เช่น ในมุมมองด่วนบนแท็บ CRM
มุมมองขนาดเล็กประกอบด้วยชื่อเรื่องที่ตายตัว และช่องคำบรรยายที่กำหนดค่าได้สองช่อง ฟิลด์ที่มีอยู่ในมุมมองขนาดเล็กคือฟิลด์ที่มีอยู่ในมุมมองโดยละเอียด การตั้งค่าฟิลด์สำคัญส่งผลต่อลักษณะการทำงานการค้นหาใน Add-in ของ Copilot สำหรับฝ่ายขาย สำหรับ Outlook ข้อมูลเพิ่มเติม: ลักษณะการทำงานการค้นหาใน Add-in ของ Copilot สำหรับฝ่ายขาย สำหรับ Outlook
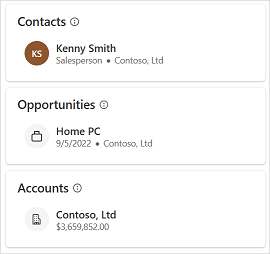
หากต้องการเลือกฟิลด์คีย์
ในการตั้งค่าผู้ดูแลระบบ Copilot สำหรับฝ่ายขาย ให้เลือก ฟอร์ม
เลือกชนิดของเรกคอร์ดที่คุณต้องการเลือกฟิลด์สำหรับมุมมองย่อ
ในส่วน ฟิลด์คีย์ ให้เลือกฟิลด์จากรายการ
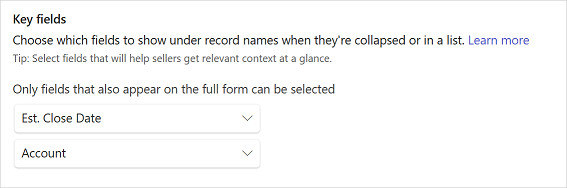
เลือก เผยแพร่ เพื่อบันทึกการเปลี่ยนแปลงของคุณ
ลักษณะการทำงานการค้นหาใน Add-in ของ Copilot สำหรับฝ่ายขาย สำหรับ Outlook
การตั้งค่าฟิลด์คีย์ส่งผลต่อผลลัพธ์เมื่อผู้ขายค้นหาเรกคอร์ดที่เชื่อมต่อใน Dynamics 365 ใน Dynamics 365 ลักษณะการค้นหาสำหรับเรกคอร์ดที่เชื่อมต่อจะขึ้นอยู่กับมุมมองการค้นหาด่วน ตรวจสอบให้แน่ใจว่าฟิลด์คีย์ที่คุณเลือกสำหรับมุมมองขนาดเล็กมีอยู่ใน มุมมองการค้นหาด่วน ไม่เช่นนั้นรายการค้นหาจะไม่แสดง ใน Salesforce การค้นหาจะดำเนินการในชื่อและฟิลด์เพิ่มเติมที่เลือกสำหรับมุมมองย่อ
ฟิลด์คีย์ที่เลือกสำหรับชนิดเรคคอร์ดจะส่งผลต่อผลลัพธ์การค้นหาที่แสดงสำหรับเรคคอร์ดเหล่านี้ ฟิลด์คีย์จะแสดงขึ้นหากไม่ว่างเปล่า พร้อมด้วยชื่อของเรกคอร์ดในผลลัพธ์การค้นหา
รีเฟรชข้อมูลจาก CRM
คุณควรรีเฟรชข้อมูลเพื่อรับการเปลี่ยนแปลงล่าสุดจาก CRM ลงใน Copilot สำหรับฝ่ายขาย ตัวอย่างเช่น หากคุณเพิ่มฟิลด์ใหม่ในมุมมองชนิดของเรกคอร์ดใน CRM คุณควรรีเฟรชข้อมูลเพื่อแสดงฟิลด์ใหม่ใน Copilot สำหรับฝ่ายขาย คุณสามารถรีเฟรชข้อมูลสำหรับชนิดของเรกคอร์ดทั้งหมดพร้อมกัน หรือสำหรับชนิดของเรกคอร์ดที่เฉพาะเจาะจงก็ได้
รีเฟรชข้อมูลสำหรับชนิดเรกคอร์ดทั้งหมด
ในการตั้งค่าผู้ดูแลระบบ Copilot สำหรับฝ่ายขาย ให้เลือก ฟอร์ม
เลือก รีเฟรชข้อมูล
รีเฟรชข้อมูลสำหรับชนิดเรกคอร์ดเฉพาะ
ในการตั้งค่าผู้ดูแลระบบ Copilot สำหรับฝ่ายขาย ให้เลือก ฟอร์ม
วางเมาส์เหนือชนิดของเรกคอร์ดที่คุณต้องการรีเฟรชข้อมูล จากนั้นเลือก ตัวเลือกเพิ่มเติม (...)
ให้เลือก รีเฟรช จากเมนูบริบท
หรือคุณสามารถเลือกชนิดของเรกคอร์ด แล้วเลือก รีเฟรชข้อมูล ภายใต้ จัดการฟิลด์
ลบชนิดเรกคอร์ด
ในการตั้งค่าผู้ดูแลระบบ Copilot สำหรับฝ่ายขาย ให้เลือก ฟอร์ม
วางเมาส์เหนือชนิดของเรกคอร์ดที่คุณต้องการลบ จากนั้นเลือก ลบ (ชนิดของเรกคอร์ด) (
 )
)
หมายเหตุ
- เมื่อคุณลบชนิดของเรกคอร์ดที่มีชนิดของเรกคอร์ดที่เกี่ยวข้องใน Copilot สำหรับฝ่ายขาย ชนิดของเรกคอร์ดที่เกี่ยวข้องทั้งหมดจะถูกลบออกด้วย
- คุณไม่สามารถลบชนิดของเรกคอร์ดรายชื่อติดต่อได้
ควบคุมลำดับชนิดของเรกคอร์ดในบานหน้าต่างด้านข้างของ Outlook
ลำดับที่เพิ่มชนิดของเรกคอร์ดในการตั้งค่าผู้ดูแลระบบจะกำหนดลำดับที่จะแสดงในบานหน้าต่างด้านข้าง Copilot สำหรับฝ่ายขาย ใน Outlook ตามค่าเริ่มต้น ลำดับชนิดของเรกคอร์ดในสภาพแวดล้อมใหม่คือ ผู้ติดต่อ โอกาสทางการขาย และบัญชี ชนิดเรกคอร์ดที่เพิ่มเข้ามาใหม่จะแสดงอยู่ท้ายรายการ
คุณสามารถเปลี่ยนลำดับได้โดยการลบและเพิ่มชนิดของเรกคอร์ดในลำดับที่ต้องการ
ผลกระทบของลำดับชนิดของเรกคอร์ดที่มีต่อความสัมพันธ์
ลำดับชนิดของเรกคอร์ดในการตั้งค่าของผู้ดูแลระบบจะส่งผลต่อการตั้งค่าความสัมพันธ์ระหว่างชนิดของเรกคอร์ด เมื่อคุณเพิ่มชนิดของเรกคอร์ดใหม่ คุณสามารถเลือกความสัมพันธ์กับชนิดเรกคอร์ดหรือฟิลด์ที่มีอยู่ใน Copilot สำหรับฝ่ายขายได้ เฉพาะความสัมพันธ์กับชนิดของเรกคอร์ดที่นำหน้าชนิดของเรกคอร์ดปัจจุบันเท่านั้นที่จะแสดงในรายการในหน้าต่าง เลือกความสัมพันธ์สำหรับ (ชนิดของเรกคอร์ด)
ตัวอย่างเช่น สมมติว่าลำดับชนิดของเรกคอร์ดคือ ผู้ติดต่อ โอกาสทางการขาย และบัญชี ในกรณีนี้ ความสัมพันธ์ระหว่างโอกาสทางการขายกับบัญชีจะแสดงในการตั้งค่าบัญชี และไม่ได้อยู่ในการตั้งค่าโอกาสทางการขาย เนื่องจากบัญชีได้รับการกำหนดค่าหลังจากโอกาสทางการขาย โอกาสทางการขายถือเป็นชนิดของเรกคอร์ดต้นทาง และบัญชีคือชนิดของเรกคอร์ดที่เกี่ยวข้อง ในสถานการณ์นี้ Copilot สำหรับฝ่ายขายถูกกำหนดค่าให้ดึงข้อมูลบัญชีที่เกี่ยวข้องกับโอกาสทางการขาย แต่ไม่ดึงข้อมูลโอกาสทางการขายที่เกี่ยวข้องกับบัญชี ข้อยกเว้นคือเมื่อมุมมอง CRM ตั้งค่าเป็น ไม่มี เมื่อไม่ได้เลือกมุมมอง ความสัมพันธ์เริ่มต้นจะถูกใช้แทนความสัมพันธ์ที่เลือกไว้ก่อนหน้านี้ ในกรณีนี้ การจัดลำดับชนิดของเรกคอร์ดไม่สำคัญ
ดังนั้น ให้ปรับลำดับของชนิดของเรกคอร์ดในการตั้งค่าผู้ดูแลระบบโดยการลบและเพิ่มชนิดของเรกคอร์ดใหม่ตามลำดับที่ต้องการ ตรวจสอบให้แน่ใจว่าได้กำหนดค่าชนิดเรกคอร์ดต้นทางก่อนชนิดเรกคอร์ดที่เกี่ยวข้อง จากนั้นเลือกความสัมพันธ์ที่ต้องการในการตั้งค่าชนิดของเรกคอร์ดที่เกี่ยวข้อง
ผลกระทบของการปรับแต่ง CRM ในพื้นที่การทำงานร่วมกัน
พื้นที่การทำงานร่วมกัน สามารถสร้างได้ใน Microsoft Teams ขึ้นอยู่กับชนิดของเรกคอร์ดบัญชีและโอกาสทางการขาย (หรือออบเจ็กต์ Salesforce) ที่มีอยู่ในการตั้งค่าผู้ดูแลระบบ Copilot สำหรับฝ่ายขาย
ตารางต่อไปนี้แสดงรายการการเปลี่ยนแปลงในการตั้งค่าผู้ดูแลระบบ และลักษณะการทำงานที่สอดคล้องกันของพื้นที่การทำงานร่วมกัน:
| ชนิดเรกคอร์ด (หรือออบเจ็กต์ Salesforce) พร้อมใช้งาน | ลักษณะการทำงานของพื้นที่การทำงานร่วมกัน |
|---|---|
| บัญชีและโอกาสทางการขายพร้อมใช้งาน | สามารถสร้างพื้นที่การทำงานร่วมกันสำหรับบัญชีและโอกาสทางการขายได้ |
| บัญชีพร้อมใช้งาน และโอกาสทางการขายไม่พร้อมใช้งาน | สามารถสร้างพื้นที่การทำงานร่วมกันสำหรับบัญชีเท่านั้น |
| บัญชีไม่พร้อมใช้งาน และโอกาสทางการขายพร้อมใช้งาน | สามารถสร้างพื้นที่การทำงานร่วมกันสำหรับโอกาสทางการขายเท่านั้น |
| บัญชีและโอกาสทางการขายไม่พร้อมใช้งาน | ไม่สามารถสร้างพื้นที่การทำงานร่วมกันได้ การ์ด ทำงานร่วมกันใน Teams ไม่สามารถมองเห็นได้บนบานหน้าต่าง Copilot สำหรับฝ่ายขาย ใน Outlook |