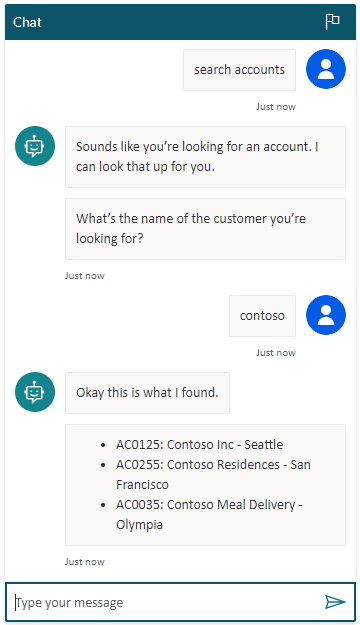กลับรายการผลลัพธ์
เป็นเรื่องปกติที่จะขอ ตัวแทน เพื่อค้นหาข้อมูลในระบบภายนอกและส่งคืนรายการผลลัพธ์ ในการทำเช่นนั้น Microsoft Copilot Studio สามารถเรียกโฟลว์ Power Automate ไปที่:
- รับรองความถูกต้องและเชื่อมต่อกับโซลูชันภายนอก
- เรียกใช้การสอบถามตามอินพุตของผู้ใช้
- จัดรูปแบบผลลัพธ์
- ส่งผลลัพธ์กลับไปยัง ตัวแทน
ในตัวอย่างนี้ คุณจะใช้ตัวเชื่อมต่อ Dataverse ใน Power Automate เพื่อค้นหาบัญชี จากนั้น คุณจะส่งคืนรายการผลลัพธ์ที่มีชื่อบัญชี เมือง และหมายเลขบัญชีไปที่ Microsoft Copilot Studio
ข้อกำหนดเบื้องต้น
- ทำความเข้าใจวิธี สร้างโฟลว์ จากพื้นที่ทำงานการสร้าง Copilot Studio
- ใช้ตัวแปรอินพุตและเอาต์พุตเพื่อส่งผ่านข้อมูล
- กำหนดค่าการค้นหา Dataverse สำหรับสภาพแวดล้อมของคุณ
ตั้งค่าตารางบัญชี Dataverse
ตารางบัญชีคือ ตารางมาตรฐาน ที่รวมอยู่ในสภาพแวดล้อม Power Platform โดยอัตโนมัติ อย่างไรก็ตาม ไม่ได้มาพร้อมกับข้อมูลบัญชี ก่อนที่ ตัวแทน จะสามารถค้นหาบัญชีได้ คุณจะต้องเพิ่มข้อมูลในตารางบัญชีเสียก่อน
หากคุณมีตารางบัญชีที่มีข้อมูลอยู่แล้ว ให้ข้ามขั้นตอนนี้และไปที่ สร้างหัวข้อ อย่างไรก็ตาม คุณจะต้องใช้เงื่อนไขการค้นหาอื่นเมื่อทดสอบ ตัวแทน ในขั้นตอนหลัง
ไปที่ พอร์ทัล Power Apps
ในบานหน้าต่างด้านข้าง ใต้ Dataverse เลือก ตาราง
เลือกตาราง ลูกค้าองค์กร และจากนั้นบนหน้าคุณสมบัติตาราง เลือก แก้ไข
เพิ่มแถวต่อไปนี้ไปยังตาราง:
ที่อยู่ 1: เมือง ชื่อบัญชี หมายเลขลูกค้าองค์กร ซีแอตเทิล Contoso Inc AC0125 ซานฟรานซิสโก Contoso Residences AC0255 โอลิมเปีย บริการส่งอาหาร Contoso AC0035
สร้างหัวข้อ
ไปที่หน้า หัวข้อ สำหรับ ตัวแทน ของคุณ
สร้างหัวข้อที่เรียกว่า การค้นหาลูกค้าองค์กร
เพิ่ม ข้อความทริกเกอร์ ต่อไปนี้:
- ฉันกำลังมองหาลูกค้า
- ฉันกำลังมองหาลูกค้าองค์กร
- การค้นหาลูกค้าองค์กร
- ค้นหาลูกค้า
เพิ่มโหนด ข้อความ และป้อนข้อความ ดูเหมือนว่าคุณกำลังมองหาลูกค้าองค์กร ฉันสามารถค้นหาสิ่งนั้นให้คุณได้
เพิ่มโหนด คำถาม และป้อนข้อความ ชื่อของลูกค้าที่คุณกำลังมองหาคืออะไร
สำหรับ ระบุ เลือก องค์กร
คำตอบทั้งหมดของผู้ใช้ จะทำงานด้วย อย่างไรก็ตาม การเลือกเอนทิตี องค์กร จะใช้ประโยชน์จากความสามารถในการเข้าใจภาษาของ ตัวแทน เพื่อดึงชื่อองค์กรจาก การตอบ
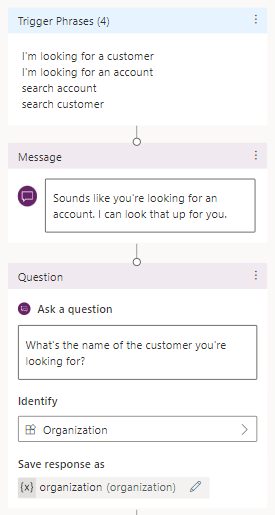
สำหรับ บันทึกการตอบกลับเป็น เปลี่ยนชื่อตัวแปรเป็น องค์กร
สร้างโฟลว์
บนพื้นที่ทำงานการเขียน ให้เลือก เพิ่มโหนด (+) เลือก เรียกการดำเนินการ และจากนั้นเลือก สร้างโฟลว์
ในพอร์ทัล Power Automate ตั้งชื่อโฟลว์ ค้นหาลูกค้าองค์กร
เพิ่มอินพุต ข้อความ ที่ชื่อว่า องค์กร
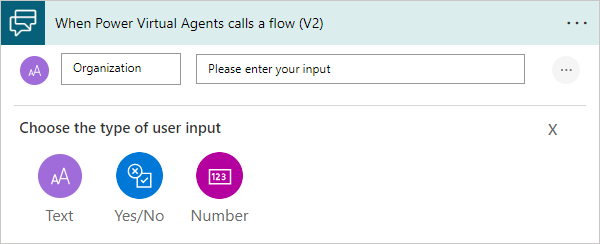
เลือก แทรกขั้นตอนใหม่ (+) จากนั้นเลือก เพิ่มการดำเนินการ
เลือกตัวเชื่อมต่อ Microsoft Dataverse แล้วเลือกการดำเนินการ ค้นหาแถว
การดำเนินการนี้ใช้การจับคู่แบบคลุมเครือเพื่อค้นหาลูกค้าองค์กรที่เกี่ยวข้องใน ตารางบัญชี Dataverse ของคุณ
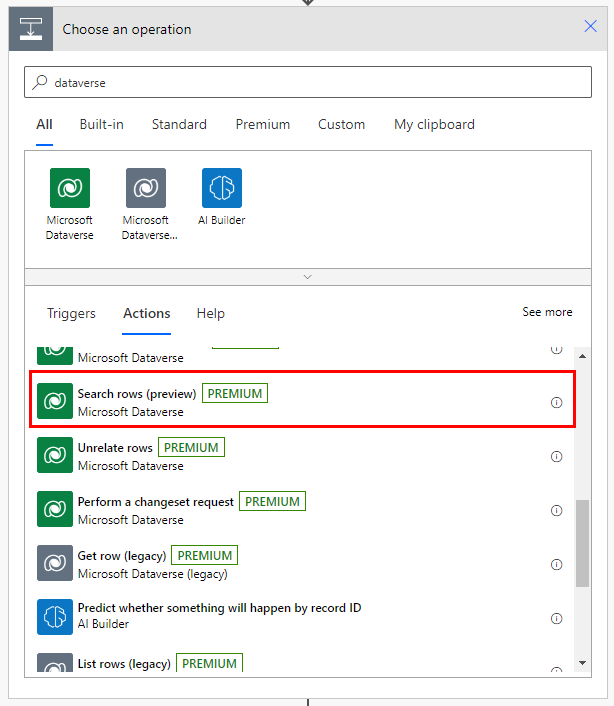
สำหรับ คำที่ใช้ค้นหา เลือกตัวแปร องค์กร
เลือก แสดงตัวเลือกขั้นสูง และกำหนดรายการดังต่อไปนี้
- รายการตัวกรองตาราง:
account - เรียงตามรายการ - 1:
@search.score desc - เรียงตามรายการ - 2:
name asc
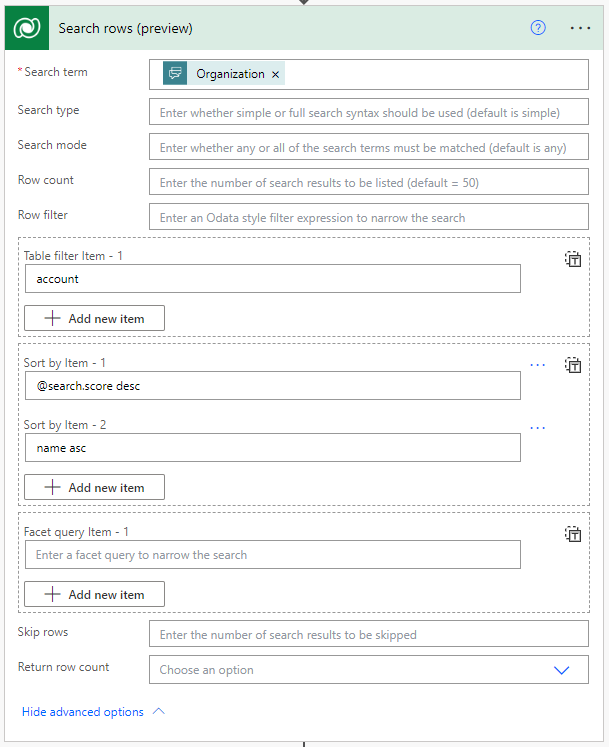
- รายการตัวกรองตาราง:
การจัดรูปแบบผลลัพธ์
การดำเนินการ ค้นหาแถว ส่งคืนตัวแปร รายการของแถว ซึ่งมีข้อมูล JSON ก่อนที่คุณจะใช้ข้อมูลได้ คุณจะต้องวิเคราะห์ด้วยการดำเนินการ แยกวิเคราะห์ JSON
เลือก แทรกขั้นตอนใหม่ (+) จากนั้นเลือก เพิ่มการดำเนินการ
เลือกตัวเชื่อมต่อ การดำเนินการกับข้อมูล และจากนั้นเลือกการดำเนินการ แยกวิเคราะห์ JSON
ในกล่อง เนื้อหา ภายใต้ ค้นหาแถว เลือกตัวแปร รายชื่อแถว
คัดลอกรหัส JSON Schema ดังต่อไปนี้และวางลงในกล่องSchema:
{ "type": "array", "items": { "type": "object", "properties": { "@@search.score": { "type": "number" }, "name": { "type": "string" }, "address1_city": { "type": "string" }, "accountnumber": { "type": "string" } }, "required": [ "name" ] } }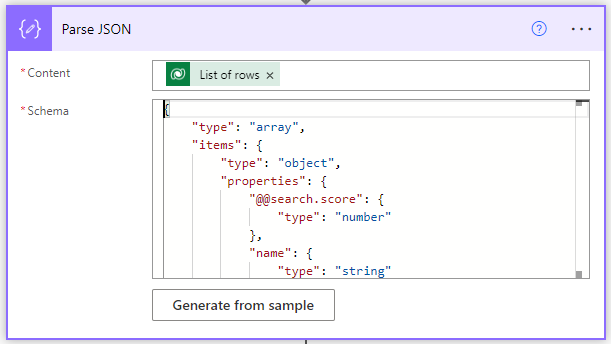
เลือก แทรกขั้นตอนใหม่ (+) จากนั้นเลือก เพิ่มการดำเนินการ เลือกตัวเชื่อมต่อ ตัวแปร และจากนั้นเลือกการดำเนินการ เริ่มต้นตัวแปร
สำหรับ ชื่อ ให้ป้อน ListOfAccounts สำหรับ ชนิด เลือก สตริง
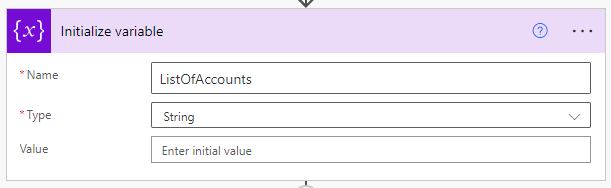
เลือก แทรกขั้นตอนใหม่ (+) จากนั้นเลือก เพิ่มการดำเนินการ เลือกตัวเชื่อมต่อ ตัวควบคุม แล้วเลือกการดำเนินการ นำไปใช้กับแต่ละรายการ
เลือกกล่อง เลือกผลลัพธ์จากขั้นตอนก่อนหน้านี้ เพื่อเปิดเมนู เนื้อหาแบบไดนามิก ค้นหา เนื้อความ และจากนั้นภายใต้ แยกวิเคราะห์ JSON เลือกตัวแปร เนื้อความ
เลือก แทรกขั้นตอนใหม่ (+) จากนั้นเลือก เพิ่มการดำเนินการ เลือกตัวเชื่อมต่อ ตัวแปร และจากนั้นเลือกการดำเนินการ ผนวกกับตัวแปรสตริง
สำหรับ ชื่อ ให้เลือก ListOfAccounts คัดลอกข้อความดังต่อไปนี้และวางลงในกล่อง ค่า:
- @{items('Apply_to_each')['accountnumber']}: @{items('Apply_to_each')['name']} - @{items('Apply_to_each')['address1_city']}เพิ่มตัวแบ่งบรรทัดหลังส่วนย่อยเพื่อให้ผลลัพธ์แต่ละรายการปรากฏในบรรทัดของตัวเอง
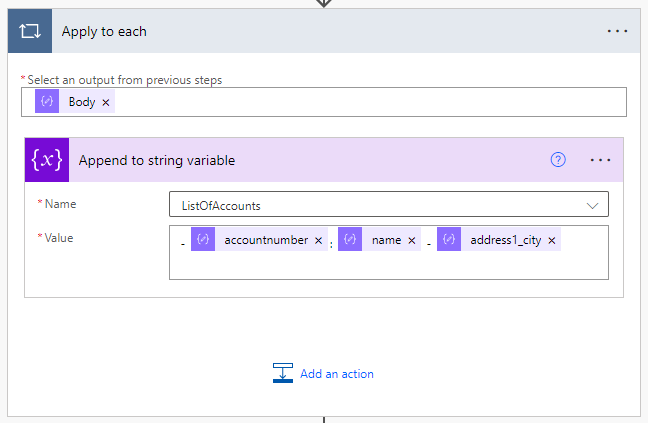
ในการดำเนินการ ส่งกลับค่าไปที่ Microsoft Copilot Studio เพิ่มเอาท์พุท ข้อความ สำหรับ ชื่อ ให้ป้อน FoundAccounts สำหรับ ค่า ให้เลือก ListOfAccounts
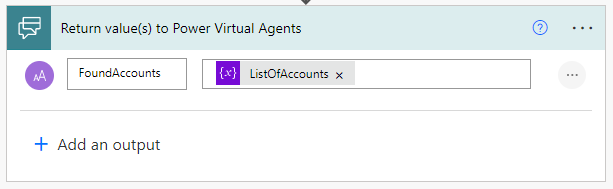
เลือก บันทึก
เรียกโฟลว์จาก Microsoft Copilot Studio
บนพื้นที่ทำงานการสร้างของ Microsoft Copilot Studio เลือก เพิ่มโหนด (+) จากนั้นเลือก เรียกการดำเนินการ
เลือกโฟลว์ที่คุณสร้างไว้ก่อนหน้านี้ ค้นหาบัญชี
สำหรับ องค์กรได้รับค่าจาก เลือกตัวแปร องค์กร
เพิ่มโหนด ข้อความ และป้อนข้อความ ตกลง นี่คือสิ่งที่ฉันพบ
เพิ่มโหนด ข้อความ ที่สอง เลือก แทรกตัวแปร แล้วเลือก FoundAccounts
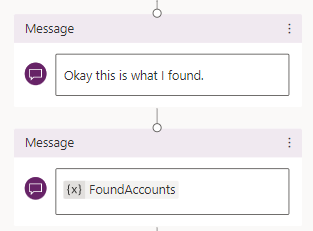
เลือก บันทึก
ทดสอบ ตัวแทน ของคุณในบานหน้าต่าง ทดสอบ ตัวแทน