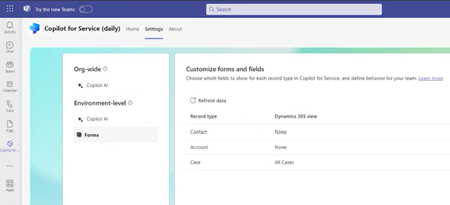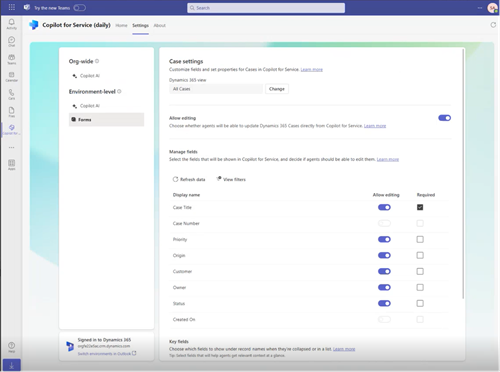ปรับแต่งฟอร์มและฟิลด์
คุณสามารถปรับแต่งข้อมูล CRM ที่ปรากฏใน Microsoft 365 Copilot สำหรับการบริการ ได้ เพื่อให้ตัวแทน ส่วนบริการลูกค้า ของคุณได้รับประสบการณ์ที่ราบรื่น
การปรับแต่งแบบฟอร์มและฟิลด์ CRM เป็นไปตามสภาพแวดล้อมเฉพาะ เมื่อคุณปรับแต่งชนิดเรกคอร์ดของคุณ การเปลี่ยนแปลงจะส่งผลต่อบานหน้าต่าง Copilot สำหรับการบริการใน Outlook และ Teams คุณยังสามารถเชื่อมโยงกิจกรรมของ Outlook เช่น อีเมลและการประชุม กับเรกคอร์ดชนิดของเรกคอร์ดที่เพิ่มเมื่อคุณบันทึกจาก Copilot สำหรับการบริการไปยังระบบ CRM ของคุณ
สำคัญ
คำว่าชนิดของเรกคอร์ด ที่ใช้ในบทความนี้หมายถึงออบเจ็กต์ Salesforce ใน Copilot สำหรับการบริการ คำที่แสดงบน UI ขึ้นอยู่กับระบบ CRM ที่คุณเชื่อมต่ออยู่ หากคุณเชื่อมต่อกับ Dynamics 365 คุณจะเห็น ชนิดของเรกคอร์ด หากคุณเชื่อมต่อกับ Salesforce คุณจะเห็น ออบเจ็กต์
ตัวเลือกการแก้ไข/ปรับปรุงตามคำสั่ง
หากต้องการปรับแต่งแบบฟอร์มและฟิลด์ ให้เลือก แบบฟอร์ม ในการตั้งค่าของผู้ดูแลระบบ Teams คุณสามารถดำเนินการเหล่านี้ได้:
เพิ่มชนิดของเรกคอร์ด
ดูและจัดการชนิดของเรกคอร์ดเริ่มต้น—ผู้ติดต่อ, กรณี และ บัญชี
เปลี่ยนลำดับในการแสดงชนิดของเรกคอร์ด คุณจะเห็นชนิดของเรกคอร์ดตามลำดับที่ถูกเพิ่มลงใน Copilot สำหรับการบริการ หากต้องการเปลี่ยนลำดับ ให้ลบและเพิ่มชนิดของเรกคอร์ดตามลำดับที่ต้องการ ค่าเริ่มต้นคือ ผู้ติดต่อ กรณี และบัญชี
วางเมาส์เหนือชนิดของเรกคอร์ดเพื่อลบเรกคอร์ด
รีเฟรชข้อมูลเพื่อรับการเปลี่ยนแปลงล่าสุดจาก CRM ลงใน Copilot สำหรับการบริการ
เพิ่มชนิดของเรกคอร์ดใหม่
คุณสามารถเพิ่มชนิดของเรกคอร์ดแบบกำหนดเองหรือแบบสำเร็จรูปใหม่ไปยัง Copilot สำหรับการบริการได้สูงสุด 10 รายการ ตัวอย่างเช่น คุณสามารถเพิ่มชนิดของเรกคอร์ดที่กำหนดเองชื่อ "ลูกค้า" เพื่อติดตามลูกค้า คุณจะเห็นชนิดของเรกคอร์ดหรืออ็อบเจ็กต์โดยขึ้นอยู่กับ CRM ที่คุณใช้
เมื่อต้องการเพิ่มชนิดของเรกคอร์ด ให้ทำตามขั้นตอนเหล่านี้:
ใน แบบฟอร์ม เลือก เพิ่มชนิดของเรกคอร์ด หรือ เพิ่มออบเจ็กต์
ในหน้าต่าง เพิ่มชนิดของเรกคอร์ด หรือ เพิ่มออบเจ็กต์ เลือกชนิดของเรกคอร์ดที่จะเพิ่ม จากนั้นเลือก ถัดไป รายการต่อไปนี้สามารถใช้งานได้:
- คุณสามารถดูเฉพาะชนิดของเรกคอร์ดที่เกี่ยวข้องกับชนิดของเรกคอร์ดที่มีอยู่เท่านั้น ชนิดของเรกคอร์ดผู้ติดต่อ บัญชี และกรณีสามารถใช้งานตามค่าเริ่มต้น คุณสามารถเพิ่มชนิดของเรกคอร์ดแบบสำเร็จรูปและแบบกำหนดเองอื่นๆ ที่เกี่ยวข้องกับชนิดของเรกคอร์ดเหล่านี้ได้
- คุณสามารถเพิ่มชนิดของเรกคอร์ดได้ครั้งละหนึ่งเท่านั้น
- คุณจะเห็นชื่อตรรกะของชนิดของเรกคอร์ดและฟิลด์
ใน เลือกความสัมพันธ์สำหรับ (ชนิดของเรกคอร์ด) เลือกวิธีที่ชนิดของเรกคอร์ดสัมพันธ์กับชนิดเรกคอร์ดหรือฟิลด์ที่มีอยู่ใน Copilot สำหรับการบริการ จากนั้นเลือก ถัดไป จดจำประเด็นเหล่านี้:
- รองรับความสัมพันธ์แบบ 1:N และ N:1 เท่านั้น
- คุณจะเห็นชื่อตรรกะของชนิดของเรกคอร์ดและฟิลด์
- หากชนิดของเรกคอร์ดใหม่เกี่ยวข้องกับชนิดของเรกคอร์ดหนึ่งรายการหรือฟิลด์เท่านั้น ความสัมพันธ์จะถูกตั้งค่าโดยอัตโนมัติ
ในหน้าต่าง เลือกมุมมองสำหรับ (ชนิดของเรกคอร์ด) เลือกวิธีที่คุณต้องการแสดงรายการเรกคอร์ดสำหรับชนิดของเรกคอร์ดใหม่ จากนั้นเลือก เพิ่ม
หมายเหตุ
- คุณสามารถเห็นมุมมองสาธารณะและส่วนบุคคลทั้งหมดในรายการ
- สำหรับ Dynamics 365, Copilot สำหรับการบริการมีเฉพาะฟิลด์ที่เป็นของชนิดของเรกคอร์ดใหม่ และไม่ใช่ชนิดของเรกคอร์ดที่เกี่ยวข้องใดๆ
เผยแพร่การเปลี่ยนแปลง
จัดการชนิดของเรกคอร์ด
เมื่อคุณเลือกชนิดของเรกคอร์ดใน แบบฟอร์ม คุณสามารถดำเนินการเหล่านี้ได้:
เปลี่ยนมุมมอง: แบบฟอร์มและรายการ Copilot สำหรับการบริการ ขึ้นอยู่กับมุมมอง CRM เมื่อคุณเปลี่ยนมุมมองสำหรับชนิดของเรกคอร์ด การดำเนินการต่อไปนี้จะเกิดขึ้น:
- ฟิลด์สำคัญที่มีอยู่จะถูกแทนที่ด้วยค่าเริ่มต้นใหม่
- ลักษณะการทำงานแก้ไขสำหรับชนิดของเรกคอร์ดยังคงเหมือนเดิม
- ลักษณะการทำงานแก้ไขสำหรับฟิลด์ถูกรีเซ็ต หากชนิดของเรกคอร์ดสามารถแก้ไขได้ และคุณเลือกมุมมองใหม่ ฟิลด์ต่างๆ จะสามารถแก้ไขได้ด้วย
คุณไม่จำเป็นต้องเลือกมุมมองสำหรับชนิดของเรกคอร์ด บัญชี และ กรณี สำหรับชนิดของเรกคอร์ดอื่นๆ คุณต้องเลือกมุมมอง
หมายเหตุ
คุณไม่สามารถเลือกมุมมองสำหรับชนิดของเรกคอร์ด ผู้ติดต่อ
เปิดใช้งานการแก้ไข: ตัวเลือกนี้ช่วยให้ตัวแทนแก้ไขฟิลด์ในบันทึกและบันทึกไว้ใน CRM ตามค่าเริ่มต้น ผู้ติดต่อจะสามารถแก้ไขได้ สำหรับชนิดของเรกคอร์ดอื่น คุณต้องเปิดตัวเลือกนี้
เพิ่ม ลบ หรือเรียงลำดับฟิลด์ใหม่: หาก ชนิดของเรกคอร์ด ไม่ได้อิงตามมุมมอง CRM คุณสามารถเลือกฟิลด์และลำดับที่ปรากฏในแบบฟอร์มได้ คุณสามารถเพิ่มฟิลด์แบบสำเร็จรูปและฟิลด์ที่กำหนดเองได้สูงสุด 40 รายการ ดำเนินการเหล่านี้:
- หากต้องการเพิ่มฟิลด์ ให้เลือก เพิ่มฟิลด์ ในส่วน จัดการฟิลด์
- หากต้องการเรียงลำดับฟิลด์ใหม่หรือลบฟิลด์ ให้วางเมาส์เหนือฟิลด์นั้นแล้วเลือกตัวเลือก
หมายเหตุ
หากคุณได้เชื่อมต่อ Copilot สำหรับการบริการ กับ Salesforce ให้เพิ่มฟิลด์ที่ผู้ใช้ Copilot สำหรับการบริการทั้งหมดสามารถเข้าถึงได้ หากผู้ใช้ไม่สามารถเข้าถึงบางฟิลด์ที่เพิ่มเข้ามา พวกเขาจะมองไม่เห็นเรกคอร์ด CRM
มุมมองตัวกรอง: เลือก มุมมองตัวกรอง เพื่อดูแบบสอบถามแหล่งที่มาที่กรองระเบียนในมุมมอง ตัวอย่างเช่น คุณสามารถเห็นแบบสอบถามต้นทางสำหรับมุมมองที่แสดงเฉพาะบัญชีที่ใช้งานอยู่ได้ คุณยังสามารถคัดลอก XML การสอบถามได้ด้วย
ระบุช่องข้อมูลที่จำเป็น: เลือกช่องข้อมูลในส่วน จัดการช่องข้อมูล ที่ตัวแทนจะต้องกรอกข้อมูล หากมีการทำเครื่องหมายฟิลด์เป็น จำเป็น ใน CRM คุณไม่สามารถกำหนดให้เป็นไม่บังคับใน Copilot สำหรับการบริการ
ฟิลด์คีย์: เลือกสองฟิลด์ที่จะแสดงเมื่อระเบียนถูกยุบหรือแสดงในมุมมองรายการ คุณสามารถเลือกฟิลด์ที่มีอยู่ในมุมมองรายละเอียดเท่านั้น ตรวจสอบให้แน่ใจว่าฟิลด์ที่คุณเลือกอยู่ในมุมมองการค้นหาด่วนของชนิดของเรกคอร์ดด้วย เนื่องจากลักษณะการทำงานค้นหาขึ้นอยู่กับการกำหนดค่ามุมมอง
เพิ่มผู้ติดต่อ: ใน ผู้ติดต่อ ชนิดของเรกคอร์ด ให้เลือก อนุญาตให้สร้างผู้ติดต่อใหม่โดยตรงสำหรับ Copilot สำหรับการบริการ เพื่อให้ตัวแทนสามารถบันทึกที่อยู่อีเมลลงใน CRM ได้
ขั้นตอนถัดไป
บทบาทและสิทธิพิเศษที่จำเป็นในการใช้ Copilot สำหรับการบริการ
ลบ Copilot สำหรับการบริการ