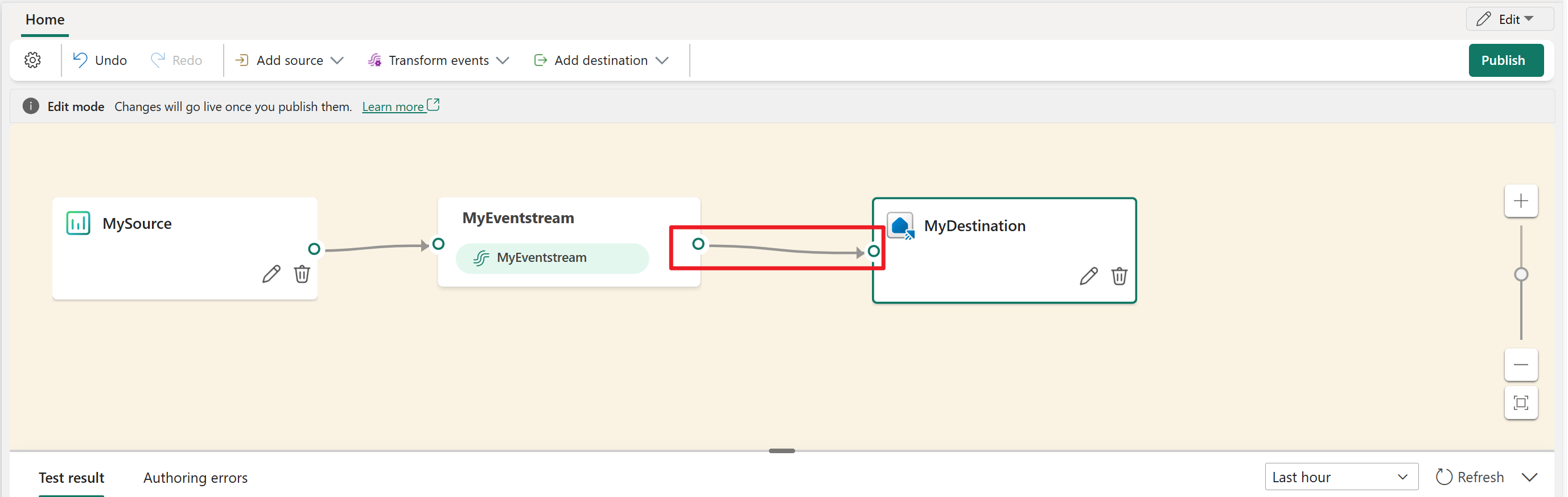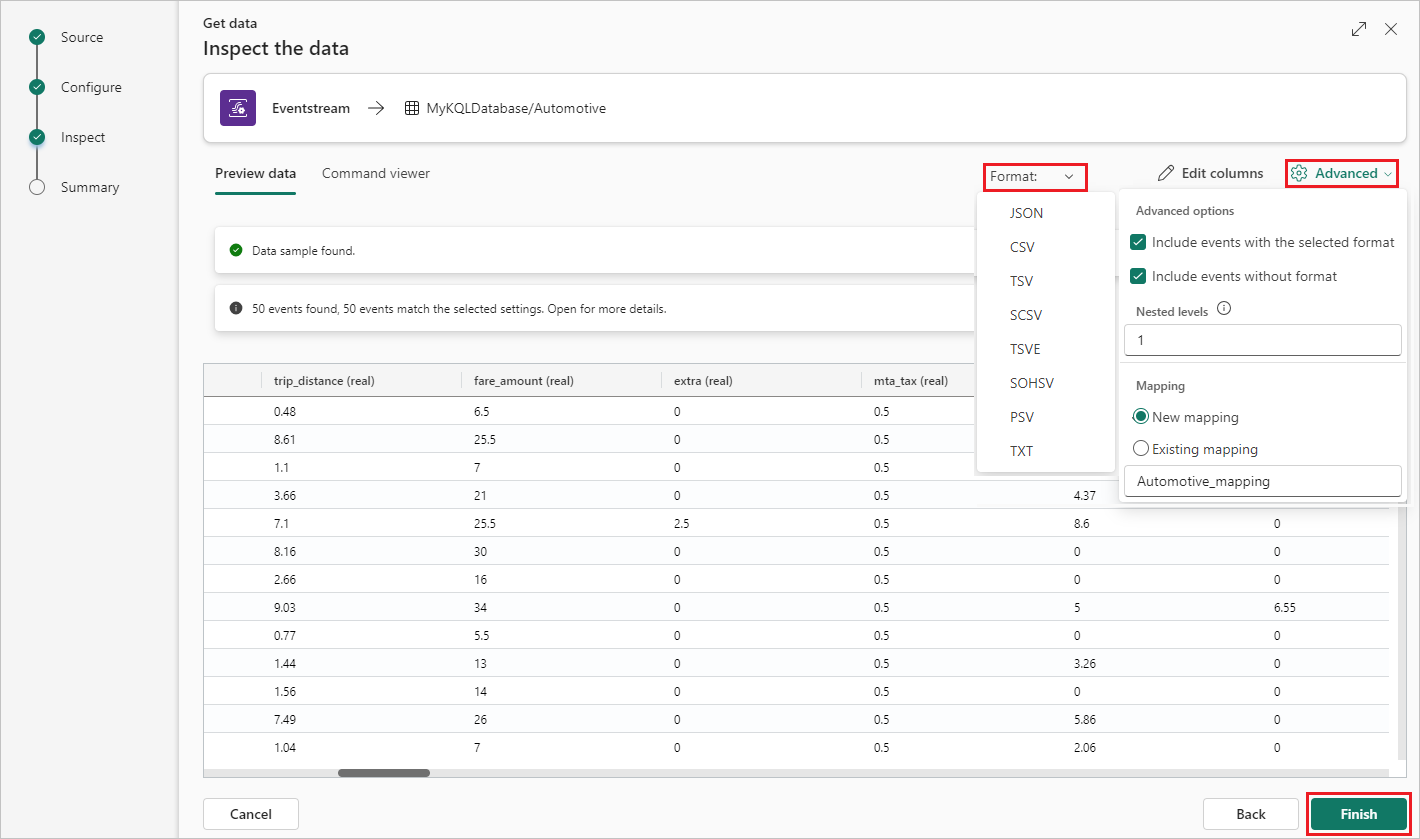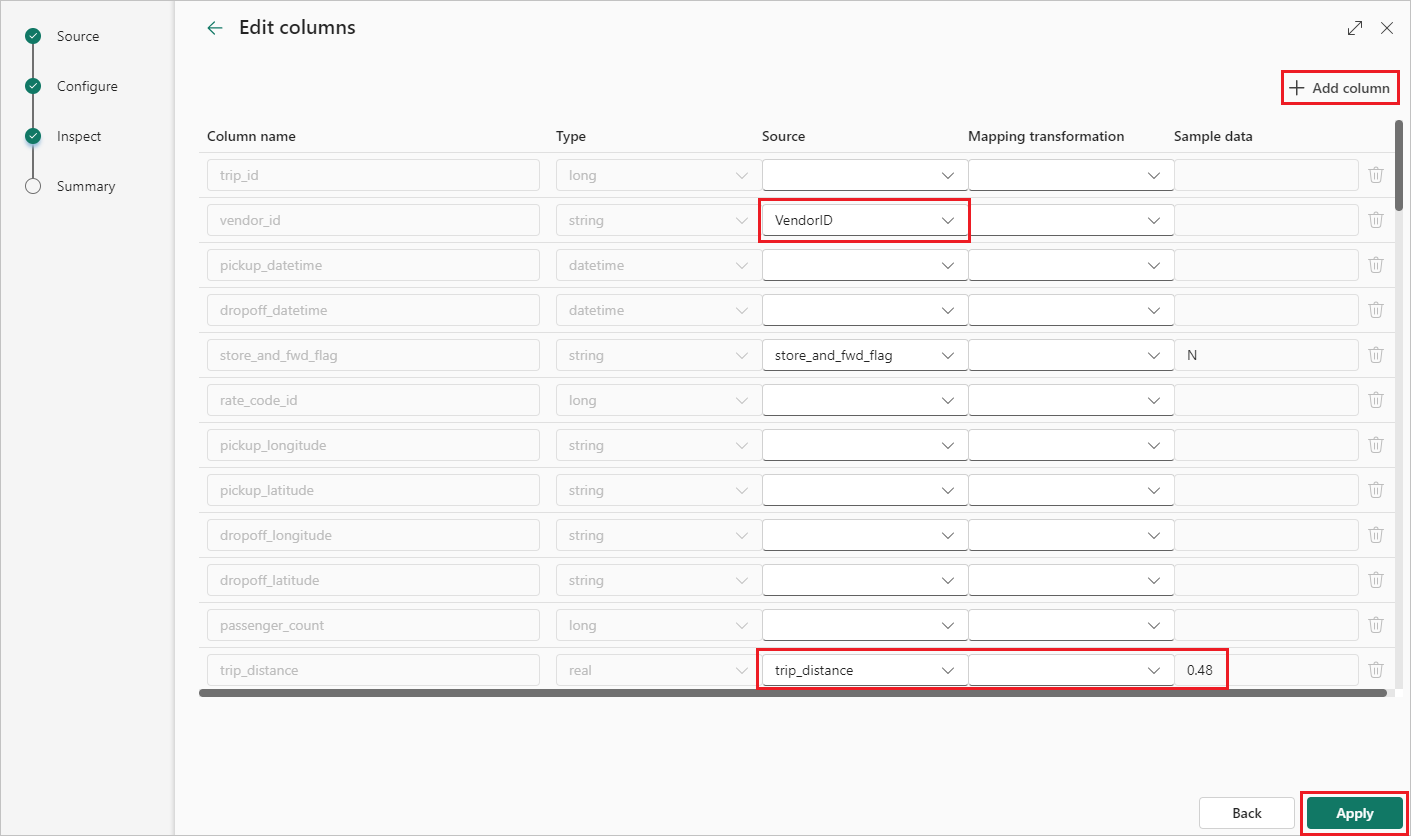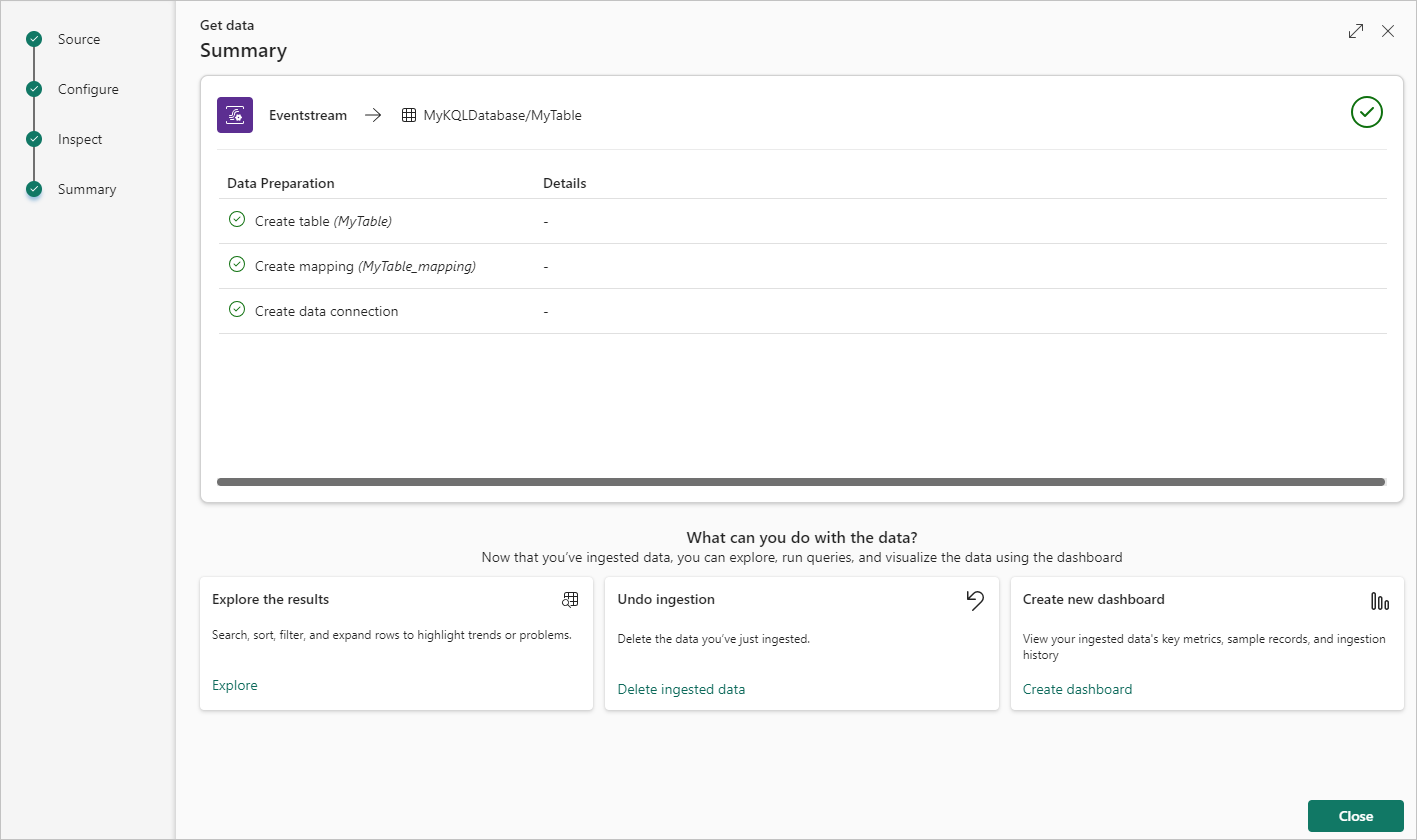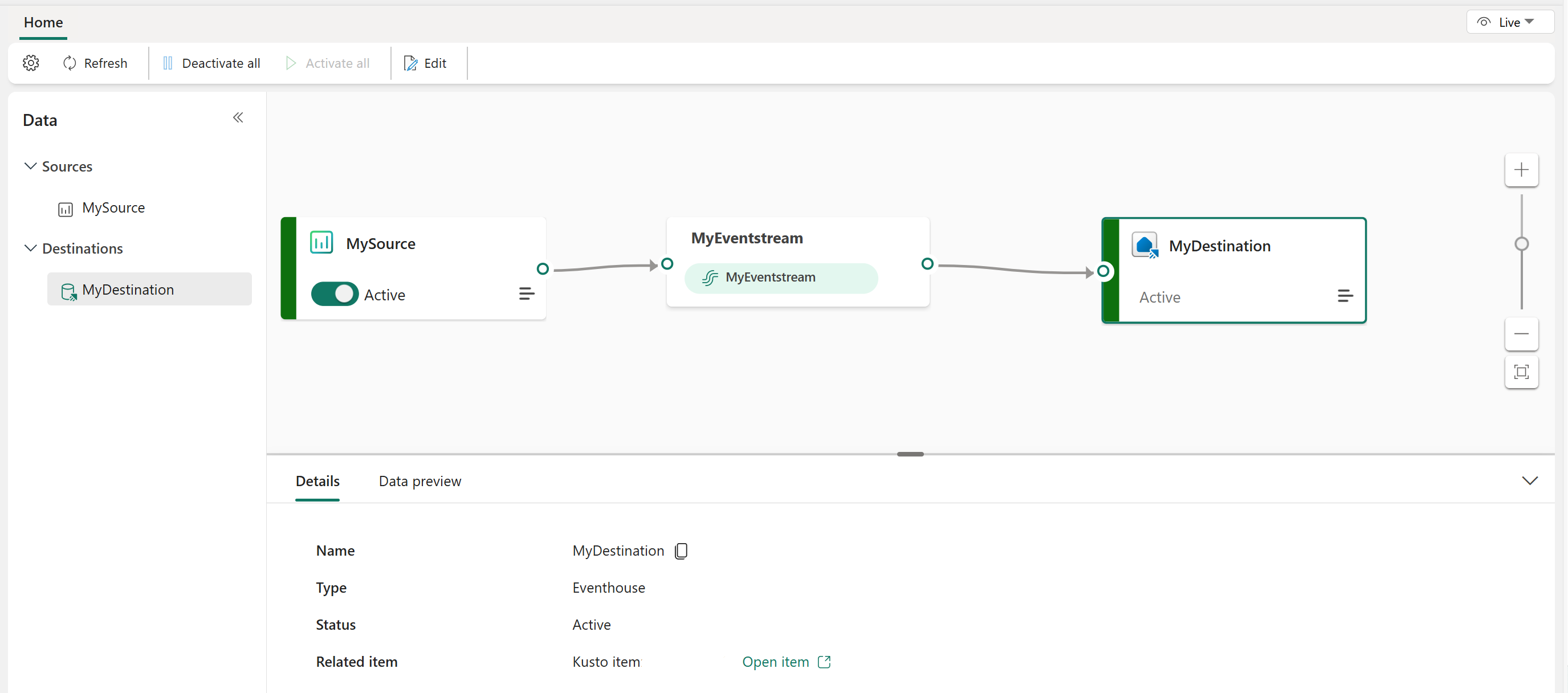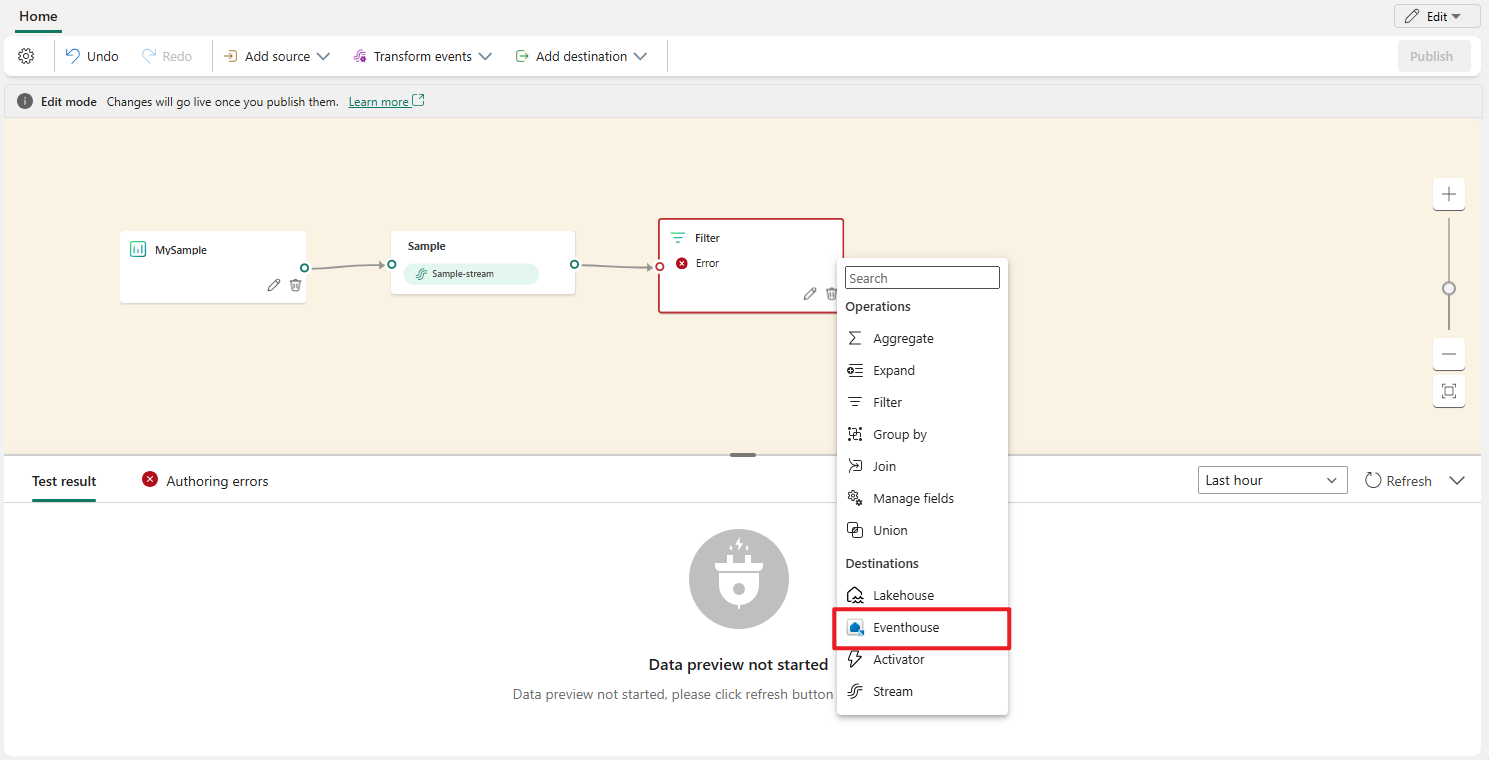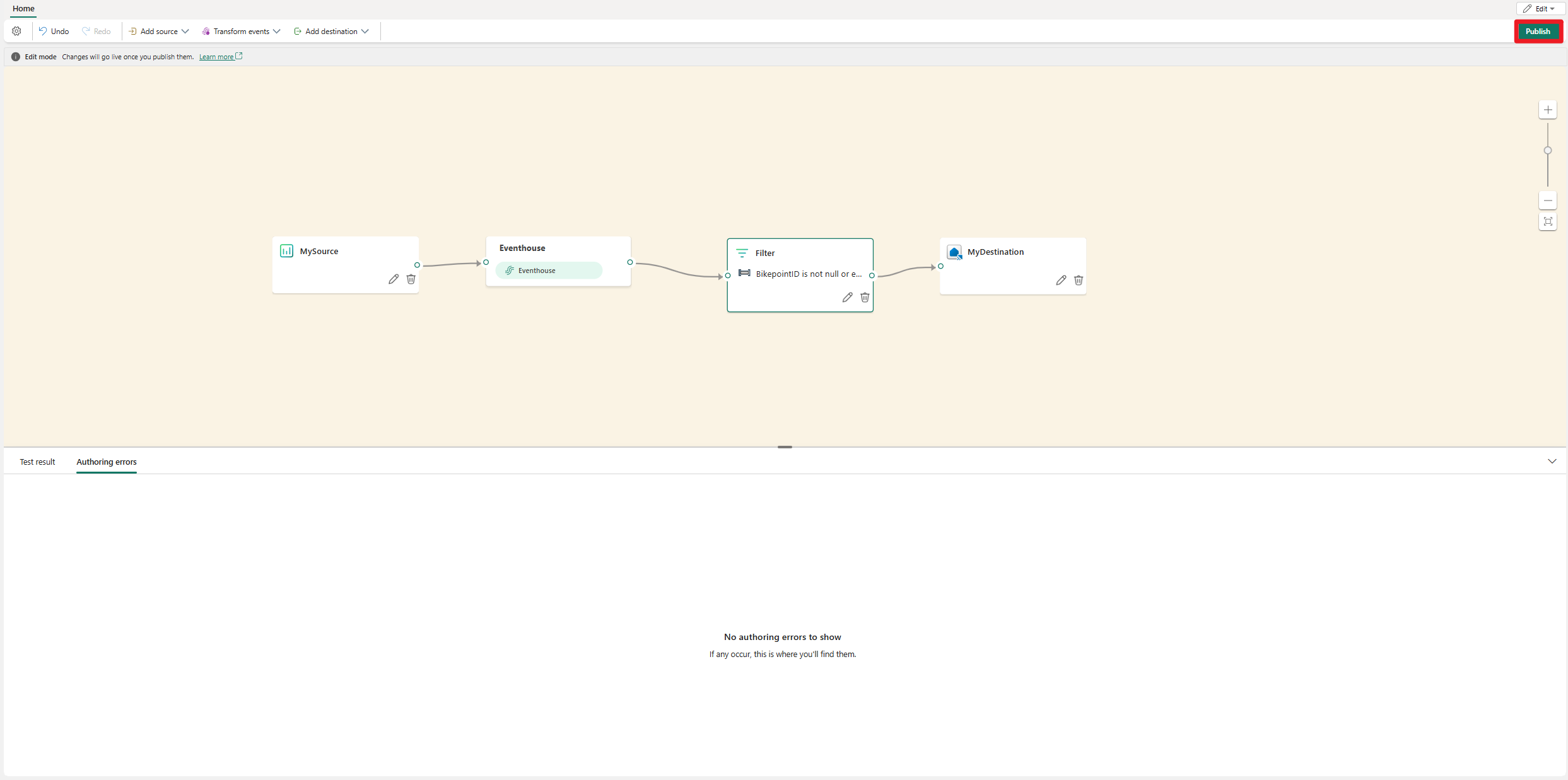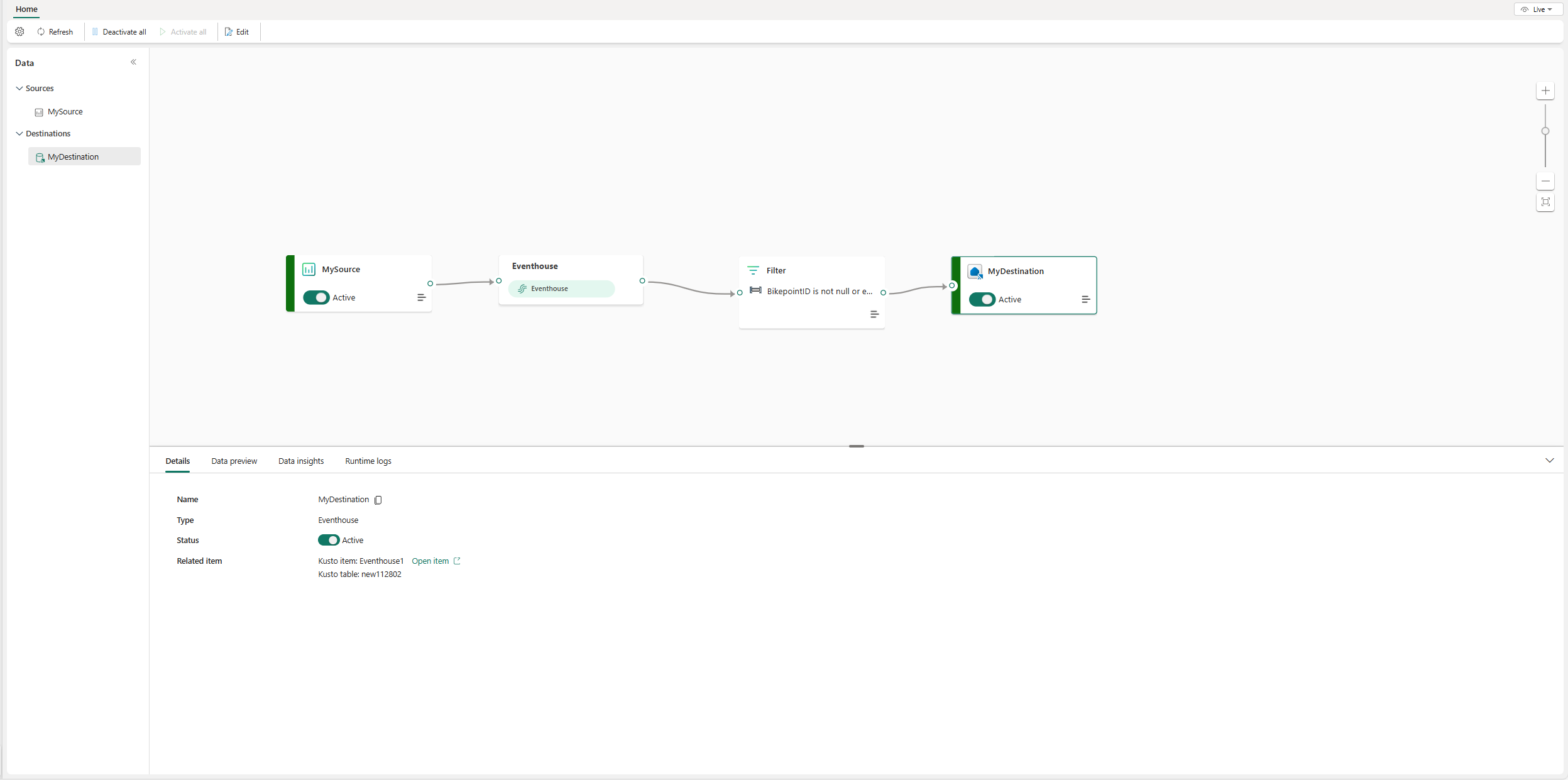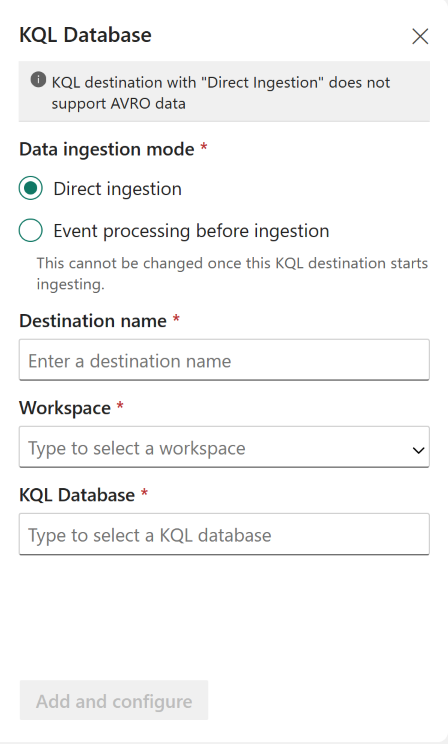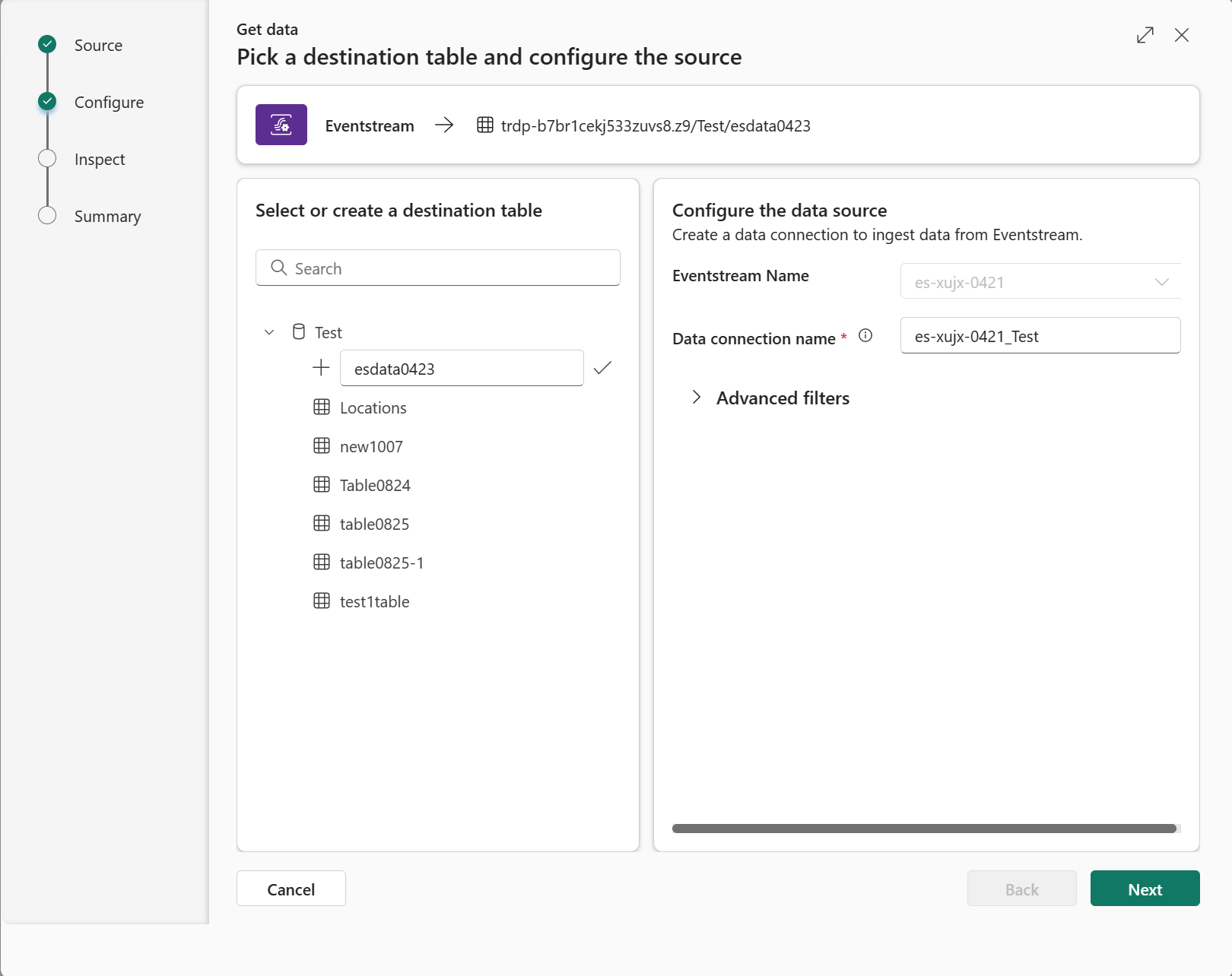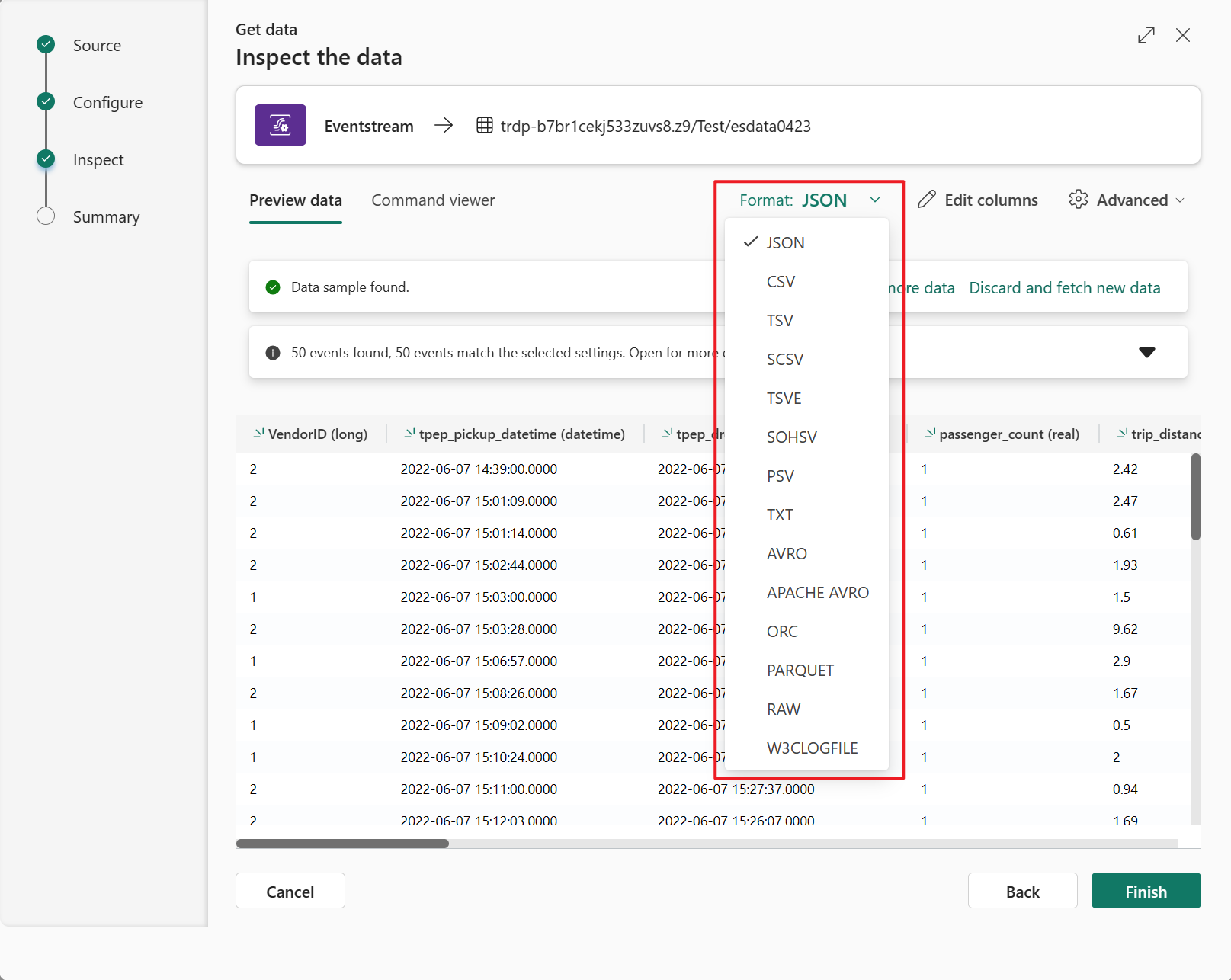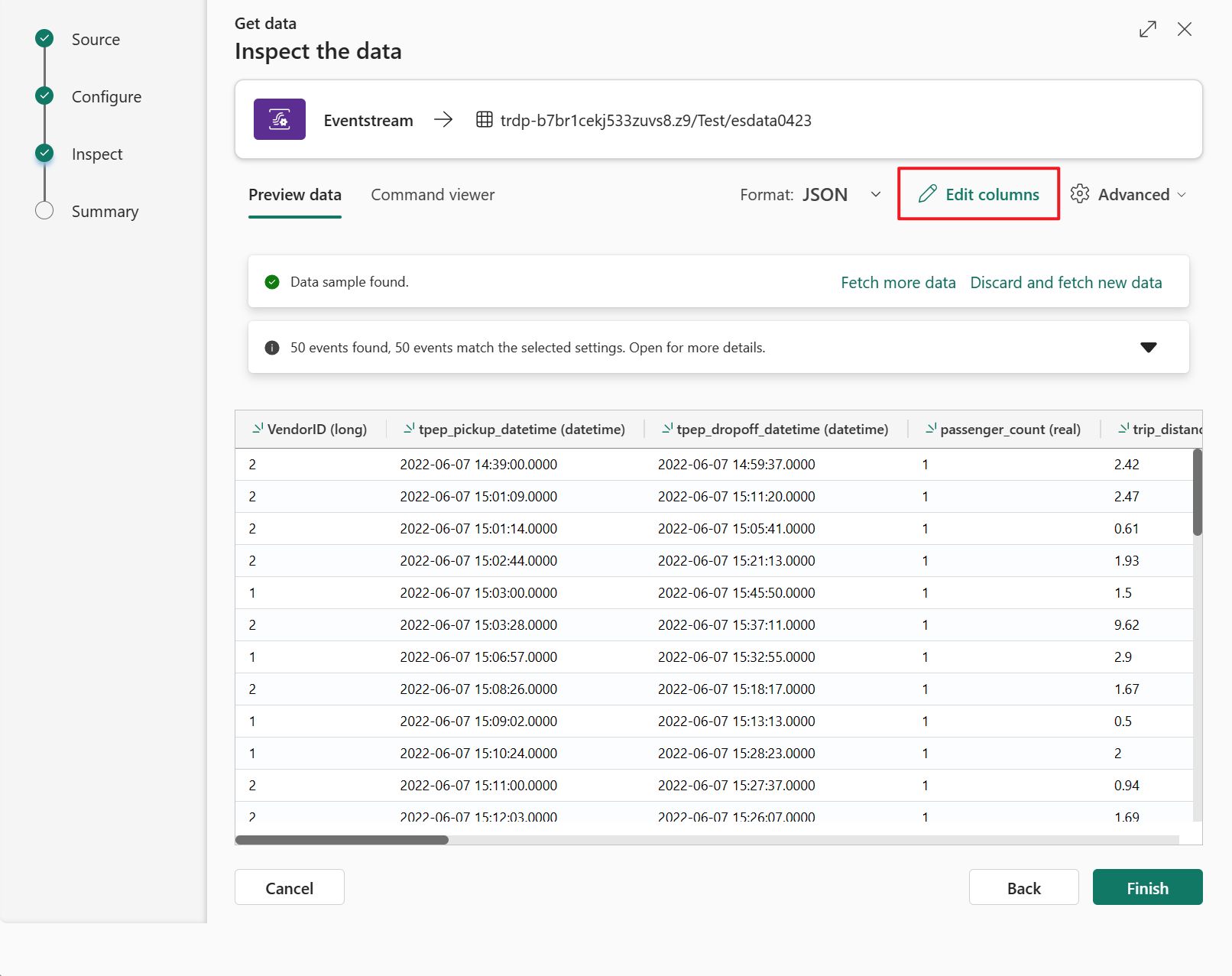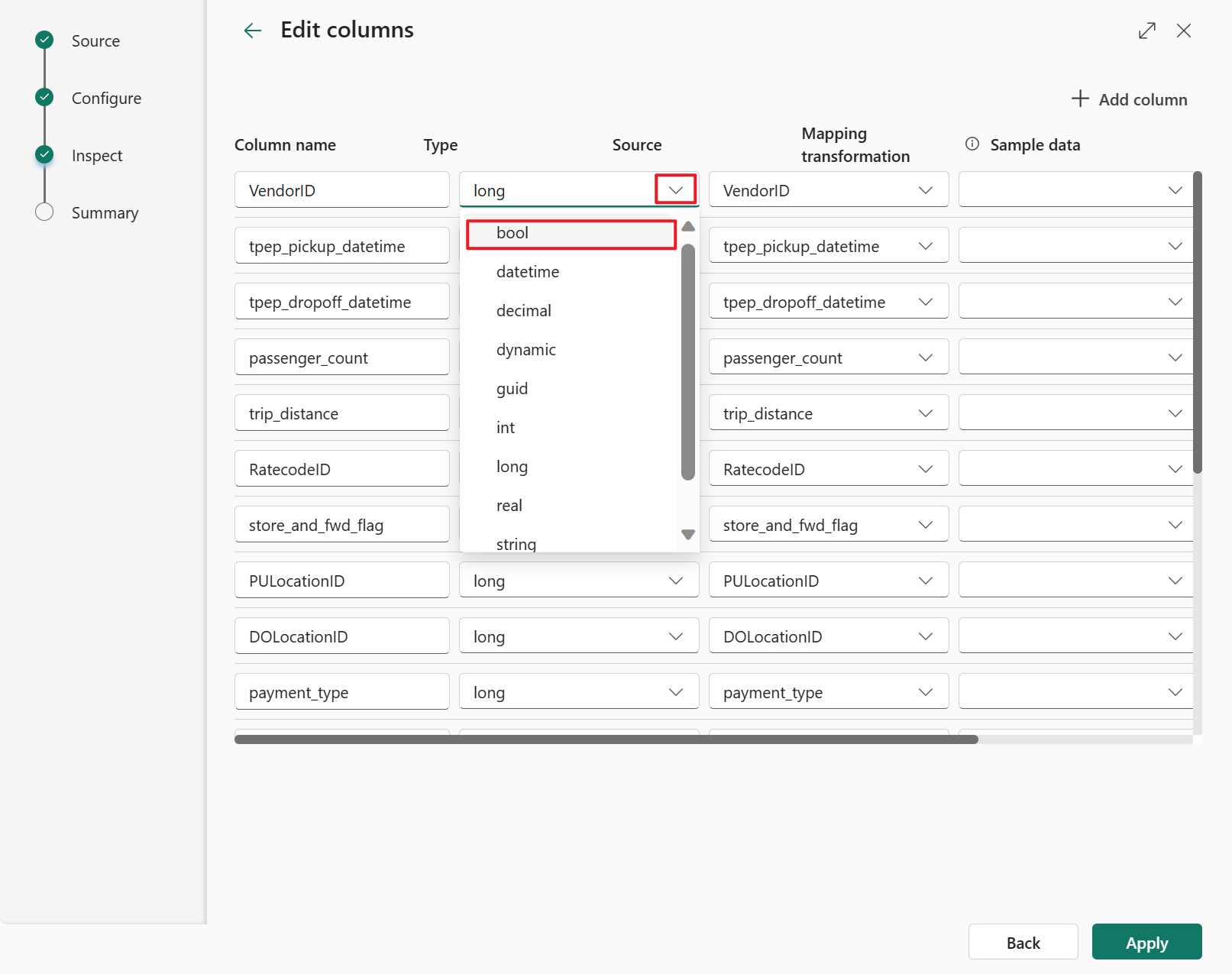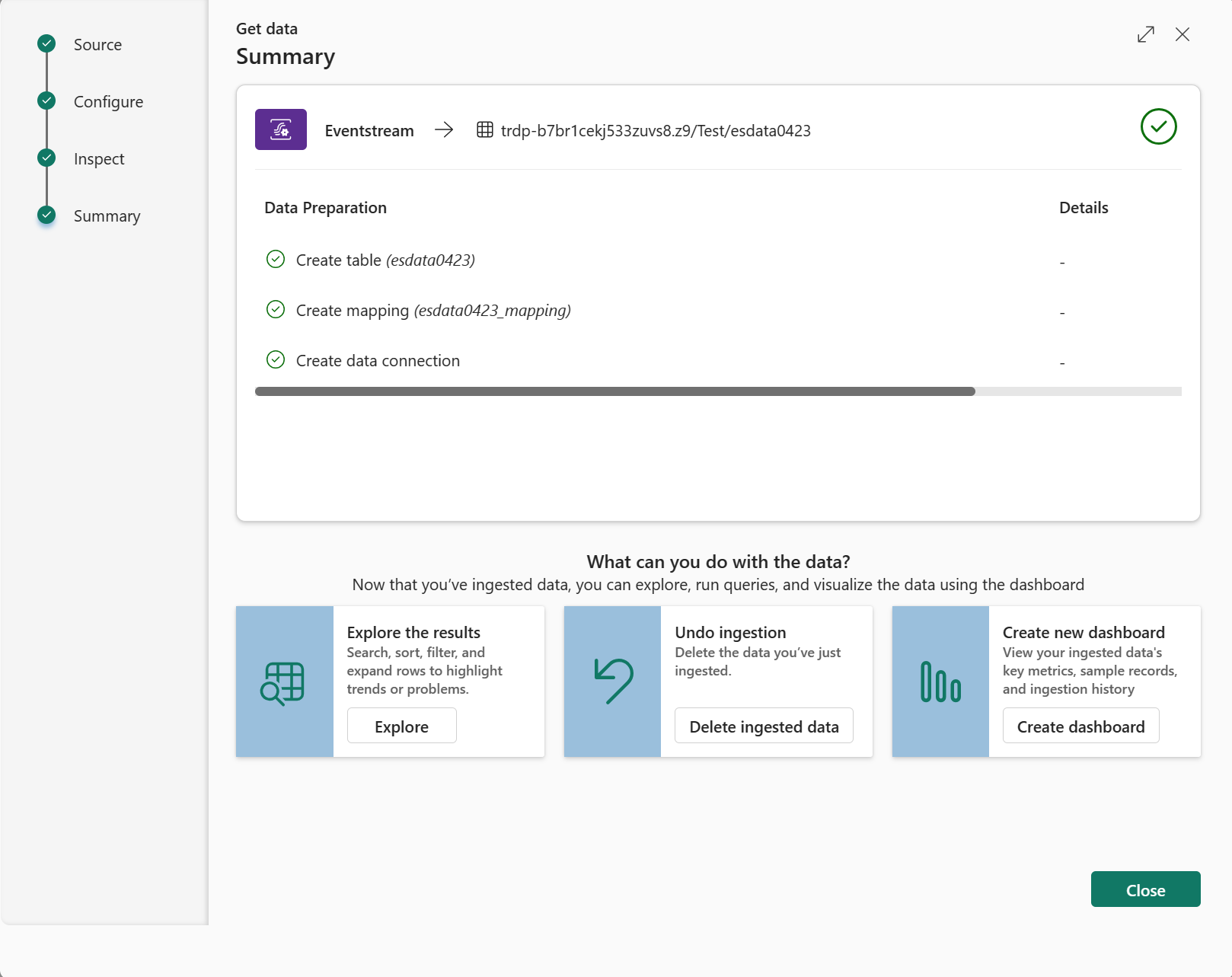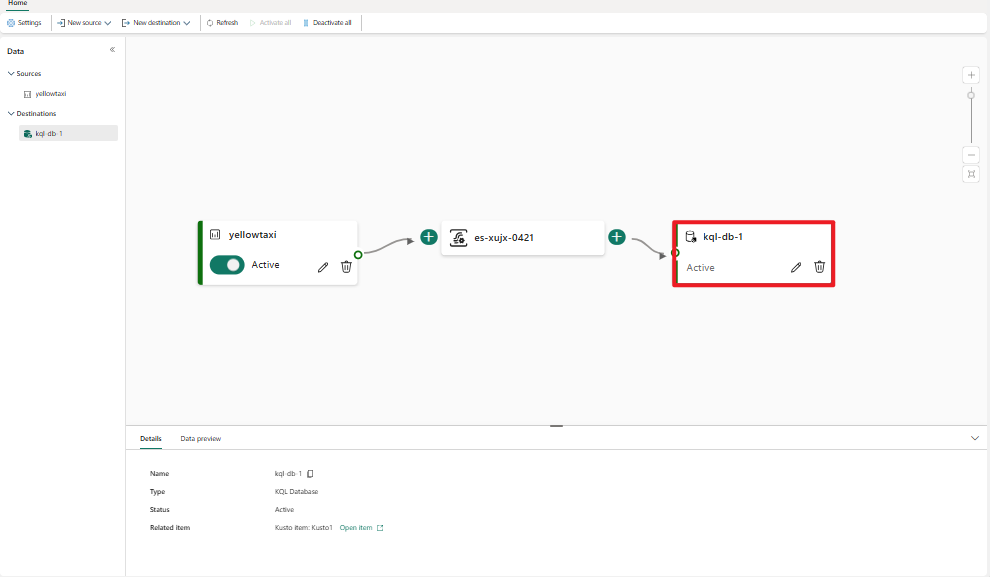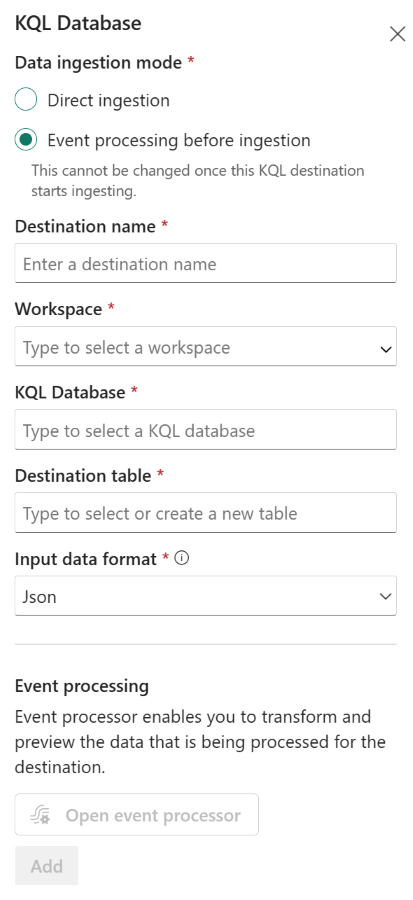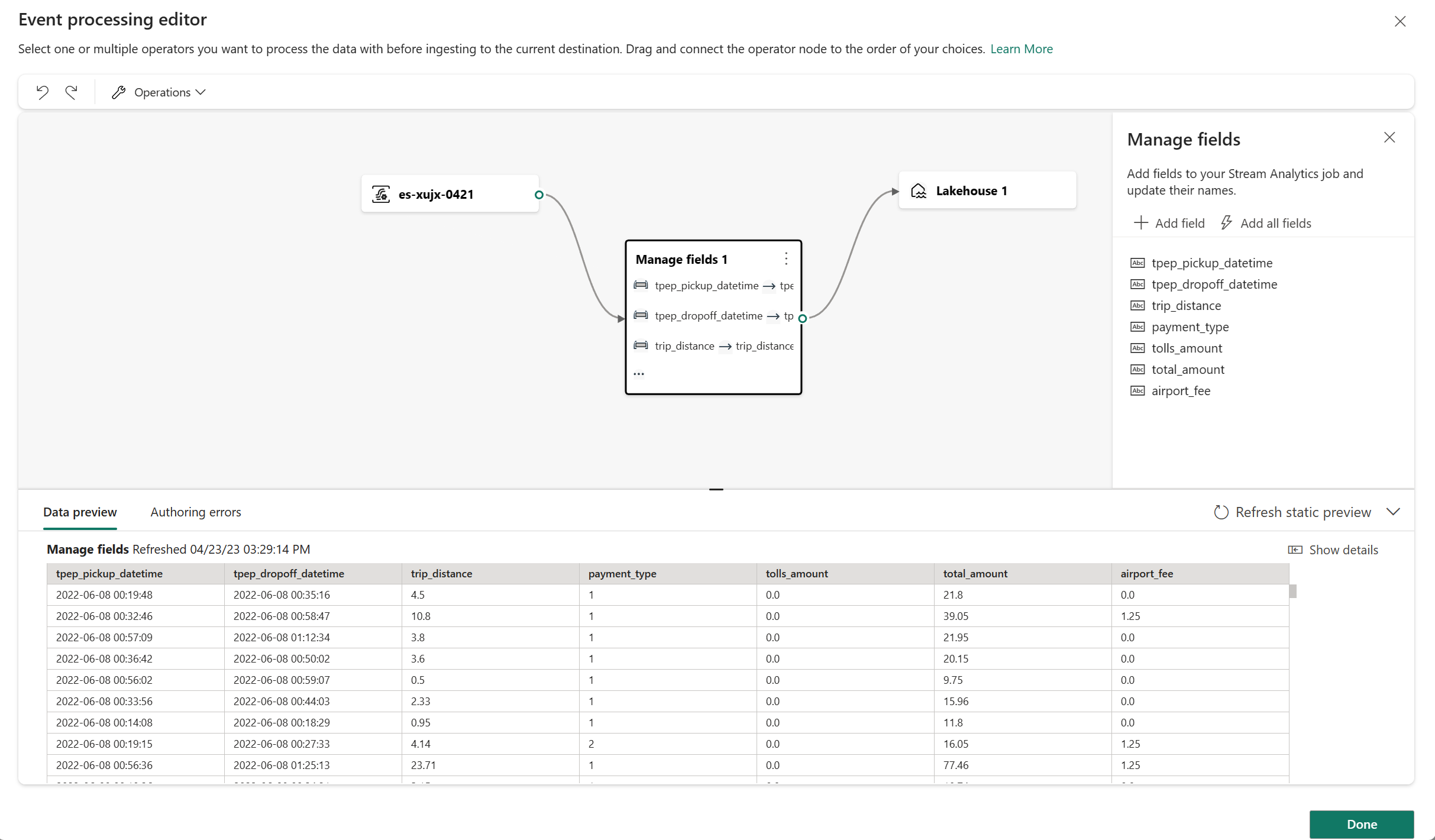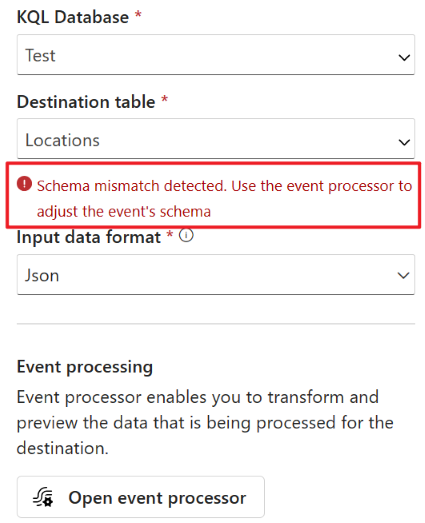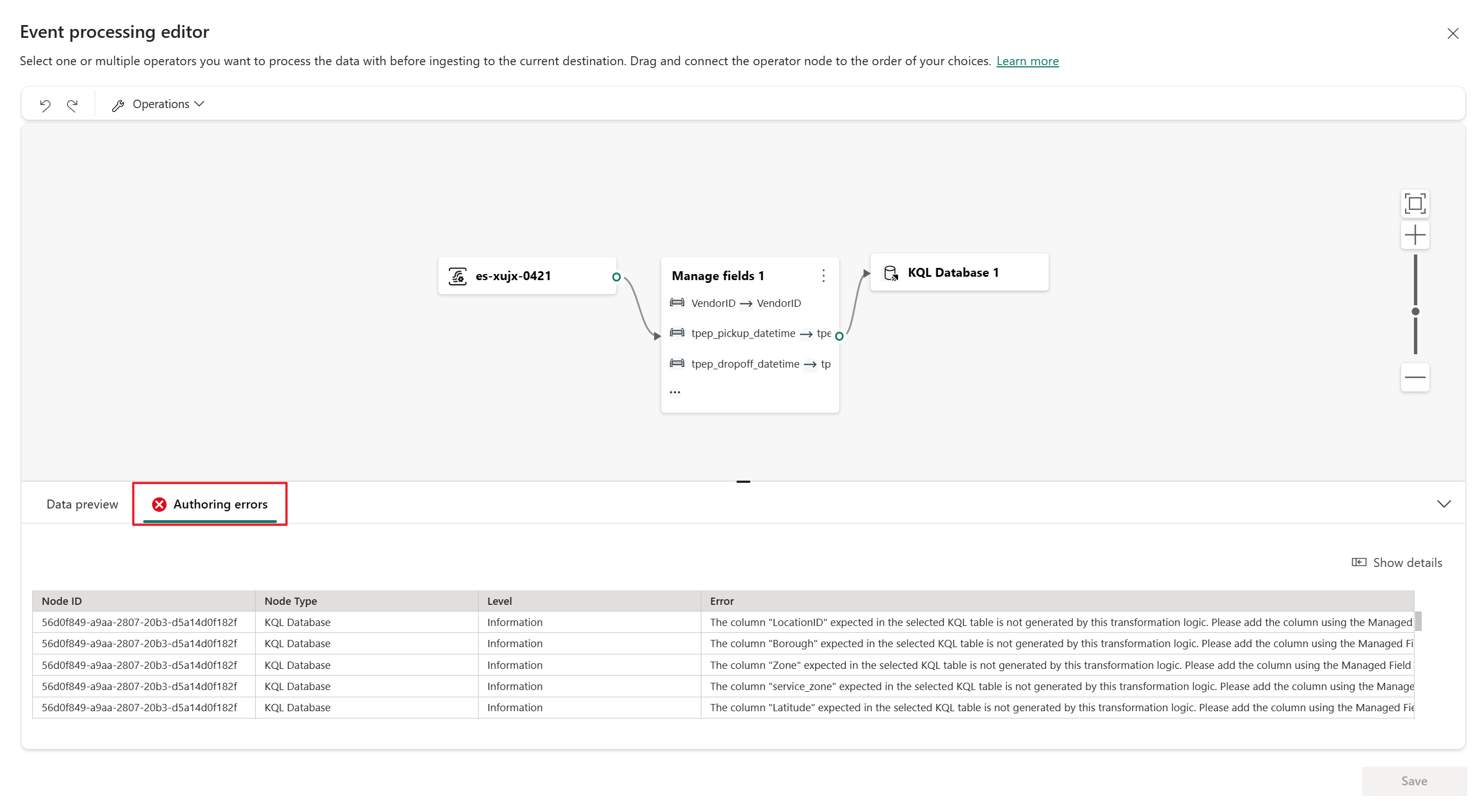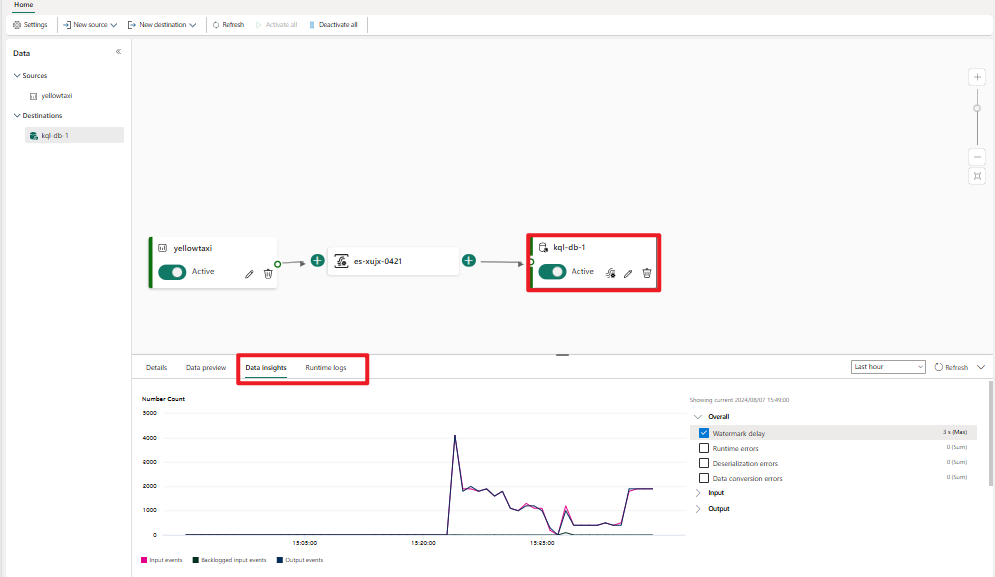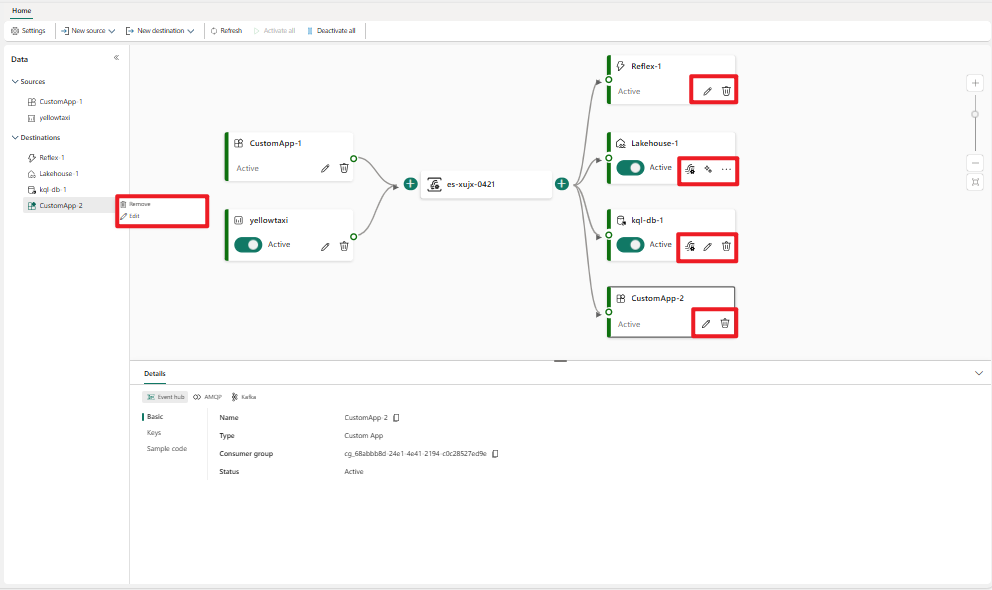เพิ่มปลายทางของ Eventhouse ไปยังกระแสเหตุการณ์
บทความนี้แสดงวิธีเพิ่ม Eventhouse เป็นปลายทางไปยังเหตุการณ์ในสตรีมเหตุการณ์ Microsoft Fabric
หมายเหตุ
ความสามารถที่ปรับปรุงประสิทธิภาพแล้วจะเปิดใช้งานตามค่าเริ่มต้นเมื่อคุณสร้างเหตุการณ์สตรีมในขณะนี้ ถ้าคุณมีเหตุการณ์สตรีมที่สร้างขึ้นโดยใช้ความสามารถมาตรฐาน เหตุการณ์สตรีมเหล่านั้นจะยังคงทํางานต่อไป คุณยังคงสามารถแก้ไข และใช้ได้ตามปกติ เราขอแนะนําให้คุณสร้างเหตุการณ์สตรีมใหม่เพื่อแทนที่เหตุการณ์สตรีมมาตรฐานเพื่อให้คุณสามารถใช้ประโยชน์จากความสามารถและประโยชน์เพิ่มเติมของสตรีมเหตุการณ์ที่ปรับปรุงประสิทธิภาพแล้ว
ข้อกำหนดเบื้องต้น
- เข้าถึงพื้นที่ทํางานในโหมดสิทธิ์การใช้งาน Fabric capacity (หรือ) โหมดสิทธิ์การใช้งานรุ่นทดลองใช้ที่มีสิทธิ์ผู้สนับสนุนหรือสูงกว่า
- การเข้าถึง Eventhouse ที่สร้างขึ้นในพื้นที่ทํางาน Fabric ที่คุณมีสิทธิ์ผู้สนับสนุนหรือสูงกว่า
หมายเหตุ
จํานวนสูงสุดของแหล่งข้อมูลและปลายทางสําหรับหนึ่งเหตุการณ์สตรีมคือ 11
เพิ่มอีเวนต์เฮ้าส์เป็นปลายทาง
หากต้องการเพิ่ม Eventhouse เป็นปลายทาง คุณสามารถเลือกระหว่างโหมดการนําเข้าสองโหมด: การนําเข้าโดยตรง หรือการประมวลผลเหตุการณ์ก่อนการนําเข้าข้อมูลได้
โหมดการนําเข้าโดยตรง
โหมดการนําเข้าโดยตรงจะนําเข้าข้อมูลเหตุการณ์ของคุณลงใน Eventhouse โดยตรงโดยไม่ต้องมีการประมวลผลใด ๆ คุณสามารถใช้โหมดการนําเข้าโดยตรงเพื่อเพิ่มปลายทางของ Eventhouse ไปยังสตรีมเริ่มต้นของคุณได้
สำคัญ
คุณสามารถใช้ Direct ingestion สําหรับสตรีมเริ่มต้นของคุณเท่านั้น การนําเข้าโดยตรงไม่สามารถทําตามตัวดําเนินการประมวลผลหรือสตรีมที่ได้รับมา ถ้าคุณต้องการเพิ่มปลายทางของ eventhouse หลังจากตัวดําเนินการประมวลผลหรือสตรีมที่ได้รับมา ให้ใช้ การประมวลผลเหตุการณ์ ก่อนการนําเข้า แทน
ในโหมดแก้ไขสําหรับเหตุการณ์ของคุณ เลือกเพิ่มปลายทางบนริบบิ้น หรือเลือกการ์ดแปลงเหตุการณ์ หรือเพิ่มปลายทางการ์ดบนพื้นที่ทํางาน จากนั้นเลือก Eventhouse
บนหน้าจอ อีเวนต์เฮ้าส์ เลือก การนําเข้าโดยตรง
ป้อนชื่อปลายทาง
พื้นที่ทํางาน และ Eventhouse จากพื้นที่ทํางานที่เลือก เลือก บันทึก
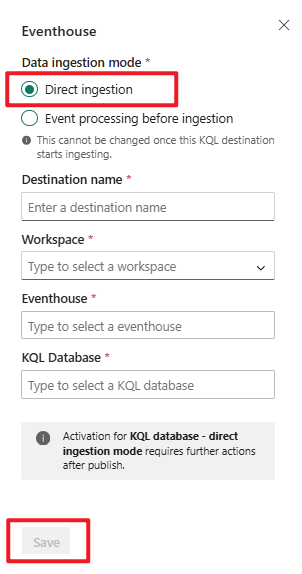
เชื่อมต่อการ์ดปลายทาง Eventhouse ใหม่ไปยังผลลัพธ์ของเหตุการณ์สตรีมของคุณถ้ายังไม่ได้เชื่อมต่อ แล้วเลือกเผยแพร่
ใน มุมมองสด ให้เลือก กําหนดค่า ในโหนดปลายทาง Eventhouse
Eventhouse ของคุณเปิดขึ้นในหน้าจอ รับข้อมูล
เลือกตารางที่มีอยู่ของฐานข้อมูล KQL หรือเลือก ตารางใหม่ เพื่อสร้างตาราง ใหม่สําหรับกําหนดเส้นทางและนําเข้าข้อมูล ใส่ชื่อการเชื่อมต่อข้อมูลหรือเก็บชื่อที่ระบุไว้ จากนั้นเลือก ถัดไป อาจใช้เวลาสักครู่เพื่อดึงข้อมูลจากเหตุการณ์
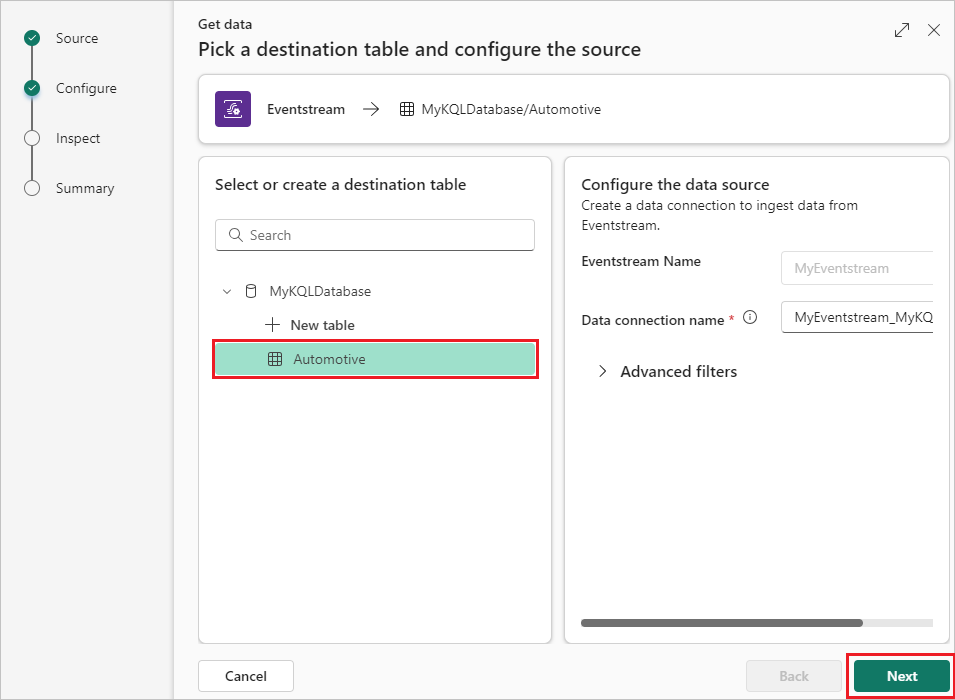
บนหน้าจอ ตรวจสอบข้อมูล คุณสามารถ:
- เลือก รูปแบบ
เพื่อแสดงตัวอย่างวิธีการส่งข้อมูลไปยัง Eventhouse ของคุณ - เลือก แก้ไขคอลัมน์ เพื่อกําหนดค่าคอลัมน์สําหรับข้อมูลของคุณ
- เลือก ขั้นสูง เพื่อเลือกเหตุการณ์ที่จะรวมหรือเลือกตัวเลือกการแมป
- เลือก รูปแบบ
ถ้าคุณเลือก แก้ไขคอลัมน์ บนหน้าจอ แก้ไขคอลัมน์ คุณสามารถ:
- เลือก เพิ่มคอลัมน์ เพื่อเพิ่มคอลัมน์
- เลือก คอลัมน์ต้นทาง ที่จะแมป
- ใช้ การแปลงการ แม็ปกับคอลัมน์
- เปลี่ยน ค่าข้อมูล ตัวอย่าง
จากนั้น เลือก นำไปใช้
เมื่อคุณกําหนดค่าข้อมูลเสร็จแล้ว ให้เลือก เสร็จสิ้น บนหน้าจอ ตรวจสอบข้อมูล
บนหน้าจอ สรุป
ตรวจทานรายละเอียดและสถานะของการนําเข้าข้อมูลของคุณ รวมถึงตารางที่มี Schema ที่คุณกําหนดและการเชื่อมต่อระหว่างเหตุการณ์สตรีมและ Eventhouse เลือก ปิด เพื่อเสร็จสิ้นการตั้งค่า Eventhouse
คุณสามารถดูปลายทางของ Eventhouse บนพื้นที่ Live viewได้แล้ว
การประมวลผลเหตุการณ์ก่อนการนําเข้า
การประมวลผลเหตุการณ์ก่อนโหมดการนําเข้าประมวลผลข้อมูลเหตุการณ์ของคุณก่อนที่จะนําเข้าลงใน Eventhouse ใช้โหมดนี้ถ้าคุณใช้ตัวดําเนินการ เช่น การกรองหรือการรวมเพื่อประมวลผลข้อมูลก่อนการนําเข้า หรือหลังการสตรีมที่ได้รับ
ใน แก้ไขโหมด สําหรับเหตุการณ์ของคุณ โฮเวอร์เหนือตัวดําเนินการหรือสตรีมที่ได้รับ เลือก +จากนั้นเลือก Eventhouse
บนหน้าจอ Eventhouseการประมวลผลเหตุการณ์ก่อน การนําเข้าควรได้รับการเลือกแล้ว กรอกข้อมูลส่วนที่เหลือเกี่ยวกับ Eventhouse จากนั้นเลือก บันทึก
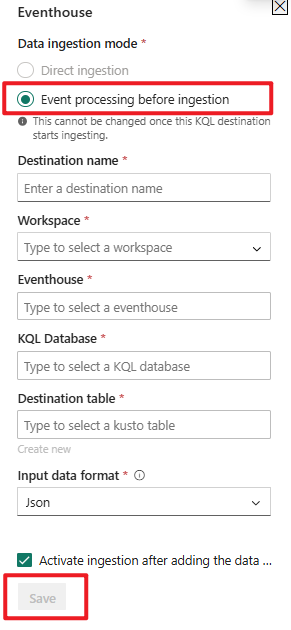
เมื่อต้องการใช้ปลายทางของ Eventhouse ที่เพิ่งเพิ่มเข้าไปใหม่ ให้เลือก เผยแพร่
เมื่อคุณทําตามขั้นตอนเหล่านี้แล้ว อีเวนต์สตรีมกับปลายทาง Eventhouse จะพร้อมใช้งานสําหรับการแสดงภาพใน Live view
เนื้อหาที่เกี่ยวข้อง
หากต้องการเรียนรู้วิธีการเพิ่มปลายทางอื่น ๆ ในอีเวนต์สตรีม ให้ดูบทความต่อไปนี้:
ข้อกำหนดเบื้องต้น
ก่อนที่คุณจะเริ่มต้น คุณต้องดําเนินการข้อกําหนดเบื้องต้นต่อไปนี้ให้เสร็จสมบูรณ์:
- เข้าถึงพื้นที่ทํางานในโหมดสิทธิ์การใช้งาน Fabric capacity (หรือ) โหมดสิทธิ์การใช้งานรุ่นทดลองใช้ที่มีสิทธิ์ผู้สนับสนุนหรือสูงกว่า
- เข้าถึงพื้นที่ทํางานด้วยสิทธิ์ผู้สนับสนุนหรือข้างต้นที่มีฐานข้อมูล KQL ของคุณอยู่
หมายเหตุ
จํานวนสูงสุดของแหล่งข้อมูลและปลายทางสําหรับหนึ่งเหตุการณ์สตรีมคือ 11
เพิ่มฐานข้อมูล KQL เป็นปลายทาง
หากต้องการเพิ่มฐานข้อมูล KQL เป็นปลายทาง คุณจําเป็นต้องมีฐานข้อมูล KQL ที่สร้างขึ้นในพื้นที่ทํางาน และเลือกระหว่างโหมดการนําเข้าสองโหมด: การนําเข้าโดยตรงและการประมวลผลเหตุการณ์ก่อนการนําเข้า
การนําเข้าโดยตรง
โหมดนี้จะนําเข้าข้อมูลเหตุการณ์ของคุณลงในฐานข้อมูล KQL โดยตรงโดยไม่ต้องมีการประมวลผลใด ๆ คุณสามารถใช้โหมดนี้ถ้าคุณต้องการรวบรวมข้อมูลเหตุการณ์ของคุณตามที่เป็น และดําเนินการประมวลผลหรือการแปลงใดๆ ในภายหลังในฐานข้อมูล KQL โดยใช้คิวรี KQL
เลือก ปลายทาง ใหม่ บนริบบอน หรือ "+" ในพื้นที่ทํางานตัวแก้ไขหลัก จากนั้นเลือก ฐานข้อมูล KQL หน้าจอการกําหนดค่าปลายทางของฐานข้อมูล KQL จะปรากฏขึ้น
เลือก การนําเข้าโดยตรง ป้อนชื่อปลายทาง เลือกพื้นที่ทํางาน เลือกฐานข้อมูล KQL จากพื้นที่ทํางานที่เลือก จากนั้นเลือก เพิ่มและกําหนดค่า
หมายเหตุ
คุณสามารถเลือกพื้นที่ทํางานที่มีความจุ Fabric ของภูมิภาคเดียวกันกับเหตุการณ์เท่านั้น
บนหน้า รับข้อมูล ให้นําทางผ่านแท็บเพื่อทําให้การกําหนดค่าเสร็จสมบูรณ์:
กําหนดค่า: ใช้ตารางที่มีอยู่ของฐานข้อมูล KQL ของคุณหรือสร้างใหม่เพื่อกําหนดเส้นทางและนําเข้าข้อมูล กรอกข้อมูลในเขตข้อมูลที่จําเป็น และเลือก ถัดไป
ตรวจสอบ: เลือกรูปแบบข้อมูล และแสดงตัวอย่างวิธีการส่งข้อมูลไปยังฐานข้อมูล KQL ของคุณ
คุณยังสามารถเปลี่ยนชื่อคอลัมน์ ชนิดข้อมูล หรืออัปเดตคอลัมน์โดยการคลิกลูกศรในส่วนหัวของตาราง กรอกข้อมูลในเขตข้อมูลที่จําเป็น และเลือก เสร็จสิ้น
สรุป: ตรวจสอบสถานะของการนําเข้าข้อมูลของคุณ รวมถึงตารางที่สร้างขึ้นด้วย Schema ที่คุณกําหนด และการเชื่อมต่อระหว่างกระแสเหตุการณ์และฐานข้อมูล KQL
หลังจากที่คุณกําหนดค่าทุกอย่างและเลือก ปิด ปลายทางของฐานข้อมูล KQL จะปรากฏบนพื้นที่ทํางาน ซึ่งเชื่อมต่อกับเหตุการณ์ของคุณ
การประมวลผลเหตุการณ์ก่อนการนําเข้า
โหมดนี้ประมวลผลข้อมูลเหตุการณ์ของคุณก่อนที่จะนําเข้าลงในฐานข้อมูล KQL คุณสามารถใช้โหมดนี้ถ้าคุณต้องการนําการประมวลผลหรือการแปลงข้อมูลเหตุการณ์บางอย่างไปใช้กับข้อมูลเหตุการณ์ของคุณก่อนที่จะนําเข้า เช่น การกรอง การรวม หรือการขยาย คุณสามารถออกแบบตรรกะการประมวลผลโดยใช้ตัวประมวลผลเหตุการณ์
เลือก การประมวลผลเหตุการณ์ก่อนการนําเข้า กรอกข้อมูลเกี่ยวกับฐานข้อมูล KQL ของคุณให้เสร็จสิ้น จากนั้นเลือก เปิดตัวประมวลผลเหตุการณ์
ออกแบบการประมวลผลเหตุการณ์ด้วยตัวประมวลผลเหตุการณ์ แล้วเลือก บันทึก
เมื่อคุณเลือกตาราง Kusto ที่มีอยู่ การตรวจสอบความถูกต้องของ Schema ระหว่าง Schema ปัจจุบันในเหตุการณ์นี้และตาราง KQL เป้าหมายจะดําเนินการ ถ้าทั้งสอง Schema ไม่ตรงกัน ข้อความแสดงข้อผิดพลาดจะแสดงขึ้น และเตือนให้คุณเปิดตัวประมวลผลเหตุการณ์เพื่อปรับเปลี่ยน schema ในเหตุการณ์นี้ตามลําดับ
เมื่อคุณเปิดตัวประมวลผลเหตุการณ์ ข้อมูลที่ไม่ตรงกันโดยละเอียดจะแสดงในแท็บข้อผิดพลาดการเขียน
หลังจากที่คุณกําหนดค่าทุกอย่างและเลือก บันทึกแล้ว ปลายทางของฐานข้อมูล KQL จะปรากฏบนพื้นที่ทํางาน เชื่อมต่อกับเหตุการณ์ของคุณ และคุณสามารถตรวจสอบเมตริกใน ข้อมูลเชิงลึก และไฟล์บันทึกใน ไฟล์บันทึกรันไทม์ได้
จัดการปลายทาง
แก้ไข/ลบ: คุณสามารถแก้ไขหรือลบปลายทางเหตุการณ์สตรีมผ่านหน้าต่างนําทางหรือพื้นที่ทํางาน
เมื่อคุณเลือก แก้ไข บานหน้าต่างแก้ไขจะเปิดขึ้นทางด้านขวาของตัวแก้ไขหลัก คุณสามารถปรับเปลี่ยนการกําหนดค่าตามที่คุณต้องการ รวมถึงตรรกะการแปลงเหตุการณ์ผ่านตัวแก้ไขตัวประมวลผลเหตุการณ์
เนื้อหาที่เกี่ยวข้อง
หากต้องการเรียนรู้วิธีการเพิ่มปลายทางอื่น ๆ ในอีเวนต์สตรีม ให้ดูบทความต่อไปนี้: