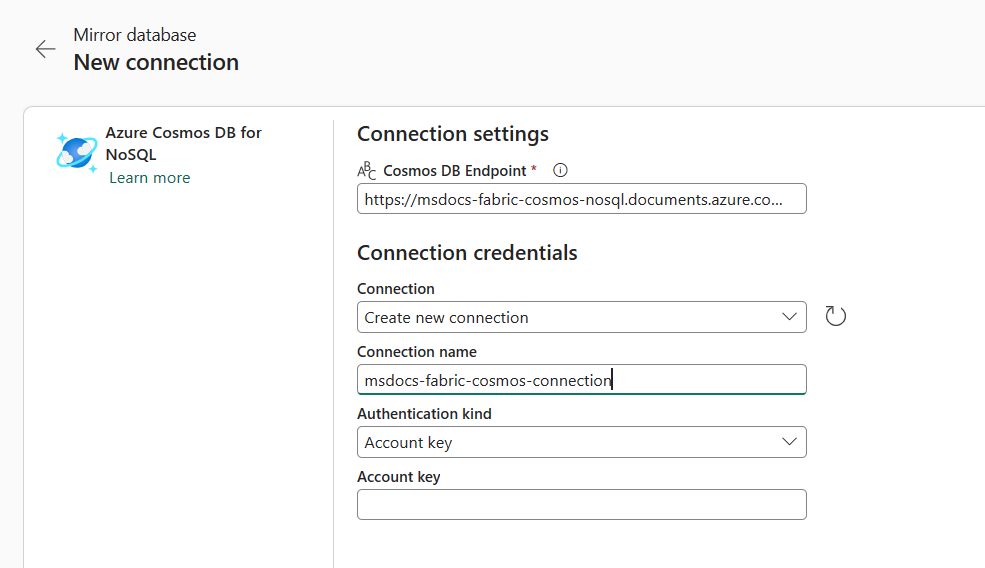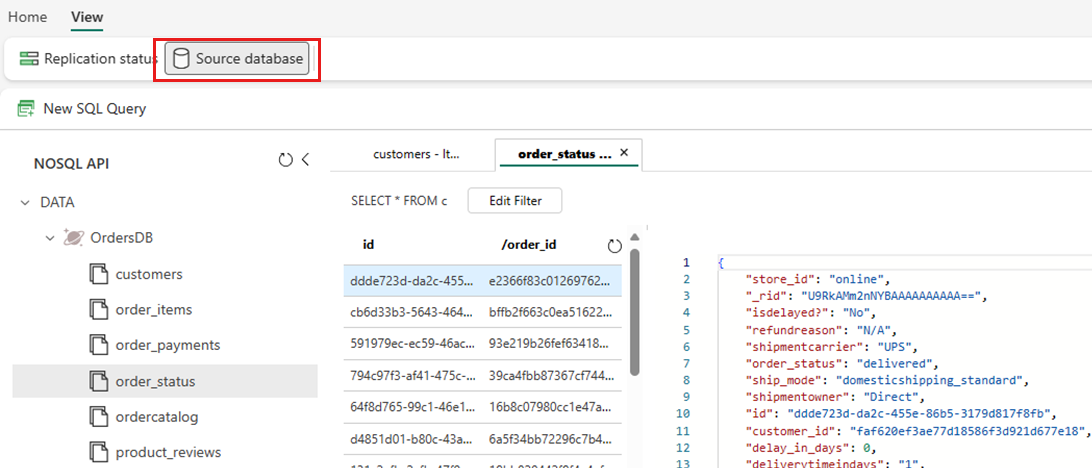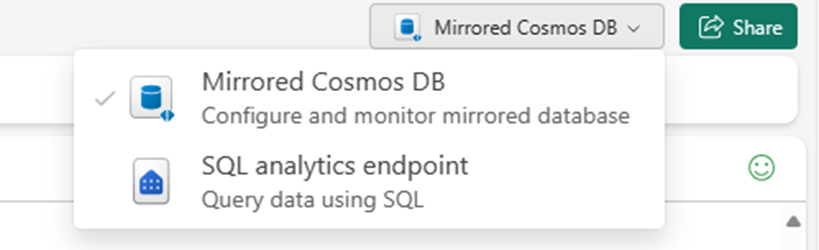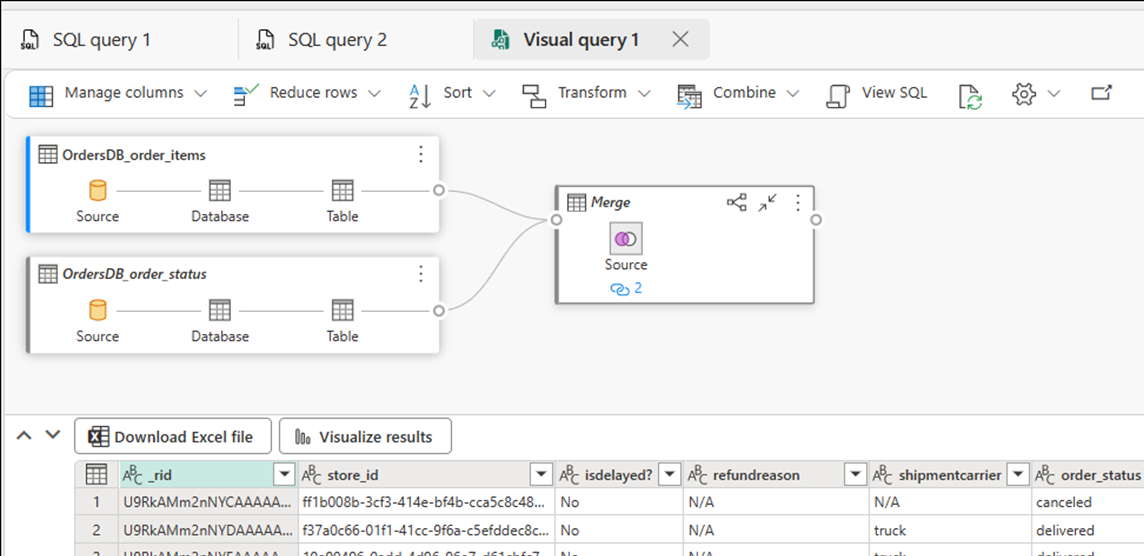บทช่วยสอน: กําหนดค่าฐานข้อมูลมิเรอร์เรอร์ Microsoft Fabric สําหรับ Azure Cosmos DB (ตัวอย่าง)
ในบทช่วยสอนนี้ คุณกําหนดค่าฐานข้อมูลที่มิเรอร์บริด Fabric จาก Azure Cosmos DB ที่มีอยู่สําหรับบัญชี NoSQL
การทํามิเรอร์แบบเพิ่มหน่วยจําลองข้อมูล Azure Cosmos DB ลงใน Fabric OneLake ที่ใกล้เคียงกับเวลาจริง โดยไม่ส่งผลกระทบต่อประสิทธิภาพของปริมาณงานทรานแซคชันหรือการใช้ Request Units (RUs) คุณสามารถสร้างรายงาน Power BI ได้โดยตรงจากข้อมูลใน OneLake โดยใช้โหมด DirectLake คุณสามารถเรียกใช้คิวรีแบบเฉพาะกิจใน SQL หรือ Spark สร้างแบบจําลองข้อมูลโดยใช้โน้ตบุ๊กและใช้ความสามารถ AI ในตัว Copilot และขั้นสูงใน Fabric เพื่อวิเคราะห์ข้อมูล
สำคัญ
มิเรอร์สําหรับ Azure Cosmos DB ในขณะนี้อยู่ในตัวอย่าง ปริมาณงานการผลิตไม่ได้รับการสนับสนุนในระหว่างการแสดงตัวอย่าง ในปัจจุบัน รองรับเฉพาะ Azure Cosmos DB สําหรับบัญชี NoSQL เท่านั้น
ข้อกำหนดเบื้องต้น
- Azure Cosmos DB ที่มีอยู่สําหรับบัญชี NoSQL
- ถ้าคุณไม่มีการสมัครใช้งาน Azure ลองใช้ Azure Cosmos DB สําหรับ NoSQL ฟรี
- ถ้าคุณมีการสมัครใช้งาน Azure อยู่ ให้ สร้าง Azure Cosmos DB ใหม่สําหรับบัญชี NoSQL
- ความจุ Fabric ที่มีอยู่ ถ้าคุณไม่มีความจุที่มีอยู่ ให้ เริ่มการทดลองใช้ Fabric การทํามิเรอร์อาจไม่พร้อมใช้งานในบางภูมิภาคของ Fabric สําหรับข้อมูลเพิ่มเติม โปรดดู ภูมิภาคที่ได้รับการสนับสนุน
เคล็ดลับ
ในระหว่างการแสดงตัวอย่างสาธารณะ ขอแนะนําให้ใช้สําเนาการทดสอบหรือการพัฒนาของข้อมูล Azure Cosmos DB ที่มีอยู่ของคุณที่สามารถกู้คืนได้อย่างรวดเร็วจากการสํารองข้อมูล
กําหนดค่าบัญชี Azure Cosmos DB ของคุณ
ก่อนอื่น ตรวจสอบให้แน่ใจว่าแหล่งบัญชี Azure Cosmos DB ได้รับการกําหนดค่าให้ใช้กับการมิเรอร์ Fabric อย่างถูกต้อง
นําทางไปยังบัญชี Azure Cosmos DB ของคุณใน พอร์ทัล Azure
ตรวจสอบให้แน่ใจว่ามีการเปิดใช้งานการสํารองข้อมูลแบบต่อเนื่อง หากไม่ได้เปิดใช้งานให้ทําตามคําแนะนําที่ ย้ายบัญชี Azure Cosmos DB ที่มีอยู่ไปยังการสํารองข้อมูล อย่างต่อเนื่องเพื่อเปิดใช้งานการสํารองข้อมูลอย่างต่อเนื่อง คุณลักษณะนี้อาจไม่พร้อมใช้งานในบางสถานการณ์ สําหรับข้อมูลเพิ่มเติม ดู ข้อจํากัดของฐานข้อมูลและบัญชี
ตรวจสอบให้แน่ใจว่าตัวเลือกเครือข่ายถูกตั้งค่าเป็นการเข้าถึงเครือข่ายสาธารณะสําหรับเครือข่ายทั้งหมด ถ้าไม่ทําตามคําแนะนําที่ กําหนดค่าการเข้าถึงเครือข่ายไปยังบัญชี Azure Cosmos DB
สร้างฐานข้อมูลที่มิเรอร์
ในตอนนี้ ให้สร้างฐานข้อมูลแบบมิเรอร์ที่เป็นเป้าหมายของข้อมูลที่จําลองแบบแล้ว สําหรับข้อมูลเพิ่มเติม โปรดดู สิ่งที่คาดหวังจากการทํามิเรอร์
นําทางไปยังหน้าแรกของ พอร์ทัล Fabric
เปิดพื้นที่ทํางานที่มีอยู่ หรือสร้างพื้นที่ทํางานใหม่
ในเมนูนำทาง ให้เลือก สร้าง
เลือกสร้าง ค้นหาส่วนคลังข้อมูล จากนั้นเลือก Azure Cosmos DB (ตัวอย่าง)
ใส่ชื่อสําหรับฐานข้อมูลที่มิเรอร์ จากนั้นเลือก สร้าง
เชื่อมต่อกับฐานข้อมูลต้นทาง
ถัดไป เชื่อมต่อฐานข้อมูลต้นทางกับฐานข้อมูลที่มิเรอร์
ในส่วนการเชื่อมต่อใหม่ เลือก Azure Cosmos DB สําหรับ NoSQL
ใส่ข้อมูลประจําตัวสําหรับ Azure Cosmos DB สําหรับบัญชี NoSQL รวมถึงรายการเหล่านี้:
ค่า จุดสิ้นสุด Azure Cosmos DB จุดสิ้นสุด URL สําหรับบัญชีต้นทาง ชื่อการเชื่อมต่อ ชื่อเฉพาะสําหรับการเชื่อมต่อ ชนิดของการรับรองความถูกต้อง เลือก คีย์บัญชี คีย์บัญชี คีย์การอ่าน-เขียนสําหรับบัญชีต้นทาง เลือก เชื่อมต่อ จากนั้น เลือกฐานข้อมูลเพื่อมิเรอร์
หมายเหตุ
คอนเทนเนอร์ทั้งหมดในฐานข้อมูลมีข้อมูลเหมือน
เริ่มกระบวนการมิเรอร์
เลือก ฐานข้อมูลมิเรอร์ ขณะนี้การมิเรอร์เริ่มต้น
รอสองถึงห้านาที จากนั้นเลือก ตรวจสอบการ จําลองแบบ เพื่อดูสถานะของการดําเนินการจําลองแบบ
หลังจากสองสามนาที สถานะควรเปลี่ยนเป็น กําลังทํางาน ซึ่งแสดงว่ากําลังซิงโครไนซ์คอนเทนเนอร์
เคล็ดลับ
ถ้าคุณไม่พบคอนเทนเนอร์และสถานะการจําลองแบบที่สอดคล้องกัน ให้รอสักครู่แล้วจึงรีเฟรชบานหน้าต่าง ในบางกรณี คุณอาจได้รับข้อความแสดงข้อผิดพลาดชั่วคราว คุณสามารถละเว้นความปลอดภัยเหล่านั้นและทําการรีเฟรชต่อได้
เมื่อมิเรอร์เสร็จสิ้นการคัดลอกเริ่มต้นของคอนเทนเนอร์ วันที่จะปรากฏในคอลัมน์รีเฟรชล่าสุด ถ้าข้อมูลถูกจําลอง สําเร็จแล้ว คอลัมน์แถว ทั้งหมดจะมีจํานวนรายการที่ทําซ้ํา
ตรวจสอบการสะท้อนผ้า
ในตอนนี้ข้อมูลของคุณพร้อมใช้งาน แล้ว มีสถานการณ์การวิเคราะห์ต่าง ๆ ที่พร้อมใช้งานใน Fabric ทั้งหมด
เมื่อกําหนดค่า Fabric Mirroring แล้ว คุณจะนําทางไปยังบานหน้าต่าง สถานะ การจําลองแบบโดยอัตโนมัติ
ที่นี่ ตรวจสอบสถานะปัจจุบันของการจําลองแบบ สําหรับข้อมูลเพิ่มเติมและรายละเอียดเกี่ยวกับสถานะการจําลองแบบ ดู ตรวจสอบการจําลองแบบฐานข้อมูลมิเรอร์ Fabric
คิวรีฐานข้อมูลต้นทางจาก Fabric
ใช้พอร์ทัล Fabric เพื่อสํารวจข้อมูลที่มีอยู่แล้วในบัญชี Azure Cosmos DB ของคุณ โดยคิวรีฐานข้อมูล Cosmos DB ต้นทางของคุณ
นําทางไปยังฐานข้อมูลที่มิเรอร์ในพอร์ทัล Fabric
เลือก มุมมอง แล้วเลือก ฐานข้อมูลต้นทาง การดําเนินการนี้จะเปิดตัวสํารวจข้อมูล Azure Cosmos DB ด้วยมุมมองแบบอ่านอย่างเดียวของฐานข้อมูลต้นทาง
เลือกคอนเทนเนอร์ จากนั้นเปิดเมนูบริบทและเลือก คิวรี SQL ใหม่
เรียกใช้คิวรีใด ๆ ตัวอย่างเช่น ใช้
SELECT COUNT(1) FROM containerเพื่อนับจํานวนของสินค้าในคอนเทนเนอร์หมายเหตุ
การอ่านทั้งหมดในฐานข้อมูลต้นทางถูกส่งไปยัง Azure และใช้หน่วยคําขอ (RUs) ที่จัดสรรในบัญชี
วิเคราะห์ฐานข้อมูลที่มิเรอร์เป้าหมาย
ตอนนี้ใช้ T-SQL เพื่อคิวรีข้อมูล NoSQL ของคุณที่ถูกจัดเก็บไว้ใน Fabric OneLake
นําทางไปยังฐานข้อมูลที่มิเรอร์ในพอร์ทัล Fabric
เปลี่ยนจาก Mirrored Azure Cosmos DB เป็น จุดสิ้นสุดการวิเคราะห์ SQL
แต่ละคอนเทนเนอร์ในฐานข้อมูลต้นทางควรแสดงในจุดสิ้นสุดการวิเคราะห์ SQL เป็นตารางคลังสินค้า
เลือกตารางใดก็ตาม เปิดเมนูบริบท จากนั้นเลือก คิวรี SQL ใหม่ และเลือก เลือก 100 อันดับแรก
คิวรีจะดําเนินการและส่งกลับบันทึก 100 รายการในตารางที่เลือก
เปิดเมนูบริบทสําหรับตารางเดียวกัน และเลือก คิวรี SQL ใหม่ เขียนคิวรีตัวอย่างที่ใช้การรวมเช่น
SUM,COUNTMIN, หรือMAXรวมหลายตารางในคลังสินค้าเพื่อดําเนินการคิวรีในคอนเทนเนอร์หลายรายการหมายเหตุ
ตัวอย่างเช่น คิวรีนี้จะดําเนินการในหลายคอนเทนเนอร์:
SELECT d.[product_category_name], t.[order_status], c.[customer_country], s.[seller_state], p.[payment_type], sum(o.[price]) as price, sum(o.[freight_value]) freight_value FROM [dbo].[products] p INNER JOIN [dbo].[OrdersDB_order_payments] p on o.[order_id] = p.[order_id] INNER JOIN [dbo].[OrdersDB_order_status] t ON o.[order_id] = t.[order_id] INNER JOIN [dbo].[OrdersDB_customers] c on t.[customer_id] = c.[customer_id] INNER JOIN [dbo].[OrdersDB_productdirectory] d ON o.product_id = d.product_id INNER JOIN [dbo].[OrdersDB_sellers] s on o.seller_id = s.seller_id GROUP BY d.[product_category_name], t.[order_status], c.[customer_country], s.[seller_state], p.[payment_type]ตัวอย่างนี้ถือว่าชื่อของตารางและคอลัมน์ของคุณ ใช้ตารางและคอลัมน์ของคุณเองเมื่อเขียนคิวรี SQL ของคุณ
เลือกคิวรีจากนั้นเลือก บันทึกเป็นมุมมอง ตั้งชื่อให้มุมมองที่ไม่ซ้ํากัน คุณสามารถเข้าถึงมุมมองนี้ได้ทุกเมื่อจาก พอร์ทัล Fabric
ย้อนกลับไปยังฐานข้อมูลที่มิเรอร์ในพอร์ทัล Fabric
เลือก คิวรีวิชวลใหม่ ใช้ตัวแก้ไขคิวรีเพื่อสร้างคิวรีที่ซับซ้อน
สร้างรายงาน BI เกี่ยวกับคิวรี SQL หรือมุมมอง
- เลือกคิวรีหรือมุมมอง จากนั้นเลือก สํารวจข้อมูลนี้ (ตัวอย่าง) การดําเนินการนี้จะสํารวจคิวรีใน Power BI โดยตรงโดยใช้ Direct Lake บนข้อมูลมิเรอร์ OneLake
- แก้ไขแผนภูมิตามความจําเป็นและบันทึกรายงาน
เคล็ดลับ
คุณยังสามารถเลือกใช้ Copilot หรือปรับปรุงอื่น ๆ เพื่อสร้างแดชบอร์ดและรายงานโดยไม่ต้องมีการเคลื่อนไหวข้อมูลเพิ่มเติม
ตัวอย่างเพิ่มเติม
เรียนรู้เพิ่มเติมเกี่ยวกับวิธีการเข้าถึงและคิวรี่ข้อมูล Azure Cosmos DB ที่มิเรอร์ใน Fabric:
- วิธีการ: คิวรีข้อมูลที่ซ้อนกันใน Microsoft Fabric มิเรอร์ฐานข้อมูลจาก Azure Cosmos DB (ตัวอย่าง)
- วิธีการ: เข้าถึงข้อมูล Azure Cosmos DB ที่มิเรอร์ใน Lakehouse และสมุดบันทึกจาก Microsoft Fabric (ตัวอย่าง)
- วิธีการ: รวมข้อมูล Azure Cosmos DB ที่มิเรอร์กับฐานข้อมูลที่มิเรอร์อื่น ๆ ใน Microsoft Fabric (ตัวอย่าง)