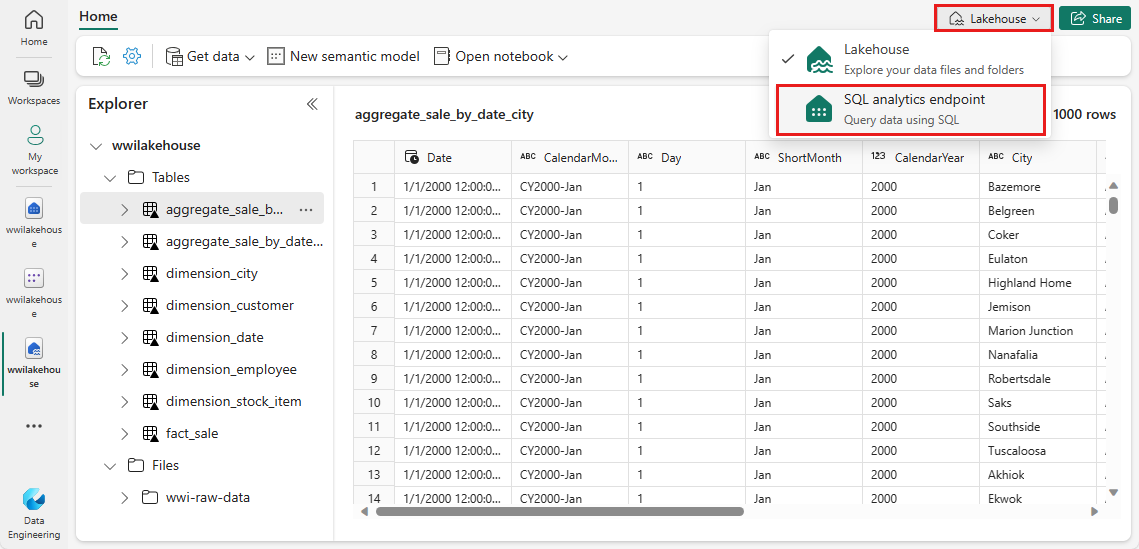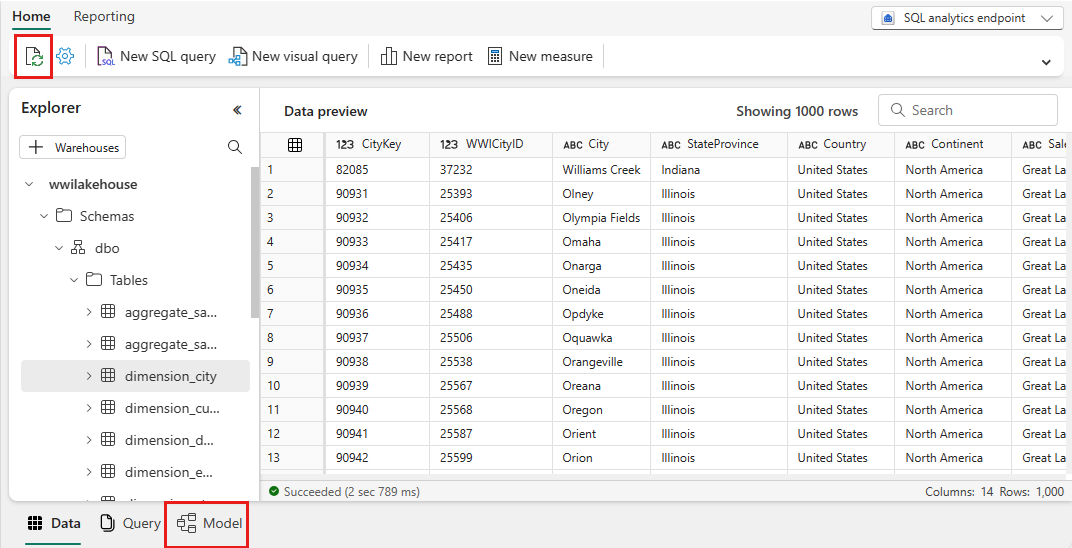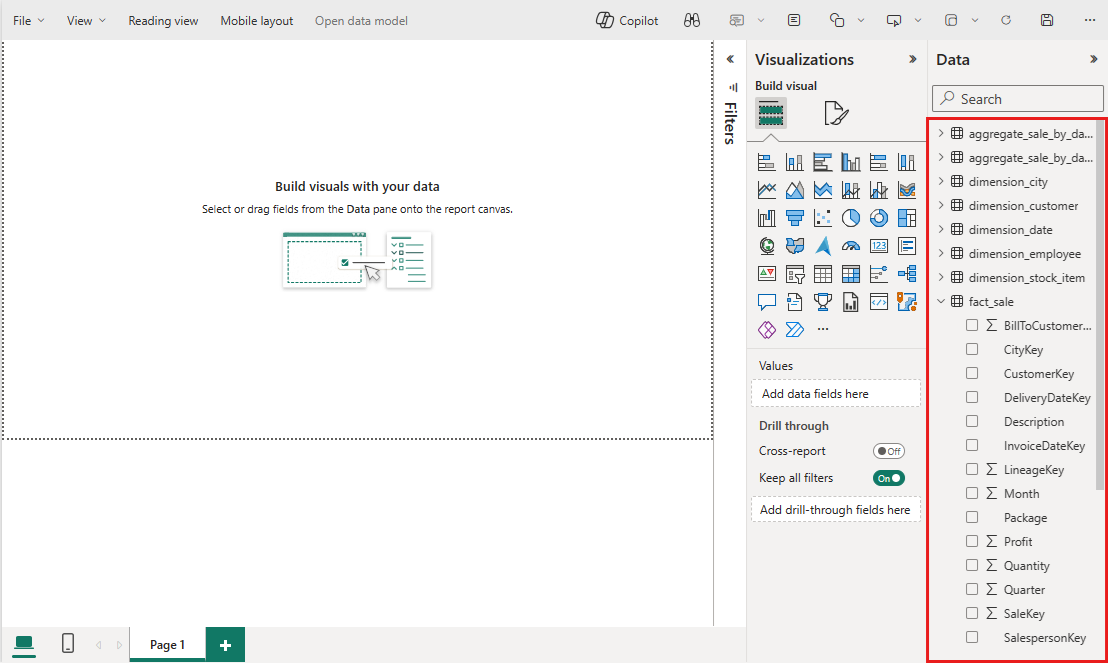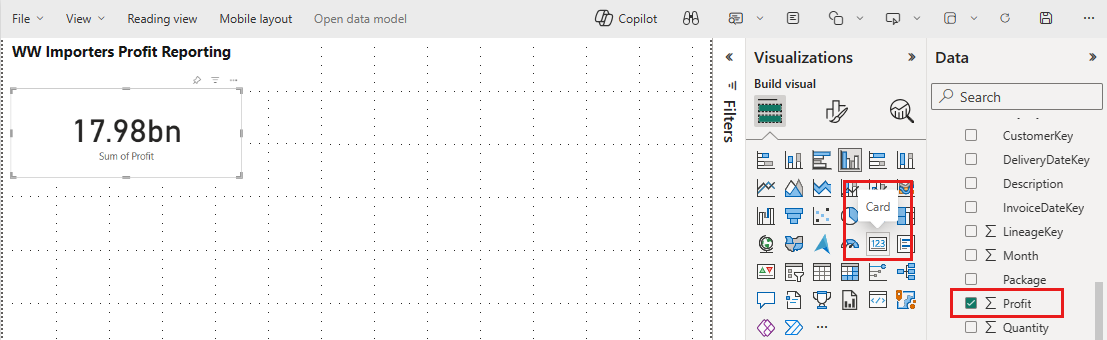บทช่วยสอนสําหรับ Lakehouse: การสร้างรายงานใน Microsoft Fabric
ในส่วนนี้ของบทช่วยสอน คุณสร้างแบบจําลองข้อมูล Power BI และสร้างรายงานตั้งแต่เริ่มต้น
ข้อกำหนดเบื้องต้น
ก่อนที่คุณจะเริ่มบทช่วยสอนนี้ คุณต้องทําตามขั้นตอนเหล่านี้:
- สร้างเลคเฮ้าส์
- นําเข้าข้อมูลลงในเลคเฮ้าส์
- เตรียมความพร้อมและแปลงข้อมูลโดยใช้โน้ตบุ๊กและรันไทม์ Spark
สร้างรายงาน
Power BI ถูกรวมในแบบดั้งเดิมในประสบการณ์ Fabric ทั้งหมด การรวมแบบเนทีฟนี้รวมโหมดไม่ซ้ํากันซึ่งเรียกว่า DirectLake สําหรับการเข้าถึงข้อมูลจากเลคเฮ้าส์เพื่อมอบประสบการณ์การรายงานและคิวรีที่มีประสิทธิภาพสูงสุด DirectLake คือความสามารถในการแยกย่อยใหม่ที่ช่วยให้คุณสามารถวิเคราะห์แบบจําลองความหมายที่มีขนาดใหญ่มากใน Power BI ได้ ด้วย DirectLake คุณโหลดไฟล์ที่จัดรูปแบบ parquet โดยตรงจาก data lake โดยไม่จําเป็นต้องคิวรีคลังข้อมูลหรือจุดสิ้นสุดของเลคเฮ้าส์ และไม่จําเป็นต้องนําเข้าหรือทําซ้ําข้อมูลลงในแบบจําลองความหมายของ Power BI DirectLake เป็นเส้นทางที่รวดเร็วในการโหลดข้อมูลจากที่จัดเก็บข้อมูลดิบลงในเครื่องมือ Power BI โดยตรง ซึ่งพร้อมสําหรับการวิเคราะห์
ในโหมด DirectQuery แบบดั้งเดิม กลไก Power BI จะคิวรีข้อมูลจากแหล่งข้อมูลโดยตรงสําหรับการเรียกใช้คิวรีแต่ละครั้ง และประสิทธิภาพการคิวรีจะขึ้นอยู่กับความเร็วในการดึงข้อมูล DirectQuery ไม่จําเป็นต้องคัดลอกข้อมูล เพื่อให้แน่ใจว่าการเปลี่ยนแปลงใดๆ ในแหล่งข้อมูลจะมีผลในผลลัพธ์คิวรีทันที ในทางกลับกัน ในโหมดนําเข้า ประสิทธิภาพการทํางานจะดีกว่าเนื่องจากข้อมูลพร้อมใช้งานได้อย่างง่ายดายในหน่วยความจําโดยไม่ต้องคิวรีข้อมูลจากแหล่งที่มาสําหรับการดําเนินการคิวรีแต่ละครั้ง อย่างไรก็ตามกลไกจัดการ Power BI ต้องคัดลอกข้อมูลลงในหน่วยความจําในเวลารีเฟรชข้อมูลก่อน การเปลี่ยนแปลงใด ๆ กับแหล่งข้อมูลต้นแบบจะถูกเลือกในระหว่างการรีเฟรชข้อมูลถัดไป (ในกําหนดการเช่นเดียวกับการรีเฟรชตามความต้องการ)
โหมด DirectLake ในขณะนี้กําจัดข้อกําหนดการนําเข้านี้โดยการโหลดไฟล์ข้อมูลลงในหน่วยความจําโดยตรง เนื่องจากไม่มีกระบวนการนําเข้าที่ชัดเจน ดังนั้นจึงเป็นไปได้ที่จะเลือกการเปลี่ยนแปลงใด ๆ ในแหล่งข้อมูลที่เกิดขึ้น ดังนั้นจึงรวมข้อดีของ DirectQuery และโหมดการนําเข้าในขณะที่หลีกเลี่ยงข้อเสียของพวกเขา โหมด DirectLake เป็นตัวเลือกที่เหมาะสมที่สุดสําหรับการวิเคราะห์แบบจําลองความหมายที่มีขนาดใหญ่มากและแบบจําลองความหมายที่มีการอัปเดตบ่อยครั้งที่แหล่งข้อมูล
จาก wwilakehouse เลคเฮ้าส์ เลือกจุดสิ้นสุดการวิเคราะห์ SQL จากเมนูดรอปดาวน์ Lakehouse ที่ด้านบนขวาของหน้าจอ
จากบานหน้าต่างปลายทางการวิเคราะห์ SQL คุณควรจะสามารถดูตารางทั้งหมดที่คุณสร้างขึ้นได้ ถ้าคุณยังไม่เห็น ให้เลือกไอคอน รีเฟรช ที่ด้านบน ถัดไป เลือก แท็บ แบบจําลอง ที่ด้านล่างเพื่อเปิดแบบจําลองความหมาย Power BI เริ่มต้น
สําหรับแบบจําลองข้อมูลนี้ คุณจําเป็นต้องกําหนดความสัมพันธ์ระหว่างตารางที่แตกต่างกันเพื่อให้คุณสามารถสร้างรายงานและการแสดงภาพที่ยึดตามข้อมูลที่มาจากตารางที่แตกต่างกัน จากตาราง fact_sale ลากเขตข้อมูล CityKey แล้ววางลงบนเขตข้อมูล CityKey ในตาราง dimension_city เพื่อสร้างความสัมพันธ์ กล่องโต้ตอบ ความสัมพันธ์ใหม่ จะปรากฏขึ้น
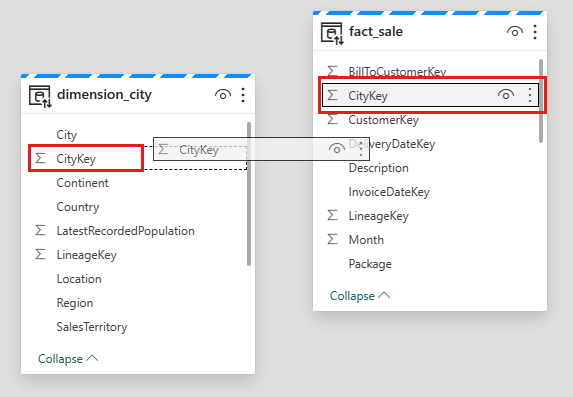
ในกล่องโต้ตอบ ความสัมพันธ์ใหม่:
ตารางที่ 1 จะมีข้อมูล fact_sale และคอลัมน์ของ CityKey
ตารางที่ 2 จะมี ข้อมูล dimension_city และคอลัมน์ของ CityKey
คาร์ดินาลลิตี้: กลุ่มต่อหนึ่ง (*:1)
ทิศทางตัวกรองข้าม: เดียว
ปล่อยให้กล่องอยู่ถัดจาก ทําความสัมพันธ์นี้ให้เป็นใช้งานอยู่
เลือกกล่องที่อยู่ถัดจาก ประมาณ referential integrity
เลือก บันทึก
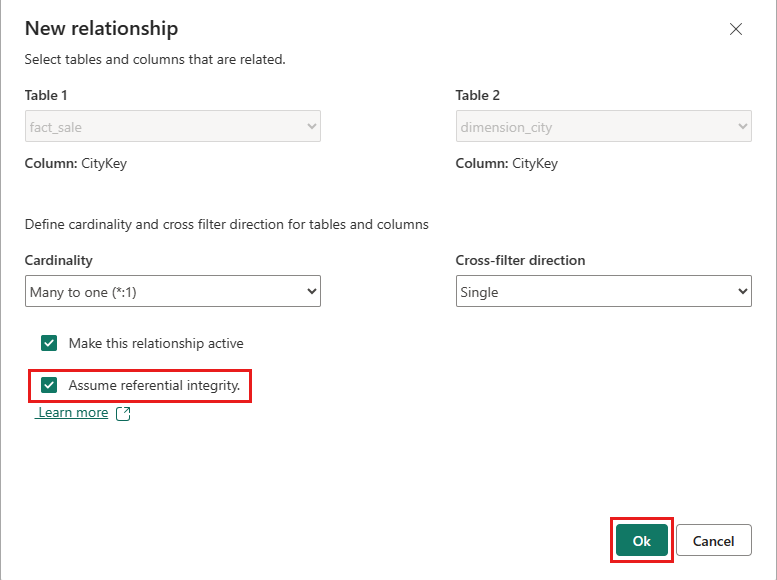
หมายเหตุ
เมื่อกําหนดความสัมพันธ์สําหรับรายงานนี้ ตรวจสอบให้แน่ใจว่า คุณมีความสัมพันธ์มากกว่าหนึ่งต่อหนึ่งจาก ตาราง fact_sale (ตารางที่ 1) ไปยัง ตาราง dimension_* (ตารางที่ 2) และไม่ในทางกลับกัน
ถัดไป เพิ่มความสัมพันธ์เหล่านี้ด้วยการตั้งค่าความสัมพันธ์ใหม่เดียวกันที่แสดงในขั้นตอนก่อนหน้า แต่ด้วยตารางและคอลัมน์ต่อไปนี้:
- StockItemKey(fact_sale) - StockItemKey(dimension_stock_item)
- Salespersonkey(fact_sale) - EmployeeKey(dimension_employee)
- CustomerKey(fact_sale) - CustomerKey(dimension_customer)
- InvoiceDateKey(fact_sale) - Date(dimension_date)
หลังจากที่คุณเพิ่มความสัมพันธ์เหล่านี้แล้ว แบบจําลองข้อมูลของคุณจะพร้อมสําหรับการรายงานดังที่แสดงในรูปต่อไปนี้:
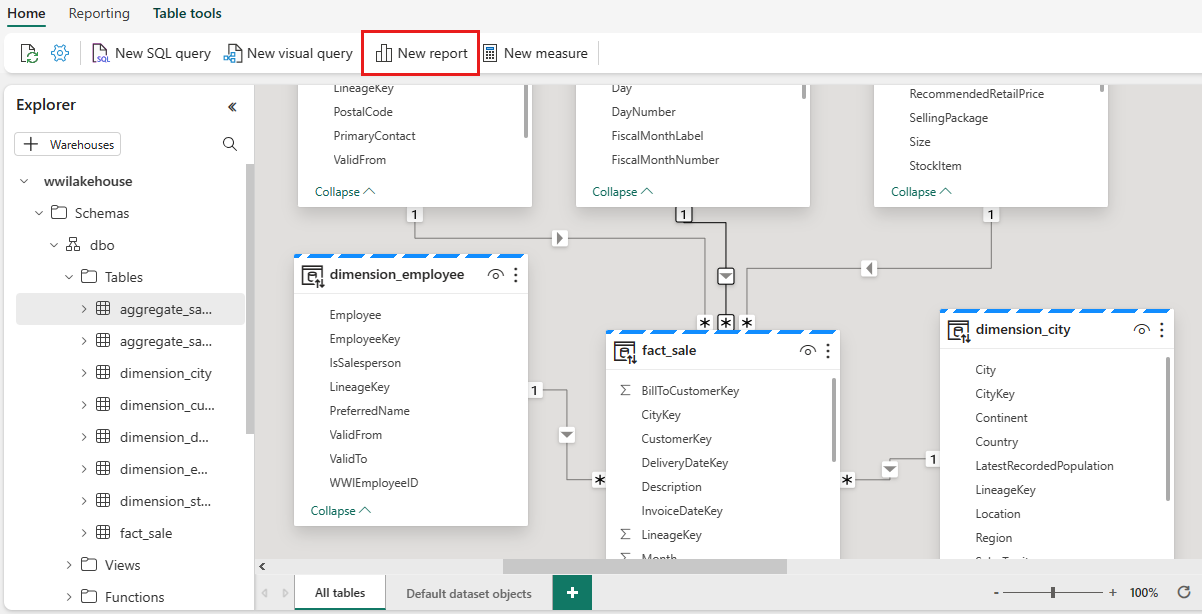
เลือก รายงาน ใหม่ เพื่อเริ่มสร้างรายงาน/แดชบอร์ดใน Power BI บนพื้นที่รายงาน Power BI คุณสามารถสร้างรายงานเพื่อตอบสนองความต้องการทางธุรกิจของคุณโดยการลากคอลัมน์ที่จําเป็นจากบานหน้าต่าง ข้อมูล ไปยังพื้นที่ทํางาน และใช้การแสดงภาพที่พร้อมใช้งานอย่างน้อยหนึ่งรายการ
เพิ่มชื่อเรื่อง:
ใน Ribbon เลือกกล่องข้อความ
พิมพ์ ใน การรายงานกําไรผู้นําเข้า WW
ไฮไลต์ข้อความ เพิ่มขนาดเป็น 20 และย้ายไปยังด้านบนซ้ายของหน้ารายงาน
เพิ่มการ์ด:
เพิ่มแผนภูมิแท่ง:
ในบานหน้าต่างข้อมูล ขยาย fact_sales และทําเครื่องหมายในกล่องถัดจากกําไร การเลือกนี้จะสร้างแผนภูมิคอลัมน์และเพิ่มเขตข้อมูลลงในแกน X
ในบานหน้าต่าง ข้อมูล ให้ขยาย dimension_city และทําเครื่องหมายในกล่องสําหรับ SalesTerritory การเลือกนี้จะเพิ่มเขตข้อมูลลงในแกน Y
เมื่อเลือกแผนภูมิแท่งแล้ว ให้เลือก วิชวลแผนภูมิ แท่งแบบกลุ่มในบานหน้าต่างการแสดงภาพ การเลือกนี้จะแปลงแผนภูมิคอลัมน์เป็นแผนภูมิแท่ง
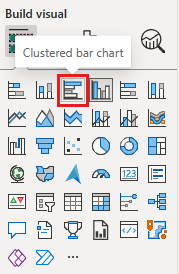
ปรับขนาดแผนภูมิแท่งและย้ายไปไว้ใต้ชื่อเรื่องและการ์ด
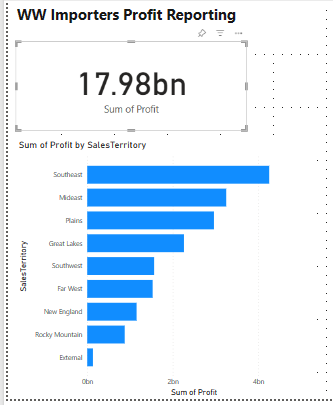
คลิกที่ใดก็ได้บนพื้นที่ทํางานว่าง (หรือกดปุ่ม Esc) เพื่อยกเลิกการเลือกแผนภูมิแท่ง
สร้างวิชวลแผนภูมิพื้นที่แบบเรียงซ้อน:
ในบานหน้าต่าง การแสดงผลข้อมูลด้วย ภาพ ให้เลือก วิชวลแผนภูมิ พื้นที่แบบเรียงซ้อน
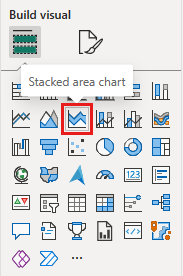
จัดตําแหน่งและปรับขนาดแผนภูมิพื้นที่แบบเรียงซ้อนทางด้านขวาของการ์ดและวิชวลแผนภูมิแท่งที่สร้างขึ้นในขั้นตอนก่อนหน้า
ในบานหน้าต่างข้อมูล ขยาย fact_sales และทําเครื่องหมายในกล่องถัดจากกําไร ขยาย dimension_date และทําเครื่องหมายในกล่องถัดจาก FiscalMonthNumber การเลือกนี้จะสร้างแผนภูมิเส้นแบบเติมที่แสดงกําไรตามเดือนทางบัญชี
ในบานหน้าต่าง ข้อมูล ให้ขยาย dimension_stock_item แล้วลาก BuyingPackage ลงในเขตข้อมูล คําอธิบายแผนภูมิ การเลือกนี้จะเพิ่มบรรทัดสําหรับแต่ละแพคเกจการซื้อ
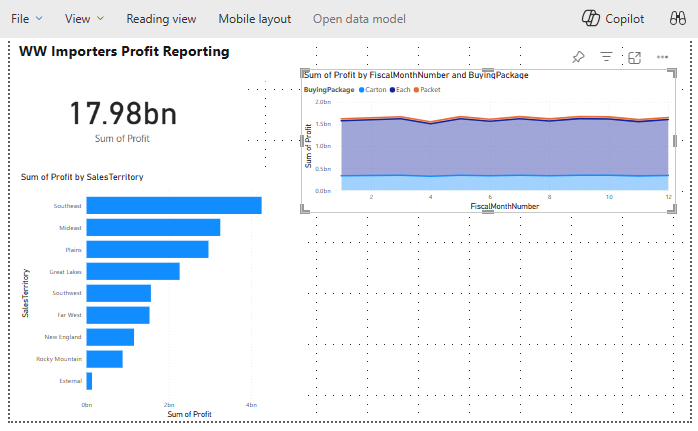
คลิกที่ใดก็ได้บนพื้นที่ทํางานว่าง (หรือกดปุ่ม Esc) เพื่อยกเลิกการเลือกแผนภูมิพื้นที่แบบเรียงซ้อน
สร้างแผนภูมิคอลัมน์:
ในบานหน้าต่าง การแสดงผลข้อมูลด้วย ภาพ ให้เลือก วิชวลแผนภูมิ คอลัมน์แบบเรียงซ้อน
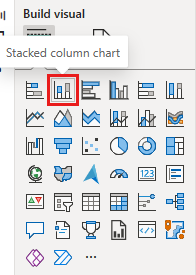
ในบานหน้าต่างข้อมูล ขยาย fact_sales และทําเครื่องหมายในกล่องถัดจากกําไร การเลือกนี้จะเพิ่มเขตข้อมูลลงในแกน Y
ในบานหน้าต่างข้อมูล ขยาย dimension_employee และทําเครื่องหมายในกล่องถัดจากพนักงาน การเลือกนี้จะเพิ่มเขตข้อมูลลงในแกน X
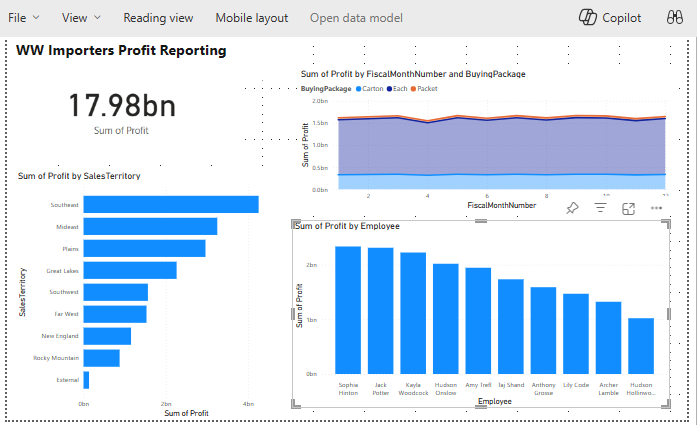
คลิกที่ใดก็ได้บนพื้นที่ทํางานว่าง (หรือกดปุ่ม Esc) เพื่อยกเลิกการเลือกแผนภูมิ
จากริบบอน เลือก ไฟล์>บันทึก
ป้อนชื่อของรายงานของคุณเป็น การรายงานกําไร
เลือก บันทึก