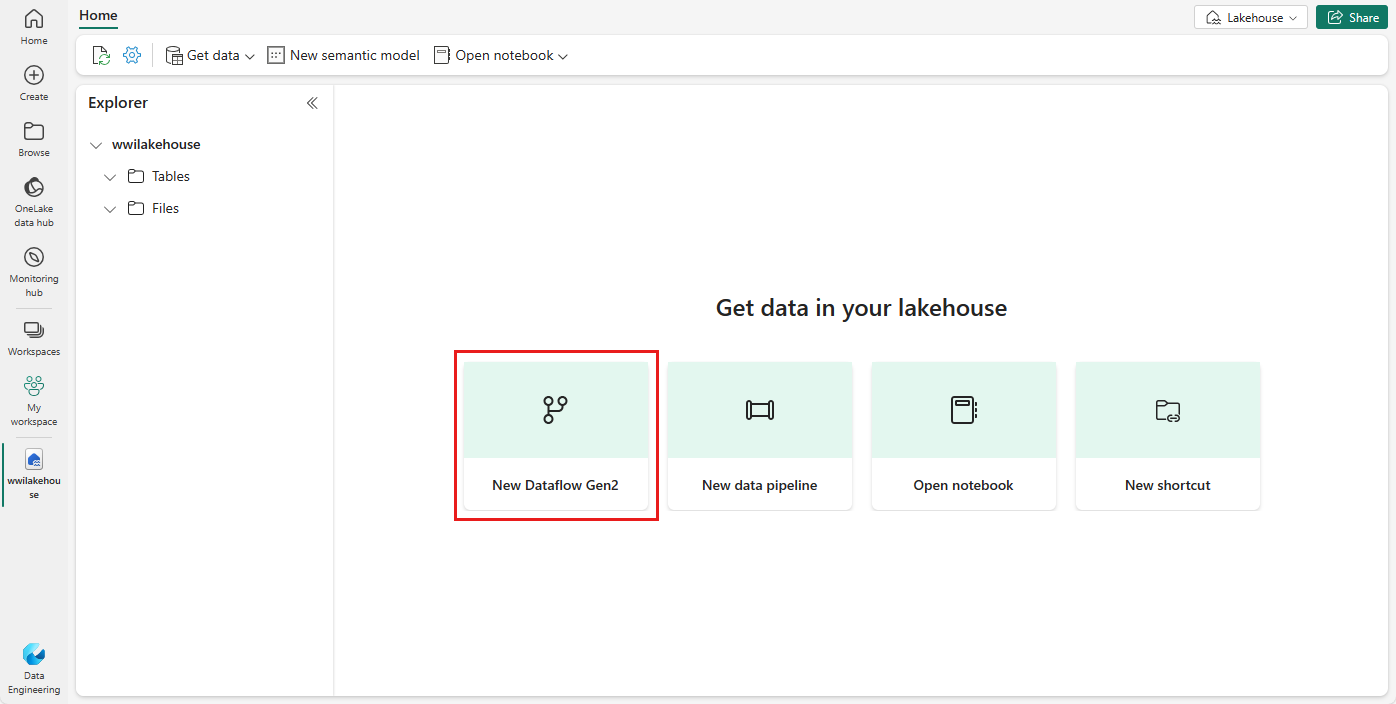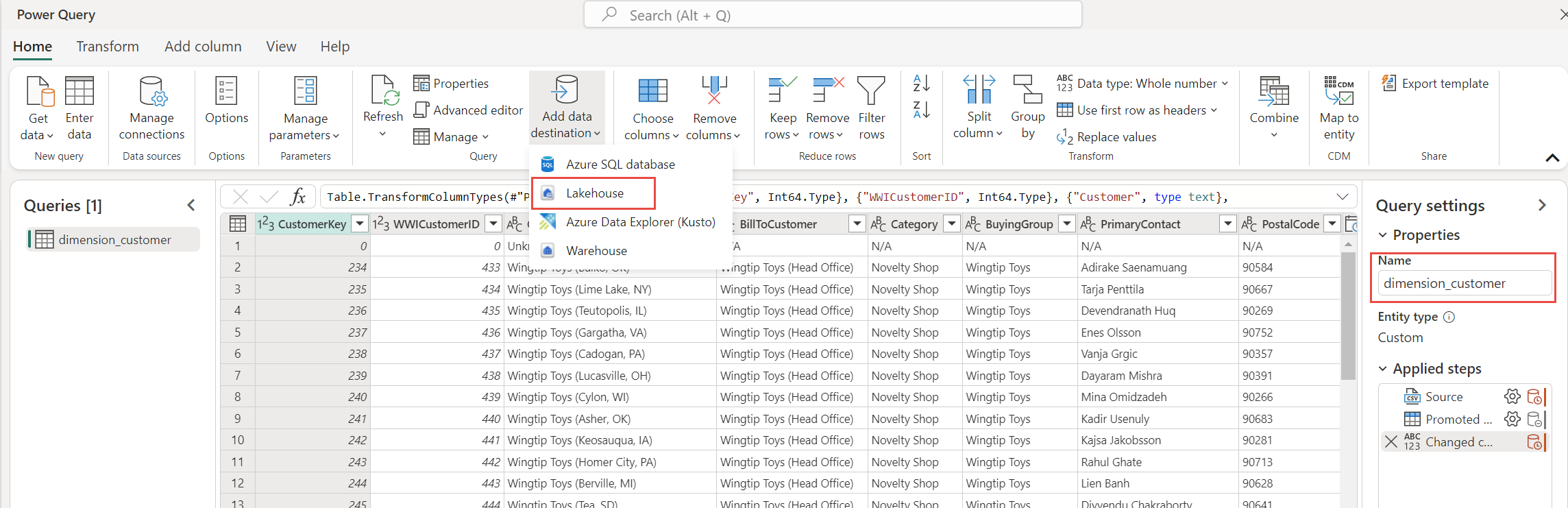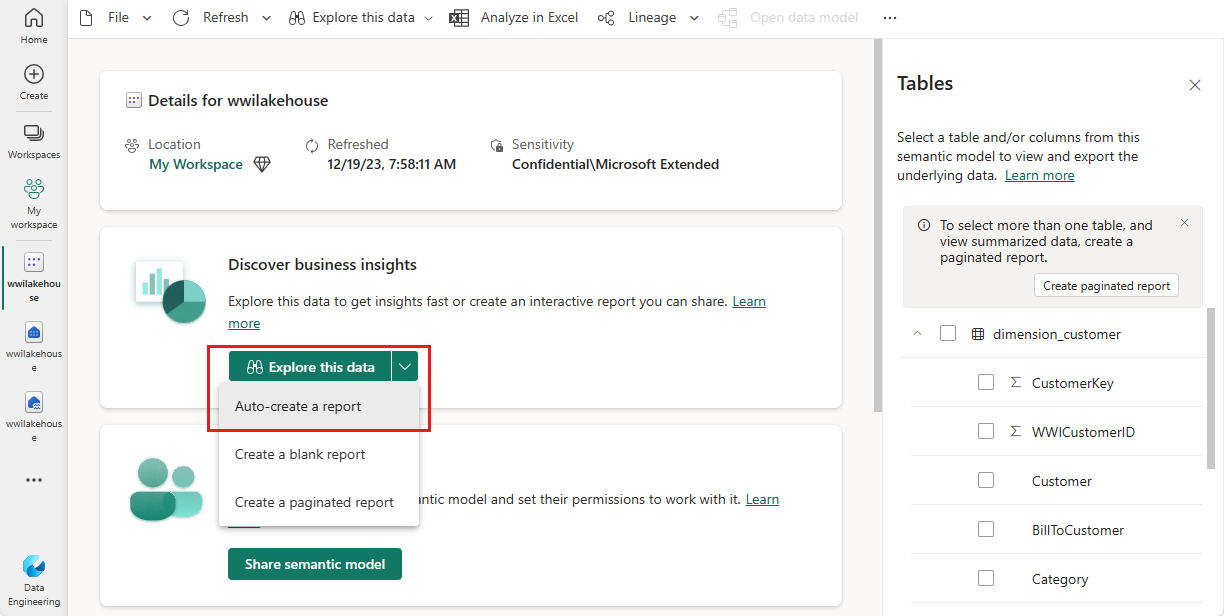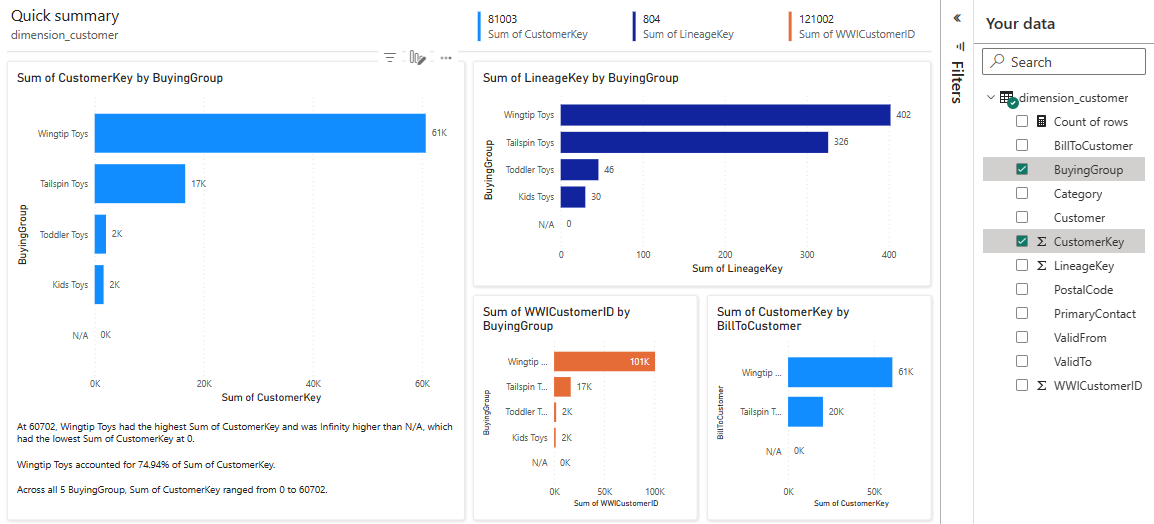บทช่วยสอนสําหรับ Lakehouse: สร้างเลคเฮ้าส์ นําเข้าข้อมูลตัวอย่าง และสร้างรายงาน
ในบทช่วยสอนนี้ คุณจะสร้าง lakehouse รวบรวมข้อมูลตัวอย่างลงในตาราง Delta ทําการแปลงตามที่จําเป็น แล้วสร้างรายงาน ในบทเรียนนี้ คุณจะได้เรียนรู้:
- สร้างเลคเฮ้าส์ใน Microsoft Fabric
- ดาวน์โหลดและนําเข้าข้อมูลลูกค้าตัวอย่าง
- เพิ่มตารางไปยังแบบจําลองความหมาย
- สร้างรายงาน
ถ้าคุณไม่มี Microsoft Fabric ลงทะเบียนสําหรับ ความจุทดลองใช้ฟรี
ข้อกำหนดเบื้องต้น
- ก่อนที่คุณจะสร้างเลคเฮ้าส์ คุณต้อง สร้างพื้นที่ทํางาน Fabric
- ก่อนที่คุณจะนําเข้าไฟล์ CSV คุณต้องกําหนดค่า OneDrive ถ้าคุณไม่ได้กําหนดค่า OneDrive ให้ลงทะเบียนสําหรับ Microsoft 365 รุ่นทดลองใช้ฟรี: ทดลองใช้งานฟรี - ลองใช้ Microsoft 365 เป็นเวลาหนึ่งเดือน
สร้างเลคเฮ้าส์
ในส่วนนี้ คุณสร้างเลคเฮ้าส์ใน Fabric
ใน Fabricให้เลือก พื้นที่ทํางาน จากแถบนําทาง
หากต้องการเปิดพื้นที่ทํางานของคุณ ให้ป้อนชื่อในกล่องค้นหาที่อยู่ด้านบนและเลือกจากผลลัพธ์การค้นหา
จากพื้นที่ทํางาน ให้เลือก รายการใหม่จากนั้นเลือก Lakehouse
ในกล่องโต้ตอบ New lakehouse ให้ใส่ wwilakehouse ในเขตข้อมูล ชื่อ
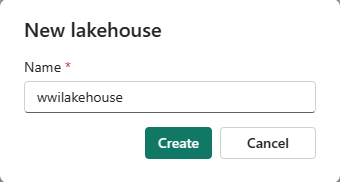
เลือก สร้าง เพื่อสร้างและเปิดเลคเฮ้าส์ใหม่
การนําเข้าข้อมูลตัวอย่าง
ในส่วนนี้ คุณจะนําเข้าข้อมูลลูกค้าตัวอย่างลงในเลคเฮ้าส์
หมายเหตุ
ถ้าคุณไม่ได้กําหนดค่า OneDrive ให้ลงทะเบียนสําหรับ Microsoft 365 รุ่นทดลองใช้ฟรี: ทดลองใช้งานฟรี - ลองใช้ Microsoft 365 เป็นเวลาหนึ่งเดือน
ดาวน์โหลดไฟล์ dimension_customer.csv จาก repo ตัวอย่าง Fabric
ใน แท็บหน้าแรก ภายใต้ รับข้อมูลในเลคเฮ้าส์ของคุณ คุณเห็นตัวเลือกในการโหลดข้อมูลลงในเลคเฮ้าส์ เลือก กระแสข้อมูลใหม่ Gen2
บนหน้าจอกระแสข้อมูลใหม่ เลือก นําเข้าจากไฟล์ข้อความ/CSV
บนหน้าจอเชื่อมต่อกับแหล่งข้อมูล ให้เลือกปุ่มตัวเลือก อัปโหลดไฟล์ ลากแล้วปล่อย ไฟล์ dimension_customer.csv ที่คุณดาวน์โหลดในขั้นตอนที่ 1 หลังจากอัปโหลดไฟล์แล้ว ให้เลือก ถัดไป
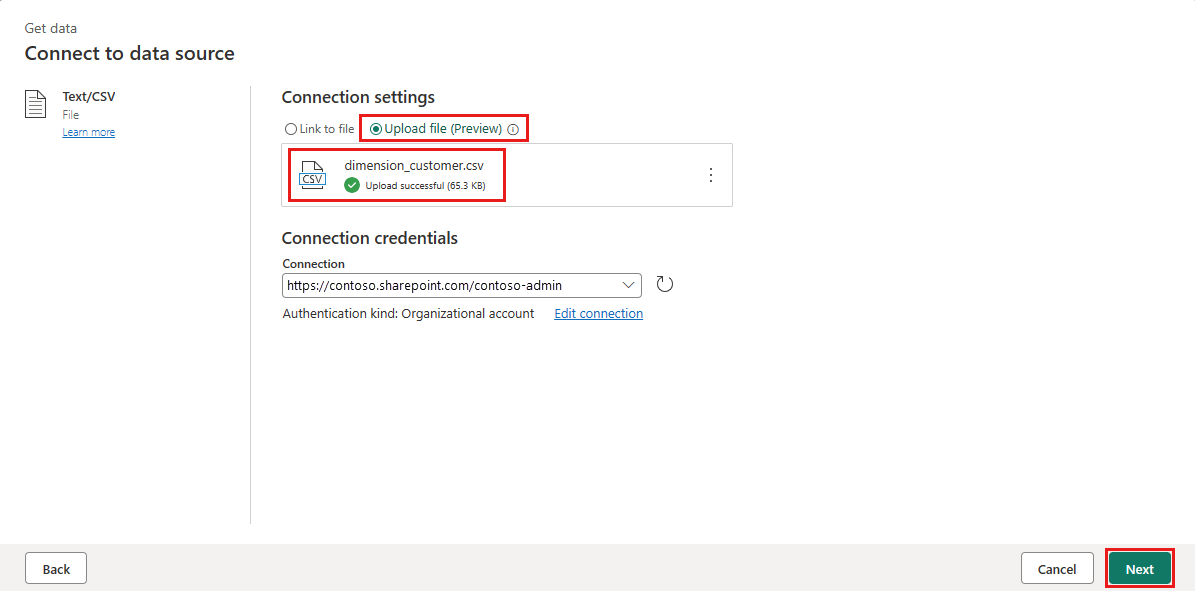
จาก หน้าข้อมูล ไฟล์ตัวอย่าง ดูตัวอย่างข้อมูล และเลือก สร้าง เพื่อดําเนินการต่อและกลับไปยังพื้นที่ทํางานของกระแสข้อมูล
ในบานหน้าต่างการตั้งค่าคิวรี ให้อัปเดตเขตข้อมูล ชื่อ เป็น dimension_customer
หมายเหตุ
Fabric เพิ่มช่องว่างและตัวเลขที่ส่วนท้ายของชื่อตารางตามค่าเริ่มต้น ชื่อตารางต้องเป็นตัวพิมพ์เล็กและต้องไม่มีช่องว่าง โปรดเปลี่ยนชื่ออย่างเหมาะสมและลบช่องว่างออกจากชื่อตาราง
ในบทช่วยสอนนี้ คุณได้เชื่อมโยงข้อมูลลูกค้ากับเลคเฮ้าส์ หากคุณมีรายการข้อมูลอื่น ๆ ที่คุณต้องการเชื่อมโยงกับเลคเฮ้าส์ คุณสามารถเพิ่มได้:
จากรายการเมนู เลือกเพิ่มปลายทางข้อมูลและเลือกเลคเฮ้าส์ จากหน้าจอเชื่อมต่อกับปลายทางข้อมูล ให้ลงชื่อเข้าใช้บัญชีของคุณหากจําเป็น และเลือก ถัดไป
นําทางไปยัง wwilakehouse ในพื้นที่ทํางานของคุณ
ถ้าไม่มีตาราง dimension_customer ให้เลือกการตั้งค่าตารางใหม่และป้อนชื่อตาราง dimension_customer ถ้าตารางมีอยู่ ให้เลือกการตั้งค่าตาราง ที่มีอยู่ และเลือก dimension_customer จากรายการของตารางในตัวสํารวจวัตถุ เลือก ถัดไป
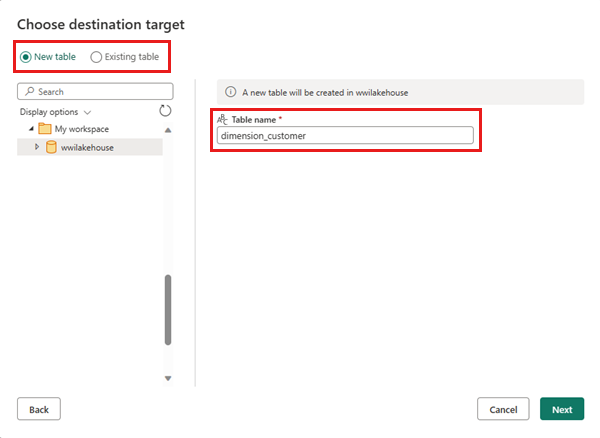
ในบานหน้าต่าง เลือกการตั้งค่าปลายทาง ให้เลือก แทนที่เป็นวิธีการอัปเดต เลือก บันทึกการตั้งค่า เพื่อกลับไปยังพื้นที่ทํางานของกระแสข้อมูล
จากพื้นที่ทํางานของกระแสข้อมูล คุณสามารถแปลงข้อมูลตามความต้องการทางธุรกิจของคุณได้อย่างง่ายดาย เพื่อความง่าย เราไม่ได้ทําการเปลี่ยนแปลงใดๆ ในบทช่วยสอนนี้ หากต้องการดําเนินการ ให้เลือก เผยแพร่ ที่ด้านขวาล่างของหน้าจอ
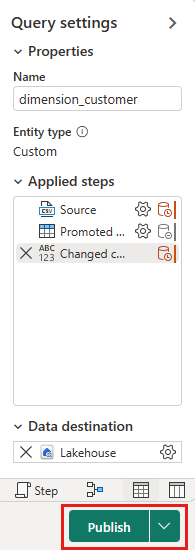
วงกลมหมุนที่อยู่ถัดจากชื่อของกระแสข้อมูลแสดงว่าการเผยแพร่อยู่ในระหว่างดําเนินการในมุมมองรายการ เมื่อการเผยแพร่เสร็จสมบูรณ์ เลือก... และเลือกคุณสมบัติ เปลี่ยนชื่อกระแสข้อมูลเป็น โหลดตารางของเลคเฮ้าส์ และเลือก บันทึก
เลือกตัวเลือก รีเฟรชตอนนี้ ที่อยู่ถัดจากชื่อโฟลว์ข้อมูลเพื่อรีเฟรชกระแสข้อมูล ตัวเลือกนี้เรียกใช้โฟลว์ข้อมูลและย้ายข้อมูลจากไฟล์ต้นฉบับไปยังตารางเลคเฮ้าส์ ขณะที่กําลังดําเนินการ คุณจะเห็นวงกลมหมุนภายใต้ คอลัมน์ที่ รีเฟรชในมุมมองรายการ
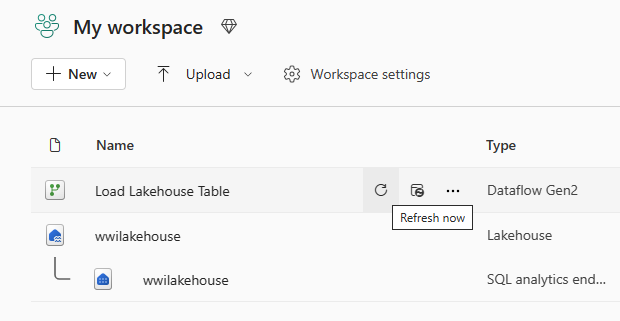
เมื่อรีเฟรชกระแสข้อมูลแล้ว ให้เลือกเลคเฮาส์ใหม่ของคุณในแถบนําทางเพื่อดูตาราง dimension_customer Delta
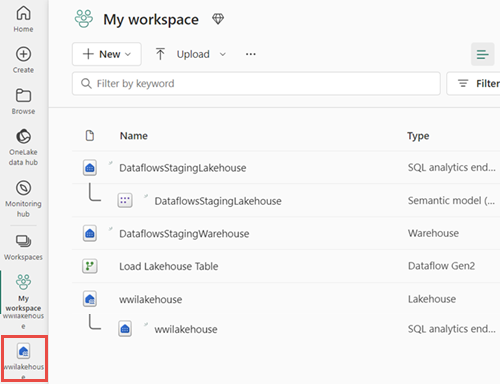
เลือกตารางเพื่อแสดงตัวอย่างข้อมูล คุณยังสามารถใช้จุดสิ้นสุดการวิเคราะห์ SQL ของ lakehouse เพื่อคิวรีข้อมูลด้วยคําสั่ง SQL ได้ เลือก จุดสิ้นสุดการวิเคราะห์ SQL จากเมนูดรอปดาวน์ Lakehouse ที่ด้านบนขวาของหน้าจอ
เลือก ตาราง dimension_customer เพื่อแสดงตัวอย่างข้อมูล หรือเลือก คิวรี SQL ใหม่ เพื่อเขียนคําสั่ง SQL ของคุณ
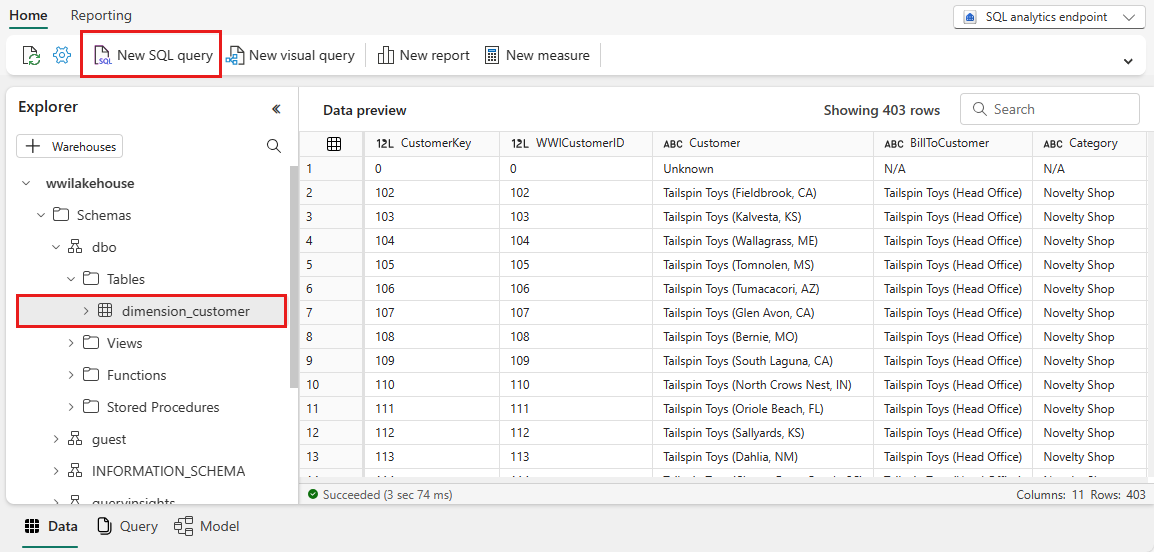
คิวรีตัวอย่างต่อไปนี้จะรวมจํานวนแถวโดยยึดตามคอลัมน์ BuyingGroup ของตาราง dimension_customer ไฟล์คิวรี SQL จะถูกบันทึกโดยอัตโนมัติสําหรับการอ้างอิงในอนาคตและคุณสามารถเปลี่ยนชื่อหรือลบไฟล์เหล่านี้ตามความต้องการของคุณ
เมื่อต้องการเรียกใช้สคริปต์ ให้เลือก ไอคอน เรียกใช้ ที่ด้านบนของไฟล์สคริปต์
SELECT BuyingGroup, Count(*) AS Total FROM dimension_customer GROUP BY BuyingGroup
สร้างรายงาน
ในส่วนนี้ คุณจะสร้างรายงานจากข้อมูลนําเข้า
ก่อนหน้านี้ตารางและมุมมองของเลคเฮ้าส์ทั้งหมดถูกเพิ่มไปยังแบบจําลองความหมายโดยอัตโนมัติ ด้วยการอัปเดตล่าสุดสําหรับเลคเฮ้าส์ใหม่คุณต้องเพิ่มตารางของคุณลงในแบบจําลองความหมายด้วยตนเอง เปิดเลคเฮ้าส์ของคุณ แล้วสลับไปยัง มุมมองจุด สิ้นสุดการวิเคราะห์ SQL จากแท็บ การรายงาน ให้เลือก จัดการแบบจําลอง ความหมายเริ่มต้น และเลือกตารางที่คุณต้องการเพิ่มลงในแบบจําลองความหมาย ในกรณีนี้ ให้เลือกตาราง dimension_customer
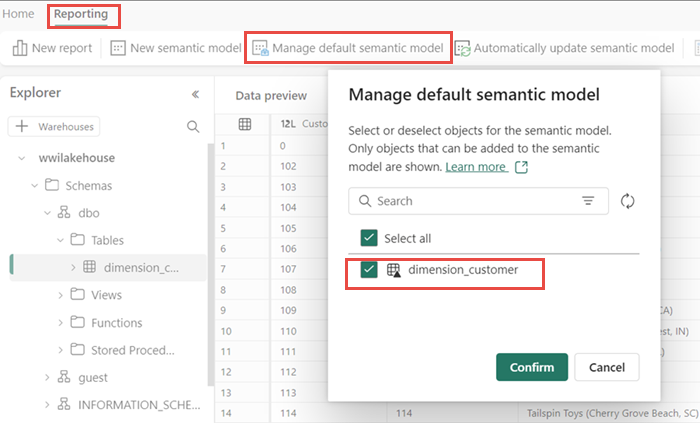
เพื่อให้แน่ใจว่าตารางในแบบจําลองความหมายมีการซิงก์เสมอ ให้สลับไปยังมุมมองจุดสิ้นสุดการวิเคราะห์ SQL และเปิดบานหน้าต่างการตั้งค่า lakehouse เลือก ค่าเริ่มต้นแบบจําลอง ความหมาย Power BI และเปิดใช้งาน ซิงค์ แบบจําลองความหมาย Power BI เริ่มต้น สําหรับข้อมูลเพิ่มเติม โปรดดู ค่าเริ่มต้นแบบจําลองความหมาย Power BI
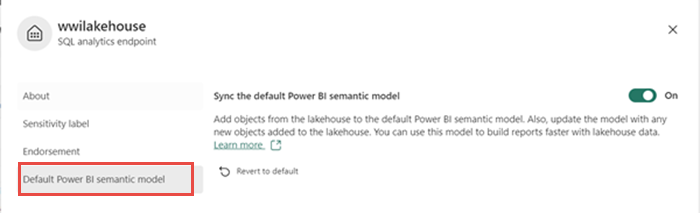
หลังจากเพิ่มตาราง Fabric จะสร้างแบบจําลองเชิงความหมายโดยใช้ชื่อเดียวกันกับเลคเฮ้าส์
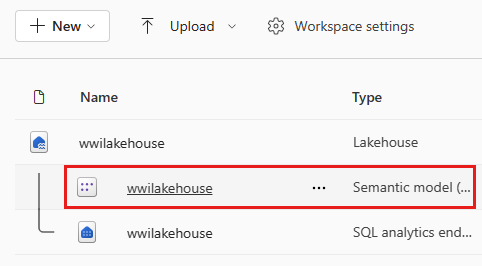
จากบานหน้าต่างแบบจําลองความหมาย คุณสามารถดูตารางทั้งหมดได้ คุณมีตัวเลือกในการสร้างรายงานตั้งแต่เริ่มต้น รายงานที่มีการแบ่งหน้า หรือให้ Power BI สร้างรายงานที่ยึดตามข้อมูลของคุณโดยอัตโนมัติ สําหรับบทช่วยสอนนี้ ภายใต้ สํารวจข้อมูลนี้ เลือก สร้างรายงานโดยอัตโนมัติ ในบทช่วยสอนถัดไป เราสร้างรายงานตั้งแต่เริ่มต้น
เนื่องจากตารางเป็นมิติและไม่มีหน่วยวัดในนั้น Power BI จึงสร้างหน่วยวัดสําหรับการนับจํานวนแถวและรวมเข้ากับคอลัมน์ต่าง ๆ และสร้างแผนภูมิที่แตกต่างกันดังที่แสดงในรูปต่อไปนี้ คุณสามารถบันทึกรายงานนี้สําหรับอนาคตโดยการเลือก บันทึก จากริบบอนด้านบน คุณสามารถทําการเปลี่ยนแปลงเพิ่มเติมไปยังรายงานนี้เพื่อให้เป็นไปตามข้อกําหนดของคุณได้โดยการรวมหรือยกเว้นตารางหรือคอลัมน์อื่น