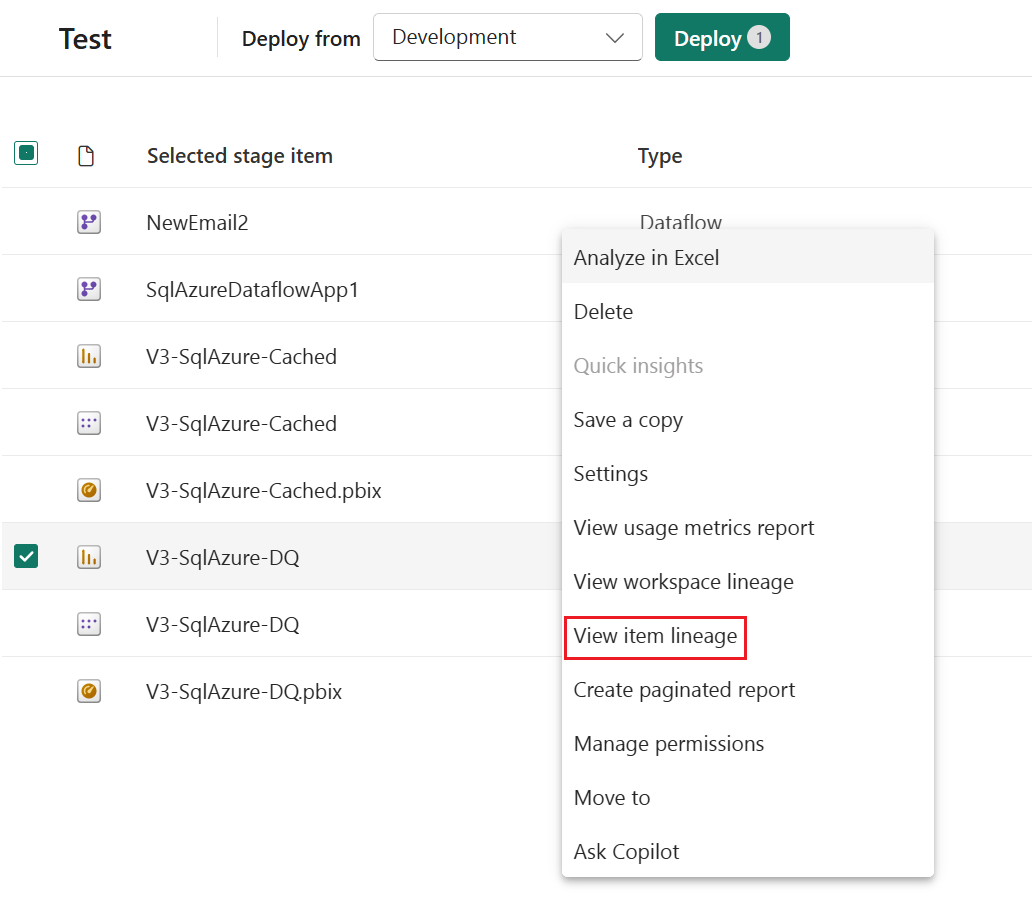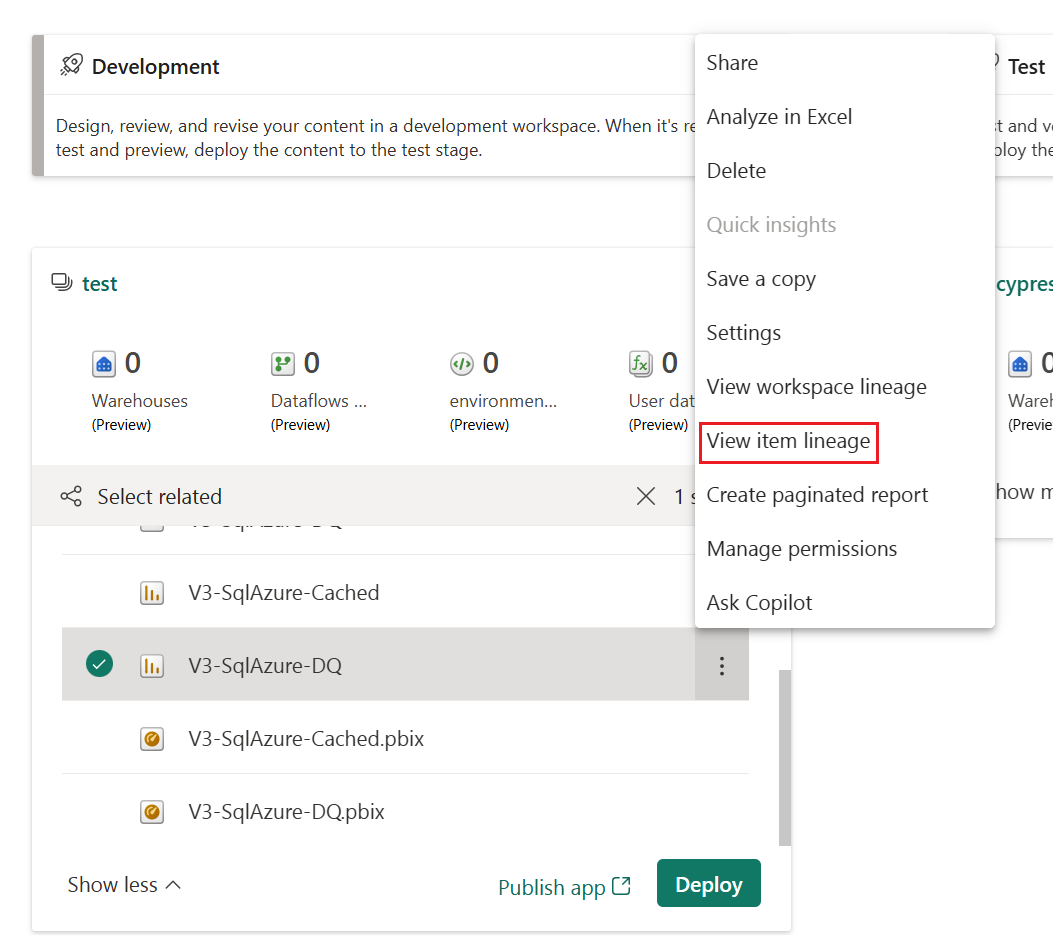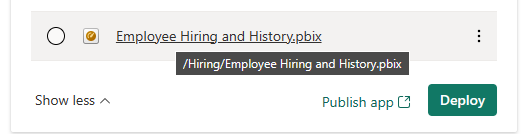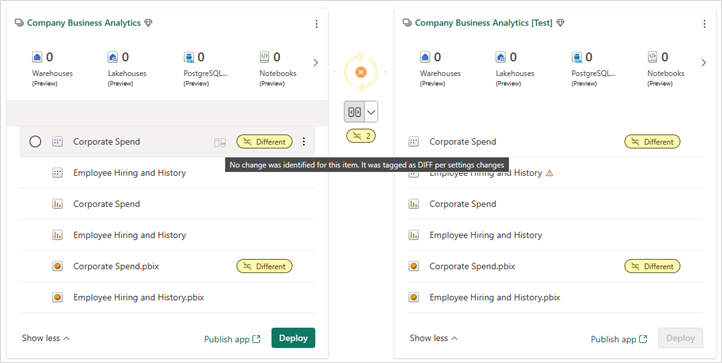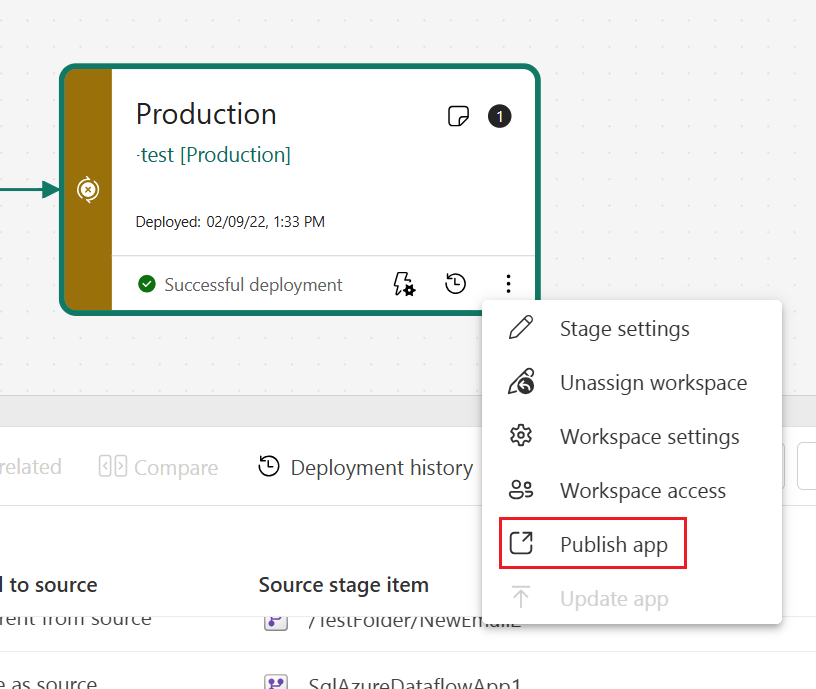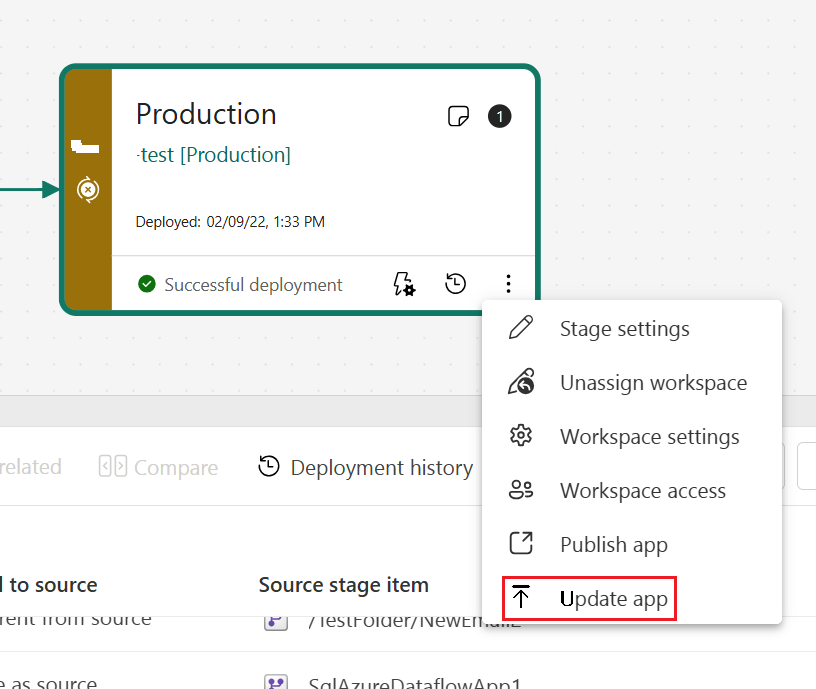กระบวนการไปป์ไลน์การปรับใช้
กระบวนการปรับใช้ช่วยให้คุณสามารถโคลนเนื้อหาจากขั้นตอนหนึ่งในไปป์ไลน์การปรับใช้ไปยังอีกขั้นหนึ่ง จากการพัฒนาโดยทั่วไปจนถึงการทดสอบและจากการทดสอบไปยังการผลิต
ในระหว่างการปรับใช้ Microsoft Fabric จะคัดลอกเนื้อหาจากขั้นตอนต้นทางไปยังขั้นตอนเป้าหมาย การเชื่อมต่อระหว่างรายการที่คัดลอกจะถูกเก็บไว้ในระหว่างกระบวนการคัดลอก Fabric ยังใช้กฎการปรับใช้ที่กําหนดไว้กับเนื้อหาที่อัปเดตในขั้นตอนเป้าหมาย การปรับใช้เนื้อหาอาจใช้เวลาสักครู่ โดยขึ้นอยู่กับจํานวนของรายการที่ถูกปรับใช้ ในช่วงเวลานี้ คุณสามารถนําทางไปยังหน้าอื่นๆ ในพอร์ทัลได้ แต่คุณไม่สามารถใช้เนื้อหาในขั้นตอนเป้าหมายได้
คุณยังสามารถปรับใช้เนื้อหาทางโปรแกรมโดยใช้ REST API ของไปป์ไลน์การปรับใช้ คุณสามารถเรียนรู้เพิ่มเติมเกี่ยวกับกระบวนการนี้ได้ใน ทําให้ไปป์ไลน์การปรับใช้งานของคุณเป็นแบบอัตโนมัติโดยใช้ API และ DevOps
หมายเหตุ
อินเทอร์เฟซผู้ใช้ของไปป์ไลน์การปรับใช้ใหม่อยู่ใน แสดงตัวอย่าง เมื่อต้องการเปิดหรือใช้ UI ใหม่ ให้ดู เริ่มใช้UI ใหม่
มีสองส่วนหลักของกระบวนการไปป์ไลน์การปรับใช้:
กําหนดโครงสร้างไปป์ไลน์การปรับใช้
เมื่อคุณสร้างไปป์ไลน์ คุณกําหนดจํานวนขั้นตอนที่คุณต้องการและสิ่งที่ควรเรียกใช้ คุณยังสามารถทําให้หนึ่งหรือหลายขั้นตอนเป็นแบบสาธารณะได้ จํานวนขั้นตอนและชื่อเป็นแบบถาวร และไม่สามารถเปลี่ยนแปลงได้หลังจากสร้างไปป์ไลน์แล้ว อย่างไรก็ตาม คุณสามารถเปลี่ยนสถานะสาธารณะของลําดับขั้นได้ตลอดเวลา
หากต้องการกําหนดไปป์ไลน์ ให้ทําตามคําแนะนําใน สร้างไปป์ไลน์การปรับใช้
เพิ่มเนื้อหาลงในขั้นตอน
คุณสามารถเพิ่มเนื้อหาไปยังขั้นตอนไปป์ไลน์ได้สองวิธี:
กําหนดพื้นที่ทํางานให้กับขั้นตอนที่ว่างเปล่า
เมื่อคุณกําหนดเนื้อหาไปยังขั้นตอนที่ว่างเปล่า พื้นที่ทํางานใหม่จะถูกสร้างขึ้นบนความจุสําหรับขั้นตอนที่คุณปรับใช้ เมตาดาต้าทั้งหมดในรายงาน แดชบอร์ด และแบบจําลองความหมายของพื้นที่ทํางานดั้งเดิมจะถูกคัดลอกไปยังพื้นที่ทํางานใหม่ในขั้นตอนที่คุณกําลังปรับใช้
หลังจากการปรับใช้เสร็จสมบูรณ์ ให้รีเฟรชแบบจําลองความหมายเพื่อให้คุณสามารถใช้เนื้อหาที่คัดลอกใหม่ได้ จําเป็นต้องมีการรีเฟรชแบบจําลองความหมายเนื่องจากไม่มีการคัดลอกข้อมูลจากขั้นตอนหนึ่งไปยังอีกขั้น เมื่อต้องการทําความเข้าใจคุณสมบัติของรายการที่จะคัดลอกในระหว่างกระบวนการปรับใช้และคุณสมบัติของรายการที่ไม่ได้คัดลอกให้ตรวจทานคุณสมบัติของรายการที่คัดลอกในระหว่างส่วนการปรับใช้
สําหรับคําแนะนําเกี่ยวกับวิธีการกําหนดและยกเลิกการมอบหมายพื้นที่ทํางานไปยังขั้นตอนไปป์ไลน์การปรับใช้ โปรดดู กําหนดพื้นที่ทํางานให้กับไปป์ไลน์การปรับใช้ Microsoft Fabric
สร้างพื้นที่ทำงาน
ในครั้งแรกที่คุณปรับใช้เนื้อหา ไปป์ไลน์การปรับใช้จะตรวจสอบว่าคุณมีสิทธิ์หรือไม่
ถ้าคุณมีสิทธิ์อนุญาต เนื้อหาของพื้นที่ทํางานจะถูกคัดลอกไปยังขั้นตอนที่คุณกําลังปรับใช้ และพื้นที่ทํางานใหม่สําหรับขั้นตอนดังกล่าวจะถูกสร้างขึ้นบนความจุ
ถ้าคุณไม่มีสิทธิ์ในการเข้าถึง พื้นที่ทํางานจะถูกสร้างขึ้นแต่ไม่มีการคัดลอกเนื้อหา คุณสามารถขอให้ผู้ดูแลความจุเพิ่มพื้นที่ทํางานของคุณไปยังความจุ หรือขอสิทธิ์ในการกําหนดสําหรับความจุ หลังจากนั้น เมื่อพื้นที่ทํางานถูกกําหนดให้กับความจุ คุณสามารถปรับใช้เนื้อหาไปยังพื้นที่ทํางานนี้ได้
หากคุณกําลังใช้ Premium Per User (PPU) พื้นที่ทํางานของคุณจะเชื่อมโยงกับ PPU ของคุณโดยอัตโนมัติ ในกรณีดังกล่าว ไม่จําเป็นต้องมีสิทธิ์ อย่างไรก็ตาม หากคุณสร้างพื้นที่ทํางานด้วย PPU เฉพาะผู้ใช้ PPU รายอื่นเท่านั้นที่สามารถเข้าถึงได้ นอกจากนี้ เฉพาะผู้ใช้ PPU เท่านั้นที่สามารถใช้เนื้อหาที่สร้างขึ้นในพื้นที่ทํางานดังกล่าวได้
พื้นที่ทํางานและความเป็นเจ้าของเนื้อหา
ผู้ใช้จะกลายเป็นเจ้าของแบบจําลองความหมายที่ถูกโคลนโดยอัตโนมัติและผู้ดูแลระบบเดียวของพื้นที่ทํางานใหม่
ปรับใช้เนื้อหาจากขั้นตอนหนึ่งไปยังอีกขั้น
มีหลายวิธีในการปรับใช้เนื้อหาจากขั้นตอนหนึ่งไปยังอีกขั้นหนึ่ง คุณสามารถปรับใช้เนื้อหาทั้งหมดหรือคุณสามารถเลือก รายการที่จะปรับใช้ได้
คุณสามารถปรับใช้เนื้อหาไปยังขั้นตอนที่อยู่ติดกันใด ๆ ในทิศทางใดทิศทางหนึ่ง
การปรับใช้เนื้อหาจากไปป์ไลน์การผลิตที่ใช้งานได้ไปยังขั้นตอนที่มีพื้นที่ทํางานที่มีอยู่รวมถึงขั้นตอนต่อไปนี้:
ปรับใช้เนื้อหาใหม่นอกเหนือจากเนื้อหาที่มีอยู่แล้ว
ปรับใช้เนื้อหาที่อัปเดตแล้วเพื่อแทนที่เนื้อหาบางส่วนที่มีอยู่แล้ว
กระบวนการปรับใช้
เมื่อเนื้อหาจากขั้นตอนต้นทางถูกคัดลอกไปยังขั้นตอนเป้าหมาย Fabric จะระบุเนื้อหาที่มีอยู่ในขั้นตอนเป้าหมายและเขียนทับ หากต้องการระบุว่ารายการเนื้อหาใดที่จําเป็นต้องเขียนทับไปป์ไลน์การปรับใช้จะใช้การเชื่อมต่อระหว่างรายการหลักและโคลน การเชื่อมต่อนี้จะถูกเก็บไว้เมื่อมีการสร้างเนื้อหาใหม่ การดําเนินการเขียนทับจะเขียนทับเนื้อหาของรายการเท่านั้น ID, URL และสิทธิ์ของรายการยังคงไม่เปลี่ยนแปลง
ในขั้นตอน เป้าหมาย คุณสมบัติของรายการที่ไม่ได้คัดลอกจะยังคงเหมือนก่อนการปรับใช้ เนื้อหาใหม่และรายการใหม่จะถูกคัดลอกจากขั้นตอนต้นทางไปยังขั้นตอนเป้าหมาย
การทําให้เป็นอัตโนมัติ
ใน Fabric เมื่อเชื่อมต่อรายการหนึ่งในนั้นจะขึ้นอยู่กับอีกสิ่งหนึ่ง ตัวอย่างเช่น รายงานจะขึ้นอยู่กับแบบจําลองความหมายที่เชื่อมต่ออยู่เสมอ แบบจําลองความหมายอาจขึ้นอยู่กับแบบจําลองความหมายอื่น และยังสามารถเชื่อมต่อกับรายงานหลายรายการที่ขึ้นอยู่กับแบบจําลองดังกล่าวได้อีกด้วย ถ้ามีการเชื่อมต่อระหว่างสองรายการ ไปป์ไลน์การปรับใช้จะพยายามรักษาการเชื่อมต่อนี้เสมอ
การผูกอัตโนมัติในพื้นที่ทํางานเดียวกัน
ในระหว่างการปรับใช้ ไปป์ไลน์การปรับใช้จะตรวจสอบการขึ้นต่อกัน การปรับใช้จะประสบความสําเร็จหรือล้มเหลว โดยขึ้นอยู่กับตําแหน่งที่ตั้งของรายการที่มีข้อมูลที่รายการที่ถูกปรับใช้ขึ้นอยู่กับ
รายการที่เชื่อมโยงอยู่ในขั้นตอน เป้าหมาย - ไปป์ไลน์การปรับใช้จะเชื่อมต่อ (autobind) รายการที่ปรับใช้กับรายการซึ่งขึ้นอยู่กับขั้นตอนการปรับใช้โดยอัตโนมัติ ตัวอย่างเช่น ถ้าคุณปรับใช้รายงานแบบแบ่งหน้าจากการพัฒนาเพื่อทดสอบและรายงานจะเชื่อมต่อกับแบบจําลองความหมายที่ปรับใช้ก่อนหน้านี้ในขั้นตอนการทดสอบ จะเชื่อมต่อกับแบบจําลองความหมายในขั้นตอนการทดสอบโดยอัตโนมัติ
รายการที่เชื่อมโยงไม่มีอยู่ในขั้นตอน เป้าหมาย - ไปป์ไลน์การปรับใช้จะล้มเหลวถ้ารายการมีการขึ้นต่อกันในรายการอื่นและรายการที่มีข้อมูลไม่ได้ถูกปรับใช้และไม่อยู่ในขั้นตอนเป้าหมาย ตัวอย่างเช่น ถ้าคุณปรับใช้รายงานจากการพัฒนาเพื่อทดสอบและขั้นตอนการทดสอบไม่ประกอบด้วยแบบจําลองความหมาย การปรับใช้จะล้มเหลว เพื่อหลีกเลี่ยงการปรับใช้ที่ล้มเหลวเนื่องจากไม่มีการปรับใช้รายการที่ขึ้นต่อกัน ให้ใช้ปุ่มเลือกที่เกี่ยวข้อง เลือกรายการที่เกี่ยวข้อง โดยอัตโนมัติ เลือกรายการที่เกี่ยวข้องทั้งหมดที่มีการขึ้นต่อกันกับรายการที่คุณกําลังจะปรับใช้
การผูกอัตโนมัติจะทํางานกับรายการที่ได้รับการสนับสนุนโดยไปป์ไลน์การปรับใช้และอยู่ภายใน Fabric เท่านั้น เมื่อต้องดูการอ้างอิงของรายการ จากเมนูตัวเลือกเพิ่มเติมของรายการ เลือกดูสายข้อมูล
การผูกอัตโนมัติข้ามพื้นที่ทํางาน
ไปป์ไลน์การปรับใช้จะผูกรายการที่มีการเชื่อมต่อข้ามไปป์ไลน์โดยอัตโนมัติหากอยู่ในขั้นตอนไปป์ไลน์เดียวกัน เมื่อคุณปรับใช้รายการดังกล่าว ไปป์ไลน์การปรับใช้จะพยายามสร้างการเชื่อมต่อใหม่ระหว่างรายการที่ปรับใช้และรายการที่เชื่อมต่อในไปป์ไลน์อื่น ๆ ตัวอย่างเช่น ถ้าคุณมีรายงานในขั้นตอนการทดสอบของไปป์ไลน์ A ที่เชื่อมต่อกับแบบจําลองความหมายในขั้นตอนการทดสอบของไปป์ไลน์ B ไปป์ไลน์การปรับใช้จะจดจําการเชื่อมต่อนี้
นี่คือตัวอย่างที่มีภาพประกอบที่จะช่วยสาธิตวิธีการทํางานของไปป์ไลน์อัตโนมัติ:
คุณมีแบบจําลองความหมายในขั้นตอนการพัฒนาของไปป์ไลน์ A
คุณยังจะมีรายงานในขั้นตอนการพัฒนาของไปป์ไลน์ B อีกด้วย
รายงานของคุณในไปป์ไลน์ B ได้เชื่อมต่อกับแบบจําลองความหมายของคุณในไปป์ไลน์ A รายงานของคุณจะขึ้นอยู่กับแบบจําลองความหมายนี้
คุณปรับใช้รายงานในไปป์ไลน์ B จากขั้นตอนการพัฒนาไปยังขั้นตอนการทดสอบ
การปรับใช้สําเร็จหรือล้มเหลว ขึ้นอยู่กับว่าคุณมีสําเนาของแบบจําลองความหมายหรือไม่ขึ้นอยู่กับในขั้นตอนการทดสอบของไปป์ไลน์ A:
ถ้าคุณมีสําเนาของแบบจําลองความหมาย รายงานจะขึ้นอยู่กับขั้นตอนการทดสอบของไปป์ไลน์ A:
การปรับใช้ประสบความสําเร็จ และไปป์ไลน์การปรับใช้เชื่อมต่อ (autobind) รายงานในขั้นตอนการทดสอบของไปป์ไลน์ B ไปยังแบบจําลองความหมายในขั้นตอนการทดสอบของไปป์ไลน์ A
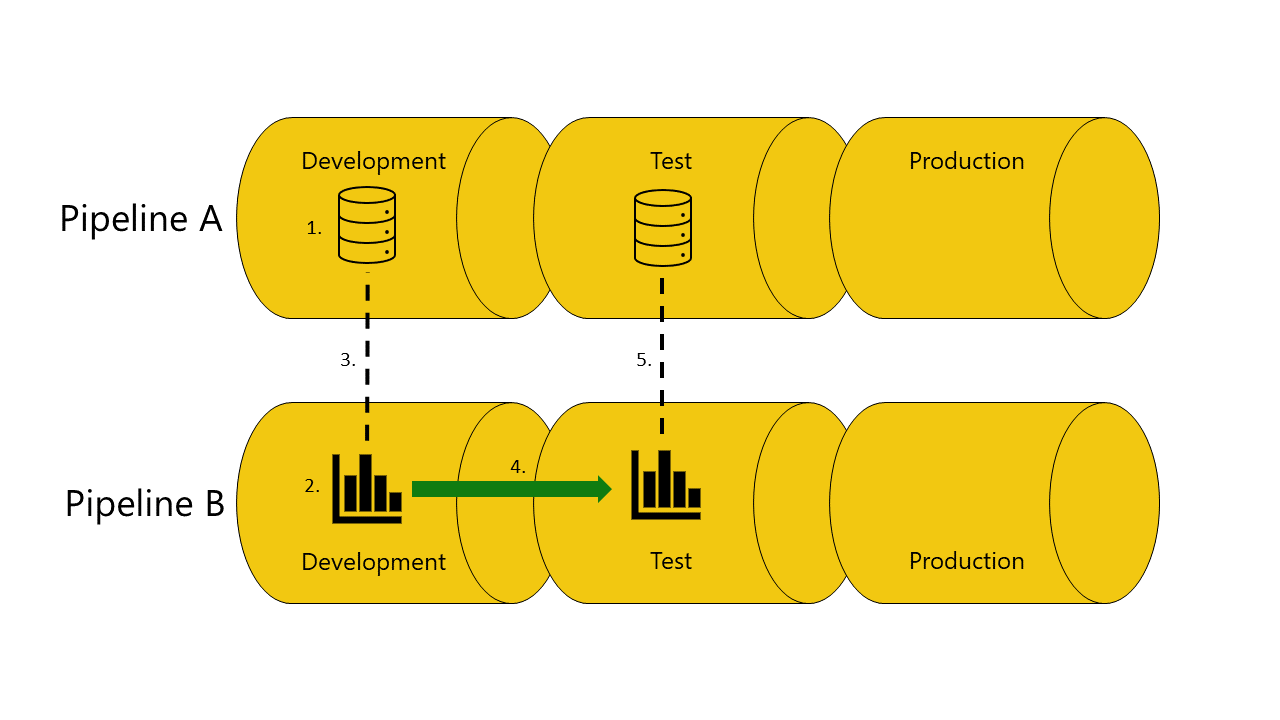
ถ้าคุณไม่มีสําเนาของแบบจําลองความหมาย รายงานจะขึ้นอยู่กับขั้นตอนการทดสอบของไปป์ไลน์ A:
การปรับใช้ล้มเหลวเนื่องจากไปป์ไลน์การปรับใช้ไม่สามารถเชื่อมต่อ (autobind) รายงานในขั้นตอนการทดสอบในไปป์ไลน์ B ไปยังแบบจําลองความหมายขึ้นอยู่กับในขั้นตอนการทดสอบของไปป์ไลน์ A
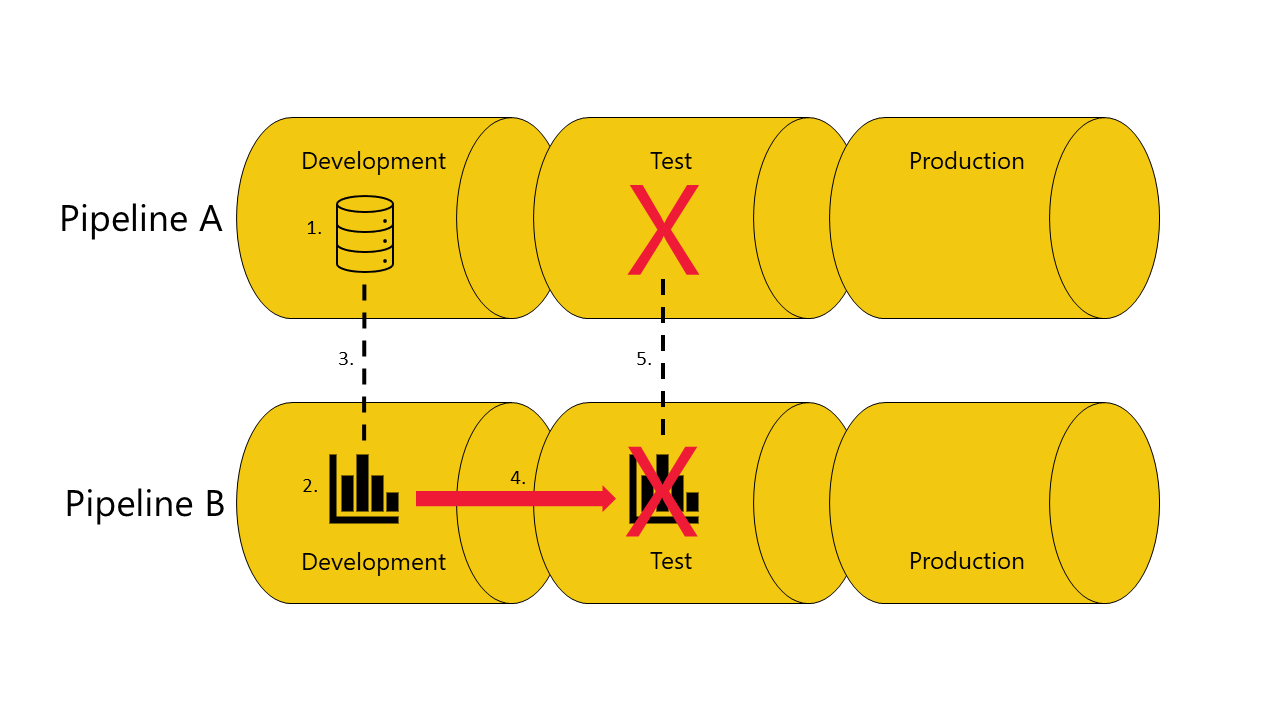
หลีกเลี่ยงการใช้การทําให้เป็นข้อความอัตโนมัติ
ในบางกรณี คุณอาจไม่ต้องการใช้การทําให้เป็นอัตโนมัติ ตัวอย่างเช่น ถ้าคุณมีไปป์ไลน์หนึ่งสําหรับการพัฒนาแบบจําลองความหมายขององค์กร และอีกหนึ่งสําหรับสร้างรายงาน ในกรณีนี้ คุณอาจต้องการให้รายงานทั้งหมดเชื่อมต่อกับแบบจําลองเชิงความหมายในขั้นตอนการผลิตของไปป์ไลน์ที่พวกเขาเป็นสมาชิกอยู่เสมอ ในกรณีนี้ หลีกเลี่ยงการใช้คุณลักษณะการผูกอัตโนมัติ
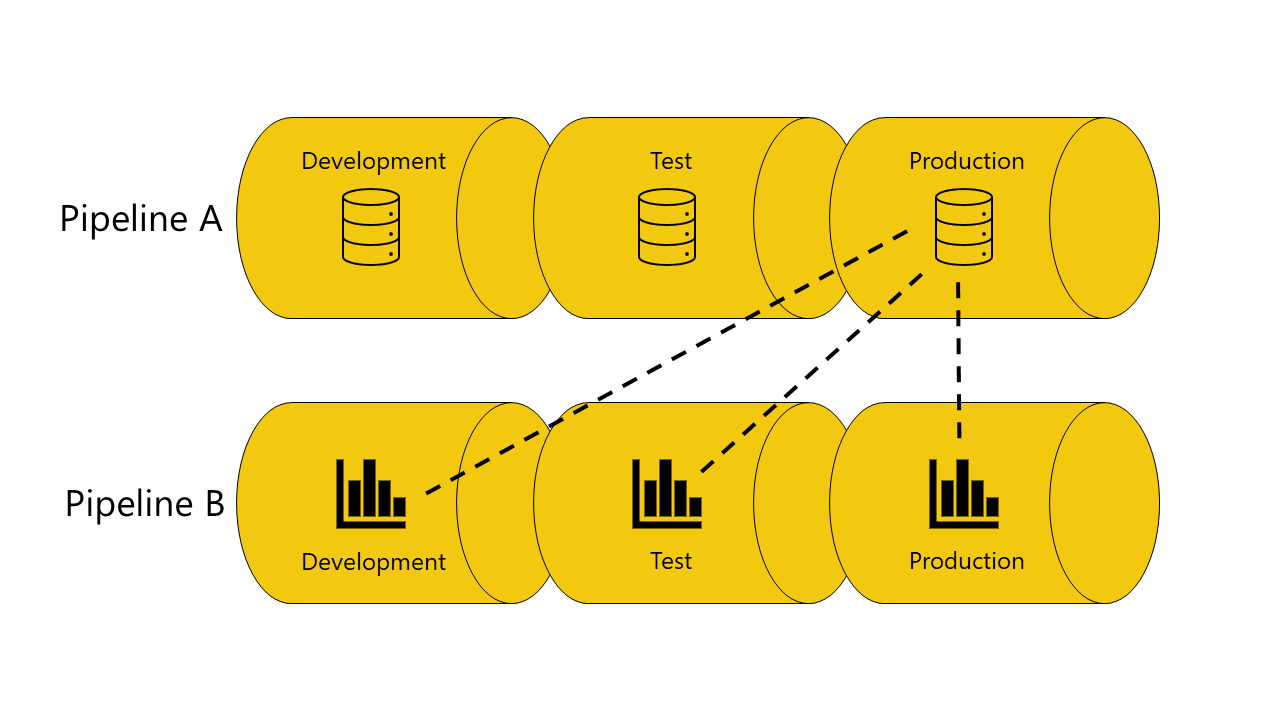
มีสามวิธีที่คุณสามารถใช้เพื่อหลีกเลี่ยงการใช้การทําให้เป็นอัตโนมัติ:
อย่าเชื่อมต่อรายการกับขั้นตอนที่สอดคล้องกัน เมื่อรายการไม่ได้เชื่อมต่อในขั้นตอนเดียวกัน ไปป์ไลน์การปรับใช้จะเก็บการเชื่อมต่อเดิมไว้ ตัวอย่างเช่น ถ้าคุณมีรายงานในขั้นตอนการพัฒนาของไปป์ไลน์ B ที่เชื่อมต่อกับแบบจําลองความหมายในขั้นตอนการผลิตของไปป์ไลน์ A เมื่อคุณปรับใช้รายงานกับขั้นตอนการทดสอบของไปป์ไลน์ B จะยังคงเชื่อมต่อกับแบบจําลองความหมายในขั้นตอนการผลิตของไปป์ไลน์ A
กําหนดกฎพารามิเตอร์ ตัวเลือกนี้ไม่พร้อมใช้งานสําหรับรายงาน คุณสามารถใช้ได้กับแบบจําลองความหมายและกระแสข้อมูลเท่านั้น
เชื่อมต่อรายงาน แดชบอร์ด และไทล์ของคุณกับแบบจําลองความหมายพร็อกซีหรือกระแสข้อมูลที่ไม่ได้เชื่อมต่อกับไปป์ไลน์
การผูกอัตโนมัติและพารามิเตอร์
คุณสามารถใช้พารามิเตอร์เพื่อควบคุมการเชื่อมต่อระหว่างแบบจําลองเชิงความหมายหรือกระแสข้อมูลกับรายการต่างๆ ที่ตัวแปรขึ้นอยู่ได้ เมื่อพารามิเตอร์ควบคุมการเชื่อมต่อ การสร้างโดยอัตโนมัติหลังจากการปรับใช้จะไม่เกิดขึ้นแม้ว่าการเชื่อมต่อจะมีพารามิเตอร์ที่ใช้กับ ID ของแบบจําลองความหมายหรือกระแสข้อมูลหรือ ID พื้นที่ทํางาน ในกรณีดังกล่าว คุณจะต้องผูกรายการหลังจากการปรับใช้โดยการเปลี่ยนค่าพารามิเตอร์หรือโดยใช้ กฎพารามิเตอร์
หมายเหตุ
ถ้าคุณกําลังใช้กฎพารามิเตอร์เพื่อผูกรายการอีกครั้ง พารามิเตอร์ต้องเป็นชนิดText
กําลังรีเฟรชข้อมูล
ข้อมูลในรายการเป้าหมาย เช่น แบบจําลองเชิงความหมายหรือกระแสข้อมูลจะถูกเก็บไว้เมื่อเป็นไปได้ หากไม่มีการเปลี่ยนแปลงไปยังรายการที่เก็บข้อมูล ข้อมูลจะถูกเก็บไว้เหมือนก่อนที่จะมีการปรับใช้
ในหลายกรณี เมื่อคุณมีการเปลี่ยนแปลงเล็กน้อย เช่น การเพิ่มหรือลบตารางออก Fabric จะเก็บข้อมูลเดิมไว้ สําหรับการทําลาย schema ที่เปลี่ยนแปลงหรือการเปลี่ยนแปลงในการเชื่อมต่อแหล่งข้อมูลจําเป็นต้องรีเฟรชเต็มรูปแบบ
ข้อกําหนดสําหรับการปรับใช้กับขั้นตอนด้วยพื้นที่ทํางานที่มีอยู่
ผู้ใช้ที่มีสิทธิ์ใช้งานใด ๆ ที่เป็นผู้สนับสนุนพื้นที่ทํางานการปรับใช้เป้าหมายและต้นทางสามารถปรับใช้เนื้อหาที่อยู่ในความจุไปยังขั้นตอนด้วยพื้นที่ทํางานที่มีอยู่ สําหรับข้อมูลเพิ่มเติม ให้ดูส่วนสิทธิ์
โฟลเดอร์ในไปป์ไลน์การปรับใช้ (ตัวอย่าง)
โฟลเดอร์ช่วยให้ผู้ใช้สามารถจัดระเบียบและจัดการรายการพื้นที่ทํางานได้อย่างมีประสิทธิภาพด้วยวิธีที่คุ้นเคย เมื่อคุณปรับใช้เนื้อหาที่มีโฟลเดอร์ไปยังขั้นตอนอื่น ลําดับชั้นโฟลเดอร์ของรายการที่ใช้จะถูกนําไปใช้โดยอัตโนมัติ
การแสดงโฟลเดอร์
เนื้อหาพื้นที่ทํางานจะแสดงตามที่มีโครงสร้างในพื้นที่ทํางาน โฟลเดอร์จะแสดงรายการ และเพื่อดูรายการคุณจําเป็นต้องเลือกโฟลเดอร์ เส้นทางแบบเต็มของหน่วยข้อมูลจะแสดงที่ด้านบนของรายการ เนื่องจากการปรับใช้เป็นรายการเท่านั้น คุณสามารถเลือกโฟลเดอร์ที่มีรายการที่สนับสนุนได้เท่านั้น การเลือกโฟลเดอร์สําหรับการปรับใช้หมายถึงการเลือกรายการและโฟลเดอร์ย่อยทั้งหมดที่มีรายการสําหรับการปรับใช้
รูปภาพนี้แสดงเนื้อหาของโฟลเดอร์ภายในพื้นที่ทํางาน ชื่อเส้นทางแบบเต็มของโฟลเดอร์จะแสดงที่ด้านบนของรายการ
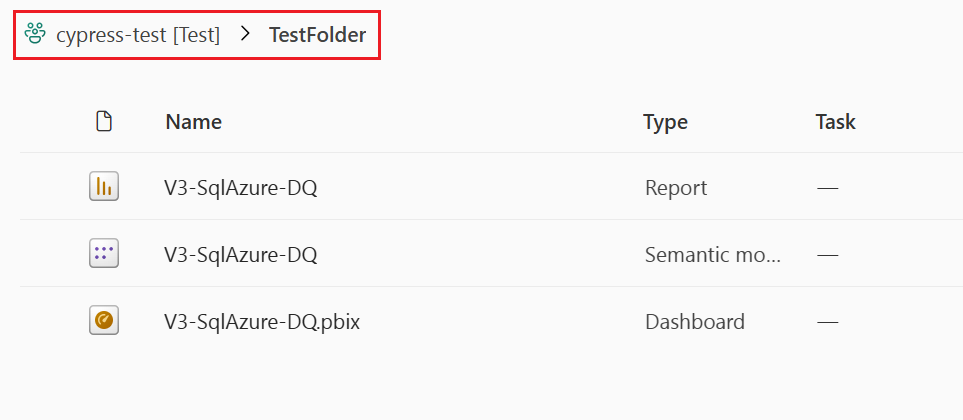
ในไปป์ไลน์การปรับใช้ โฟลเดอร์จะถือว่าเป็นส่วนหนึ่งของชื่อของหน่วยข้อมูล (ชื่อรายการมีเส้นทางแบบเต็ม) เมื่อรายการถูกปรับใช้ หลังจากที่มีการเปลี่ยนเส้นทาง (ย้ายจากโฟลเดอร์ A ไปยังโฟลเดอร์ B เป็นต้น) จากนั้น ไปป์ไลน์การปรับใช้จะใช้การเปลี่ยนแปลงนี้กับรายการที่มีการจับคู่ในระหว่างการปรับใช้ - รายการที่จับคู่จะถูกย้ายเช่นเดียวกับโฟลเดอร์ B ถ้าโฟลเดอร์ B ไม่มีอยู่ในขั้นตอนที่เรากําลังปรับใช้ โฟลเดอร์นั้นจะถูกสร้างขึ้นในพื้นที่ทํางานก่อน โฟลเดอร์สามารถดูและจัดการได้เฉพาะบนหน้าพื้นที่ทํางานเท่านั้น
ปรับใช้รายการภายในโฟลเดอร์จากโฟลเดอร์นั้น คุณไม่สามารถปรับใช้รายการจากลําดับชั้นที่แตกต่างกันในเวลาเดียวกันได้
ระบุรายการที่ถูกย้ายไปยังโฟลเดอร์อื่น
เนื่องจากโฟลเดอร์ถือเป็นส่วนหนึ่งของชื่อของหน่วยข้อมูล หน่วยข้อมูลที่ย้ายไปยังโฟลเดอร์อื่นในพื้นที่ทํางานจะถูกระบุบนหน้าไปป์ไลน์การปรับใช้เป็น แตกต่างกัน เมื่อเปรียบเทียบ รายการนี้ไม่ปรากฏในหน้าต่างเปรียบเทียบเนื่องจากไม่ใช่การเปลี่ยนแปลง Schema แต่เปลี่ยนการตั้งค่า
คุณไม่สามารถปรับใช้แต่ละโฟลเดอร์ด้วยตนเองในไปป์ไลน์การปรับใช้ การปรับใช้จะถูกทริกเกอร์โดยอัตโนมัติเมื่อมีการปรับใช้อย่างน้อยหนึ่งรายการ
ลําดับชั้นของโฟลเดอร์ของรายการที่จับคู่จะได้รับการอัปเดตในระหว่างการปรับใช้เท่านั้น ในระหว่างการกําหนด หลังจากกระบวนการจับคู่ ลําดับชั้นของรายการที่จับคู่ยังไม่ได้รับการอัปเดต
เนื่องจากมีการปรับใช้โฟลเดอร์เมื่อมีการปรับใช้รายการใดรายการหนึ่งเท่านั้น จะไม่สามารถปรับใช้โฟลเดอร์ที่ว่างเปล่าได้
การปรับใช้หนึ่งรายการจากหลายรายการในโฟลเดอร์ยังอัปเดตโครงสร้างของรายการที่ไม่ได้ปรับใช้ในขั้นตอนเป้าหมายแม้ว่าจะไม่มีการปรับใช้รายการเอง
การแทนรายการหลัก-รอง
ข้อมูลเหล่านี้จะปรากฏเฉพาะใน UI ใหม่เท่านั้น มีลักษณะเหมือนกับในพื้นที่ทํางาน ไม่มีการปรับใช้เด็ก แต่สร้างขึ้นใหม่ในขั้นตอนเป้าหมาย
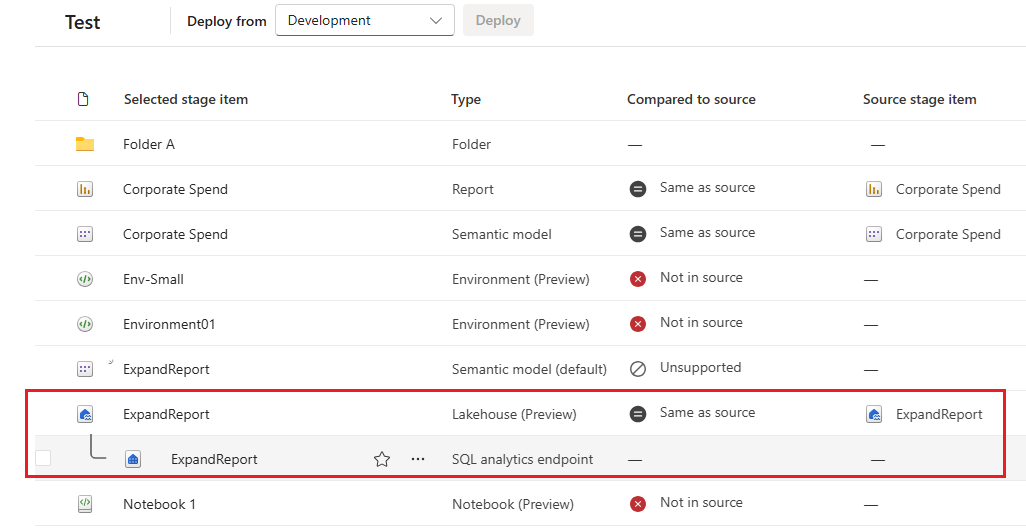
คุณสมบัติของรายการที่คัดลอกในระหว่างการปรับใช้
สําหรับรายการของรายการที่สนับสนุน ให้ดู รายการที่ได้รับการสนับสนุนของไปป์ไลน์การปรับใช้
ในระหว่างการปรับใช้ คุณสมบัติของรายการต่อไปนี้จะถูกคัดลอกและเขียนทับคุณสมบัติของรายการที่ขั้นตอนเป้าหมาย:
แหล่งข้อมูล (กฎ การปรับใช้ได้รับการรองรับ)
พารามิเตอร์ (กฎ การปรับใช้ได้รับการรองรับ)
การแสดงผลด้วยภาพของรายงาน
หน้ารายงาน
ไทล์แดชบอร์ด
เมตาดาต้าแบบจําลอง
ความสัมพันธ์ของรายการ
ป้ายชื่อระดับความลับจะถูกคัดลอกเมื่อเป็นไปตามเงื่อนไขอย่างใดอย่างหนึ่งต่อไปนี้เท่านั้น ถ้าไม่ตรงตามเงื่อนไขเหล่านี้ จะไม่มีการคัดลอกป้ายชื่อระดับความลับในระหว่างการปรับใช้
มีการปรับใช้รายการใหม่ หรือมีการปรับใช้รายการที่มีอยู่ไปยังขั้นตอนที่ว่างเปล่า
หมายเหตุ
ในกรณีที่เปิดใช้งานการติดป้ายชื่อเริ่มต้นในผู้เช่า และป้ายชื่อเริ่มต้นถูกต้อง ถ้ารายการที่ปรับใช้เป็นแบบจําลองความหมายหรือกระแสข้อมูล ป้ายชื่อจะถูกคัดลอกจากรายการแหล่งข้อมูล เท่านั้นถ้าป้ายชื่อมีการป้องกัน ถ้าป้ายชื่อไม่ได้รับการป้องกัน ป้ายชื่อเริ่มต้นจะถูกนําไปใช้กับแบบจําลองความหมายเป้าหมายหรือกระแสข้อมูลเป้าหมายที่สร้างขึ้นใหม่
รายการแหล่งข้อมูลมีป้ายชื่อที่มีการป้องกัน และรายการเป้าหมายไม่มี ในกรณีนี้ หน้าต่างป็อปอัพขอความยินยอมเพื่อแทนที่ป้ายชื่อระดับความลับของเป้าหมาย
คุณสมบัติรายการที่ไม่ได้คัดลอก
ไม่มีการคัดลอกคุณสมบัติของรายการต่อไปนี้ในระหว่างการปรับใช้:
ข้อมูล - ไม่มีการคัดลอกข้อมูล คัดลอกเฉพาะเมตาดาต้าเท่านั้น
URL
ID
สิทธิ์ - สําหรับพื้นที่ทํางานหรือรายการที่ระบุ
การตั้งค่าพื้นที่ทํางาน - แต่ละขั้นตอนมีพื้นที่ทํางานของตนเอง
เนื้อหาของแอปและการตั้งค่า - เมื่อต้องการอัปเดตแอปของคุณ ให้ดู อัปเดตเนื้อหาไปยังแอป Power BI
คุณสมบัติแบบจําลองความหมายต่อไปนี้จะไม่ถูกคัดลอกในระหว่างการปรับใช้:
การกําหนดบทบาท
รีเฟรชกําหนดการ
ข้อมูลประจำตัวของแหล่งข้อมูล
การตั้งค่าการแคชคิวรี (สามารถสืบทอดมาจากความจุ)
การตั้งค่าการรับรอง
คุณลักษณะแบบจําลองความหมายที่สนับสนุน
ไปป์ไลน์การปรับใช้สนับสนุนคุณลักษณะแบบจําลองความหมายมากมาย ส่วนนี้แสดงรายการคุณลักษณะแบบจําลองความหมายสองรายการที่สามารถปรับปรุงประสบการณ์ไปป์ไลน์การปรับใช้ของคุณ:
การรีเฟรชที่เพิ่มขึ้น
ไปป์ไลน์การปรับใช้สนับสนุน การรีเฟรชแบบเพิ่มหน่วย ซึ่งเป็นคุณลักษณะที่ช่วยให้แบบจําลองความหมายขนาดใหญ่มีการรีเฟรชที่รวดเร็วและน่าเชื่อถือมากขึ้นและใช้ทรัพยากรน้อยลง
ด้วยไปป์ไลน์การปรับใช้ คุณสามารถทําการอัปเดตไปยังแบบจําลองความหมายที่มีการรีเฟรชแบบเพิ่มหน่วยในขณะที่ยังคงรักษาทั้งข้อมูลและพาร์ติชันไว้ เมื่อคุณปรับใช้แบบจําลองความหมาย นโยบายจะถูกคัดลอกไปด้วย
หากต้องการทําความเข้าใจว่าการรีเฟรชแบบเพิ่มหน่วยทํางานอย่างไรกับกระแสข้อมูล โปรดดู ว่าทําไมฉันจึงเห็นแหล่งข้อมูลสองแหล่งที่เชื่อมต่อกับกระแสข้อมูลของฉันหลังจากใช้กฎกระแสข้อมูล
หมายเหตุ
การตั้งค่าการรีเฟรชแบบเพิ่มหน่วยจะไม่ถูกคัดลอกใน Gen 1
การเปิดใช้งานการรีเฟรชแบบเพิ่มหน่วยในไปป์ไลน์
เมื่อต้องการเปิดใช้งานการรีเฟรชแบบเพิ่มหน่วย ให้ กําหนดค่าใน Power BI Desktop แล้วเผยแพร่แบบจําลองความหมายของคุณ หลังจากที่คุณเผยแพร่ นโยบายการรีเฟรชแบบเพิ่มหน่วยจะคล้ายกันในทั้งไปป์ไลน์ และสามารถสร้างได้เฉพาะใน Power BI Desktop เท่านั้น
เมื่อมีการกําหนดค่าไปป์ไลน์ของคุณให้มีการรีเฟรชแบบเพิ่มหน่วย เราขอแนะนําให้คุณใช้โฟลว์ต่อไปนี้:
ทําการเปลี่ยนแปลงไฟล์ .pbix ของคุณใน Power BI Desktop เพื่อหลีกเลี่ยงเวลารอ คุณสามารถทําการเปลี่ยนแปลงโดยใช้ตัวอย่างของข้อมูลของคุณ
อัปโหลดไฟล์ .pbix ของคุณไปยังขั้นตอนแรก (โดยปกติการพัฒนา)
ปรับใช้เนื้อหาของคุณไปยังขั้นตอนถัดไป หลังจากการปรับใช้ การเปลี่ยนแปลงที่คุณทําจะมีผลกับแบบจําลองความหมายทั้งหมดที่คุณกําลังใช้อยู่
ตรวจสอบการเปลี่ยนแปลงที่คุณทําในแต่ละขั้นตอน และหลังจากที่คุณตรวจสอบแล้ว ให้ปรับใช้กับขั้นตอนถัดไปจนกว่าคุณจะไปยังขั้นตอนสุดท้าย
ตัวอย่างการใช้
ต่อไปนี้เป็นตัวอย่างบางส่วนของวิธีการที่คุณสามารถรวมการรีเฟรชแบบเพิ่มหน่วยกับไปป์ไลน์การปรับใช้
สร้างไปป์ไลน์ ใหม่และเชื่อมต่อกับพื้นที่ทํางานด้วยแบบจําลองความหมายที่เปิดใช้งานการรีเฟรชแบบเพิ่มหน่วย
เปิดใช้งานการรีเฟรชแบบเพิ่มหน่วยในแบบจําลองความหมายที่อยู่ในพื้นที่ทํางานการพัฒนา
สร้างไปป์ไลน์จากพื้นที่ทํางานการผลิตที่มีแบบจําลองความหมายที่ใช้การรีเฟรชแบบเพิ่มหน่วย ตัวอย่างเช่น กําหนดพื้นที่ทํางานให้กับขั้นตอนการผลิตของไปป์ไลน์ใหม่และใช้การปรับใช้ย้อนหลังเพื่อปรับใช้ไปยังขั้นตอนการทดสอบและจากนั้นไปยังขั้นตอนการพัฒนา
เผยแพร่แบบจําลองความหมายที่ใช้การรีเฟรชแบบเพิ่มหน่วยไปยังพื้นที่ทํางานที่เป็นส่วนหนึ่งของไปป์ไลน์ที่มีอยู่
ข้อจํากัดการรีเฟรชแบบเพิ่มหน่วย
สําหรับการรีเฟรชแบบเพิ่มหน่วย ไปป์ไลน์การปรับใช้สนับสนุนเฉพาะแบบจําลองความหมายที่ใช้ เมตาดาต้าแบบจําลองความหมายที่ปรับปรุงประสิทธิภาพแล้ว แบบจําลองความหมายทั้งหมดที่สร้างขึ้นหรือปรับเปลี่ยนด้วย Power BI Desktop จะใช้เมตาดาต้าแบบจําลองความหมายขั้นสูงโดยอัตโนมัติ
เมื่อเผยแพร่แบบจําลองความหมายไปยังไปป์ไลน์ที่ใช้งานอยู่ที่เปิดใช้งานการรีเฟรชแบบเพิ่มหน่วย การเปลี่ยนแปลงต่อไปนี้จะส่งผลให้การปรับใช้ล้มเหลวเนื่องจากมีโอกาสในการสูญเสียข้อมูล:
เผยแพร่แบบจําลองความหมายที่ไม่ได้ใช้การรีเฟรชแบบเพิ่มหน่วย เพื่อแทนที่แบบจําลองความหมายที่มีการเปิดใช้งานการรีเฟรชแบบเพิ่มหน่วย
การเปลี่ยนชื่อตารางที่มีการเปิดใช้งานการรีเฟรชแบบเพิ่มหน่วย
การเปลี่ยนชื่อคอลัมน์ที่ไม่มีการคํานวณในตารางที่มีการเปิดใช้งานการรีเฟรชแบบเพิ่มหน่วย
การเปลี่ยนแปลงอื่น ๆ เช่น การเพิ่มคอลัมน์ การเอาคอลัมน์ออก และการเปลี่ยนชื่อคอลัมน์จากการคํานวณ จะได้รับอนุญาต อย่างไรก็ตาม ถ้าการเปลี่ยนแปลงมีผลต่อการแสดงผล คุณจําเป็นต้องรีเฟรชก่อนที่จะเห็นการเปลี่ยนแปลง
โมเดลแบบรวม
การใช้ โมเดล แบบรวมคุณสามารถตั้งค่ารายงานที่มีการเชื่อมต่อข้อมูลหลายรายการได้
คุณสามารถใช้ฟังก์ชันโมเดลแบบรวมเพื่อเชื่อมต่อแบบจําลองความหมาย Fabric กับแบบจําลองความหมายภายนอกเช่น Azure Analysis Services ได้ สําหรับข้อมูลเพิ่มเติม โปรดดู การใช้ DirectQuery สําหรับแบบจําลองความหมาย Fabric และบริการวิเคราะห์ Azure
ในไปป์ไลน์การปรับใช้ คุณสามารถใช้แบบจําลองแบบรวมเพื่อเชื่อมต่อแบบจําลองความหมายกับแบบจําลองความหมาย Fabric อื่นภายนอกไปยังไปป์ไลน์ได้
การรวมอัตโนมัติ
การรวม อัตโนมัติถูกสร้างขึ้นจากการรวมที่ผู้ใช้กําหนด และใช้การเรียนรู้ของเครื่องเพื่อปรับแบบจําลองความหมาย DirectQuery ให้เหมาะสมอย่างต่อเนื่องเพื่อประสิทธิภาพการคิวรีรายงานสูงสุด
แบบจําลองความหมายแต่ละแบบจะเก็บการรวมโดยอัตโนมัติหลังจากการปรับใช้ ไปป์ไลน์การปรับใช้ไม่ได้เปลี่ยนการรวมอัตโนมัติของแบบจําลองความหมาย ซึ่งหมายความว่าถ้าคุณปรับใช้แบบจําลองความหมายด้วยการรวมอัตโนมัติ การรวมอัตโนมัติในขั้นตอนเป้าหมายจะยังคงเดิมและไม่ได้เขียนทับโดยการรวมอัตโนมัติที่ปรับใช้จากขั้นตอนต้นทาง
เมื่อต้องการเปิดใช้งานการรวมอัตโนมัติ ให้ทําตามคําแนะนําใน กําหนดค่าการรวมอัตโนมัติ
ตารางแบบไฮบริด
ตารางแบบไฮบริดคือตารางที่มีการ รีเฟรช แบบเพิ่มหน่วยที่สามารถมีทั้งพาร์ติชันนําเข้าและพาร์ติชันคิวรีโดยตรง ในระหว่างการปรับใช้แบบสะอาด ทั้งนโยบายการรีเฟรชและพาร์ติชันตารางแบบไฮบริดจะถูกคัดลอก เมื่อคุณปรับใช้กับขั้นตอนไปป์ไลน์ที่มีพาร์ติชันตารางแบบไฮบริดแล้ว จะมีการคัดลอกเฉพาะนโยบายการรีเฟรชเท่านั้น หากต้องการอัปเดตพาร์ติชัน ให้รีเฟรชตาราง
อัปเดตเนื้อหาไปยังแอป Power BI
แอป Power BI เป็นวิธีที่แนะนําในการกระจายเนื้อหาไปยังผู้บริโภค Fabric ฟรี คุณสามารถอัปเดตเนื้อหาของแอป Power BI ของคุณโดยใช้ไปป์ไลน์การปรับใช้ ซึ่งช่วยให้คุณควบคุมและมีความยืดหยุ่นมากขึ้นเมื่อมาถึงวงจรชีวิตแอปของคุณ
สร้างแอปสําหรับแต่ละขั้นตอนไปป์ไลน์การปรับใช้เพื่อให้คุณสามารถทดสอบการอัปเดตแต่ละครั้งจากมุมมองของผู้ใช้ปลายทาง ใช้ปุ่ม เผยแพร่ หรือ มุมมอง ในการ์ดพื้นที่ทํางานเพื่อเผยแพร่หรือดูแอปในขั้นตอนไปป์ไลน์ที่ระบุ
ในขั้นตอนการผลิต คุณยังสามารถอัปเดตหน้าแอปใน Fabric เพื่อให้การอัปเดตเนื้อหาใดๆ พร้อมใช้งานสําหรับผู้ใช้แอป
สำคัญ
กระบวนการปรับใช้ไม่รวมการอัปเดตเนื้อหาหรือการตั้งค่าของแอป เมื่อต้องการนําการเปลี่ยนแปลงไปใช้กับเนื้อหาหรือการตั้งค่า คุณจําเป็นต้องอัปเดตแอปในขั้นตอนไปป์ไลน์ที่จําเป็นด้วยตนเอง
การอนุญาต
สิทธิ์จําเป็นสําหรับไปป์ไลน์ และสําหรับพื้นที่ทํางานที่กําหนดไว้ สิทธิ์ของไปป์ไลน์และสิทธิ์ในพื้นที่ทํางานได้รับอนุญาตและจัดการแยกต่างหาก
ไปป์ไลน์มีสิทธิ์เดียวเท่านั้น ผู้ดูแลระบบซึ่งจําเป็นสําหรับการแชร์ การแก้ไข และการลบไปป์ไลน์
พื้นที่ทํางานมีสิทธิ์ที่แตกต่างกัน หรือที่เรียกว่า บทบาท บทบาทพื้นที่ทํางานกําหนดระดับการเข้าถึงพื้นที่ทํางานในไปป์ไลน์
ไปป์ไลน์การปรับใช้ไม่รองรับ กลุ่ม Microsoft 365 ในฐานะผู้ดูแลระบบไปป์ไลน์
หากต้องการปรับใช้จากขั้นตอนหนึ่งไปยังอีกขั้นตอนหนึ่งในไปป์ไลน์ คุณต้องเป็นผู้ดูแลระบบไปป์ไลน์และผู้สนับสนุน สมาชิก หรือผู้ดูแลระบบของพื้นที่ทํางานที่กําหนดให้กับขั้นตอนที่เกี่ยวข้อง ตัวอย่างเช่น ผู้ดูแลระบบไปป์ไลน์ที่ไม่ได้กําหนดบทบาทพื้นที่ทํางาน ไว้ จะสามารถดูไปป์ไลน์และแชร์กับผู้อื่นได้ อย่างไรก็ตาม ผู้ใช้รายนี้ไม่สามารถดูเนื้อหาของพื้นที่ทํางานในไปป์ไลน์ หรือในบริการ และไม่สามารถดําเนินการปรับใช้ได้
ตารางสิทธิ์
ในส่วนนี้จะอธิบายสิทธิ์ของไปป์ไลน์การปรับใช้ สิทธิ์ที่แสดงในส่วนนี้อาจมีแอปพลิเคชันที่แตกต่างกันในคุณลักษณะ Fabric อื่น
สิทธิ์ของไปป์ไลน์การปรับใช้ต่ําสุดคือ ผู้ดูแลระบบไปป์ไลน์และจําเป็นสําหรับการดําเนินการไปป์ไลน์การปรับใช้ทั้งหมด
| User | สิทธิ์ของไปป์ไลน์ | ข้อคิดเห็น |
|---|---|---|
| ผู้ดูแลระบบไปป์ไลน์ |
|
การเข้าถึงไปป์ไลน์ไม่ได้ให้สิทธิ์ในการดูหรือดําเนินการกับเนื้อหาพื้นที่ทํางาน |
|
ผู้ชมพื้นที่ทํางาน (และผู้ดูแลระบบไปป์ไลน์) |
|
สมาชิกพื้นที่ทํางานกําหนดบทบาทผู้ชมโดยไม่มี สิทธิ์ในการสร้าง ไม่สามารถเข้าถึงแบบจําลองความหมายหรือแก้ไขเนื้อหาพื้นที่ทํางานได้ |
|
ผู้สนับสนุนพื้นที่ทํางาน (และผู้ดูแลระบบไปป์ไลน์) |
|
|
|
สมาชิกพื้นที่ทํางาน (และผู้ดูแลระบบไปป์ไลน์) |
|
ถ้าบล็อกเผยแพร่ใหม่และปิดใช้งานการตั้งค่าการรีเฟรชแพคเกจที่อยู่ในส่วนความปลอดภัยของแบบจําลองเชิงความหมายของผู้เช่าเปิดใช้งานเฉพาะเจ้าของแบบจําลองความหมายเท่านั้นที่สามารถอัปเดตแบบจําลองความหมายได้ |
|
ผู้ดูแลระบบพื้นที่ทํางาน (และผู้ดูแลระบบไปป์ไลน์) |
|
สิทธิ์ที่มอบให้
เมื่อคุณปรับใช้รายการ Power BI ความเป็นเจ้าของของรายการที่ถูกปรับใช้อาจเปลี่ยนแปลงได้ ตรวจสอบตารางต่อไปนี้เพื่อทําความเข้าใจว่าใครสามารถปรับใช้แต่ละรายการได้และการปรับใช้จะส่งผลต่อความเป็นเจ้าของของรายการอย่างไร
| ผ้ารายการ | สิทธิ์ที่จําเป็นในการปรับใช้รายการที่มีอยู่ | ความเป็นเจ้าของรายการหลังจากการปรับใช้ครั้งแรก | ความเป็นเจ้าของรายการหลังจากปรับใช้ไปยังขั้นตอนที่มีรายการ |
|---|---|---|---|
| แบบจําลองแสดงความหมาย | สมาชิกพื้นที่ทํางาน | ผู้ใช้ที่ทําการปรับใช้จะกลายเป็นเจ้าของ | เปลี่ยน แปลง |
| กระแสข้อมูล | เจ้าของกระแสข้อมูล | ผู้ใช้ที่ทําการปรับใช้จะกลายเป็นเจ้าของ | เปลี่ยน แปลง |
| Datamart | เจ้าของ Datamart | ผู้ใช้ที่ทําการปรับใช้จะกลายเป็นเจ้าของ | เปลี่ยน แปลง |
| รายงานที่มีการแบ่งหน้า | สมาชิกพื้นที่ทํางาน | ผู้ใช้ที่ทําการปรับใช้จะกลายเป็นเจ้าของ | ผู้ใช้ที่ทําการปรับใช้จะกลายเป็นเจ้าของ |
สิทธิ์ที่จําเป็นสําหรับการดําเนินการยอดนิยม
ตารางต่อไปนี้แสดงรายการสิทธิ์ที่จําเป็นสําหรับการดําเนินการไปป์ไลน์การปรับใช้ที่ได้รับความนิยม เว้นแต่จะระบุไว้เป็นอย่างอื่น สําหรับแต่ละการดําเนินการคุณจําเป็นต้องมีสิทธิ์ที่แสดงไว้ทั้งหมด
| การดำเนินการ | จำเป็นต้องมีสิทธิ์ |
|---|---|
| ดูรายการไปป์ไลน์ในองค์กรของคุณ | ไม่จําเป็นต้องมีสิทธิ์การใช้งาน (ผู้ใช้ฟรี) |
| สร้างไปป์ไลน์ | ผู้ใช้ที่มีสิทธิ์การใช้งานต่อไปนี้:
|
| ลบไปป์ไลน์ | ผู้ดูแลระบบไปป์ไลน์ |
| เพิ่มหรือลบผู้ใช้ไปป์ไลน์ | ผู้ดูแลระบบไปป์ไลน์ |
| กําหนดพื้นที่ทํางานให้กับขั้นตอน |
|
| ยกเลิกการกําหนดพื้นที่ทํางานไปยังขั้นตอน | หนึ่งในบทบาทต่อไปนี้:
|
| ปรับใช้กับขั้นตอนที่ว่างเปล่า (ดูหมายเหตุ) |
|
| ปรับใช้รายการไปยังขั้นตอนถัดไป (ดูหมายเหตุ) |
|
| ดูหรือตั้งค่ากฎ |
|
| จัดการการตั้งค่าไปป์ไลน์ | ผู้ดูแลระบบไปป์ไลน์ |
| ดูขั้นตอนไปป์ไลน์ |
|
| ดูรายการข้อมูลในขั้นตอน | ผู้ดูแลระบบไปป์ไลน์ |
| เปรียบเทียบสองขั้นตอน |
|
| ดูประวัติการปรับใช้งาน | ผู้ดูแลระบบไปป์ไลน์ |
หมายเหตุ
หากต้องการปรับใช้เนื้อหาในสภาพแวดล้อม GCC คุณต้องเป็นสมาชิกของทั้งพื้นที่ทํางานต้นทางและเป้าหมายเป็นอย่างน้อย การปรับใช้ในฐานะผู้สนับสนุนยังไม่ได้รับการสนับสนุน
ข้อควรพิจารณาและข้อจำกัด
ส่วนนี้แสดงรายการส่วนใหญ่ของข้อจํากัดในไปป์ไลน์การปรับใช้
- พื้นที่ทํางานต้องอยู่ใน ความจุ Fabric
- ในขณะนี้ เมื่อคุณปรับใช้พื้นที่ทํางานไปยังพื้นที่ทํางานเป้าหมายที่มีอยู่ในภูมิภาคอื่น อาจไม่มีคําเตือนในกล่องโต้ตอบการปรับใช้
- จํานวนสูงสุดของรายการที่สามารถปรับใช้ได้ในการปรับใช้เดียวคือ 300
- ไม่รองรับการดาวน์โหลด ไฟล์ .pbix หลังจากการปรับใช้
- ไม่รองรับกลุ่ม Microsoft 365 เป็นผู้ดูแลระบบไปป์ไลน์
- เมื่อคุณปรับใช้รายการ Power BI เป็นครั้งแรก ถ้ารายการอื่นในขั้นตอนเป้าหมายมีชื่อและชนิดเดียวกัน (ตัวอย่างเช่น ถ้าทั้งสองไฟล์เป็นรายงาน) การปรับใช้จะล้มเหลว
- สําหรับรายการของข้อจํากัดของพื้นที่ทํางาน ดู ข้อจํากัดของการกําหนดพื้นที่ทํางาน
- สําหรับรายการของรายการที่สนับสนุน ให้ดู รายการที่สนับสนุน หน่วยข้อมูลใด ๆ ที่ไม่ได้อยู่ในรายการไม่ได้รับการรองรับ
- การปรับใช้ล้มเหลวหากรายการใด ๆ มีการขึ้นต่อกันแบบวงกลมหรือด้วยตนเอง (ตัวอย่างเช่น รายการ A อ้างอิงรายการ B และรายการ B อ้างอิงรายการ A)
- ไม่รองรับรายงาน PBIR
ข้อจํากัดของแบบจําลองความหมาย
ชุดข้อมูลที่ใช้การเชื่อมต่อข้อมูลแบบเรียลไทม์ไม่สามารถปรับใช้ได้
ไม่รองรับแบบจําลองความหมายที่มี DirectQuery หรือโหมดการเชื่อมต่อแบบรวมที่ใช้การเปลี่ยนแปลงหรือ ตารางวันที่/เวลา อัตโนมัติ สําหรับข้อมูลเพิ่มเติม ให้ดู ฉันจะทําอะไรได้บ้างถ้าฉันมีชุดข้อมูลที่มีโหมดการเชื่อมต่อ DirectQuery หรือแบบรวม ที่ใช้ตารางชุดรูปแบบหรือตารางปฏิทิน
ในระหว่างการปรับใช้ ถ้าแบบจําลองความหมายเป้าหมายกําลังใช้ การเชื่อมต่อแบบสด แบบจําลองความหมายต้นทางต้องใช้โหมดการเชื่อมต่อนี้เช่นกัน
หลังจากการปรับใช้ การดาวน์โหลดแบบจําลองความหมาย (จากขั้นตอนที่ถูกปรับใช้) ไม่ได้รับการรองรับ
สําหรับรายการของข้อจํากัดของกฎการปรับใช้ ดู ข้อจํากัดของกฎการปรับใช้
ถ้าการผูกโดยอัตโนมัติมีส่วนร่วม แล้ว:
- คิวรีดั้งเดิมและ DirectQuery รวมกันไม่ได้รับการสนับสนุน ซึ่งรวมถึงชุดข้อมูลพร็อกซี
- การเชื่อมต่อแหล่งข้อมูลต้องเป็นขั้นตอนแรกในนิพจน์ mashup
เมื่อมีการปรับใช้แบบจําลองความหมาย Direct Lake จะไม่มีการผูกกับรายการในขั้นตอนเป้าหมายโดยอัตโนมัติ ตัวอย่างเช่น ถ้าเลคเฮ้าส์เป็นแหล่งสําหรับแบบจําลองความหมาย DirectLake และทั้งคู่ถูกปรับใช้ไปยังขั้นตอนถัดไป แบบจําลองความหมาย DirectLake ในขั้นตอนเป้าหมายจะยังคงผูกกับ LakeHouse ในขั้นตอนต้นทาง ใช้กฎแหล่งข้อมูลเพื่อผูกกับรายการในขั้นตอนเป้าหมาย แบบจําลองความหมายชนิดอื่น ๆ จะผูกกับรายการที่จับคู่ในขั้นตอนเป้าหมายโดยอัตโนมัติ
ข้อจํากัดของกระแสข้อมูล
การตั้งค่าการรีเฟรชแบบเพิ่มหน่วยจะไม่ถูกคัดลอกใน Gen 1
เมื่อคุณกําลังปรับใช้กระแสข้อมูลไปยังขั้นตอนที่ว่างเปล่า ไปป์ไลน์การปรับใช้จะสร้างพื้นที่ทํางานใหม่และตั้งค่าที่เก็บกระแสข้อมูลไปยังที่เก็บข้อมูล Fabric blob ใช้ที่เก็บข้อมูล Blob แม้ว่าพื้นที่ทํางานต้นทางจะถูกกําหนดค่าให้ใช้ Azure data lake storage Gen2 (ADLS Gen2)
โครงร่างสําคัญของบริการไม่ได้รับการสนับสนุนสําหรับกระแสข้อมูล
ไม่รองรับการปรับใช้ Common Data Model (CDM)
สําหรับข้อจํากัดของกฎไปป์ไลน์การปรับใช้ที่มีผลต่อกระแสข้อมูล โปรดดู ข้อจํากัดของกฎการปรับใช้
ถ้ามีการรีเฟรชกระแสข้อมูลในระหว่างการปรับใช้ การปรับใช้จะล้มเหลว
ถ้าคุณเปรียบเทียบขั้นตอนต่างๆ ในระหว่างการรีเฟรชกระแสข้อมูล ผลลัพธ์จะไม่สามารถคาดเดาได้
ข้อจํากัดของ Datamart
คุณไม่สามารถปรับใช้ดาต้ามาร์ทที่มีป้ายชื่อระดับความลับได้
คุณต้องเป็นเจ้าของดาต้ามาร์ทเพื่อปรับใช้ datamart
เนื้อหาที่เกี่ยวข้อง
เริ่มต้นใช้งานไปป์ไลน์การปรับใช้