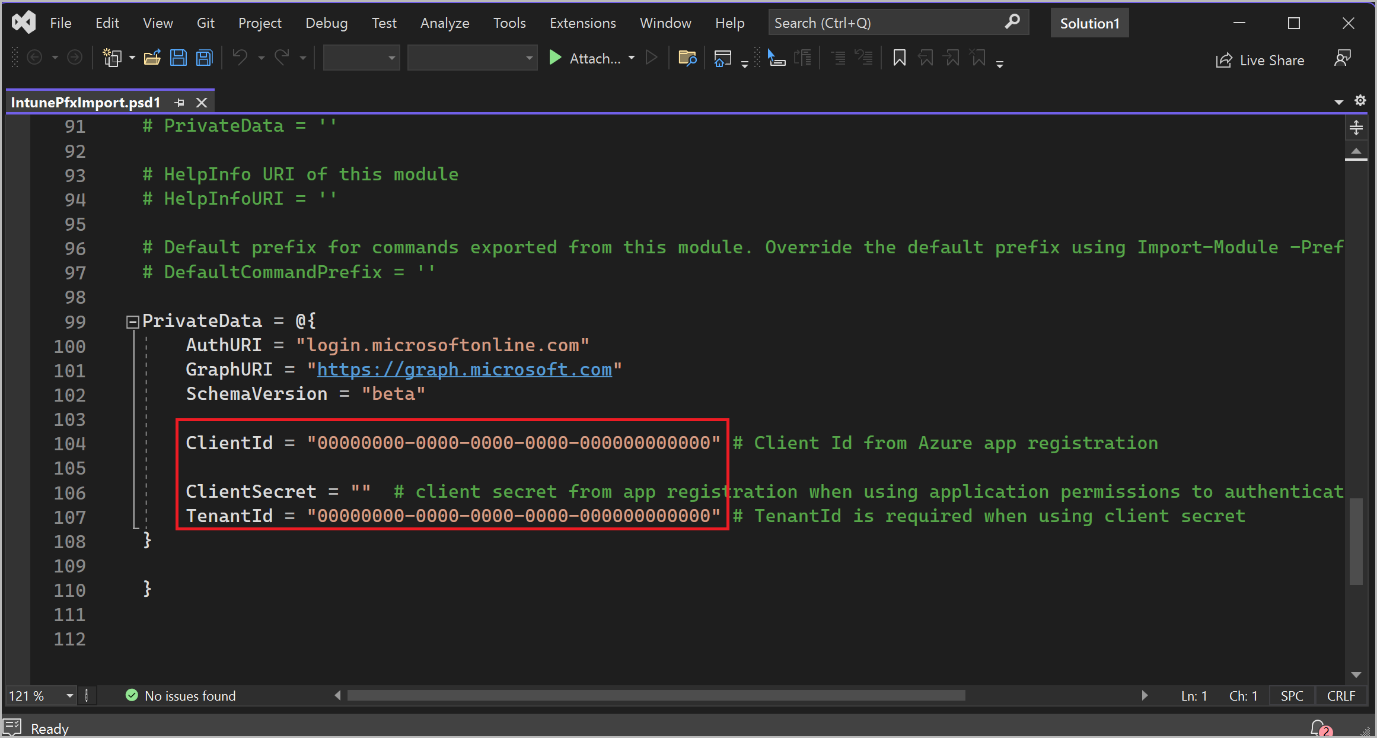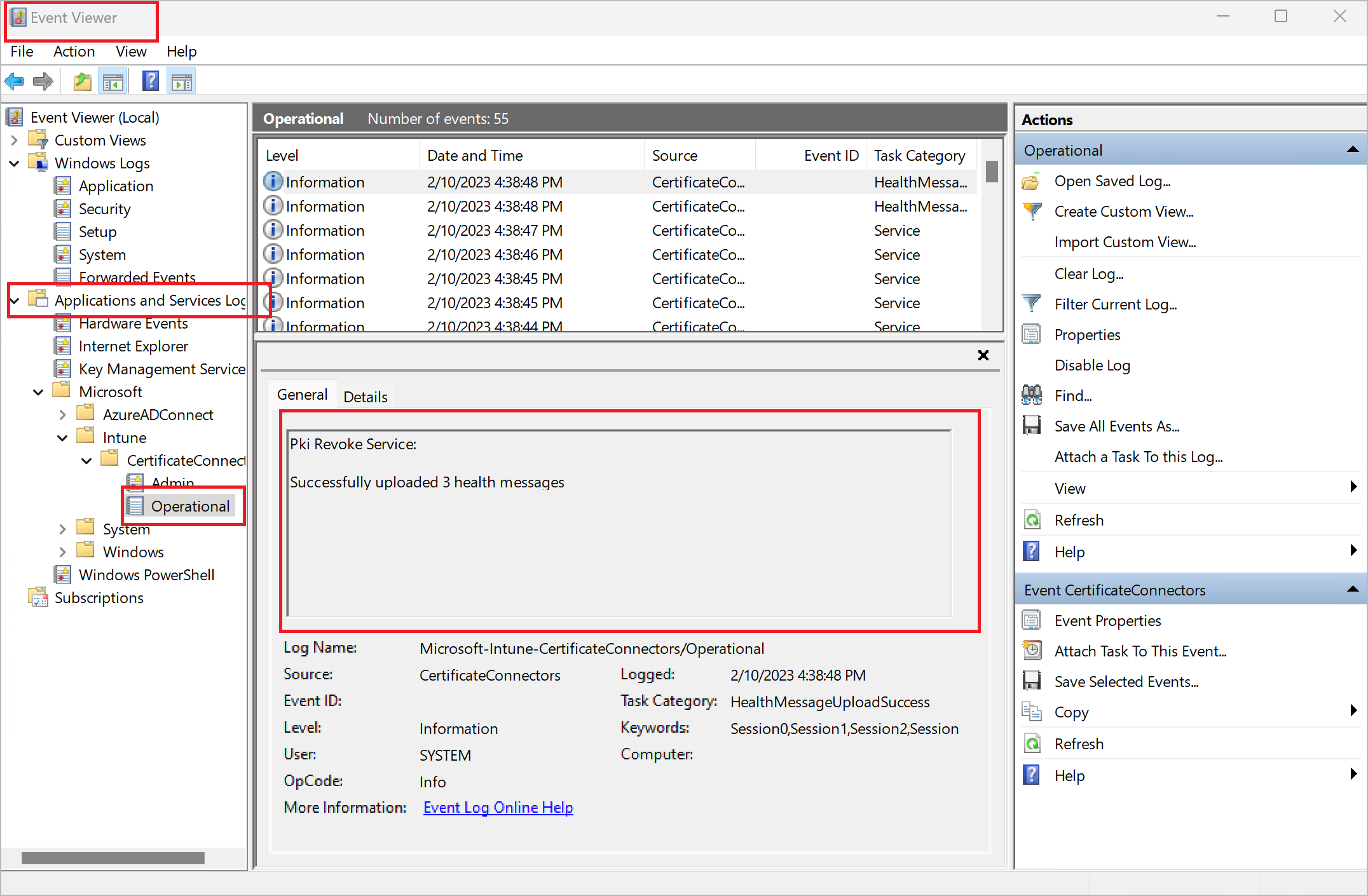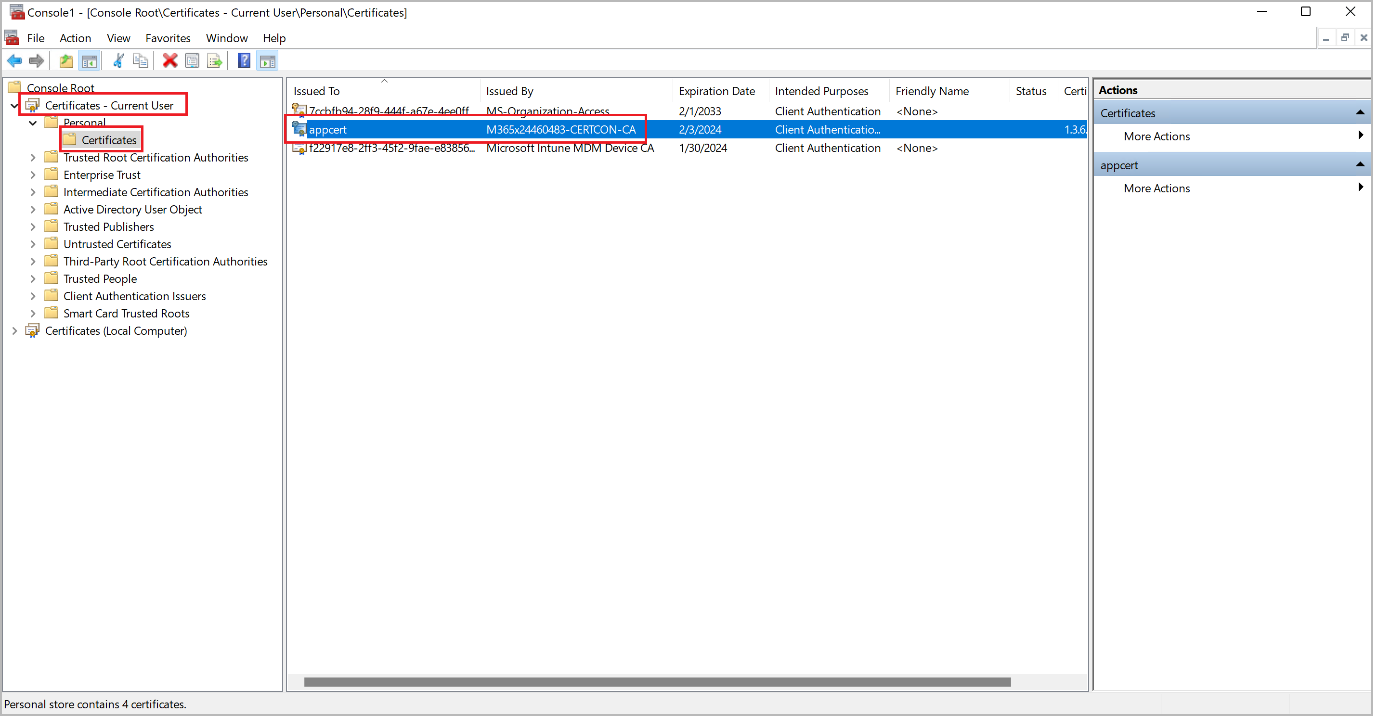ปรับใช้งานโดยรวมบนแอปบนอุปกรณ์เคลื่อนที่ด้วยการรับรองความถูกต้องของบริการ
หมายเหตุ
Azure Active Directory ตอนนี้เป็น Microsoft Entra ID ศึกษาเพิ่มเติม
สำคัญ
ตอนนี้ วิธีการรับรองความถูกต้องของบริการ (เช่น ใบรับรองและข้อมูลลับของไคลเอนต์) เลิกใช้งานแล้ว เราขอแนะนำอย่างยิ่งให้คุณรับรองความถูกต้องโดยใช้ การรับรองความถูกต้องของผู้ใช้ (เช่น โฟลว์รหัสอุปกรณ์) แทน หากต้องการทราบรายละเอียดเกี่ยวกับวิธีการปรับใช้งานโดยรวมบนแอป Warehouse Management บนอุปกรณ์เคลื่อนที่สำหรับการรับรองความถูกต้องของผู้ใช้ โปรดดู ปรับใช้งานงานโดยรวมบนแอปสำหรับอุปกรณ์เคลื่อนที่ด้วยการรับรองความถูกต้องของผู้ใช้
การปรับใช้งานอัตโนมัติและการตั้งค่าคอนฟิกของ Warehouse Management จะมีประสิทธิภาพมากกว่าการปรับใช้งานด้วยตนเองเมื่อคุณมีอุปกรณ์จำนวนมากที่ต้องจัดการ วิธีหนึ่งในการใช้งานระบบอัตโนมัตินี้ให้สำเร็จก็คือ การใช้โซลูชันการจัดการอุปกรณ์เคลื่อนที่ (MDM) เช่น Microsoft Intune สำหรับข้อมูลทั่วไปเกี่ยวกับวิธีการใช้ Intune เพื่อเพิ่มแอป ให้ดูที่ เพิ่มแอปไปยัง Microsoft Intune
บทความนี้จะอธิบายวิธีการปรับใช้งานโดยรวมบนแอป Warehouse Management บนอุปกรณ์เคลื่อนที่ด้วยการรับรองความถูกต้องของบริการโดยใช้ Microsoft Intune
ข้อกำหนดเบื้องต้น
หากต้องการใช้โซลูชัน MDM เพื่อปรับใช้แอป Warehouse Management บนอุปกรณ์เคลื่อนที่และใบรับรองการรับรองความถูกต้องที่เกี่ยวข้อง คุณต้องมีทรัพยากรต่อไปนี้:
- แอป Warehouse Management บนอุปกรณ์เคลื่อนที่ รุ่น 2.0.41.0 หรือใหม่กว่า (หมายเลขรุ่นนี้ใช้กับแพลตฟอร์มอุปกรณ์เคลื่อนที่ทั้งหมด)
- บัญชีร้านค้าที่ถูกต้องสำหรับแพลตฟอร์มอุปกรณ์เคลื่อนที่แต่ละแพลตฟอร์มที่คุณจะรองรับ (บัญชี Microsoft, บัญชี Google และ/หรือ Apple ID)
- Microsoft Entra รหัส (ใบอนุญาตMicrosoft Entra ID Premium P2)
- Microsoft ศูนย์การจัดการปลายทาง (เว็บไซต์ Intune )
- Certificate Connector Microsoft Intune ติดตั้งบนพีซี Windows เฉพาะ
- PowerShell
- Visual Studio 2022
คุณต้องมีทรัพยากรต่อไปนี้ด้วย ซึ่งคุณจะตั้งค่าโดยทำตามคำแนะนำในบทความนี้:
- ใบรับรอง PFX เพื่อรับรองความถูกต้องตามใบรับรอง (CBA)
- การตั้งค่าการเชื่อมต่อ JavaScript ไฟล์ Object Notation (JSON) ของแอพลิเคชันการบริหารคลังสินค้า
- เครื่องมือ PFXImport Microsoft ศูนย์การจัดการปลายทาง
ตั้งค่าไฟล์ต้นทางสำหรับการกระจาย
โซลูชัน MDM แต่ละโซลูชันมีวิธีต่างๆ มากมายในการจัดหาแอปที่จัดส่งไปยังอุปกรณ์ปลายทาง ตัวอย่างเช่น โซลูชันอาจใช้ไฟล์ไบนารีที่จัดเก็บไว้ในเครื่องหรือดึงข้อมูลไบนารีจาก App Store วิธีที่นิยมใช้คือการใช้ App Store เนื่องจากเป็นวิธีที่ง่ายและสะดวกที่สุดในการรับการอัปเดต
ส่วนย่อยต่อไปนี้จะแสดงตัวอย่างที่บอกวิธีการตั้งค่า Intune เพื่อดึงข้อมูลแอปจาก App Store ต่างๆ
ตั้งค่า Intune เพื่อดึงแอปจาก Google Play
ทำตามขั้นตอนเหล่านี้เพื่อตั้งค่า Intune ให้ดึงข้อมูลแอป Warehouse Management บนอุปกรณ์เคลื่อนที่จาก Google Play
- ลงชื่อเข้าใช้ศูนย์จัดการ Microsoft Endpoint Manager
- ไปที่ แอป > Android
- ในหน้า แอป Android บนแถบเครื่องมือ ให้เลือก เพิ่ม
- ในกล่องโต้ตอบ เลือกชนิดแอป ในฟิลด์ ชนิดแอป ให้เลือก แอป Managed Google Play แล้วเลือก เลือก
- ในหน้า Managed Google Play หากคุณตั้งค่า Google Play เป็นครั้งแรก คุณจะได้รับแจ้งให้ลงชื่อเข้าใช้ Google Play เข้าสู่ระบบโดยใช้บัญชี Google ของคุณ
- ในฟิลด์ ค้นหา ให้ป้อน Warehouse Management แล้วเลือก ค้นหา
- เมื่อคุณพบแอป Warehouse Management ให้เลือก อนุมัติ
- ในกล่องโต้ตอบ อนุมัติการตั้งค่า ให้เลือกตัวเลือกเพื่อระบุวิธีจัดการการอัปเดตเมื่อแอปรุ่นใหม่ขอสิทธิ์มากกว่ารุ่นปัจจุบัน เราขอแนะนำให้คุณเลือกตัวเลือก ให้ได้รับอนุมัติต่อไปเมื่อแอปขอสิทธิ์ใหม่ เมื่อคุณได้ทำเสร็จสิ้นแล้ว เลือก เสร็จสิ้น เพื่อดำเนินการต่อ
- เลือก ซิงค์
- คุณจะกลับไปที่หน้า แอป Android บนแถบเครื่องมือ เลือก รีเฟรช เพื่อรีเฟรชรายการแอปพลิเคชัน จากนั้นในรายการให้เลือก Warehouse Management
- ในหน้า Warehouse Management บนแท็บ คุณสมบัติ ให้เลือกลิงก์ แก้ไข ถัดจากหัวข้อ การกำหนด
- ในหน้า แก้ไขแอปพลิเคชัน บนแท็บ การกำหนด ให้เพิ่มกลุ่มผู้ใช้และ/หรืออุปกรณ์ที่แอป Warehouse Management ควรจะพร้อมให้ใช้งานและ/หรือจำเป็นต้องมี สำหรับข้อมูลเกี่ยวกับวิธีการใช้การตั้งค่านี้ ให้ดูที่ กำหนดแอปให้กับกลุ่มด้วย Microsoft Intune
- เมื่อคุณได้ทำเสร็จสิ้นแล้ว เลือก ตรวจสอบ + บันทึก
- บนแท็บ ตรวจสอบ + บันทึก ให้ตรวจสอบการตั้งค่าของคุณ หากคิดว่าถูกต้องแล้ว ให้เลือก บันทึก เพื่อบันทึก
ตั้งค่า Intune เพื่อดึงแอปจาก Microsoft Store
ทำตามขั้นตอนเหล่านี้เพื่อตั้งค่า Intune ให้ดึงข้อมูลแอป Warehouse Management บนอุปกรณ์เคลื่อนที่จาก Microsoft Store
- ลงชื่อเข้าใช้ศูนย์จัดการ Microsoft Endpoint Manager
- ไปที่ แอป > Windows
- บนแถบเครื่องมือ เลือก เพิ่ม
- ในกล่องโต้ตอบ เลือกชนิดแอป ในฟิลด์ ชนิดแอป ให้เลือก แอป Microsoft Store (ใหม่) แล้วเลือก เลือก
- ในหน้า เพิ่มแอป บนแท็บ ข้อมูลแอป ให้เลือกลิงก์ ค้นหาแอป Microsoft Store (ใหม่)
- ในกล่องโต้ตอบ ค้นหาแอป Microsoft Store (ใหม่) ในฟิลด์ ค้นหา ให้ป้อน Warehouse Management
- เมื่อคุณพบแอป Warehouse Management ให้เลือกแอปนั้น แล้วเลือก เลือก
- ตอนนี้แท็บ ข้อมูลแอป จะแสดงข้อมูลเกี่ยวกับแอป Warehouse Management เลือก ถัดไป เพื่อดำเนินการต่อ
- บนแท็บ การกำหนด ให้เพิ่มกลุ่มผู้ใช้และ/หรืออุปกรณ์ที่แอป Warehouse Management ควรจะพร้อมให้ใช้งานและ/หรือจำเป็นต้องมี สำหรับข้อมูลเกี่ยวกับวิธีการใช้การตั้งค่านี้ ให้ดูที่ กำหนดแอปให้กับกลุ่มด้วย Microsoft Intune
- เมื่อคุณได้ทำเสร็จสิ้นแล้ว เลือก ถัดไป เพื่อดำเนินการต่อ
- บนแท็บ ตรวจสอบ + บันทึก ให้ตรวจสอบการตั้งค่าของคุณ หากคิดว่าถูกต้องแล้ว ให้เลือก สร้าง เพื่อบันทึก
ตั้งค่า Intune เพื่อดึงแอปจาก Apple App Store
ทำตามขั้นตอนเหล่านี้เพื่อตั้งค่า Intune ให้ดึงข้อมูลแอป Warehouse Management บนอุปกรณ์เคลื่อนที่จาก Apple App Store
- ลงชื่อเข้าใช้ศูนย์จัดการ Microsoft Endpoint Manager
- ไปที่ อุปกรณ์ > iOS /iPadOS
- บนแท็บ การลงทะเบียน iOS /iPad ให้เลือกไทล์ ใบรับรองการพุช MDM ของ Apple
- ในกล่องโต้ตอบ ตั้งค่าคอนฟิกใบรับรองการพุช MDM ให้ปฏิบัติตามคำแนะนำบนหน้าจอเพื่อสร้างและอัปโหลดใบรับรองการพุช MDM ของ Apple ที่จำเป็น สำหรับข้อมูลเพิ่มเติมเกี่ยวกับขั้นตอนนี้ โปรดดู รับใบรับรองการพุช MDM ของ Apple
- ไปที่ แอป > iOS/iPadOS
- บนแถบเครื่องมือ เลือก เพิ่ม
- ในกล่องโต้ตอบ เลือกชนิดแอป ในฟิลด์ ชนิดแอป ให้เลือก แอป iOS Store แล้วเลือก เลือก
- ในหน้า เพิ่มแอป บนแท็บ ข้อมูลแอป ให้เลือกลิงก์ ค้นหา App Store
- ในกล่องโต้ตอบ ค้นหา App Store ในฟิลด์ ค้นหา ให้ป้อน Warehouse Management จากนั้น ในรายการแบบหล่นลงถัดจากฟิลด์ ค้นหา ให้เลือกประเทศหรือภูมิภาคของคุณ
- เมื่อคุณพบแอป Warehouse Management ให้เลือกแอปนั้น แล้วเลือก เลือก
- ตอนนี้แท็บ ข้อมูลแอป จะแสดงข้อมูลเกี่ยวกับแอป Warehouse Management เลือก ถัดไป เพื่อดำเนินการต่อ
- บนแท็บ การกำหนด ให้เพิ่มกลุ่มผู้ใช้และ/หรืออุปกรณ์ที่แอป Warehouse Management ควรจะพร้อมให้ใช้งานและ/หรือจำเป็นต้องมี สำหรับข้อมูลเกี่ยวกับวิธีการใช้การตั้งค่านี้ ให้ดูที่ กำหนดแอปให้กับกลุ่มด้วย Microsoft Intune
- เมื่อคุณได้ทำเสร็จสิ้นแล้ว เลือก ถัดไป เพื่อดำเนินการต่อ
- บนแท็บ ตรวจสอบ + บันทึก ให้ตรวจสอบการตั้งค่าของคุณ หากคิดว่าถูกต้องแล้ว ให้เลือก สร้าง เพื่อบันทึก
จัดการการตั้งค่าคอนฟิกการเชื่อมต่อ
แอป Warehouse Management บนอุปกรณ์เคลื่อนที่ (รุ่น 2.0.41.0 และใหม่กว่า) ช่วยให้คุณสามารถนำเข้าการตั้งค่าการเชื่อมต่อเป็นการตั้งค่าคอนฟิกที่มีการจัดการผ่านโซลูชัน MDM คีย์การตั้งค่าคอนฟิก ConnectionsJson เดียวกันนั้นใช้ร่วมกันในทุกแพลตฟอร์ม
ส่วนย่อยต่อไปนี้จะแสดงตัวอย่างที่บอกวิธีการตั้งค่า Intune เพื่อจัดเตรียมการตั้งค่าคอนฟิกที่มีการจัดการสำหรับแต่ละแพลตฟอร์มอุปกรณ์เคลื่อนที่ที่รองรับ สำหรับข้อมูลเพิ่มเติม โปรดดู นโยบายการตั้งค่าคอนฟิกแอปสำหรับ Microsoft Intune
สร้างไฟล์ JSON การเชื่อมต่อ
ตามข้อกำหนดเบื้องต้นสำหรับการตั้งค่าคอนฟิกที่มีการจัดการของแพลตฟอร์มอุปกรณ์เคลื่อนที่ทั้งหมด คุณต้องสร้างไฟล์ JSON การเชื่อมต่อตามที่อธิบายไว้ใน สร้างไฟล์การตั้งค่าการเชื่อมต่อหรือคิวอาร์โค้ด ไฟล์นี้ทำให้แอปสำหรับอุปกรณ์เคลื่อนที่สามารถเชื่อมต่อและรับรองความถูกต้องกับสภาพแวดล้อม Dynamics 365 Supply Chain Management ของคุณ
คำแนะนำ
หากไฟล์ JSON ของคุณมีการเชื่อมต่อมากกว่าหนึ่งรายการ ควรตั้งค่าหนึ่งในนั้นให้เป็นการเชื่อมต่อเริ่มต้น (โดยการตั้งค่าพารามิเตอร์ IsDefaultConnection เป็น จริง สำหรับการเชื่อมต่อนั้น) หากไม่มีการตั้งค่าการเชื่อมต่อเริ่มต้น แอปจะแจ้งให้ผู้ใช้เลือกการเชื่อมต่อเริ่มต้นด้วยตนเองจากตัวเลือกที่มี
ตั้งค่า Intune เพื่อรองรับการตั้งค่าคอนฟิกที่มีการจัดการสำหรับอุปกรณ์ Android
ทำตามขั้นตอนเหล่านี้เพื่อตั้งค่า Intune ให้รองรับการตั้งค่าคอนฟิกที่มีการจัดการสำหรับอุปกรณ์ Android
- ลงชื่อเข้าใช้ศูนย์จัดการ Microsoft Endpoint Manager
- ไปที่ แอป > นโยบายการตั้งค่าคอนฟิกแอป
- ในหน้า นโยบายการตั้งค่าคอนฟิกแอป บนแถบเครื่องมือ ให้เลือก เพิ่ม > อุปกรณ์ที่มีการจัดการ
- ในหน้า สร้างนโยบายการตั้งค่าคอนฟิกแอป บนแท็บ พื้นฐาน ให้ตั้งค่าฟิลด์ต่อไปนี้:
- ชื่อ – ป้อนชื่อของนโยบาย
- แพลตฟอร์ม – Android เลือกองค์กร
- ชนิดโพรไฟล์- เลือกชนิดโพรไฟล์อุปกรณ์ที่ใช้โพรไฟล์การตั้งค่าคอนฟิกแอพลิเคชัน
- แอพเป้าหมาย – เลือก ลิงค์ แอพลิเคชันที่เลือก ในกล่องโต้ตอบ แอปที่เชื่อมโยง ให้เลือกแอป Warehouse Management ในรายการ จากนั้นเลือก ตกลง เพื่อใช้การตั้งค่าและปิดกล่องโต้ตอบ
- เลือก ถัดไป เพื่อดำเนินการต่อ
- บนแท็บ การตั้งค่า ในส่วน สิทธิ์ ให้เลือก เพิ่ม
- ในกล่องโต้ตอบ เพิ่มสิทธิ์ ให้เลือกช่องทำเครื่องหมายสำหรับ กล้อง, ที่จัดเก็บข้อมูลภายนอก (อ่าน) และ ที่จัดเก็บข้อมูลภายนอก (เขียน) จากนั้นเลือก ตกลง เพื่อปิดกล่องโต้ตอบและเพิ่มสิทธิ์เหล่านั้นไปยังแท็บ การตั้งค่า
- ในฟิลด์ สถานะสิทธิ์ สำหรับแต่ละสิทธิ์ที่คุณเพิ่งเพิ่ม ให้เลือก ให้สิทธิ์อัตโนมัติ
- ในส่วน การตั้งค่าคอนฟิก ในฟิลด์ รูปแบบการตั้งค่าคอนฟิก ให้เลือก ใช้ตัวออกแบบการตั้งค่าคอนฟิก
- ในส่วน การตั้งค่าคอนฟิก ให้เลือก เพิ่ม
- ในกล่องโต้ตอบ ให้เลือกช่องทำเครื่องหมายสำหรับ ConnectionsJson จากนั้นเลือก ตกลง เพื่อปิดกล่องโต้ตอบ
- มีการเพิ่มแถวใหม่ลงในกริดในส่วน การตั้งค่าคอนฟิก ของแท็บ การตั้งค่า โดยที่ฟิลด์ คีย์การตั้งค่าคอนฟิก ตั้งค่าเป็น ConnectionsJason ในฟิลด์ ชนิดค่า ให้เลือก สตริง จากนั้น ในฟิลด์ ค่าการตั้งค่าคอนฟิก ให้วางเนื้อหาทั้งหมดของไฟล์ JSON ที่คุณสร้างไว้ในส่วน สร้างไฟล์ JSON การเชื่อมต่อ
- เลือก ถัดไป เพื่อดำเนินการต่อ
- ในแท็บ การกำหนด ให้เพิ่มกลุ่มผู้ใช้และ/หรืออุปกรณ์ที่ควรใช้นโยบายการตั้งค่าคอนฟิก สำหรับข้อมูลเกี่ยวกับวิธีใช้การตั้งค่า โปรดดู เพิ่มนโยบายการตั้งค่าคอนฟิกแอปสำหรับอุปกรณ์ Android Enterprise ที่มีการจัดการ
- เมื่อคุณได้ทำเสร็จสิ้นแล้ว เลือก ถัดไป เพื่อดำเนินการต่อ
- บนแท็บ ตรวจสอบ + บันทึก ให้ตรวจสอบการตั้งค่าของคุณ หากคิดว่าถูกต้องแล้ว ให้เลือก สร้าง เพื่อบันทึก
ตั้งค่า Intune เพื่อรองรับการตั้งค่าคอนฟิกที่มีการจัดการสำหรับอุปกรณ์ Windows
ทำตามขั้นตอนเหล่านี้เพื่อตั้งค่า Intune ให้รองรับการตั้งค่าคอนฟิกที่มีการจัดการสำหรับอุปกรณ์ Windows
- ลงชื่อเข้าใช้ศูนย์จัดการ Microsoft Endpoint Manager
- ไปที่ อุปกรณ์ > Windows
- ในหน้า อุปกรณ์ Windows บนแท็บ โพรไฟล์การตั้งค่าคอนฟิก บนแถบเครื่องมือ ให้เลือก สร้างโพรไฟล์
- ในกล่องโต้ตอบ สร้างโพรไฟล์ ให้ตั้งค่าฟิลด์ต่อไปนี้:
- แพลตฟอร์ม – เลือก Windows 10 และรุ่นสูงกว่า
- ชนิดโพรไฟล์ – เลือกเท็มเพลต
- ชื่อเท็มเพลต – เลือกศุลกากร
- เลือก สร้าง เพื่อใช้การตั้งค่าของคุณ และปิดกล่องโต้ตอบ
- ในหน้า กำหนดเอง บนแท็บ พื้นฐาน ให้ป้อนชื่อสำหรับโพรไฟล์การตั้งค่าคอนฟิก จากนั้นเลือก ถัดไป เพื่อดำเนินการต่อ
- บนแท็บ การตั้งค่าคอนฟิก ให้เลือก เพิ่ม
- ในกล่องโต้ตอบ เพิ่มแถว ตั้งค่าฟิลด์ต่อไปนี้
ชื่อ – ป้อนชื่อของแถวใหม่
การ อธิบาย– ป้อนข้อความอธิบายย่อของแถวใหม่
OMA-URI – ป้อนค่าต่อไปนี้:
./User/Vendor/MSFT/EnterpriseModernAppManagement/AppManagement/AppStore/Microsoft.WarehouseManagement\_8wekyb3d8bbwe/AppSettingPolicy/ConnectionsJsonชนิดข้อมูล– เลือก สตริง
ค่า คอนฟิก– วางเนื้อหาทั้งหมดของไฟล์ JSON ที่คุณสร้าง ไว้ในส่วน สร้างไฟล์ JSON การเชื่อมต่อ
- เลือก บันทึก เพื่อใช้การตั้งค่าของคุณ และปิดกล่องโต้ตอบ
- เลือก ถัดไป เพื่อดำเนินการต่อ
- ในแท็บ การกำหนด ให้เพิ่มกลุ่มผู้ใช้และ/หรืออุปกรณ์ที่ควรใช้โพรไฟล์การตั้งค่าคอนฟิก
- เมื่อคุณได้ทำเสร็จสิ้นแล้ว เลือก ถัดไป เพื่อดำเนินการต่อ
- บนแท็บ กฎการนำไปใช้ได้ คุณสามารถจำกัดชุดอุปกรณ์ที่ใช้โพรไฟล์การตั้งค่าคอนฟิกได้ หากต้องการใช้โพรไฟล์กับอุปกรณ์ Windows ที่มีคุณสมบัติครบถ้วนทั้งหมด ให้เว้นช่องว่างไว้ สำหรับข้อมูลเพิ่มเติมเกี่ยวกับวิธีใช้การตั้งค่า โปรดดู สร้างโพรไฟล์อุปกรณ์ใน Microsoft Intune
- เมื่อคุณได้ทำเสร็จสิ้นแล้ว เลือก ถัดไป เพื่อดำเนินการต่อ
- บนแท็บ ตรวจสอบ + บันทึก ให้ตรวจสอบการตั้งค่าของคุณ หากคิดว่าถูกต้องแล้ว ให้เลือก สร้าง เพื่อบันทึก
ตั้งค่า Intune เพื่อรองรับการตั้งค่าคอนฟิกที่มีการจัดการสำหรับอุปกรณ์ iOS
ทำตามขั้นตอนเหล่านี้เพื่อตั้งค่า Intune ให้รองรับการตั้งค่าคอนฟิกที่มีการจัดการสำหรับอุปกรณ์ iOS
- ลงชื่อเข้าใช้ศูนย์จัดการ Microsoft Endpoint Manager
- ไปที่ แอป > นโยบายการตั้งค่าคอนฟิกแอป
- ในหน้า นโยบายการตั้งค่าคอนฟิกแอป บนแถบเครื่องมือ ให้เลือก เพิ่ม > อุปกรณ์ที่มีการจัดการ
- ในหน้า สร้างนโยบายการตั้งค่าคอนฟิกแอป บนแท็บ พื้นฐาน ให้ตั้งค่าฟิลด์ต่อไปนี้:
- ชื่อ - ป้อนชื่อของโพรไฟล์การตั้งค่าคอนฟิกแอพ
- แพลตฟอร์ม – เลือก iOS/iPhone
- ชนิดโพรไฟล์– เลือกชนิดโพรไฟล์อุปกรณ์ที่จะใช้โพรไฟล์
- แอพเป้าหมาย – เลือก ลิงค์ แอพลิเคชันที่เลือก ในกล่องโต้ตอบ แอปที่เชื่อมโยง ให้เลือกแอป Warehouse Management ในรายการ จากนั้นเลือก ตกลง เพื่อใช้การตั้งค่าและปิดกล่องโต้ตอบ
- เลือก ถัดไป เพื่อดำเนินการต่อ
- บนแท็บ การตั้งค่า ในฟิลด์ รูปแบบการตั้งค่าคอนฟิก ให้เลือก ใช้ตัวออกแบบการตั้งค่าคอนฟิก
- ในกริดที่ด้านล่างของหน้า ให้ตั้งค่าฟิลด์ต่อไปนี้สำหรับแถวแรก:
- คีย์การตั้งค่าคอนฟิก – ป้อน ConnectionsJson
- ชนิดค่า – เลือกสตริง
- ค่า คอนฟิก– วางเนื้อหาทั้งหมดของไฟล์ JSON ที่คุณสร้าง ไว้ในส่วน สร้างไฟล์ JSON การเชื่อมต่อ
- เลือก ถัดไป เพื่อดำเนินการต่อ
- ในแท็บ การกำหนด ให้เพิ่มกลุ่มผู้ใช้และ/หรืออุปกรณ์ที่ควรใช้นโยบายการตั้งค่าคอนฟิก สำหรับข้อมูลเกี่ยวกับวิธีใช้การตั้งค่า โปรดดู เพิ่มนโยบายการตั้งค่าคอนฟิกแอปสำหรับอุปกรณ์ iOS/iPadOS ที่มีการจัดการ
- เมื่อคุณได้ทำเสร็จสิ้นแล้ว เลือก ถัดไป เพื่อดำเนินการต่อ
- บนแท็บ ตรวจสอบ + บันทึก ให้ตรวจสอบการตั้งค่าของคุณ หากคิดว่าถูกต้องแล้ว ให้เลือก สร้าง เพื่อบันทึก
ตั้งค่าการรับรองความถูกต้องตามใบรับรอง
CBA ถูกนำมาใช้กันอย่างแพร่หลายเพื่อการรับรองความถูกต้องที่ปลอดภัยและมีประสิทธิภาพ ซึ่งจะมีข้อได้เปรียบในสถานการณ์การปรับใช้งานโดยรวม เนื่องจากมีการเข้าถึงที่ปลอดภัย และความเรียบง่ายในการปรับใช้ใบรับรองกับอุปกรณ์ปลายทาง ดังนั้นจึงช่วยลดความเสี่ยงของการละเมิดความปลอดภัย ซึ่งอาจเป็นปัญหาสำคัญในการปรับใช้ขนาดใหญ่
ในการใช้แอป Warehouse Management บนอุปกรณ์เคลื่อนที่ คุณต้องมีใบรับรองจัดเก็บไว้ในอุปกรณ์แต่ละเครื่อง หากคุณกำลังใช้ Intune จัดการอุปกรณ์ของคุณ ให้ดูคำแนะนำและข้อมูลเพิ่มเติมที่ การใช้ใบรับรองสำหรับการรับรองความถูกต้องใน Microsoft Intune
เป้าหมายคือการถ่ายโอนใบรับรองการแลกเปลี่ยนข้อมูลส่วนบุคคล (PFX) ไปยังอุปกรณ์เป้าหมายแต่ละเครื่องของคุณซึ่งมีรหัสประจำตัวที่ระบุไว้ในไฟล์ ConnectionsJson เพื่อให้บรรลุเป้าหมายนี้ โซลูชันจะใช้โพรไฟล์การตั้งค่าคอนฟิกใบรับรองมาตรฐานการเข้ารหัสคีย์สาธารณะ (PKCS) ที่นำเข้า ซึ่งช่วยให้สามารถส่งใบรับรองเดียวกันข้ามอุปกรณ์ได้
สร้างและนำเข้าใบรับรอง
ส่วนย่อยต่อไปนี้จะแนะนำคุณตลอดกระบวนการสร้างใบรับรองที่จำเป็น การตั้งค่าเครื่องมือที่จำเป็น และการนำเข้าใบรับรองไปยัง Certificate Connector สำหรับ Microsoft Intune
สร้างใบรับรอง PFX แบบลงนามด้วยตนเอง
รับใบรับรอง PFX ที่ลงนามด้วยตนเอง (ไฟล์ .pfx) ผ่าน Windows Server Certificate Authority (ดู ติดตั้ง Certificate Authority) หรือโดยใช้ PowerShell (ดู ใบรับรองที่ลงนามด้วยตนเองใหม่) ไม่ว่าแหล่งที่มาจะเป็นเช่นไร เมื่อคุณส่งออกใบรับรอง อย่าลืมใส่คีย์ส่วนตัวและป้องกันด้วยรหัสผ่าน
สร้างการลงทะเบียนแอปสำหรับ PFXImport PowerShell ใน Microsoft Entra ID
ทำตามขั้นตอนเหล่านี้เพื่อสร้างการลงทะเบียนแอปสำหรับ PFXImport PowerShell ใน Microsoft Entra ID
- ลงชื่อเข้าใช้ Azure
- จาก หน้าแรก ให้ไปที่ จัดการ Microsoft Entra ID
- ในบานหน้าต่างนำทางทาง ให้เลือก การลงทะเบียนแอป
- บนแถบเครื่องมือ เลือก การลงทะเบียนใหม่
- บนหน้า ลงทะเบียนแอปพลิเคชัน ตั้งค่าฟิลด์ต่อไปนี้
- ชื่อ - ป้อนชื่อ
- ชนิดบัญชีที่สนับสนุน – ระบุว่าใครสามารถใช้แอพลิเคชันใหม่ได้
- เปลี่ยนเส้นทาง URI – ปล่อยฟิลด์นี้ให้ว่างไว้ในขณะนี้
- เลือก การลงทะเบียน
- การลงทะเบียนแอปใหม่ของคุณเปิดขึ้น บนแท็บ ใบรับรองและข้อมูลลับ บนแท็บ ข้อมูลลับของไคลเอ็นต์ เลือก ข้อมูลลับของไคลเอ็นต์ใหม่
- ในกล่องโต้ตอบ เพิ่มข้อมูลลับของไคลเอนต์ ให้เลือกวันหมดอายุที่ตรงกับความต้องการของคุณ จากนั้นเลือก เพิ่ม
- ตอนนี้ แท็บ ใบรับรองและข้อมูลลับ จะแสดงรายละเอียดเกี่ยวกับข้อมูลลับของไคลเอ็นต์ใหม่ รายละเอียดเหล่านี้จะแสดงเพียงครั้งเดียวและจะถูกซ่อนเมื่อมีการโหลดหน้าใหม่ ดังนั้น คุณต้องคัดลอกทันที คัดลอก ค่า และวางลงในไฟล์ข้อความ คุณจะต้องใช้ค่านี้ในภายหลังเมื่อคุณ ตั้งค่าเครื่อง Certificate Connector
- บนแท็บการรับรองความถูกต้อง ให้เลือก เพิ่มแพลตฟอร์ม
- ในกล่องโต้ตอบ ตั้งค่าคอนฟิกแพลตฟอร์ม ให้เลือกไทล์ แอปพลิเคชันสำหรับอุปกรณ์เคลื่อนที่และเดสก์ท็อป
- ในกล่องโต้ตอบ ตั้งค่าคอนฟิกเดสก์ท็อป + อุปกรณ์ ให้เลือกช่องทำเครื่องหมายสำหรับ URL การเปลี่ยนเส้นทางแต่ละรายการที่คุณต้องการใช้ (คุณอาจเลือกทั้งหมดได้) จากนั้นเลือก ตั้งค่าคอนฟิก
- บนแท็บ ภาพรวม ให้คัดลอกค่า รหัสแอปพลิเคชัน (ไคลเอนต์) และ รหัสไดเรกทอรี (ผู้เช่า) และวางลงในไฟล์ข้อความที่คุณวางค่าข้อมูลลับของไคลเอนต์ไว้ก่อนหน้านี้ คุณจะต้องใช้ค่าทั้งสามค่านี้ในภายหลังเมื่อคุณ ตั้งค่าเครื่อง Certificate Connector
ดาวน์โหลดและสร้างโครงการ PFXImport
โครงการ PFXImport ประกอบด้วย PowerShell cmdlet ที่จะช่วยคุณนำเข้าใบรับรอง PFX ไปยัง Intune คุณสามารถแก้ไขและปรับใช้ cmdlet เหล่านี้ให้เหมาะกับลำดับงานของคุณได้ สำหรับข้อมูลเพิ่มเติม โปรดดู ภาพรวม S/MIME เพื่อลงนามและเข้ารหัสอีเมลใน Intune
ทำตามขั้นตอนเหล่านี้เพื่อดาวน์โหลดและสร้างโครงการ PFXImport
ไปที่ โครงการ PFXImport PowerShell บน GitHub และดาวน์โหลดโครงการ
เปิด Visual Studio 2022 และเปิดไฟล์ PFXImportPS.sln ที่คุณดาวน์โหลดจาก GitHub สลับไปที่โหมด นำออกใช้ และสร้างโครงการ (หรือสร้างใหม่) สำหรับข้อมูลเพิ่มเติม โปรดดู ตั้งค่าคอนฟิกและใช้ใบรับรอง PKCS ที่นำเข้าด้วย Intune
ตั้งค่าเครื่องเฉพาะสำหรับ Certificate Connector
ทำตามขั้นตอนเหล่านี้เพื่อตั้งค่าเครื่อง Certificate Connector เฉพาะ
ลงชื่อเข้าใช้เครื่องที่คุณกำหนดให้รัน Certificate Connector สำหรับ Microsoft Intune
คัดลอกใบรับรอง PFX ที่ลงนามด้วยตนเองที่คุณสร้างขึ้นในส่วน สร้างใบรับรอง PFX ที่ลงนามด้วยตนเอง ไปยังเครื่อง Certificate Connector
คัดลอกไบนารีโครงการ PFXImport ที่คุณสร้างขึ้นในส่วน ดาวน์โหลดและสร้างโครงการ PFXImport ไปยังเครื่อง Certificate Connector และบันทึกไว้ในโฟลเดอร์ต่อไปนี้:
~\Intun1-ทรัพยากร-การเข้าถึง-พัฒนา\src\PFXImportShell\PFXImportPS\bin\Release
ในโฟลเดอร์ Release ให้เปิดไฟล์ IntunePfxImport.psd1 และแก้ไขค่าของตัวแปรต่อไปนี้:
- ClientId – ตั้งค่าเป็นรหัสไคลเอนต์จาก Azure แอพลิเคชันแอพลิเคชัน
- ClientSecret – ตั้งค่าเป็นข้อมูลลับไคลเอนต์จากการลงทะเบียน Azure แอพลิเคชัน Azure ไคลเอนต์
- TenantId – ตั้งค่าเป็นรหัสผู้เช่าจาก Azure การลงทะเบียนแอพลิเคชัน ตัวแปรนี้จำเป็นต้องมีหากคุณใช้ข้อมูลลับของไคลเอนต์
ลงชื่อเข้าใช้ศูนย์จัดการ Microsoft Endpoint Manager
ไปที่ การดูแลระบบผู้เช่า > ตัวเชื่อมต่อและโทเค็น
บนแท็บ ตัวเชื่อมต่อใบรับรอง บนแถบเครื่องมือ ให้เลือก เพิ่ม
ในกล่องโต้ตอบ ติดตั้งตัวเชื่อมต่อใบรับรอง ให้เลือกลิงก์ตัวเชื่อมต่อใบรับรองเพื่อดาวน์โหลดไฟล์ IntuneCertificateConnector.exe ไฟล์นี้เป็นตัวติดตั้งสำหรับ Certificate Connector
ถ่ายโอนไฟล์ IntuneCertificateConnector.exe ไปยังเครื่อง Certificate Connector ที่กำหนด จากนั้นรันไฟล์ และปฏิบัติตามคําแนะนําบนหน้าจอ ในระหว่างขั้นตอนการติดตั้ง อย่าลืมเลือกช่องทำเครื่องหมาย ใบรับรอง PKCS ที่นำเข้า
ลงชื่อเข้าใช้บัญชี Microsoft Entra ID ของคุณในฐานะผู้ใช้ที่เป็นผู้ดูแลระบบ หากติดตั้ง Certificate Connector สำเร็จแล้ว จะมีเครื่องหมายถูกสีเขียวในหน้า Endpoint Manager สำหรับข้อมูลเพิ่มเติม โปรดดู ติดตั้ง Certificate Connector สำหรับ Microsoft Intune
นำเข้าใบรับรอง PFX ของคุณไปยัง Certificate Connector
ทำตามขั้นตอนเหล่านี้เพื่อนำเข้าใบรับรอง PFX ของคุณบนเครื่อง Certificate Connector เพื่อให้สามารถกระจายใบรับรองให้กับผู้ใช้ได้
ลงชื่อเข้าใช้เครื่องที่คุณกำหนดให้รัน Certificate Connector สำหรับ Microsoft Intune
รัน PowerShell Terminal ในฐานะผู้ดูแลระบบ
ในเทอร์มินัล ให้ไปที่โฟลเดอร์ Release ของ PFXImportPowershell ซึ่งควรอยู่ในพาธต่อไปนี้:
~\Intun1-ทรัพยากร-การเข้าถึง-พัฒนา\src\PFXImportShell\PFXImportPS\bin\Release
รันคำสั่งต่อไปนี้ตามลำดับดังนี้
Import-Module .\\IntunePfxImport.psd1Set-IntuneAuthenticationToken -AdminUserName "<AdminUserName>"Add-IntuneKspKey -ProviderName "Microsoft Software Key Storage Provider" -KeyName "PFXEncryptionKey"$SecureFilePassword = ConvertTo-SecureString -String "<PFXCertificatePassword>" -AsPlainText -Force$UserPFXObject = New-IntuneUserPfxCertificate -PathToPfxFile "<PFXCertificatePathAndFile>" $SecureFilePassword "<EndUserName>" "Microsoft Software Key Storage Provider" "PFXEncryptionKey" "smimeEncryption"Import-IntuneUserPfxCertificate -CertificateList $UserPFXObject
นี่เป็นคำอธิบายเกี่ยวกับตัวยึดในคำสั่ง:
- <AdminUserName> – ชื่อผู้ใช้ของผู้ใช้ที่เป็นผู้ดูแลระบบ (โดยทั่วไปคือที่อยู่อีเมล)
- <PFXCertificatePassword> – รหัสผ่านของไฟล์ PFX
- <PFXCertificatePathAndFile> – พาธโฟลเดอร์แบบเต็ม (รวมถึงจดหมายไดรฟ์) และชื่อไฟล์ของไฟล์ PFX
- <EndUserName> – ชื่อผู้ใช้ของผู้ใช้ที่ระบบจะจัดส่งใบรับรองไป (โดยทั่วไปคือที่อยู่อีเมล)
หากต้องการส่งใบรับรองให้กับผู้ใช้จำนวนมากขึ้น ให้รันคำสั่งที่ห้าและหกซ้ำสำหรับผู้ใช้เพิ่มเติมแต่ละราย และรวมข้อมูลการลงชื่อเข้าใช้ของผู้ใช้ด้วย
รันคำสั่งต่อไปนี้เพื่อตรวจสอบผลลัพธ์
Get-IntuneUserPfxCertificate -UserList "<EndUserName>"
หากต้องการข้อมูลเพิ่มเติม โปรดไปที่ โครงการ PFXImport PowerShell บน GitHub
เมื่อต้องการแก้ไขปัญหาการตั้งค่านี้ ให้ทำตามขั้นตอนเหล่านี้เพื่อใช้ตัวแสดงเหตุการณ์ของ Windows ตรวจสอบล็อกของ CertificateConnectors
- เปิดเมนู เริ่มต้น ของ Windows ป้อน ตัวแสดงเหตุการณ์ ในแบบฟอร์มการค้นหา และเลือกแอป ตัวแสดงเหตุการณ์ ในรายการผลลัพธ์
- เลือกรายการต่อไปนี้ในแผงการนำทางของตัวแสดงเหตุการณ์: ล็อกของแอปพลิเคชันและบริการ > Microsoft > Intune > CertificateConnectors > การดำเนินงาน
- ตรวจสอบเหตุการณ์ที่แสดง เลือกเหตุการณ์เพื่อดูข้อมูลเพิ่มเติม
สร้างโพรไฟล์การกำหนดค่าเพื่อพุชใบรับรองไปยังอุปกรณ์ปลายทาง
โพรไฟล์การตั้งค่าคอนฟิกช่วยให้ Microsoft Endpoint Manager สามารถพุชใบรับรองและการตั้งค่าอื่นๆ ไปยังอุปกรณ์ในองค์กรของคุณ (สำหรับข้อมูลเพิ่มเติม โปรดดู สร้างโพรไฟล์อุปกรณ์ใน Microsoft Intune)
สำคัญ
แอป Warehouse Management บนอุปกรณ์เคลื่อนที่สำหรับ iOS ยังไม่สามารถยอมรับใบรับรองที่ส่งผ่าน Intune ได้ในขณะนี้ ดังนั้น คุณต้องโอนใบรับรองไปยังอุปกรณ์ iOS ด้วยตนเอง (เช่น ผ่าน iCloud) จากนั้น นำเข้าใบรับรองโดยใช้แอป Warehouse Management หากคุณรองรับเฉพาะอุปกรณ์ iOS คุณสามารถข้ามกระบวนงานต่อไปนี้ได้
ทำตามขั้นตอนเหล่านี้เพื่อสร้างโพรไฟล์การตั้งค่าคอนฟิกสำหรับแพลตฟอร์มอุปกรณ์เคลื่อนที่แต่ละแพลตฟอร์มที่คุณจะรองรับ (กระบวนการนี้เกือบจะเหมือนกันในทุกแพลตฟอร์ม)
- ลงชื่อเข้าใช้ศูนย์จัดการ Microsoft Endpoint Manager
- ในการนำทาง ให้เลือก อุปกรณ์ จากนั้นเลือกแพลตฟอร์มที่จะตั้งค่า (Windows, iOS/iPadOS หรือ Android)
- บนแท็บ โพรไฟล์การตั้งค่าคอนฟิก บนแถบเครื่องมือ ให้เลือก สร้างโพรไฟล์
- ในกล่องโต้ตอบ สร้างโพรไฟล์ การตั้งค่าที่จำเป็นจะขึ้นอยู่กับแพลตฟอร์มที่คุณเลือก
- Windows – ตั้งค่าฟิลด์ แพลตฟอร์ม เป็น Windows 10 และใหม่กว่า ให้ตั้งค่าฟิลด์ชนิดโพรไฟล์เป็นเท็มเพลต แล้วเลือกเท็มเพลตที่ชื่อ ประกาศนียบัตร PKCS ที่นำเข้า
- iOS/iPostOS – ตั้งค่า ฟิลด์ชนิดของ โพรไฟล์ เป็นเท็มเพลต แล้วเลือกเท็มเพลตที่ชื่อประกาศนียบัตร ที่นำเข้า PKCS
- Android – ตั้งค่าฟิลด์ แพลตฟอร์ม เป็นองค์กร Android และตั้งค่าฟิลด์ชนิด โพรไฟล์ เป็นใบรับรอง ที่นำเข้า PKCS
- เลือก สร้าง เพื่อสร้างโพรไฟล์ และปิดกล่องโต้ตอบ
- ในหน้า ใบรับรอง PKCS ที่นำเข้า ในแท็บ พื้นฐาน ให้ป้อนชื่อและคำอธิบายของใบรับรอง
- เลือก ถัดไป เพื่อดำเนินการต่อ
- บนแท็บ การตั้งค่าคอนฟิก ให้ตั้งค่าฟิลด์ต่อไปนี้:
- วัตถุประสงค์ที่ต้องการ – เลือกการเข้ารหัส MIME s/MIME.
- ตัวให้บริการที่จัดเก็บหลัก (KSP) – ถ้าคุณจะสร้างโพรไฟล์ให้กับแพลตฟอร์ม Windows อยู่ ให้เลือก ลงทะเบียนถึงซอฟต์แวร์ KSP การตั้งค่านี้ใช้ไม่ได้กับแพลตฟอร์มอื่น
- เลือก ถัดไป เพื่อดำเนินการต่อ
- ในแท็บ การกำหนด ให้เลือกกลุ่มผู้ใช้และ/หรืออุปกรณ์ที่ควรใช้โพรไฟล์ปัจจุบัน
- เมื่อคุณได้ทำเสร็จสิ้นแล้ว เลือก ถัดไป เพื่อดำเนินการต่อ
- บนแท็บ ตรวจสอบ + บันทึก ให้ตรวจสอบการตั้งค่าของคุณ หากคิดว่าถูกต้องแล้ว ให้เลือก สร้าง เพื่อสร้างใบรับรอง
ตรวจสอบว่ามีการกระจายใบรับรองแล้ว
หลังจากที่ระบบใบรับรองของคุณได้รับการตั้งค่าคอนฟิกโดยสมบูรณ์ และคุณได้สร้างโพรไฟล์การตั้งค่าคอนฟิกที่จำเป็นแล้ว คุณสามารถตรวจสอบประสิทธิภาพของโพรไฟล์และตรวจสอบว่าใบรับรองได้รับการกระจายตามที่คาดไว้หรือไม่ ทำตามขั้นตอนเหล่านี้เพื่อตรวจสอบประสิทธิภาพของโพรไฟล์การตั้งค่าคอนฟิกของคุณในศูนย์จัดการ Microsoft Endpoint Manager
- ลงชื่อเข้าใช้ศูนย์จัดการ Microsoft Endpoint Manager
- ไปที่ อุปกรณ์ > โพรไฟล์การตั้งค่าคอนฟิก
- ในหน้า โพรไฟล์การตั้งค่าคอนฟิก ให้เลือกโพรไฟล์ที่จะตรวจสอบ
- รายละเอียดสำหรับโพรไฟล์ที่คุณเลือกจะเปิดขึ้น จากที่นี่ คุณสามารถดูภาพรวมของจำนวนอุปกรณ์ที่ได้รับใบรับรองแล้วว่ามีข้อผิดพลาดเกิดขึ้นหรือไม่ และรายละเอียดอื่นๆ
อีกวิธีในการตรวจสอบว่าใบรับรองของคุณได้รับการกระจายอย่างถูกต้องหรือไม่ คือการตรวจสอบอุปกรณ์ปลายทาง คุณสามารถตรวจสอบใบรับรองได้โดยทำตามขั้นตอนใดขั้นตอนหนึ่งต่อไปนี้ ขึ้นอยู่กับชนิดของอุปกรณ์:
- ของอุปกรณ์ Android : คุณสามารถติดตั้งแอพลิเคชัน เช่น ใบรับรองของฉัน เพื่อดูใบรับรองที่ติดตั้ง ในการเข้าถึงใบรับรองที่กระจายจาก Intune ตัวแอป ใบรับรองของฉัน จะต้องติดตั้งโดย Intune และต้องใช้โพรไฟล์งานเดียวกัน
- ในอุปกรณ์ Windows: เปิด เมนู Windows Start ให้ป้อน จัดการใบรับรองของผู้ใช้ ในแบบฟอร์มการค้นหา และเลือก จัดการใบรับรองของผู้ใช้ ในรายการผลลัพธ์ เพื่อเปิดโปรแกรมจัดการใบรับรอง ในตัวจัดการใบรับรอง ให้ขยาย ใบรับรอง - ผู้ใช้ปัจจุบัน > ส่วนบุคคล > ใบรับรอง ในบานหน้าต่างนำทางเพื่อดูใบรับรองของคุณ และยืนยันว่าใบรับรองที่ต้องการนั้นมาถึงแล้วหรือไม่
ลงทะเบียนอุปกรณ์กับ Intune
อุปกรณ์แต่ละเครื่องที่คุณต้องการจัดการโดยใช้ Intune จะต้อง ลงทะเบียน กับระบบ การลงทะเบียนเกี่ยวข้องกับการลงทะเบียนกับ Intune และการใช้นโยบายองค์กรเพื่อความปลอดภัย แอป Company Portal สามารถเข้าถึงได้บนอุปกรณ์หลายเครื่อง และสามารถใช้เพื่อลงทะเบียนอุปกรณ์ ขึ้นอยู่กับชนิดของอุปกรณ์และแพลตฟอร์ม โปรแกรมการลงทะเบียนช่วยให้สามารถเข้าถึงทรัพยากรในการทำงานหรือโรงเรียนได้
อุปกรณ์ Android และ iOS
หากต้องการลงทะเบียนอุปกรณ์ Android หรือ iOS ให้ติดตั้ง แอป Intune Company Portal บนอุปกรณ์นั้น จากนั้นผู้ใช้เฉพาะที่จะต้องลงชื่อเข้าใช้แอป Company Portal โดยใช้บัญชีบริษัทของตน
อุปกรณ์ Windows
มีหลายวิธีในการลงทะเบียนอุปกรณ์ Windows ตัวอย่างเช่น คุณสามารถติดตั้ง แอป Intune Company Portal ได้ สำหรับข้อมูลเกี่ยวกับวิธีการตั้งค่าแอป Company Portal และวิธีใช้ตัวเลือกอื่นๆ ที่มีให้เลือก โปรดดู ลงทะเบียนอุปกรณ์ Windows 10/11 ใน Intune