Install the Certificate Connector for Microsoft Intune
To support your use of certificates with Intune, you can install the Certificate Connector for Microsoft Intune on any Windows Server that meets the connector prerequisites. The following sections help you install and then configure the connector. This article also explains how to modify a previously installed connector, and how to remove the connector from a server.
Download and install the connector software
Sign in to the Microsoft Intune admin center.
Select Tenant administration > Connectors and tokens > Certificate connectors > Add.
On the Install the certificate connector pane, select the certificate connector link to download the connector software. Save the file to a location that’s accessible from the server where you're going to install the connector.
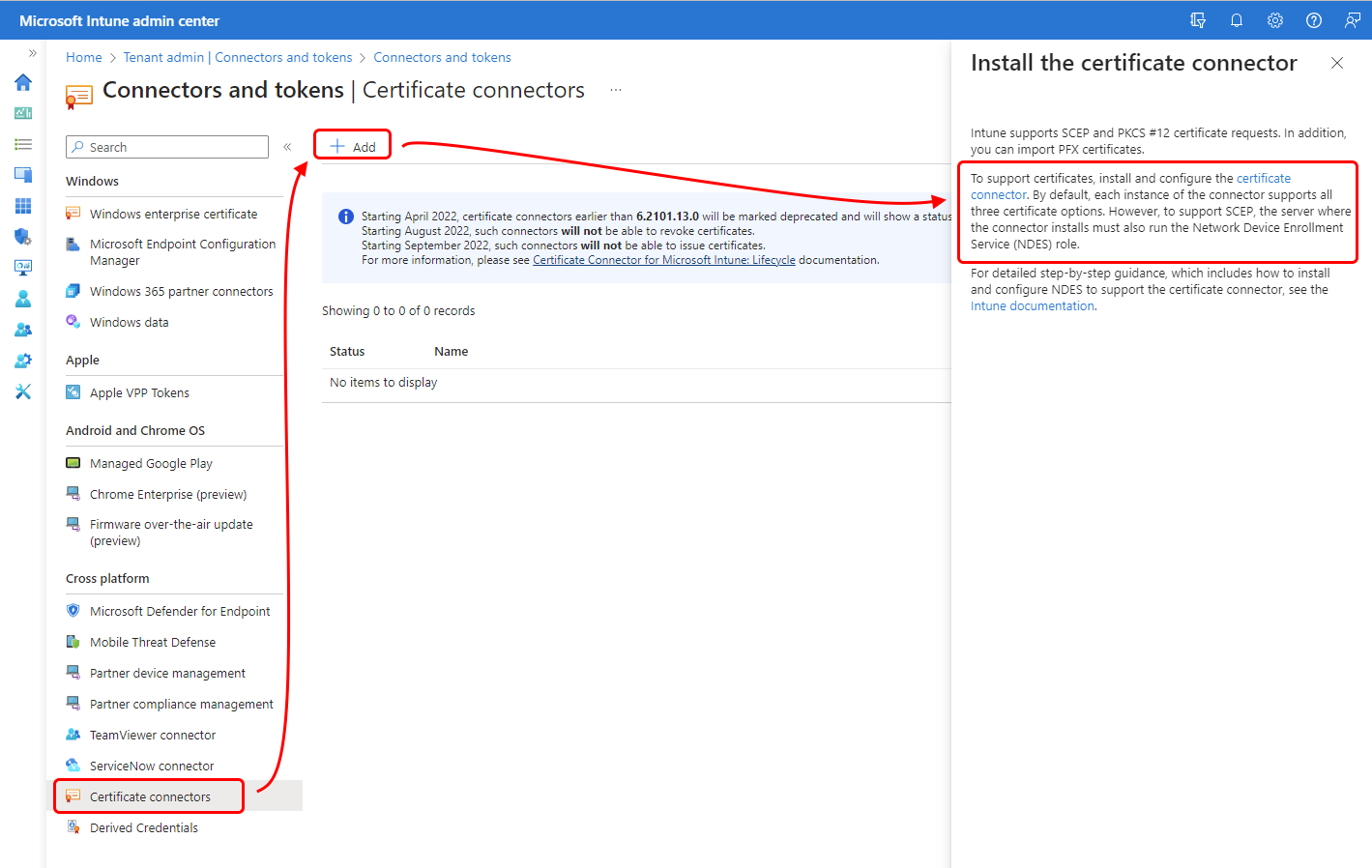
Sign in to the Windows Server that will host the certificate connector and confirm that the prerequisites for the certificate connector are installed.
To use the Simple Certificate Enrollment Protocol (SCEP) with a Microsoft Certification Authority (CA), confirm that the Network Device Enrollment Service (NDES) role is installed.
Use an account with admin permissions to the server to run the installer (IntuneCertificateConnector.exe). The installer also installs the policy module for NDES. The policy module runs as an application in IIS.
Note
When IntuneCertificateConnector.exe runs to install a new connector or an existing connector auto upgrades while the Windows Event Viewer is open, the installation process logs a message similar to the following with an Event ID 1000 from the source Microsoft-Intune-CertificateConnectors cannot be found:
- Either the component that raises this event is not installed on your local computer or the installation is corrupted. You can install or repair the component on the local computer.
You can safely ignore this message. This message displays because the event viewer manifest for the connector could not load while the event viewer is open. After the event viewer closes and then reopens, the correct messages display.
Review and agree to the license terms and conditions, and then select Install to continue. Select Options to choose a different installation folder.
The connector installation takes only a moment. After installation, the setup presents two options:
Configure Now – Select this option to close the connector installation and open the Certificate Connector for Microsoft Intune wizard, which you use to configure the certificate connector on the local server.
Close - This option closes the connector installation without configuring the connector. If you choose to Close the install at this time, later you can run the Certificate Connector for Microsoft Intune wizard to launch the connector configuration program. By default, the wizard is found in C:\ProgramData\Microsoft\Windows\Start Menu\Programs\Microsoft Intune.
After a connector installs, you can run the installation program again to uninstall the connector.
Tip
The installer will attempt to install the .NET Framework 4.7.2. If you experience issues during this process you can choose to pre-install the .NET Framework using the Microsoft .NET Framework 4.7.2 offline installer for Windows
Configure the certificate connector
To configure the certificate connector, you use the Certificate Connector for Microsoft Intune wizard. The configuration can start automatically when you choose Configure Now at the end of a certificate connector install, or manually by opening an elevated command prompt and running C:\Program Files\Microsoft Intune\PFXCertificateConnector\ConnectorUI\PFXCertificateConnectorUI.exe. An example follows. The command must be run as an administrator.
C:\Program Files\Microsoft Intune\PFXCertificateConnector\ConnectorUI\PFXCertificateConnectorUI.exe
Each time Certificate Connector for Microsoft Intune starts on a server you should see the following Welcome page:
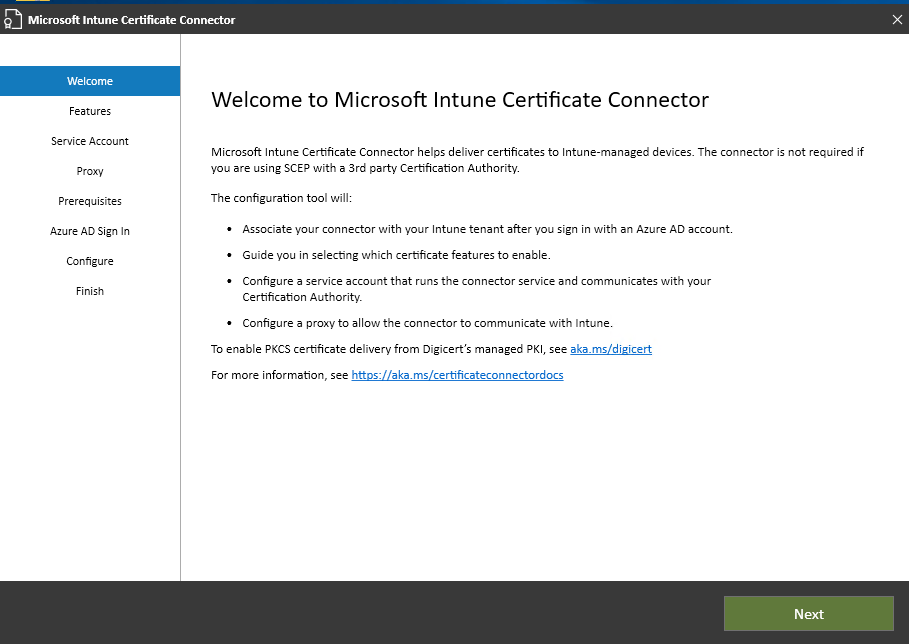
Tip
When you run Certificate Connector for Microsoft Intune to modify a previously configure connector, you won’t see the Microsoft Entra sign-in page. This is because the connector has already been authenticated to your Microsoft Entra ID.
Use the following procedure to both configure a new connector and modify a previously configured connector.
On the Welcome page of Microsoft Intune Certificate Connector, select Next.
On Features, select the checkbox for each connector feature you want to install on this server, and then select Next. Options include:
SCEP: Select this option to enable certificate delivery to devices from a Microsoft Active Directory Certification Authority using the SCEP protocol. Devices that submit a certificate request generate a private/public key pair and submit only the public key as part of that request.
PKCS: Select this option to enable certificate delivery to devices from a Microsoft Active Directory Certification Authority in PKCS #12 format. Ensure you set up all the necessary prerequisites.
PKCS imported certificates: Select this option to enable certificate delivery to devices for pfx certificates that you import to Intune. Ensure you set up all the necessary prerequisites.
Certificate revocation: Select this option to enable automatic certificate revocation for certificates issued from a Microsoft Active Directory Certification Authority.
On Service Account, select the type of account to use for the service account of this connector. The account you select must have the permissions described in prerequisites for the certificate connector service account.
Options include:
- SYSTEM
- Domain user account – Use any domain user account that is an administrator on the Windows Server.
On the Proxy page, add details for your proxy server if you require a proxy for internet access. For example,
http://proxy.contoso.com.Important
Be sure to include the HTTP or HTTPS prefix. This is a change from the proxy configuration for previous versions of the connector.
On the Prerequisites page, the wizard runs several checks on the server before the configuration can begin. Review and resolve any errors or warnings before you continue.
On the Microsoft Entra sign-in page (which appears as Azure AD Sign-In), select the environment that hosts your Microsoft Entra ID, and then select Sign In. Then when prompted, authenticate your access. An Intune license is required for the account that you sign in with which can be either a Global Administrator or an Intune Administrator.
Unless you use a government cloud, use the default of Public Commercial Cloud for Environment.
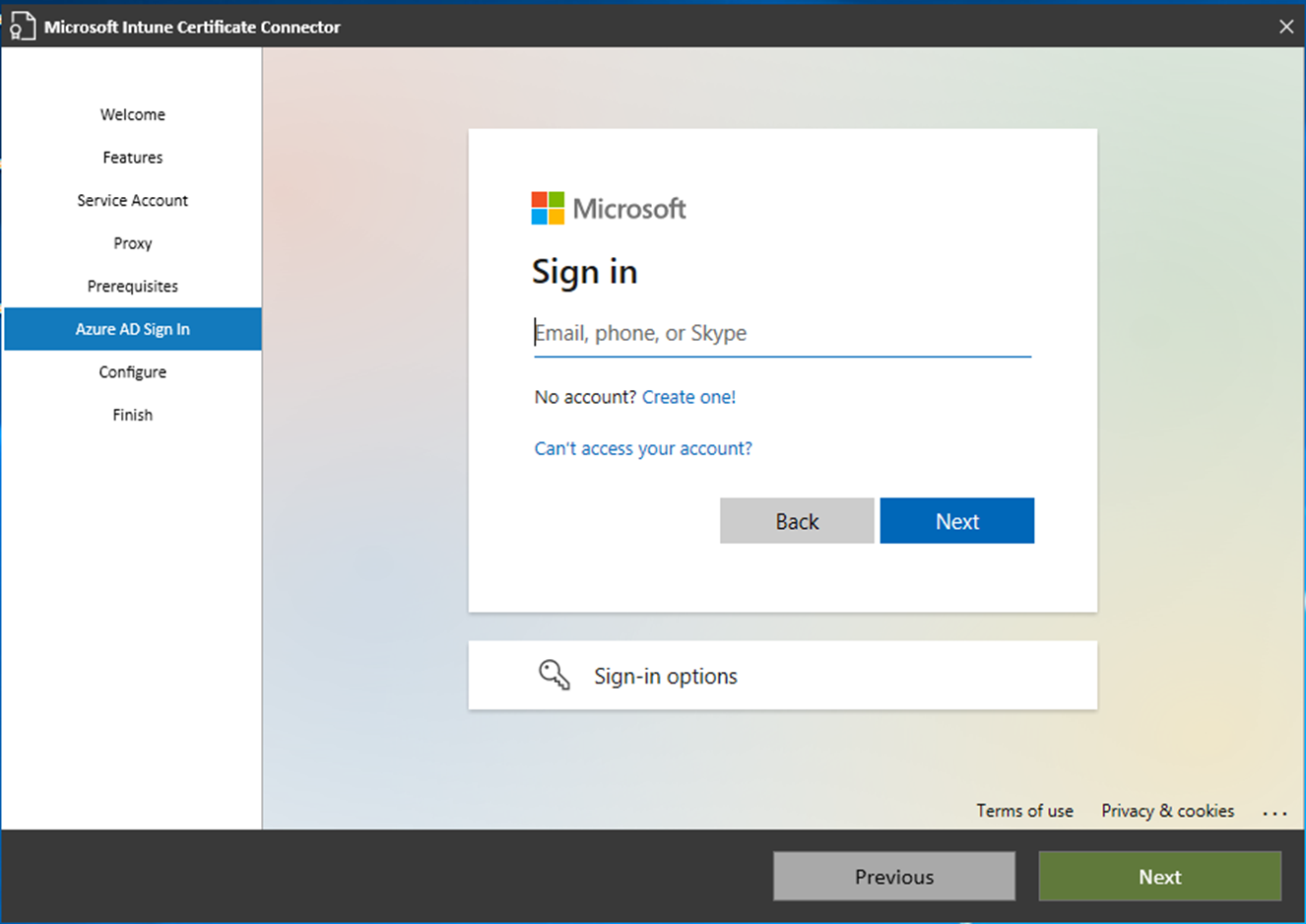
After you successfully authenticate to your Microsoft Entra ID, select Next to continue:
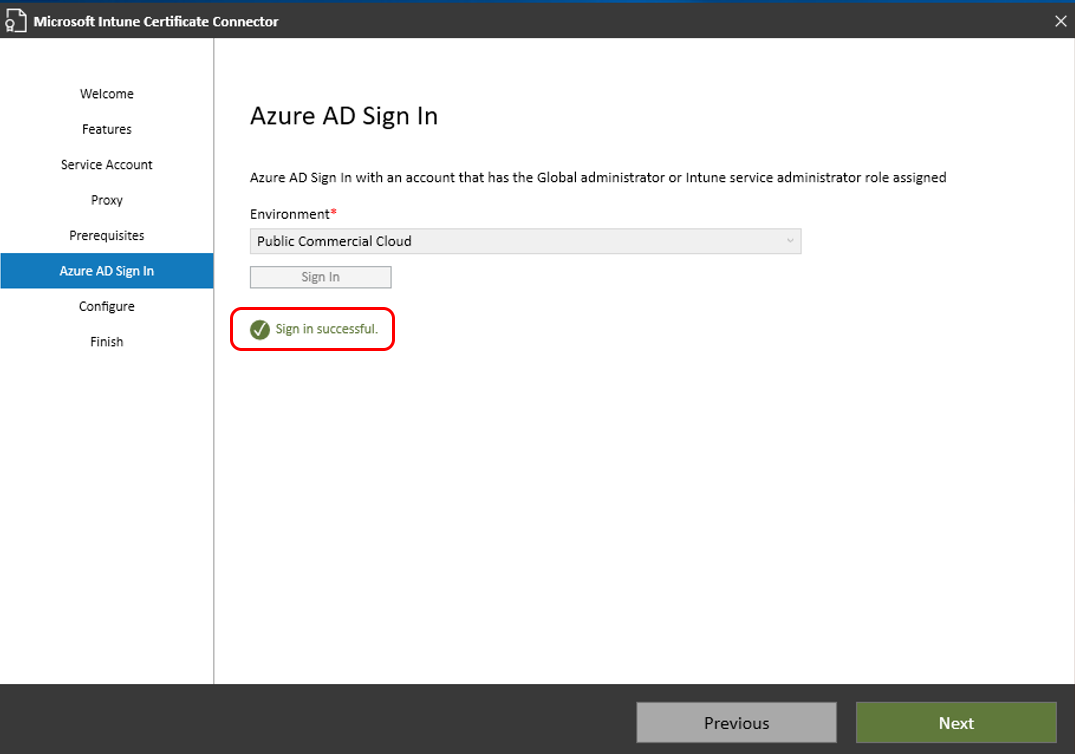
On the Configure page, Intune applies your selections to the connector. If successful, the utility continues to the Finish page where you select Exit to complete configuration of the connector.
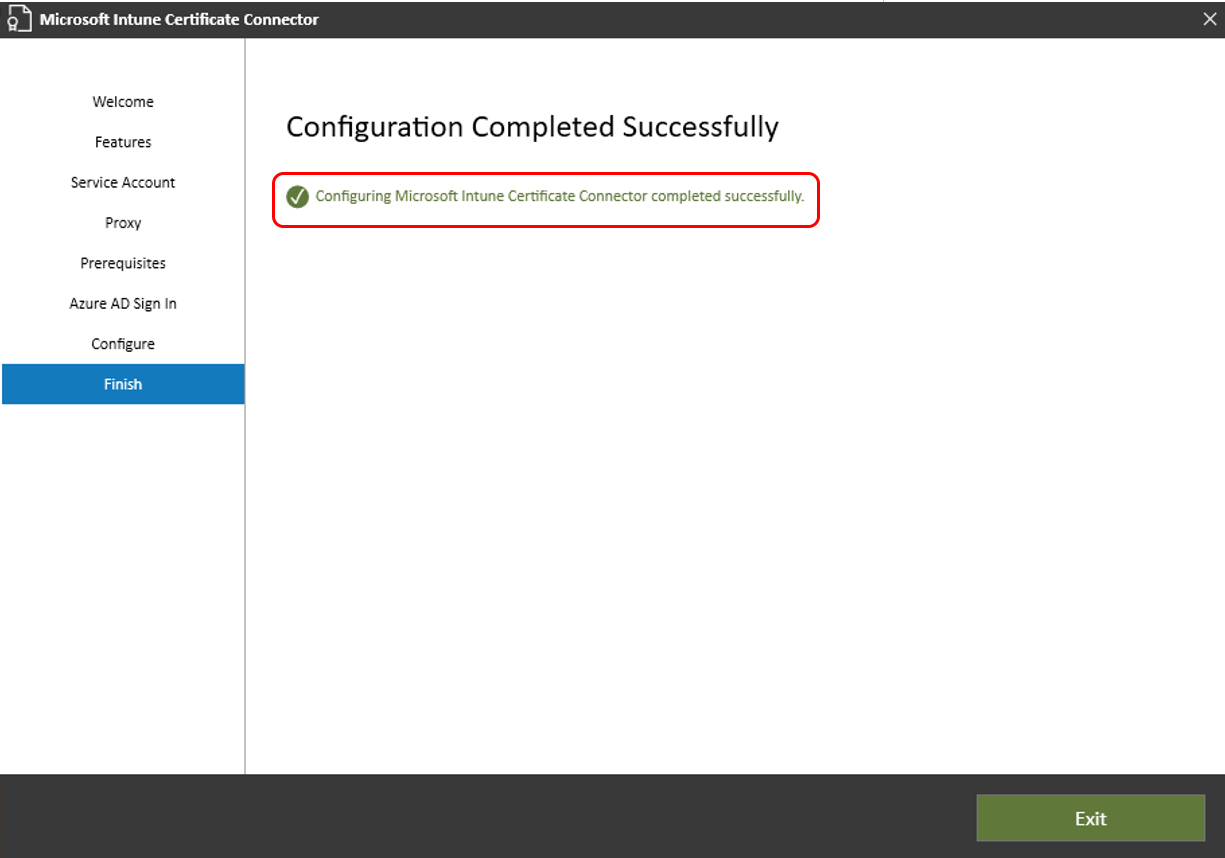
If configuration isn’t successful, the wizard displays details about the errors to help you resolve the problem.
After the configuration completes successfully and the wizard closes, the Certificate Connector for Microsoft Intune is now ready for use.
Tip
It might be helpful to rename the connector to reference the server the connector is installed on.
To rename the connector, in the Microsoft Intune admin center, select Tenant administration > Connectors and tokens > Certificate connectors. Select the connector you want to rename. In Name, enter the name you want to use, and then select save.
Modify the connector configuration
After you configure a Certificate Connector for Microsoft Intune on a server, you can run the configuration wizard on that server to modify the connectors configuration.
Remove the connector
To uninstall the Certificate Connector for Microsoft Intune from a Windows Server, on the server run IntuneCertificateConnector.exe, which is the same software you use to install the connector. When run on a server that has the connector installed, the only available option is to remove the current connector installation.