ติดตามอีเมลของ Outlook โดยการย้ายไปยังโฟลเดอร์ Exchange ที่ถูกติดตาม
วิธีการ
ติดตามการโต้ตอบกับลูกค้าได้จากทุกที่และทุกอุปกรณ์แบบเสมือนจริงได้ โดยใช้การติดตามของโฟลเดอร์ หลังจากที่คุณติดตั้งโฟลเดอร์ติดตาม คุณสามารถลากหรือย้ายอีเมลไปยังโฟลเดอร์นั้นเพื่อติดตามโดยอัตโนมัติได้ใน Dynamics 365 for Customer Engagement นอกจากนี้ ถ้าคุณได้ตั้งค่าระเบียนที่เกี่ยวข้อง (ตัวอย่างเช่นตัวระบุระเบียนลูกค้าองค์กรหรือโอกาสทางการขาย) สำหรับโฟลเดอร์ Customer Engagement จะเชื่อมโยงอีเมลในโฟลเดอร์นั้นทั้งหมดกับเรกคอร์ดที่ระบุโดยอัตโนมัติ โฟลเดอร์ที่ถูกติดตามทำงานใน Dynamics 365 for Outlook, Exchange Online, Outlook บนเว็บ หรือแอปพลิเคชันมือถืออื่นๆ ที่สนับสนุน Exchange
![]()
เคล็ดลับ
โฟลเดอร์ที่ถูกติดตามทำงานกับกฎของกล่องขาเข้า Exchange จัดทำเอกสารการกำหนดเส้นทางข้อความอีเมลกับโฟลเดอร์เฉพาะโดยอัตโนมัติได้อย่างง่ายดาย ตัวอย่างเช่น คุณไม่สามารถตั้งค่าเป็นกฎ Exchange ที่จะกำหนดเส้นทางอีเมลจากผู้ติดต่อ Contoso เพื่อเชื่อมโยงกับโอกาสทางการขาย Contoso ที่ระบุ บอกฉันเพิ่มเติมเกี่ยวกับการตั้งค่ากฎ
ความต้องการสำหรับการใช้โฟลเดอร์ที่ถูกติดตาม
คุณลักษณะนี้เริ่มนำมาใช้ใน Dynamics CRM Online 2015 Update 1 และ CRM 2016 (on-premises)
สนใจใช้คุณลักษณะนี้หรือไม่ ค้นหาผู้ดูแลระบบ Dynamics 365 หรือเจ้าหน้าที่ฝ่ายสนับสนุนของคุณ
การติดตามลักษณะของโฟลเดอร์ต้องถูกเปิดใช้งาน โดยผู้ดูแลระบบของคุณ สำหรับข้อมูลเพิ่มเติม ให้ติดต่อผู้ดูแลระบบ Customer Engagement ของคุณ สำหรับข้อมูลผู้ดูแลระบบในการเปิดใช้งานโฟลเดอร์ติดตาม ดู ตั้งค่าคอนฟิกการติดตามระดับโฟลเดอร์ Outlook หรือ Exchange
องค์กรของคุณต้องใช้การทำข้อมูลให้ตรงกันทางฝั่งเซิร์ฟเวอร์เป็นวิธีการซิงโครไนส์ทางอีเมลของคุณ ถ้าคุณไม่ทราบวิธีการทำให้ข้อมูลตรงกันที่องค์กรของคุณใช้ ติดต่อผู้ดูแลระบบแอป Dynamics 365 ของคุณ สำหรับข้อมูลผู้ดูแลระบบเกี่ยวกับการตั้งค่าการทำข้อมูลให้ตรงกันทางฝั่งเซิร์ฟเวอร์ ดู ตั้งค่าการทำข้อมูลให้ตรงกันทางเซิร์ฟเวอร์ของอีเมล การนัดหมาย ผู้ติดต่อ และงาน
ตั้งค่าโฟลเดอร์ที่ถูกติดตาม
ไปที่ ตัวเลือก:
ในเว็บแอป: บนแถบนำทาง ให้คลิก ตัวเลือก

ใน Dynamics 365 for Outlook: คลิก ไฟล์>Customer Engagement>ตัวเลือก
ในกล่องโต้ตอบ ตั้งค่าตัวเลือกส่วนบุคคล คลิกแท็บ อีเมล และจากนั้นภายใต้ เลือกข้อความอีเมลที่จะติดตามใน Dynamics 365 for Customer Engagement คลิก ตั้งค่าคอนฟิกกฎการติดตามโฟลเดอร์
ในกล่องโต้ตอบ การติดตามระดับโฟลเดอร์ ภายใต้ โฟลเดอร์ Exchange คลิก + การแม็ปโฟลเดอร์ใหม่ คลิกลูกศรลงในกล่องที่ปรากฏอยู่ และจากนั้นเลือกโฟลเดอร์ที่คุณต้องการติดตาม
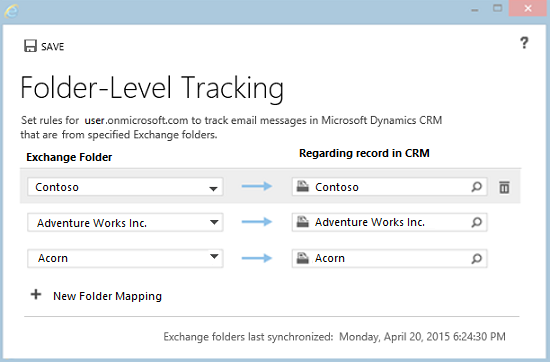
หมายเหตุ
คุณสามารถติดตามโฟลเดอร์หรือโฟลเดอร์ย่อยภายในกล่องขาเข้า Exchange เท่านั้น เฉพาะโฟลเดอร์ที่คุณเลือกจะสามารถติดตาม ตัวอย่างเช่น ถ้าคุณเลือกโฟลเดอร์ที่มีโฟลเดอร์ย่อยด้วย โฟลเดอร์ย่อยจะไม่สามารถติดตามได้ เว้นแต่ว่าคุณได้เลือกไว้ในกล่องโต้ตอบนี้ จำนวนสูงสุดของโฟลเดอร์ที่คุณสามารถติดตามคือ 25
ถ้าคุณต้องการเชื่อมโยงโฟลเดอร์ไปยังเรกคอร์ดที่ระบุ—ตัวอย่างเช่น ลูกค้าองค์กรหรือโอกาสทางการขาย—ภายใต้ เรกคอร์ดที่เกี่ยวข้องในแอป Dynamics 365 คลิกปุ่ม ค้นหา
 และจากนั้นค้นหาเรกคอร์ด
และจากนั้นค้นหาเรกคอร์ดทำซ้ำขั้นตอนที่ 3 และ 4 สำหรับโฟลเดอร์เพิ่มเติมใดๆ ที่คุณต้องการติดตามและ (อาจจะ) เชื่อมโยงไปยังเรกคอร์ดที่เกี่ยวข้อง
เมื่อคุณเพิ่มและเชื่อมโยงโฟลเดอร์เสร็จแล้ว คลิก บันทึก
แนวทางปฏิบัติสำหรับโฟลเดอร์การติดตาม
ตรวจสอบการใช้ประโยชน์จากโฟลเดอร์การติดตามบนอุปกรณ์มือถือของคุณ ถ้าอุปกรณ์ของคุณรองรับอีเมล Exchange การติดตามของโฟลเดอร์จะทำงานโดยอัตโนมัติ คุณไม่ต้องอนุมัติการติดตั้งใดๆ เพียงแค่ลากหรือย้ายอีเมลไปยังโฟลเดอร์ที่ถูกติดตามโดยอัตโนมัติติดตามอีเมลใน Customer Engagement
คุณตั้งค่าเรกคอร์ดที่เกี่ยวข้องสำหรับโฟลเดอร์หรือไม่ขึ้นอยู่กับว่าคุณวางแผนที่จะใช้โฟลเดอร์:
ถ้าคุณได้รับไดรฟ์ข้อมูลขนาดเล็กของอีเมลจากลูกค้าที่แตกต่างกันมาก คุณอาจต้องการสร้างโฟลเดอร์เดียวที่เรียกว่า "ติดตามในแอป Dynamics 365" (หรือชื่อที่คล้ายกัน) ที่ไม่ได้เชื่อมโยงไปยังเรกคอร์ดที่เฉพาะเจาะจง วิธีนี้ทำให้คุณสามารถลากข้อความไปยังโฟลเดอร์นั้นเพื่อติดตามโดยอัตโนมัติ หากคุณต้องการเชื่อมโยงข้อความอีเมลในโฟลเดอร์นั้นเพื่อเรกคอร์ด Customer Engagement ที่ระบุ เปิดเรกคอร์ดกิจกรรมนั้นใน Customer Engagement แล้วกรอกข้อมูลในฟิลด์ที่เกี่ยวข้อง
ถ้าคุณได้รับอีเมลจำนวนมากจากการขาย สร้างโฟลเดอร์ (หรือโฟลเดอร์ที่มีอยู่) สำหรับลูกค้าและเชื่อมโยงไปยังเรกคอร์ดที่เฉพาะเจาะจง ตัวอย่างเช่น สร้างโฟลเดอร์ Contoso และตั้งค่าเรกคอร์ดที่เกี่ยวข้องกับเรกคอร์ดลูกค้าองค์กร Contoso หรือเรกคอร์ดโอกาสทางการขาย
คุณสามารถตั้งค่าหลายโฟลเดอร์ที่เชื่อมโยงไปยังเรกคอร์ดที่เกี่ยวข้องเหมือนกัน ตัวอย่างเช่น คุณสามารถเชื่อมโยงโฟลเดอร์ข้อเสนอการขาย Contoso และโฟลเดอร์กฎหมาย Contoso กับเรกคอร์ดลูกค้าองค์กร Contoso เดียวกัน
จึงไม่ควรใช้โฟลเดอร์เดียวกันสำหรับเรกคอร์ดต่างๆ ตลอดระยะเวลา ตัวอย่างเช่น สมมติว่าคุณกำลังติดตามการติดต่อสื่อสารทางอีเมลสำหรับโอกาสทางการขายกับลูกค้า 1 แต่คุณชนะโอกาส และขณะนี้คุณไม่จำเป็นต้องติดตามการติดต่อสื่อสารกับลูกค้า คุณอาจต้องการป้อนเพียงการเปลี่ยนแปลงเรกคอร์ดที่เกี่ยวข้องสำหรับโฟลเดอร์นั้นไปยังลูกค้าใหม่ (ลูกค้า 2) ที่คุณกำลังทำงานด้วย ถ้าคุณทำเช่นนั้น อย่างไรก็ตาม อีเมลทั้งหมดในโฟลเดอร์นั้น รวมถึงอีเมลที่เกี่ยวข้องกับลูกค้า 1 จะถูกเชื่อมโยงกับลูกค้า 2 ดังนั้น จะดีที่สุดในกรณีนี้ที่จะสร้างโฟลเดอร์ใหม่ที่เกี่ยวข้องกับลูกค้า 2 และจากนั้น ตั้งค่าเรกคอร์ดที่เกี่ยวข้องสำหรับโฟลเดอร์ใหม่นั้นให้กับลูกค้า 2 จากนั้น คุณสามารถลบเรกคอร์ดที่เกี่ยวข้องสำหรับโฟลเดอร์ลูกค้า 1
คุณสามารถรวมโฟลเดอร์ที่ไม่ได้ติดตามอยู่ภายในโฟลเดอร์ที่ถูกติดตาม ตัวอย่างเช่น สมมติว่าคุณต้องการเก็บอีเมลส่วนตัวจากผู้ติดต่อ Contoso คุณสามารถสร้างโฟลเดอร์ส่วนบุคคลย่อยภายใต้โฟลเดอร์ Contoso และปล่อยให้ติดตาม
ถ้าคุณไม่จำเป็นต้องติดตามโฟลเดอร์ เป็นความคิดที่ดีในการยกเลิกการติดตามเพื่อประสิทธิภาพการทำงาน เมื่อต้องการยกเลิกติดตามในโฟลเดอร์ เอาออกจากกล่องโต้ตอบ การติดตามระดับโฟลเดอร์
เกิดอะไรขึ้นเมื่อคุณยกเลิกติดตาม ย้าย ลบ หรือเปลี่ยนชื่อโฟลเดอร์ หรือเปลี่ยนแปลงระเบียนที่เกี่ยวข้อง
ตารางต่อไปนี้แสดงสิ่งที่เกิดขึ้นเมื่อยกเลิกติดตาม ย้าย หรือลบโฟลเดอร์ หรือเปลี่ยนแปลงระเบียนที่เกี่ยวข้องที่เชื่อมโยงไปยังโฟลเดอร์ที่มีการติดตาม
| การดำเนินการ | ผลลัพธ์ |
|---|---|
| เมื่อต้องการยกเลิกติดตามในโฟลเดอร์ เอาออกจากกล่องโต้ตอบ การติดตามระดับโฟลเดอร์ | ข้อความอีเมลทั้งหมดก่อนหน้านี้ที่รวมอยู่ในโฟลเดอร์จะยังคงถูกติดตาม และเรกคอร์ดที่เกี่ยวข้องจะยังคงถูกลิงค์ไปยังข้อความอีเมล จะไม่ติดตามข้อความอีเมลใหม่ที่คุณเพิ่มลงในโฟลเดอร์นั้น |
| ลบโฟลเดอร์ออกจาก Outlook หรือ Exchange | ข้อความอีเมลทั้งหมดที่รวมอยู่ในโฟลเดอร์จะถูกลบออกจาก Outlook หรือ Exchange Online ข้อความอีเมลที่ติดตามแล้วผ่านโฟลเดอร์นั้นจะไม่ถูกลบจากแอป Microsoft Dynamics 365 อย่างไรก็ตาม |
| ย้ายโฟลเดอร์ใน Outlook หรือ Exchange | โฟลเดอร์นี้และเนื้อหาทั้งหมดจะยังสามารถติดตาม ถ้าคุณย้ายโฟลเดอร์ภายนอกอินบ็อกซ์ของคุณ กฎการติดตามระดับโฟลเดอร์จะถูกปิดใช้งาน |
| เปลี่ยนชื่อโฟลเดอร์ใน Outlook หรือ Exchange | โฟลเดอร์นี้และเนื้อหาทั้งหมดจะยังสามารถติดตาม เคล็ดลับ: เมื่อคุณเปลี่ยนชื่อโฟลเดอร์ ซอฟต์แวร์ที่ใช้ ID โฟลเดอร์ Exchange สำหรับวัตถุประสงค์การติดตาม - ไม่ขึ้นอยู่กับชื่อจริงของโฟลเดอร์ ซึ่งเป็นสิ่งที่สำคัญที่ต้องทราบถ้าคุณลบโฟลเดอร์ และจากนั้นให้เปลี่ยนชื่อโฟลเดอร์ใหม่ โดยใช้ชื่อเดียวกันกับโฟลเดอร์ที่ถูกลบ ตัวอย่างเช่น สมมติว่า คุณลบโฟลเดอร์ 1 สร้างโฟลเดอร์ 2 แล้วเปลี่ยนชื่อโฟลเดอร์ 2 เป็นโฟลเดอร์ 1 ไม่สามารถเก็บข้อมูลการติดตามสำหรับโฟลเดอร์ 1 เดิมได้ในกรณีนี้ |
| เอาการเชื่อมโยงระหว่างโฟลเดอร์ติดตามและเรกคอร์ดที่ระบุออก โดยการลบการเชื่อมโยงในกล่องโต้ตอบ การติดตามระดับโฟลเดอร์ | ข้อความทั้งหมดในโฟลเดอร์ที่ถูกเชื่อมโยงไว้ก่อนหน้านี้จะยังมีการเชื่อมโยง ข้อความใหม่ที่เพิ่มลงในโฟลเดอร์นั้นจะไม่สามารถเชื่อมโยง |
| ย้ายข้อความอีเมลในโฟลเดอร์ติดตามที่เชื่อมโยงกับเรกคอร์ดระบุไปยังโฟลเดอร์อื่น | ถ้าโฟลเดอร์ใหม่ไม่มีเรกคอร์ดที่เกี่ยวข้อง ข้อความอีเมลจะยังสามารถเชื่อมโยงกับเรกคอร์ดเดิม ถ้าโฟลเดอร์ใหม่มีระเบียนที่เกี่ยวข้อง ข้อความอีเมลจะถูกลิงค์ไปที่เกี่ยวข้องกับเรกคอร์ด |
| การเปลี่ยนแปลงเรกคอร์ดที่เกี่ยวข้องสำหรับข้อความอีเมลที่ถูกลิงค์ไปยังเรกคอร์ดที่เกี่ยวข้องอื่นไปยังโฟลเดอร์ที่มีการติดตามด้วยตนเอง | กฎของโฟลเดอร์ที่ถูกติดตามจะมีความสำคัญ เมื่อโฟลเดอร์ซิงโครไนส์ ข้อความอีเมลจะถูกเชื่อมโยงไปยังระเบียนที่ระบุในกฎการติดตามโฟลเดอร์อีกครั้ง แม้ว่าคุณจะเปลี่ยนแปลงระเบียนเกี่ยวข้องด้วยตนเอง เมื่อต้องการเปลี่ยนแปลงระเบียนเกี่ยวข้องในกรณีนี้ ทำต่อไปนี้: - ย้ายข้อความไปยังโฟลเดอร์ที่ติดตามที่เชื่อมโยงกับระเบียนที่คุณต้องการ - ลบการเชื่อมโยงไปยังระเบียนที่เกี่ยวข้องในกล่องโต้ตอบ การติดตามระดับโฟลเดอร์ ก่อนที่คุณจะเปลี่ยนแปลงระเบียนเกี่ยวข้องด้วยตนเอง - ย้ายข้อความอีเมลที่ระบุนอกโฟลเดอร์ที่ถูกติดตาม จากนั้นเปลี่ยนแปลงระเบียนที่เกี่ยวข้องสำหรับข้อความอีเมลด้วยตนเอง |
| ผู้ใช้สองคนย้ายข้อความอีเมลเดิมเพื่อแยกโฟลเดอร์ที่มีเรกคอร์ดต่างๆ ที่เกี่ยวข้อง | คุณสามารถกำหนดหนึ่งเรกคอร์ดที่เกี่ยวข้องสำหรับข้อความอีเมลเท่านั้น ในกรณีนี้ เรกคอร์ดที่มีการประมวลผลก่อนจะเชื่อมโยงกับเรกคอร์ดเกี่ยวข้อง |
ดูวิดีโอนี้
ต้องการดูการทำงานของการติดตามโฟลเดอร์หรือไม่ การสาธิตนี้ รวบรวมทุกอย่างไว้ให้คุณ
การบันทึกวิดีโอ
ส่วนใหญ่ของการทำงานใน Dynamics 365 for Customer Engagement ถูกสร้างและบันทึกกิจกรรมชนิดต่างๆ ที่เกี่ยวข้องกับกระบวนการขายหรือการบริการ เช่น การส่งอีเมล การสร้างโอกาส และการกำหนดงาน ถ้าคุณต้องการเชื่อมโยงกิจกรรมกับเรกคอร์ดและโอกาสทางการขายเฉพาะเจาะจงมากขึ้น ตัวอย่างเช่น คุณสามารถตั้งค่าเรกคอร์ดที่เกี่ยวข้องสำหรับกิจกรรมนั้น
การติดตามระดับโฟลเดอร์ช่วยให้คุณสามารถติดตามและกำหนดเรกคอร์ดที่เกี่ยวข้องสำหรับอีเมล ด้วยการลากหรือย้ายไปยังโฟลเดอร์ Exchange ได้อย่างง่ายดาย
ลองมาดูสถานการณ์สมมติด้วยการติดตามระดับโฟลเดอร์
พนักงานขาย Nancy ค้นหาและรับรองลูกค้าเป้าหมายที่มีคุณสมบัติครบ Nancy เพิ่งเริ่มทำงานกับโอกาสทางการขายใหม่ที่เรียกว่า Northwind Traders และต้องการติดตามและเชื่อมโยงอีเมลทั้งหมดที่เกี่ยวข้องกับโอกาสนี้
ขั้นแรก Nancy ต้องสร้างโฟลเดอร์ใน Exchange โฟลเดอร์สำหรับบัญชีปัจจุบันและโอกาสทางการขายสร้างแล้ว ดังนั้น Nancy เพียงแต่สร้างโฟลเดอร์ใหม่ภายใต้โฟลเดอร์โอกาสทางการขายนี้ จากนั้น Nancy จะแมปโฟลเดอร์ Exchange ที่สร้างขึ้นใหม่กับ Customer Engagement
Nancy คลิก ตัวเลือก และคลิกแท็บ อีเมล เมื่อคลิก ตั้งค่าคอนฟิก Nancy สร้างการแม็ปใหม่ระหว่างโฟลเดอร์ Exchange และเรกคอร์ด Customer Engagement ที่ร้องขอ ‒ Northwind Traders ในตัวอย่างของเรา ขณะนี้ เมื่อใดก็ตามที่ Nancy ได้รับอีเมลซึ่งเกี่ยวข้องกับ Northwind Traders อีเมลสามารถลากแล้วปล่อยไปยังโฟลเดอร์ได้
อีเมลใหม่จะเชื่อมโยงไปยังโอกาสทางการขายของ Northwind Traders ภายใน Customer Engagement นอกจากนี้ Nancy สามารถติดตามอีเมลขณะที่เดินทางโดยใช้อุปกรณ์เคลื่อนที่ของตน Nancy เพียงแค่ย้ายอีเมลไปยังโฟลเดอร์ Northwind Traders โดยใช้แอปพลิเคชันอีเมลดั้งเดิม
ในตอนท้าย เนื่องจาก Morgan เป็นผู้ติดต่อหลักใน Northwind Traders อีเมลทั้งหมดจาก Morgan ที่เกี่ยวข้องกับโอกาสนี้ แทนที่จะคัดลอกอีเมลจาก Morgan ด้วยตนเอง Nancy สามารถสร้างกฎ Exchange ที่จะคัดลอกอีเมลทั้งหมดที่ Morgan ส่งไปโฟลเดอร์ได้โดยอัตโนมัติ
โดยการทำเช่นนั้น อีเมลเหล่านี้จะถูกติดตามโดยอัตโนมัติใน Customer Engagement และจะเชื่อมโยงไปยังโอกาสทางการขายของ Northwind Traders
การติดตามระดับโฟลเดอร์ช่วยให้คุณสามารถติดตามและเชื่อมโยงอีเมลไปยัง Customer Engagement จากอุปกรณ์ใดๆ ด้วยตนเอง หรือโดยอัตโนมัติตามการตั้งค่ากฎ Exchange ได้อย่างง่ายดาย
ดูเพิ่มเติม
ติดตามอีเมลของ Outlook ด้วยการเลือกปุ่มใน Dynamics 365 for Outlook
ภาพรวมของเรกคอร์ดการติดตามใน Dynamics 365 for Outlook
คำถามที่พบบ่อยเกี่ยวกับการซิงโครไนซ์เรกคอร์ดระหว่างแอพ Microsoft Dynamics 365 และ Microsoft Outlook
กำหนดค่าการติดตามในระดับโฟลเดอร์ Outlook หรือ Exchange