โทรหาผู้ใช้ Dynamics 365 Remote Assist สำหรับอุปกรณ์เคลื่อนที่รายอื่นจาก Dynamics 365 Remote Assist สำหรับอุปกรณ์เคลื่อนที่
ช่างเทคนิคที่ใช้ Microsoft Dynamics 365 Remote Assist สำหรับอุปกรณ์เคลื่อนที่สามารถโทรและทำงานร่วมกับเพื่อนร่วมงานที่ใช้ Dynamics 365 Remote Assist สำหรับอุปกรณ์เคลื่อนที่อื่นๆ ได้ บทความนี้แสดงวิธีการโทรแบบหนึ่งต่อหนึ่ง ดูบทความต่อไปนี้สำหรับสถานการณ์สมมติต่างๆ ของแอปสำหรับอุปกรณ์เคลื่อนที่:
- ทำงานร่วมกับเพื่อนร่วมงานบน Microsoft Teams สำหรับเดสก์ท็อปหรือ Teams สำหรับอุปกรณ์เคลื่อนที่
- เข้าร่วมการสนทนาแบบกลุ่ม
ข้อกำหนดเบื้องต้น
ผู้รับสายที่มีอุปกรณ์เคลื่อนที่ iOS ต้อง ไม่มีแอปพลิเคชัน Microsoft Teams ในอุปกรณ์ของตน ผู้รับสายที่มีอุปกรณ์เคลื่อนที่ Android ต้องเลือก Remote Assist Mobile เพื่อรับสายโดย ปิดใช้งานการแจ้งเตือนการโทรของ Teams สำหรับอุปกรณ์เคลื่อนที่
ช่างเทคนิคต้องมีการสมัครใช้งาน Dynamics 365 Remote Assist
ผู้ร่วมทำงานระยะไกลต้องมี Dynamics 365 Remote Assist รุ่นทดลองใช้ฟรีหรือการสมัครใช้งาน และ Microsoft Teams รุ่นทดลองใช้ฟรีหรือการสมัครใช้งาน เรียนรู้วิธีการตั้งค่า Dynamics 365 Remote Assist กับ Teams สำหรับเดสก์ท็อป และ Teams สำหรับอุปกรณ์เคลื่อนที่
โทรหาผู้ใช้ Dynamics 365 Remote Assist สำหรับอุปกรณ์เคลื่อนรายอื่นๆ
เปิดใช้งานและลงชื่อเข้าใช้ Dynamics 365 Remote Assist บนโทรศัพท์หรือแท็บเล็ต iOS หรือ Android ของคุณ
ค้นหาชื่อของผู้ร่วมงานระยะไกล
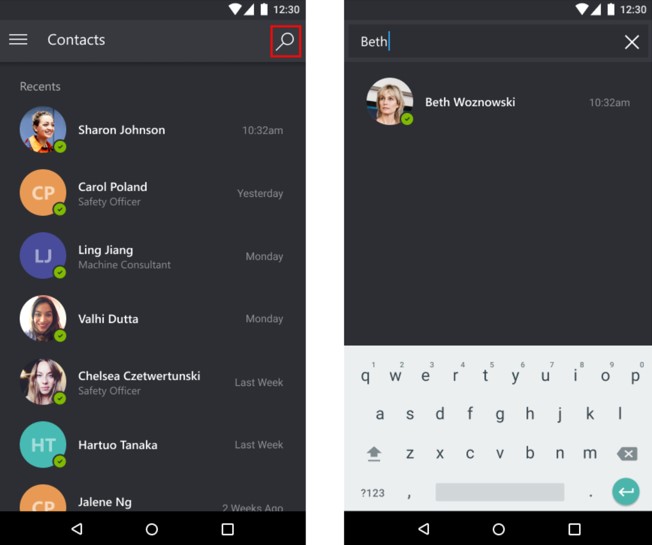
เลือกชื่อของผู้ร่วมงานระยะไกลและ แล้วเลือก เปิดใช้งานการโทร
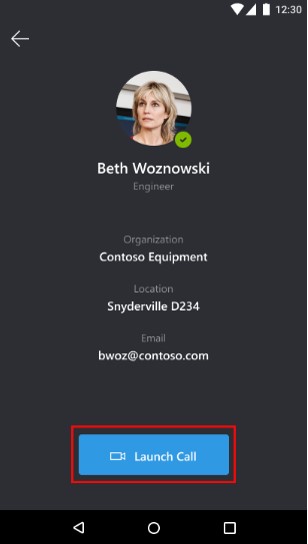
บันทึกย่อ
ถ้าผู้ร่วมทำงานระยะไกลกำลังรับสายบนอุปกรณ์เคลื่อนที่ iOS ที่มีทั้ง Dynamics 365 Remote Assist สำหรับอุปกรณ์เคลื่อนที่และ Teams สำหรับอุปกรณ์เคลื่อนที่ติดตั้งไว้ ผู้ร่วมทำงานระยะไกลจะสามารถรับสายได้เฉพาะบน Teams สำหรับอุปกรณ์เคลื่อนที่เท่านั้น
ถ้าผู้ร่วมทำงานระยะไกลรับสายบน Remote Assist สำหรับอุปกรณ์เคลื่อนที่ ฟีดวิดีโอถ่ายทอดสดของช่างเทคนิคจะมีการแชร์กับหน้าจออุปกรณ์ของผู้ร่วมทำงานระยะไกล
ช่างเทคนิค ผู้ร่วมงานระยะไกล 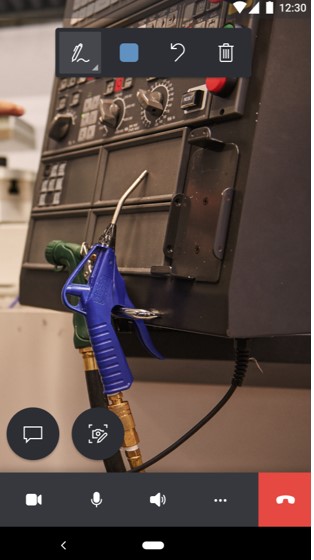
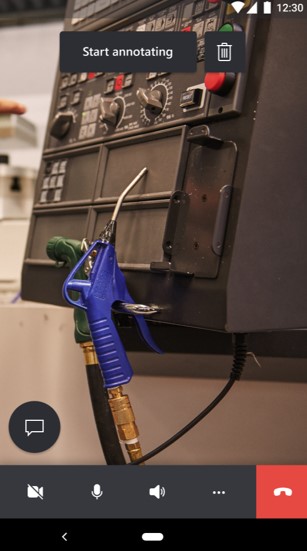
ถ้าผู้ร่วมงานระยะไกลต้องการแชร์สภาพแวดล้อมของตน ผู้ร่วมงานระยะไกลสามารถเลือกปุ่ม เพิ่มเติม แล้วเลือก เริ่มแชร์พื้นที่และคำอธิบายประกอบ
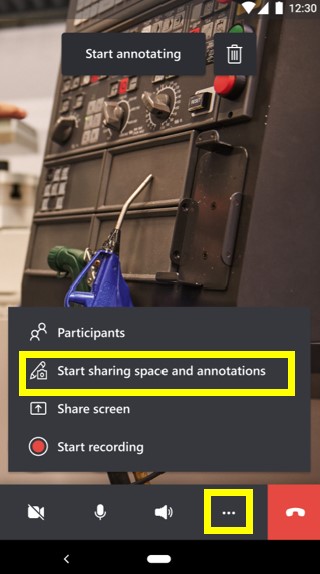
เมื่อผู้ร่วมงานระยะไกลเริ่มต้นแชร์พื้นที่ของตน ช่างเทคนิคจะสามารถดูพื้นที่ของผู้ร่วมงานระยะไกลได้โดยการเลือก สลับมุมมอง
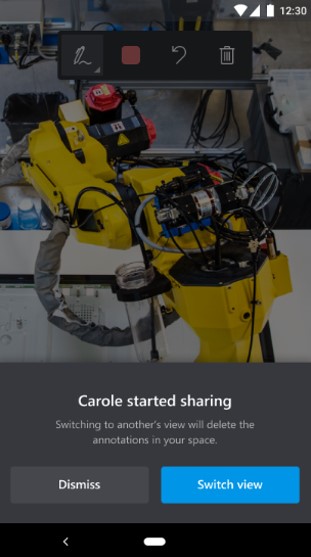
ผู้เข้าร่วมการสนทนาสามารถวางคำอธิบายประกอบในสภาพแวดล้อมที่แชร์ (ในสภาพแวดล้อมของตนเอง) ได้โดยตรง โดยการเลือก เริ่มการใส่คำอธิบาย
บันทึกย่อ
ผู้ร่วมงานระยะไกลเลือก เริ่มการใส่คำอธิบาย พวกเขาสามารถเพิ่มคำอธิบายประกอบแบบความเป็นจริงผสมบนเฟรมภาพนิ่งของสภาพแวดล้อมที่ใช้ร่วมกัน เมื่อพวกเขาเลือกปุ่ม เครื่องหมายถูก คำอธิบายประกอบจะปรากฏในสภาพแวดล้อมที่แชร์ของช่างเทคนิค
ช่างเทคนิค ผู้ร่วมงานระยะไกล 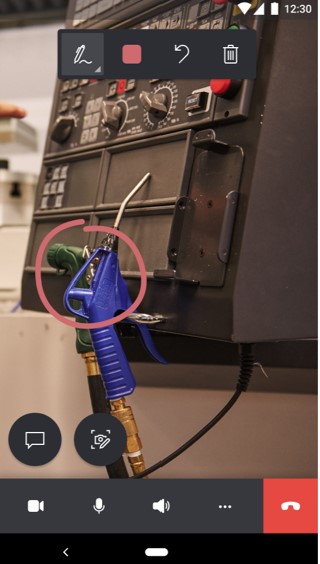
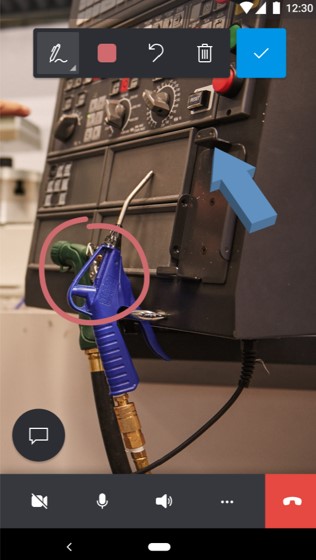
ช่างเทคนิคจะเห็นแถบเครื่องมือควบคุมการโทรเพื่อเปลี่ยนระหว่างการโทรผ่านวิดีโอกับการโทรผ่านเสียงเท่านั้น ปิดเสียงหรือเปิดเสียง เปิดปิดลำโพง หรือวางสาย

การเลือกปุ่ม เพิ่มเติม จากแถบเครื่องมือตัวควบคุมการโทรช่วยให้ช่างเทคนิคสามารถเพิ่มผู้เข้าร่วม แชร์พื้นที่และคำอธิบายประกอบ แชร์หน้าจอ หรือบันทึกการโทรได้
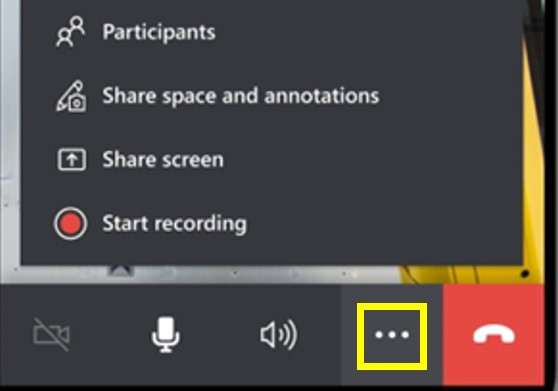
ในระหว่างการโทร ผู้เข้าร่วมจะสามารถจับภาพและใส่คำอธิบายประกอบบนสแนปช็อต ส่งข้อความ แชร์ไฟล์ และอื่นๆ