ทำงานร่วมกับผู้ใช้ใดๆ ผ่าน Microsoft Teams สำหรับอุปกรณ์เคลื่อนที่
คำแนะนำ
ขณะนี้ลูกค้า Dynamics 365 Remote Assist สามารถเข้าถึง Remote Assist ใน Microsoft Teams สำหรับอุปกรณ์เคลื่อนที่ได้แล้ว เพื่อประสบการณ์การโทรที่ดีที่สุดบน HoloLens ให้ใช้ Dynamics 365 Guides
ผู้ใช้สามารถเริ่มต้นการโทร Remote Assist ใน Teams สำหรับอุปกรณ์เคลื่อนที่ได้โดยไม่ต้องสลับแอปเพื่อรับการสนับสนุนจากผู้เชี่ยวชาญระยะไกล ช่างเทคนิคสามารถใช้มุมมองกล้องของอุปกรณ์เคลื่อนที่ของตนร่วมกับผู้เชี่ยวชาญระยะไกล และให้พวกเขาใส่คำอธิบายประกอบบนหน้าจอ หรือผู้ใช้ Teams สามารถใส่คำอธิบายประกอบในพื้นที่ของตนเองและแชร์กับผู้ร่วมงานรายอื่นได้
เมื่อคุณใช้ Teams บนอุปกรณ์เคลื่อนที่ คุณสามารถทำงานร่วมกันได้โดยใช้แถบเครื่องมือคำอธิบายประกอบเชิงพื้นที่ในการโทรกับบุคคลใดๆ ที่ใช้ HoloLens 2 หรือผู้ใช้ Teams รายอื่นบนพีซี, Mac หรืออุปกรณ์เคลื่อนที่
โทรออก
เปิดใช้ Teams และไปที่แท็บ การโทร

ภายใต้ ประวัติ คุณจะเห็นรายชื่อผู้ติดต่อล่าสุดของคุณ เลือกผู้ติดต่อรายใดรายหนึ่งเพื่อโทรหาผู้ติดต่อรายนั้น
ใช้ตัวควบคุมการโทร
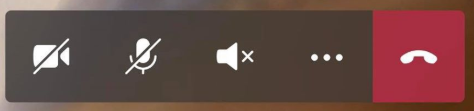
ใช้ตัวควบคุมการโทรเพื่อระบุว่าผู้ร่วมงานของคุณสามารถเห็นสิ่งที่คุณมองเห็น หรือได้ยินสิ่งที่คุณได้ยินหรือไม่
ตัวควบคุมการโทรจะอยู่ที่ด้านล่างของหน้าจอ
- ไอคอนวิดีโอ จะควบคุมวิดีโอสำหรับการโทรออก
- ไอคอนไมโครโฟน จะควบคุมเสียงสำหรับการโทรออก
- ไอคอนลําโพง จะควบคุมเสียงสำหรับการโทรเข้า
สำหรับการดำเนินการเพิ่มเติม เลือกไอคอนสามจุด การดำเนินการเพิ่มเติม ได้แก่
- สลับวิดีโอสำหรับการโทรเข้า
- แชร์หน้าจอของคุณ หน้าจอของคุณจะโผล่ขึ้นมาเป็นวิดีโอในฝั่งของผู้ใช้ Dynamics 365 Remote Assist HoloLens
- เริ่มต้นวิดีโอด้วยการเบลอภาพ (เฉพาะ iOS) ซึ่งจะมีประโยชน์ถ้าคุณมีข้อมูลที่ละเอียดอ่อนอยู่ข้างหลังคุณ หรือต้องการปกป้องความเป็นส่วนตัวของเพื่อนร่วมงานที่อยู่ข้างหลังคุณ
- แทรกไฟล์เพื่อแชร์ไฟล์
หมายเหตุ
เปิดโหมดแนวนอนให้โทรศัพท์ของคุณเพื่อดูสภาพแวดล้อมของผู้ใช้ Dynamics 365 Remote Assist HoloLens ได้มากขึ้น
ส่งข้อความ
เลือก ไอคอนข้อความ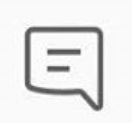 เพื่อเปิดแชทข้อความและส่งข้อความตัวอักษร หลังจากจบการสนทนาแล้ว ผู้เข้าร่วมทั้งหมดจะสามารถเข้าถึงข้อความ (และลิงก์ไฟล์ OneDrive กับ Teams) ได้ผ่านทางแชทของ Teams
เพื่อเปิดแชทข้อความและส่งข้อความตัวอักษร หลังจากจบการสนทนาแล้ว ผู้เข้าร่วมทั้งหมดจะสามารถเข้าถึงข้อความ (และลิงก์ไฟล์ OneDrive กับ Teams) ได้ผ่านทางแชทของ Teams
หมายเหตุ
คุณอาจสังเกตเห็นว่าคุณสามารถแนบรูปภาพ, gif หรือไฟล์ผ่านข้อความตัวอักษรได้ นี่ไม่ใช่วิธีที่ดีที่สุดในการแชร์ไฟล์แต่อย่างใด โปรดอ่านสองหัวข้อถัดไปเพื่อเรียนรู้เกี่ยวกับวิธีการแชร์ไฟล์ OneDrive และรูปภาพจากอุปกรณ์ของคุณ
แชร์ไฟล์ OneDrive
หมายเหตุ
Dynamics 365 Remote Assist เป็นไปตามนโยบายเกี่ยวกับการใช้ไฟล์ร่วมกันของ Teams หากนโยบายของ Teams มีการกำหนดค่าเพื่อป้องกันการใช้ไฟล์ร่วมกัน ผู้ใช้จะไม่สามารถใช้ไฟล์ร่วมกับผู้อื่นได้ ดูลิงก์เหล่านี้สำหรับข้อมูลเพิ่มเติม:
คุณสามารถแสดงไฟล์ OneDrive ในพื้นที่ของผู้ใช้ Dynamics 365 Remote Assist HoloLens หรือส่งไฟล์ OneDrive ในแชทข้อความ Dynamics 365 Remote Assist สำหรับอุปกรณ์เคลื่อนที่ได้ ตัวอย่างเช่น เพิ่ม PDF ของแผนภาพเพื่อช่วยในการโทร
ไปที่ตัวควบคุมการโทรและเลือกไอคอนสามจุด [...] จากนั้นเลือก แทรกไฟล์ แล้วเลือกว่าจะแทรกไฟล์จาก OneDrive หรือจากทีมงานและช่องทาง Teams คุณสามารถแทรกรูปภาพ, gif แบบนิ่ง, วิดีโอ หรือ PDF ก็ได้
หากคุณทำงานร่วมกับผู้ใช้ Dynamics 365 Remote Assist HoloLens ไฟล์จะถูกอัปโหลดใน OneDrive และจะปรากฏเป็นรายการใหม่ในสภาพแวดล้อมของผู้ใช้ Dynamics 365 Remote Assist HoloLens ผู้ใช้ Dynamics 365 Remote Assist HoloLens สามารถบันทึกไฟล์ลงใน OneDrive ของตนได้ โดยแตะที่ไอคอน OneDrive บริเวณด้านขวาบนของรายการ จากนั้น ไฟล์ OneDrive จะถูกบันทึกลงในโฟลเดอร์ที่ชื่อ "HoloLens Received Files" โดยอัตโนมัติ ลิงค์ไปยังไฟล์จะพร้อมใช้งานในแชท Teams แม้หลังจากที่การโทรสิ้นสุดลงแล้ว
หากคุณทำงานร่วมกับผู้ใช้ Dynamics 365 Remote Assist สำหรับอุปกรณ์เคลื่อนที่ ไฟล์จะถูกอัปโหลดใน OneDrive และจะถูกส่งไปในแชทข้อความของผู้ใช้ Dynamics 365 Remote Assist สำหรับอุปกรณ์เคลื่อนที่ ลิงค์ไปยังไฟล์จะพร้อมใช้งานในแชท Teams แม้หลังจากที่การโทรสิ้นสุดลงแล้ว
แชร์รูปภาพจากอุปกรณ์
ไปที่ตัวควบคุมการโทร แล้วเลือกไอคอนสามจุด […] แล้วเลือก แทรกไฟล์ และเลือก รูปภาพ จากนั้น ถ่ายรูปหรือเลือกรูปภาพจากแกลเลอรีรูปภาพภายในอุปกรณ์เคลื่อนที่ของคุณ
เลือกแชทข้อความ รูปภาพถูกแนบกับข้อความว่างเปล่า แต่ไม่ได้ส่ง ส่งรูปภาพ
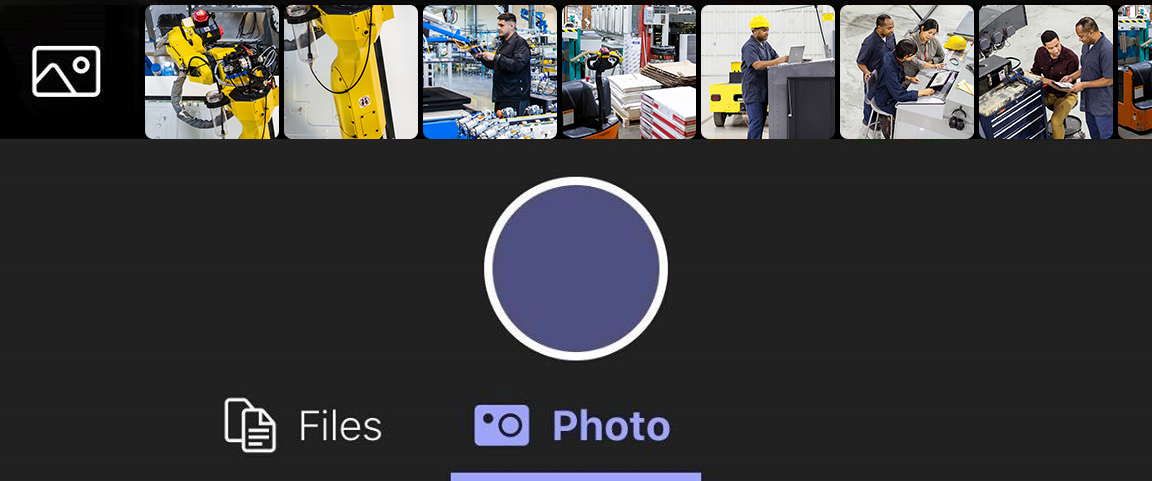
หากคุณทำงานร่วมกับผู้ใช้ Dynamics 365 Remote Assist HoloLens รูปภาพจะถูกอัปโหลดใน OneDrive และจะปรากฏเป็นรายการใหม่ในสภาพแวดล้อมของผู้ใช้ Dynamics 365 Remote Assist HoloLens ผู้ใช้ Dynamics 365 Remote Assist HoloLens สามารถบันทึกไฟล์ลงใน OneDrive ของตนได้ โดยแตะที่ไอคอน OneDrive บริเวณด้านขวาบนของรายการ ไฟล์ OneDrive จะถูกบันทึกลงในโฟลเดอร์บน HoloLens ที่ชื่อว่า "HoloLens Received Files" โดยอัตโนมัติ ลิงค์ไปยังไฟล์จะพร้อมใช้งานในแชท Teams แม้หลังจากที่การโทรสิ้นสุดลงแล้ว
หากคุณทำงานร่วมกับผู้ใช้ Dynamics 365 Remote Assist สำหรับอุปกรณ์เคลื่อนที่ รูปภาพจะถูกอัปโหลดใน OneDrive และจะปรากฏในแชทข้อความของผู้ใช้ Dynamics 365 Remote Assist สำหรับอุปกรณ์เคลื่อนที่ ลิงค์ไปยังไฟล์จะพร้อมใช้งานในแชท Teams แม้หลังจากที่การโทรสิ้นสุดลงแล้ว
แชร์หน้าจอ
หากต้องการแชร์หน้าจอของคุณ ให้ไปที่ตัวควบคุมการโทร เลือกไอคอนสามจุด […] แล้วเลือก แชร์ จากนั้นเลือก เริ่มต้นการเผยแพร่
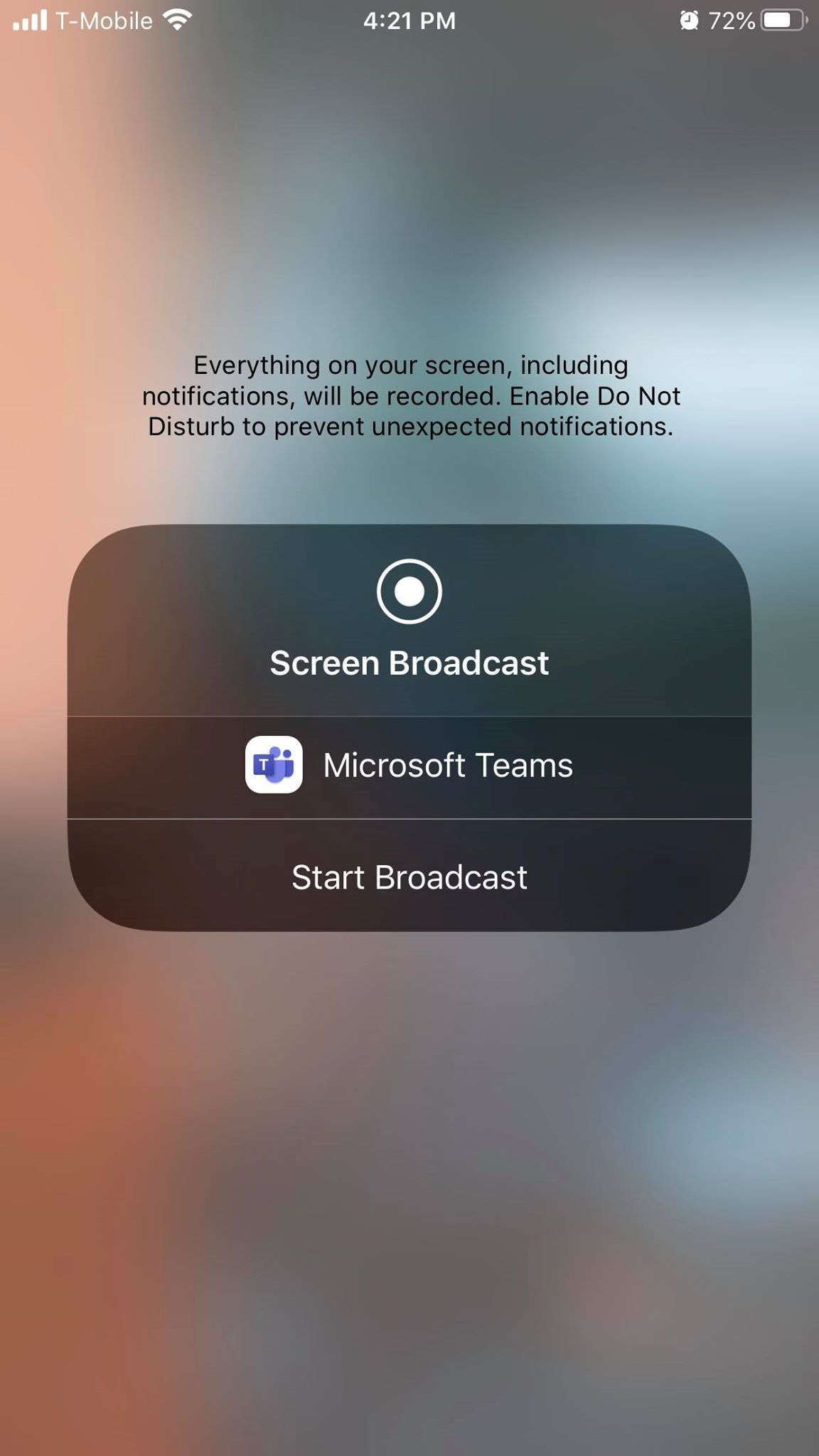
สองสามวินาทีต่อมา มุมมองปัจจุบันของคุณจะปรากฏเป็นรายการใหม่ในสภาพแวดล้อมของผู้ใช้ Dynamics 365 Remote Assist HoloLens