ทำงานกับกิจกรรม
บทความนี้นำไปใช้กับ Dynamics 365 Customer Engagement (on-premises) เวอร์ชั่น 9.1 โดยใช้ไคลเอนต์เว็บดั้งเดิม หากท่านใช้ ส่วนติดต่อแบบรวม แอปของท่านจะทำงานเหมือนกับ ส่วนติดต่อแบบรวม สำหรับแบบจำลอง Power Apps สำหรับเวอร์ชัน Power Apps ของบทความนี้ ดูที่: เพิ่มการนัดหมาย อีเมล การติดต่อทางโทรศัพท์ บันทึกย่อ หรือกิจกรรมงาน ลงในเส้นเวลา
ใน Dynamics 365 Customer Engagement (on-premises) คุณใช้ กิจกรรม เพื่อติดตามการสื่อสารลูกค้าทั้งหมดของคุณ ตัวอย่างเช่น คุณสามารถจดบันทึก ส่งอีเมล ติดต่อทางโทรศัพท์ กำหนดเวลาในการนัดหมาย และมอบหมายงานด้วยตัวเอง ขณะทำการขาย หรือแก้ไขกรณีในการให้บริการ การดำเนินการทั้งหมดนี้จะถือเป็นส่วนหนึ่งของชนิดกิจกรรม
ระบบจะประทับเวลากิจกรรมทุกรายการและระบุตัวผู้สร้างโดยอัตโนมัติ คุณและคนอื่นๆ ในทีมของคุณสามารถเลื่อนดูกิจกรรมเพื่อดูประวัติในขณะที่คุณทำงานกับลูกค้า
หากต้องการใช้ Dynamics 365 Customer Engagement (on-premises) ได้อย่างเต็มประสิทธิภาพ จำเป็นที่ทุกคนในองค์กรจะต้องติดตามการมีปฏิสัมพันธ์กับลูกค้าทุกคนโดยเพิ่มกิจกรรมของอีเมล การติดต่อทางโทรศัพท์ งาน หรือการนัดหมายทุกรายการ ด้วยวิธีนี้ ประวัติของลูกค้าก็จะเสร็จสมบูรณ์ เพิ่มกิจกรรมไปที่รายงานของคุณ เพื่อติดตามความคืบหน้าอย่างต่อเนื่อง
ติดตามบันทึก งาน การโทรศัพท์ หรืออีเมลด้วยกิจกรรม
ใน Dynamics 365 Customer Engagement (on-premises) คุณใช้ กิจกรรม เพื่อติดตามการสื่อสารลูกค้าทั้งหมดของคุณ ตัวอย่างเช่น คุณสามารถจดบันทึก ส่งอีเมล ติดต่อทางโทรศัพท์ กำหนดเวลาในการนัดหมาย มอบหมายงานด้วยตัวเอง ขณะแก้ไขกรณีในการให้บริการ และอัพเดทอยู่เสมอด้วยข่าวสารสำหรับลูกค้า การดำเนินการทั้งหมดนี้จะถือเป็นส่วนหนึ่งของชนิดกิจกรรม
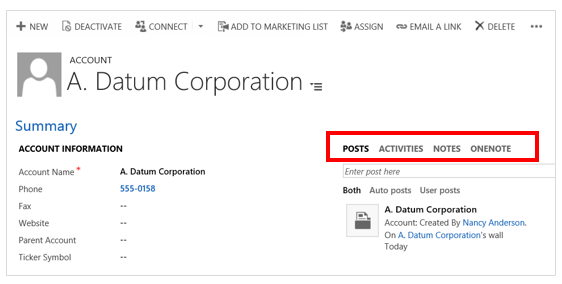
เมื่อต้องการเพิ่มรายละเอียดการติดต่อทางโทรศัพท์ งาน บันทึกย่อ และอีกมากมาย ดูที่: เพิ่มการติดต่อทางโทรศัพท์ อีเมล หรือกิจกรรมการนัดหมายไปที่กรณี หรือเรกคอร์ด
หากต้องการติดตามตัวดึงข้อมูลกิจกรรม ดูที่: ติดตามสถานการณ์ปัจจุบันของข่าวสารลูกค้าด้วยตัวดึงข้อมูลกิจกรรม
สำคัญ
เมื่อต้องการส่งอีเมล อีเมลของคุณต้องถูกกำหนดค่าอย่างถูกต้อง ข้อมูลเพิ่มเติม: เหตุใดข้อความอีเมลที่ฉันส่งจึงมีสถานะเป็น "กำลังรอการส่ง"
ค้นหากิจกรรมของคุณ
คุณสามารถค้นหากิจกรรมของคุณภายใต้ งานของฉัน ได้ จากนั้น เลือกไอคอน กิจกรรม (Dynamics 365 Customer Engagement (on-premises)) หรือไทล์ กิจกรรม (Microsoft Dynamics CRM)
เปลี่ยนแปลงมุมมองกิจกรรมของคุณ
คุณสามารถดูกิจกรรมทั้งหมดที่มอบหมายให้คุณ หรือดูเฉพาะกิจกรรมบางชนิด (เช่น ดูเฉพาะงาน หรือการติดต่อทางโทรศัพท์เท่านั้น)
เลือกที่ลูกศรลงที่อยู่ถัดจาก กิจกรรมของฉัน แล้วจึงเลือก กิจกรรมทั้งหมด หรือเลือกชนิดกิจกรรมที่คุณต้องการ (เช่น อีเมล)
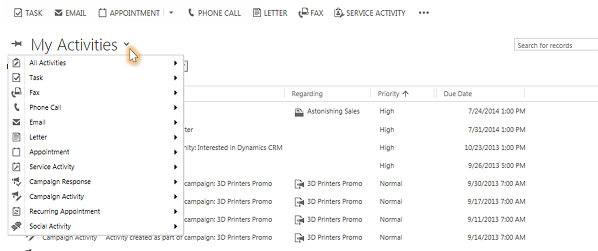
กรองข้อมูลรายการของกิจกรรม
คุณสามารถกรองรายการของกิจกรรมที่แสดงเฉพาะสิ่งที่คุณสนใจ ตัวอย่างเช่น ตัวกรองรายการเพื่อดูกิจกรรมที่ปิดแล้ว หรือเพื่อดูกิจกรรมที่กำหนดให้กับผู้อื่นในทีมของคุณ
เลือกที่ลูกศรลงที่อยู่ถัดจาก กิจกรรมของฉัน แล้วชี้ไปที่ กิจกรรมทั้งหมด เพื่อรวมกิจกรรมทุกชนิด หรือชี้ไปที่ชนิดกิจกรรมที่คุณต้องการ (เช่น อีเมล หรือ การติดต่อทางโทรศัพท์)
เลือกที่ลูกศรด้านขวาในรายการแบบหล่นลง แล้วเลือกมุมมองที่คุณต้องการ มุมมองที่ใช้งานจะอิงตามชนิดของกิจกรรม
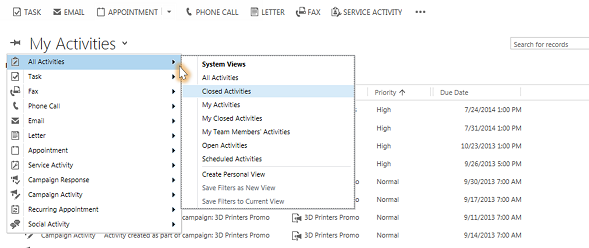
เพิ่มกิจกรรมใหม่ให้ลูกค้า
บ่อยครั้งที่คุณต้องการเพิ่มกิจกรรมที่เกี่ยวข้องกับผู้ติดต่อ โอกาสทางการขาย ลูกค้าองค์กร หรือเรกคอร์ดชนิดอื่น เพื่อช่วยให้คุณติดตามประวัติการสื่อสารกับลูกค้าทั้งหมด (คุณยังสามารถเพิ่มกิจกรรมสำหรับตัวคุณเอง)
เมื่อสร้างความสัมพันธ์ระหว่างองค์กรกับลูกค้าของคุณไปได้ระยะเวลาหนึ่ง คุณและคนอื่นๆ ในทีมของคุณสามารถค้นหาเนื้อหาสรุปข้อมูลกิจกรรมขณะทำงานกับลูกค้า และดูประวัติการปฏฺิสัมพันธ์ของคุณ ระบบยังสามารถรวมกิจกรรมในรายงานเพื่อติดตามความคืบหน้าอย่างต่อเนื่องได้อีกด้วย
เมื่อต้องการเพิ่มกิจกรรมสำหรับลูกค้า:
เปิดเรกคอร์ด คุณสามารถใช้การค้นหาด่วนในแถบการนำทางเพื่อค้นหาเรกคอร์ดได้อย่างรวดเร็ว
เลือก กิจกรรม เพื่อเพิ่มงานหรือการติดต่อทางโทรศัพท์ในเรกคอร์ด เลือก เพิ่มเติม (…) เพื่อเพิ่มอีเมลหรือการนัดหมาย หรือเลือก บันทึกย่อ แล้วจึงเริ่มพิมพ์
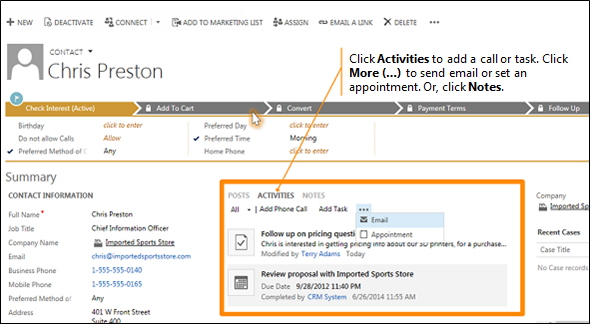
เพิ่มกิจกรรมให้คุณ
เพิ่มงานหรือบันทึกย่อด้วยตัวเอง เมื่อคุณต้องการให้การแจ้งเตือนดำเนินการส่วนตัว เช่น จัดเวลาในการนัดหมายแพทย์ หรือเล่นกีฬา
หรือหากต้องการเก็บประวัติการโต้ตอบกับลูกค้า คุณควรเพิ่มกิจกรรมใหม่ๆ ที่เกี่ยวข้องกับเรกคอร์ดของลูกค้า เพื่อให้กิจกรรมเหล่านั้นเป็นส่วนหนึ่งของประวัติที่คนอื่นๆ ในทีมสามารถดูได้
เมื่อต้องการเพิ่มกิจกรรมสำหรับตัวคุณเอง:
บนแถบนำทาง ให้เลือก สร้าง แล้วจึงเลือกที่ไอคอนหรือไทล์ของกิจกรรม
กรอกข้อมูลในฟิลด์ จากนั้นเลือก บันทึก
แนบเอกสารกับบันทึกย่อหรืองาน
คุณสามารถแนบเอกสาร สเปรดชีต รูปภาพ และแฟ้มชนิดใดก็ได้กับบันทึกย่อหรืองาน
เมื่อต้องการแนบเอกสาร:
เปิดบันทึกย่อหรืองาน
เลือก แนบ (สำหรับงาน ดูในส่วน บันทึกย่อ คุณอาจต้องเลื่อนลงเพื่อดูปุ่ม แนบ)
เรียกดูแล้วเลือกแฟ้มที่คุณต้องการแนบ จากนั้นจึงเลือก เสร็จสิ้น
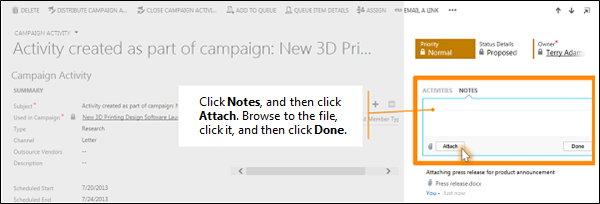
ทำเครื่องหมายกิจกรรมเสร็จสมบูรณ์
หลังจากที่คุณติดต่อผู้อื่น ทำงานสำเร็จ ส่งอีเมล หรือไปตามนัดหมาย คุณสามารถทำเครื่องหมายกิจกรรมสำหรับการดำเนินการนั้นเป็นเสร็จสมบูรณ์
เปิดกิจกรรม
บนแถมคำสั่ง ให้เลือก ทำเครื่องหมายว่าเสร็จสมบูรณ์
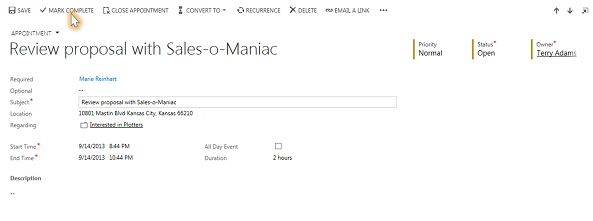
ทำเครื่องหมายกิจกรรมต่างๆ ให้เสร็จสิ้นในคราวเดียวกัน
ในรายการกิจกรรม ให้เลือกที่ด้านซ้ายของแต่ละกิจกรรมที่ต้องการเลือก
บนแถบคำสั่ง ให้เลือก คำสั่งเพิ่มเติม (…) แล้วจึงเลือก ทำเครื่องหมายเสร็จสมบูรณ์
วิธีปฏิบัติที่ดีที่สุดสำหรับกิจกรรม
ต่อไปนี้คือคำแนะนำบางอย่างเกี่ยวกับวิธีการใช้กิจกรรมเพื่อประโยชน์ที่ดีที่สุดขององค์กรของคุณ:
เพิ่มกิจกรรมสำหรับการมีปฏิสัมพันธ์กับลูกค้าทุกครั้ง ตรวจดูให้แน่ใจว่าประวัติของลูกค้ามีเรกคอร์ดที่บันทึกการสื่อสารกับลูกค้าทุกครั้ง
ใช้กิจกรรมให้ถูกชนิดสำหรับการดำเนินการ ระบบอาจขอให้ป้อนบันทึกย่อใหม่ที่ระบุว่า "ส่งอีเมลเพื่อยืนยันการกำหนดราคา" หรือ "ติดต่อลูกค้าเพื่ออธิบายกรณีในการให้บริการ"
อย่างไรก็ตาม คุณควรเพิ่มอีเมลหรือกิจกรรมการติดต่อทางโทรศัพท์เพื่อติดตามการดำเนินการชนิดเหล่านั้น และใช้บันทึกย่อสำหรับข้อความทั่วไปเพิ่มเติม
เพิ่มกิจกรรมให้ตัวเองได้ด้วย คุณสามารถติดตามการมอบหมาย เหตุการณ์ และบันทึกย่อของตัวเองได้ โดยไม่มีการเชื่อมโยงกิจกรรมเหล่านี้กับลูกค้า
ใช้คำสั่ง สร้าง บนแถบการนำทาง ค้นหากิจกรรมเหล่านี้ในรายการตามการเรียงลำดับบนคอลัมน์ ที่เกี่ยวข้อง ซึ่งเว้นว่างไว้เพื่อให้คุณทราบว่ากิจกรรมดังกล่าวไม่เกี่ยวข้องกับเรกคอร์ดของลูกค้า
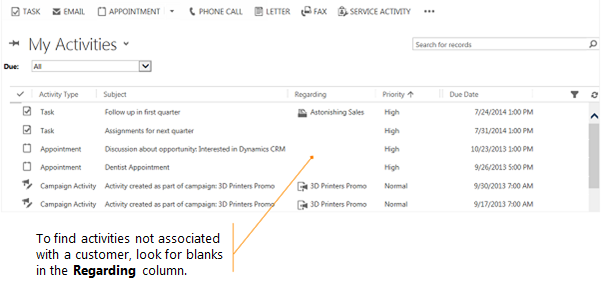
โปรดจำไว้ว่ากิจกรรม “สะสม” อยู่ในเรกคอร์ดที่เกี่ยวข้อง สมมติว่าคุณต้องการเตือนตัวเองให้ตามงานกับ Chris Preston ผู้ติดต่อซึ่งเกี่ยวข้องกับลูกค้าองค์กร Imported Sports คุณจะต้องเพิ่มกิจกรรมงานไปยังเรกคอร์ดผู้ติดต่อสำหรับ Chris (ไม่ใช่สำหรับลูกค้าองค์กร Imported Sports)
ด้วยวิธีนี้ งานของคุณจะ "สะสม" ตามลูกค้าองค์กรโดยอัตโนมัติ คุณและคนอื่นๆ ในทีมของคุณจะเห็นงานเมื่อพวกเขากำลังดูผู้ติดต่อ และเมื่อพวกเขากำลังค้นหาลูกค้าองค์กร Imported Sports (และพวกเขาจะทราบว่าคุณได้ดำเนินการจัดการแล้ว)
หัวข้อนี้นำไปใช้ได้กับ Dynamics 365 Customer Engagement (on-premises) สำหรับรุ่น Power Apps ของหัวข้อนี้ ดู: เพิ่มการนัดหมาย อีเมล การติดต่อทางโทรศัพท์ บันทึกย่อ หรือกิจกรรมงาน ลงในเส้นเวลา
ใน Dynamics 365 Customer Engagement (on-premises) คุณใช้ กิจกรรม เพื่อติดตามการสื่อสารลูกค้าทั้งหมดของคุณ ตัวอย่างเช่น คุณสามารถจดบันทึก ส่งอีเมล ติดต่อทางโทรศัพท์ กำหนดเวลาในการนัดหมาย และมอบหมายงานด้วยตัวเอง ขณะทำการขาย หรือแก้ไขกรณีในการให้บริการ การดำเนินการทั้งหมดนี้จะถือเป็นส่วนหนึ่งของชนิดกิจกรรม
ระบบจะประทับเวลากิจกรรมทุกรายการและระบุตัวผู้สร้างโดยอัตโนมัติ คุณและคนอื่นๆ ในทีมของคุณสามารถเลื่อนดูกิจกรรมเพื่อดูประวัติในขณะที่คุณทำงานกับลูกค้า
หากต้องการใช้ Dynamics 365 Customer Engagement (on-premises) ได้อย่างเต็มประสิทธิภาพ จำเป็นที่ทุกคนในองค์กรจะต้องติดตามการมีปฏิสัมพันธ์กับลูกค้าทุกคนโดยเพิ่มกิจกรรมของอีเมล การติดต่อทางโทรศัพท์ งาน หรือการนัดหมายทุกรายการ ด้วยวิธีนี้ ประวัติของลูกค้าก็จะเสร็จสมบูรณ์ เพิ่มกิจกรรมไปที่รายงานของคุณ เพื่อติดตามความคืบหน้าอย่างต่อเนื่อง
ติดตามบันทึก งาน การโทรศัพท์ หรืออีเมลด้วยกิจกรรม
ใน Dynamics 365 Customer Engagement (on-premises) คุณใช้ กิจกรรม เพื่อติดตามการสื่อสารลูกค้าทั้งหมดของคุณ ตัวอย่างเช่น คุณสามารถจดบันทึก ส่งอีเมล ติดต่อทางโทรศัพท์ กำหนดเวลาในการนัดหมาย มอบหมายงานด้วยตัวเอง ขณะแก้ไขกรณีในการให้บริการ และอัพเดทอยู่เสมอด้วยข่าวสารสำหรับลูกค้า การดำเนินการทั้งหมดนี้จะถือเป็นส่วนหนึ่งของชนิดกิจกรรม
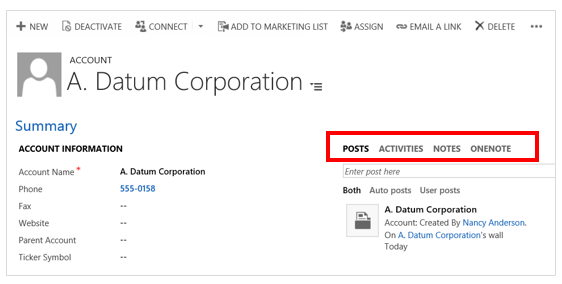
เมื่อต้องการเพิ่มรายละเอียดการติดต่อทางโทรศัพท์ งาน บันทึกย่อ และอีกมากมาย ดูที่: เพิ่มการติดต่อทางโทรศัพท์ อีเมล หรือกิจกรรมการนัดหมายไปที่กรณี หรือเรกคอร์ด
หากต้องการติดตามตัวดึงข้อมูลกิจกรรม ดูที่: ติดตามสถานการณ์ปัจจุบันของข่าวสารลูกค้าด้วยตัวดึงข้อมูลกิจกรรม
สำคัญ
เมื่อต้องการส่งอีเมล อีเมลของคุณต้องถูกกำหนดค่าอย่างถูกต้อง ข้อมูลเพิ่มเติม: เหตุใดข้อความอีเมลที่ฉันส่งจึงมีสถานะเป็น "กำลังรอการส่ง"
ค้นหากิจกรรมของคุณ
คุณสามารถค้นหากิจกรรมของคุณภายใต้ งานของฉัน ได้ จากนั้น เลือกไอคอน กิจกรรม (Dynamics 365 Customer Engagement (on-premises)) หรือไทล์ กิจกรรม (Microsoft Dynamics CRM)
เปลี่ยนแปลงมุมมองกิจกรรมของคุณ
คุณสามารถดูกิจกรรมทั้งหมดที่มอบหมายให้คุณ หรือดูเฉพาะกิจกรรมบางชนิด (เช่น ดูเฉพาะงาน หรือการติดต่อทางโทรศัพท์เท่านั้น)
เลือกที่ลูกศรลงที่อยู่ถัดจาก กิจกรรมของฉัน แล้วจึงเลือก กิจกรรมทั้งหมด หรือเลือกชนิดกิจกรรมที่คุณต้องการ (เช่น อีเมล)
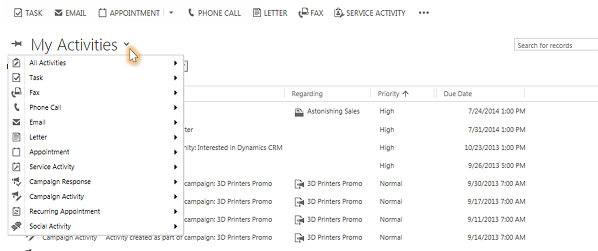
กรองข้อมูลรายการของกิจกรรม
คุณสามารถกรองรายการของกิจกรรมที่แสดงเฉพาะสิ่งที่คุณสนใจ ตัวอย่างเช่น ตัวกรองรายการเพื่อดูกิจกรรมที่ปิดแล้ว หรือเพื่อดูกิจกรรมที่กำหนดให้กับผู้อื่นในทีมของคุณ
เลือกที่ลูกศรลงที่อยู่ถัดจาก กิจกรรมของฉัน แล้วชี้ไปที่ กิจกรรมทั้งหมด เพื่อรวมกิจกรรมทุกชนิด หรือชี้ไปที่ชนิดกิจกรรมที่คุณต้องการ (เช่น อีเมล หรือ การติดต่อทางโทรศัพท์)
เลือกที่ลูกศรด้านขวาในรายการแบบหล่นลง แล้วเลือกมุมมองที่คุณต้องการ มุมมองที่ใช้งานจะอิงตามชนิดของกิจกรรม
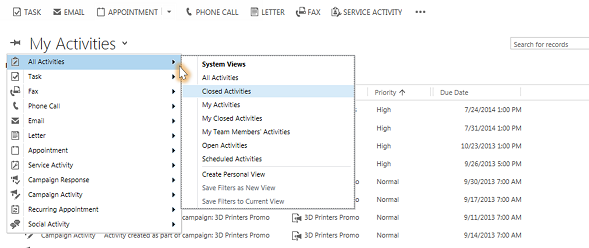
เพิ่มกิจกรรมใหม่ให้ลูกค้า
บ่อยครั้งที่คุณต้องการเพิ่มกิจกรรมที่เกี่ยวข้องกับผู้ติดต่อ โอกาสทางการขาย ลูกค้าองค์กร หรือเรกคอร์ดชนิดอื่น เพื่อช่วยให้คุณติดตามประวัติการสื่อสารกับลูกค้าทั้งหมด (คุณยังสามารถเพิ่มกิจกรรมสำหรับตัวคุณเอง)
เมื่อสร้างความสัมพันธ์ระหว่างองค์กรกับลูกค้าของคุณไปได้ระยะเวลาหนึ่ง คุณและคนอื่นๆ ในทีมของคุณสามารถค้นหาเนื้อหาสรุปข้อมูลกิจกรรมขณะทำงานกับลูกค้า และดูประวัติการปฏฺิสัมพันธ์ของคุณ ระบบยังสามารถรวมกิจกรรมในรายงานเพื่อติดตามความคืบหน้าอย่างต่อเนื่องได้อีกด้วย
เมื่อต้องการเพิ่มกิจกรรมสำหรับลูกค้า:
เปิดเรกคอร์ด คุณสามารถใช้การค้นหาด่วนในแถบการนำทางเพื่อค้นหาเรกคอร์ดได้อย่างรวดเร็ว
เลือก กิจกรรม เพื่อเพิ่มงานหรือการติดต่อทางโทรศัพท์ในเรกคอร์ด เลือก เพิ่มเติม (…) เพื่อเพิ่มอีเมลหรือการนัดหมาย หรือเลือก บันทึกย่อ แล้วจึงเริ่มพิมพ์
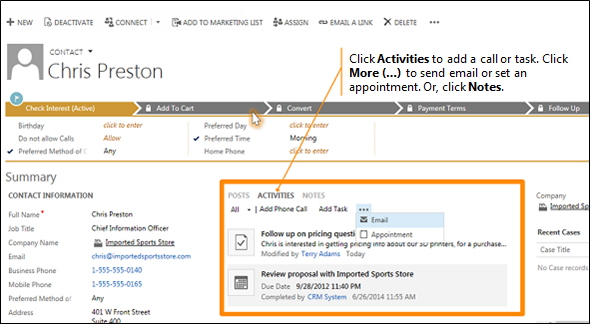
เพิ่มกิจกรรมให้คุณ
เพิ่มงานหรือบันทึกย่อด้วยตัวเอง เมื่อคุณต้องการให้การแจ้งเตือนดำเนินการส่วนตัว เช่น จัดเวลาในการนัดหมายแพทย์ หรือเล่นกีฬา
หรือหากต้องการเก็บประวัติการโต้ตอบกับลูกค้า คุณควรเพิ่มกิจกรรมใหม่ๆ ที่เกี่ยวข้องกับเรกคอร์ดของลูกค้า เพื่อให้กิจกรรมเหล่านั้นเป็นส่วนหนึ่งของประวัติที่คนอื่นๆ ในทีมสามารถดูได้
เมื่อต้องการเพิ่มกิจกรรมสำหรับตัวคุณเอง:
บนแถบนำทาง ให้เลือก สร้าง แล้วจึงเลือกที่ไอคอนหรือไทล์ของกิจกรรม
กรอกข้อมูลในฟิลด์ จากนั้นเลือก บันทึก
แนบเอกสารกับบันทึกย่อหรืองาน
คุณสามารถแนบเอกสาร สเปรดชีต รูปภาพ และแฟ้มชนิดใดก็ได้กับบันทึกย่อหรืองาน
เมื่อต้องการแนบเอกสาร:
เปิดบันทึกย่อหรืองาน
เลือก แนบ (สำหรับงาน ดูในส่วน บันทึกย่อ คุณอาจต้องเลื่อนลงเพื่อดูปุ่ม แนบ)
เรียกดูแล้วเลือกแฟ้มที่คุณต้องการแนบ จากนั้นจึงเลือก เสร็จสิ้น
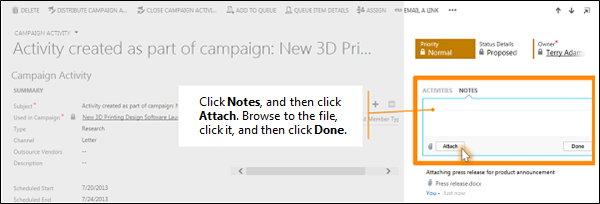
ทำเครื่องหมายกิจกรรมเสร็จสมบูรณ์
หลังจากที่คุณติดต่อผู้อื่น ทำงานสำเร็จ ส่งอีเมล หรือไปตามนัดหมาย คุณสามารถทำเครื่องหมายกิจกรรมสำหรับการดำเนินการนั้นเป็นเสร็จสมบูรณ์
เปิดกิจกรรม
บนแถมคำสั่ง ให้เลือก ทำเครื่องหมายว่าเสร็จสมบูรณ์
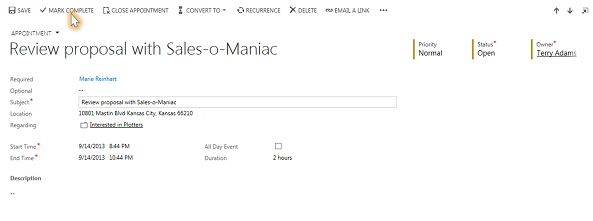
ทำเครื่องหมายกิจกรรมต่างๆ ให้เสร็จสิ้นในคราวเดียวกัน
ในรายการกิจกรรม ให้เลือกที่ด้านซ้ายของแต่ละกิจกรรมที่ต้องการเลือก
บนแถบคำสั่ง ให้เลือก คำสั่งเพิ่มเติม (…) แล้วจึงเลือก ทำเครื่องหมายเสร็จสมบูรณ์
วิธีปฏิบัติที่ดีที่สุดสำหรับกิจกรรม
ต่อไปนี้คือคำแนะนำบางอย่างเกี่ยวกับวิธีการใช้กิจกรรมเพื่อประโยชน์ที่ดีที่สุดขององค์กรของคุณ:
เพิ่มกิจกรรมสำหรับการมีปฏิสัมพันธ์กับลูกค้าทุกครั้ง ตรวจดูให้แน่ใจว่าประวัติของลูกค้ามีเรกคอร์ดที่บันทึกการสื่อสารกับลูกค้าทุกครั้ง
ใช้กิจกรรมให้ถูกชนิดสำหรับการดำเนินการ ระบบอาจขอให้ป้อนบันทึกย่อใหม่ที่ระบุว่า "ส่งอีเมลเพื่อยืนยันการกำหนดราคา" หรือ "ติดต่อลูกค้าเพื่ออธิบายกรณีในการให้บริการ"
อย่างไรก็ตาม คุณควรเพิ่มอีเมลหรือกิจกรรมการติดต่อทางโทรศัพท์เพื่อติดตามการดำเนินการชนิดเหล่านั้น และใช้บันทึกย่อสำหรับข้อความทั่วไปเพิ่มเติม
เพิ่มกิจกรรมให้ตัวเองได้ด้วย คุณสามารถติดตามการมอบหมาย เหตุการณ์ และบันทึกย่อของตัวเองได้ โดยไม่มีการเชื่อมโยงกิจกรรมเหล่านี้กับลูกค้า
ใช้คำสั่ง สร้าง บนแถบการนำทาง ค้นหากิจกรรมเหล่านี้ในรายการตามการเรียงลำดับบนคอลัมน์ ที่เกี่ยวข้อง ซึ่งเว้นว่างไว้เพื่อให้คุณทราบว่ากิจกรรมดังกล่าวไม่เกี่ยวข้องกับเรกคอร์ดของลูกค้า
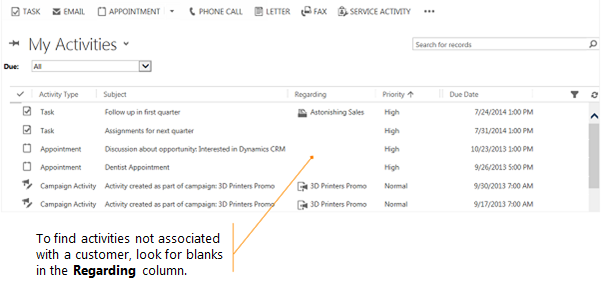
โปรดจำไว้ว่ากิจกรรม “สะสม” อยู่ในเรกคอร์ดที่เกี่ยวข้อง สมมติว่าคุณต้องการเตือนตัวเองให้ตามงานกับ Chris Preston ผู้ติดต่อซึ่งเกี่ยวข้องกับลูกค้าองค์กร Imported Sports คุณจะต้องเพิ่มกิจกรรมงานไปยังเรกคอร์ดผู้ติดต่อสำหรับ Chris (ไม่ใช่สำหรับลูกค้าองค์กร Imported Sports)
ด้วยวิธีนี้ งานของคุณจะ "สะสม" ตามลูกค้าองค์กรโดยอัตโนมัติ คุณและคนอื่นๆ ในทีมของคุณจะเห็นงานเมื่อพวกเขากำลังดูผู้ติดต่อ และเมื่อพวกเขากำลังค้นหาลูกค้าองค์กร Imported Sports (และพวกเขาจะทราบว่าคุณได้ดำเนินการจัดการแล้ว)