เพิ่มการติดต่อทางโทรศัพท์ งาน อีเมล หรือกิจกรรมการนัดหมายไปยังเรกคอร์ด
บทความนี้นำไปใช้กับ Dynamics 365 Customer Engagement (on-premises) เวอร์ชั่น 9.1 โดยใช้ไคลเอนต์เว็บดั้งเดิม หากท่านใช้ ส่วนติดต่อแบบรวม แอปของท่านจะทำงานเหมือนกับ ส่วนติดต่อแบบรวม สำหรับแบบจำลอง Power Apps สำหรับเวอร์ชัน Power Apps ของบทความนี้ ดูที่: เพิ่มการนัดหมาย อีเมล การติดต่อทางโทรศัพท์ บันทึกย่อ หรือกิจกรรมงาน ลงในเส้นเวลา
พื้นที่กิจกรรมและบันทึกย่อช่วยติดตามการโต้ตอบกับลูกค้าของคุณทั้งหมด บันทึกการสนทนาที่สำคัญทั้งหมดกับลูกค้าหรือการสื่อสารกับสมาชิกในทีมของคุณที่เกี่ยวข้องกับเรกคอร์ดในDynamics 365 Customer Engagement (on-premises) เพิ่มการติดต่อทางโทรศัพท์ งาน บันทึก อีเมล หรือการนัดหมายในเรกคอร์ดกรณีและปัญหา ลูกค้าองค์กร ผู้ติดต่อ ลูกค้าเป้าหมาย หรือโอกาสทางการขายโดยไม่ต้องนำทางไปยังพื้นที่อื่น และเปิดฟอร์มอื่น
กิจกรรมทั้งหมดที่คุณเพิ่มจากภายในเรกคอร์ดที่ปรากฏในพื้นที่ กิจกรรม ถ้าฟิลด์ เกี่ยวข้อง ของกิจกรรมถูกตั้งค่า กิจกรรมจะปรากฏในวอลล์กิจกรรมของเรกคอร์ดเกี่ยวข้อง คุณสามารถกรองรายการเพื่อแสดงเฉพาะกิจกรรมที่อยู่ในระหว่างดำเนินการหรือกิจกรรมที่พ้นกำหนด เลือกลิงก์ ทำให้เสร็จสมบูรณ์ แบบอินไลน์ เพื่อปิดกิจกรรมเป็น เสร็จสมบูรณ์แล้ว
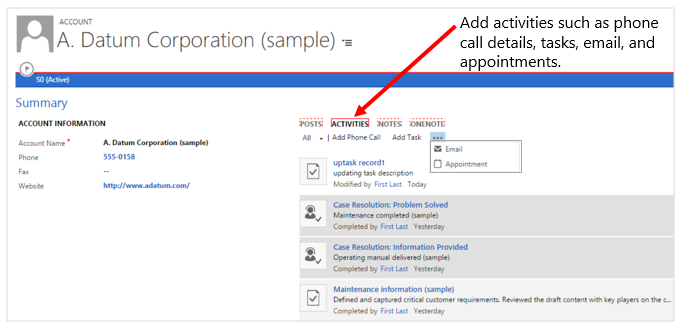
เพิ่มการติดต่อทางโทรศัพท์
เปิดเรกคอร์ดที่คุณต้องการเพิ่มกิจกรรม
หากคุณไม่เห็นพื้นที่ เพิ่มการติดต่อทางโทรศัพท์ เปิดขึ้นที่ตรงกลางของเพจ เลือก กิจกรรม>เพิ่มการติดต่อทางโทรศัพท์
ในพื้นที่คำอธิบาย แสดงสรุปการสนทนากับลูกค้า คุณต้องกรอกข้อมูลในพื้นที่นี้ก่อนที่คุณจะสามารถบันทึกการติดต่อทางโทรศัพท์
ฟิลด์ โทรกับ จะเติมข้อมูลฟิลด์โดยอัตโนมัติ ด้วยชื่อลูกค้าที่คุณเลือกในฟิลด์ลูกค้าองค์กรหรือผู้ติดต่อ คุณสามารถเลือกเรกคอร์ดผู้ติดต่อ บัญชี ลูกค้าเป้าหมาย หรือผู้ใช้อื่นถ้าจำเป็น
โดยค่าเริ่มต้น ทิศทางจะถูกกำหนดเป็น ขาออก คุณสามารถเปลี่ยนเป็น ขาเข้า ได้โดยการเลือกปุ่ม การสนับสนุนทางโทรศัพท์ ในรายการของเรกคอร์ดในกรณีและปัญหา เมื่อต้องการเลือกเรกคอร์ดหลายเรกคอร์ด เลือก ค้นหาเรกคอร์ดเพิ่มเติม แล้วจากนั้น ในกล่องโต้ตอบ ค้นหาเรกคอร์ด เลือกเรกคอร์ด
เลือกกล่องกาเครื่องหมาย ทิ้งจดหมายเสียง ถ้าคุณโทรออกไปยังลูกค้า และทิ้งจดหมายเสียงไว้ คุณยังสามารถเลือกกล่องกาเครื่องหมายนี้ ถ้าลูกค้าออกจากข้อความเสียงเมื่อพวกเขาโทรหาคุณ
เลือก ตกลง เพื่อบันทึกกิจกรรม
หมายเหตุ
โดยค่าเริ่มต้น ทุกกิจกรรมการติดต่อทางโทรศัพท์ที่คุณเพิ่มในบริบทของเรกคอร์ดจะถูกทำเครื่องหมายเสร็จสมบูรณ์เมื่อเรกคอร์ดถูกบันทึกอย่างน้อยหนึ่งครั้ง ถ้าคุณไม่ต้องการให้ทุกกิจกรรมการติดต่อทางโทรศัพท์ถูกทำเครื่องหมายเป็นเสร็จสมบูรณ์ตามค่าเริ่มต้น คุณสามารถใช้ OrgDBOrgSetting MakeSocialPanePhoneCallCompleted และตั้งค่าเป็น falseได้ เรียนรู้เพิ่มเติมเกี่ยวกับ OrgDBOrgSettings
อย่างไรก็ตาม ถ้าคุณเพิ่มกิจกรรมการติดต่อทางโทรศัพท์ไปยังเรกคอร์ดที่ไม่ได้บันทึกไว้ หรือถ้าคุณสร้างกิจกรรมใหม่ แล้วตั้งค่าฟิลด์ ที่เกี่ยวข้องกับ กิจกรรมไปยังเอนทิตีเรกคอร์ดอื่น กิจกรรมจะตั้งค่าเป็นสถานะเปิด คุณสามารถเลือกลิงก์ ทำให้เสร็จสมบูรณ์ เพื่อปิดกิจกรรมเป็น เสร็จสมบูรณ์แล้ว ลิงก์ เสร็จสมบูรณ์ จะพร้อมใช้งานเฉพาะหลังจากที่คุณบันทึกเรกคอร์ดกรณีอย่างน้อยหนึ่งครั้ง
เพิ่มงาน
เปิดเรกคอร์ดที่คุณต้องการเพิ่มกิจกรรม
ที่ตรงกลางของเพจ เลือก กิจกรรม>เพิ่มงาน
กรอกข้อมูลองค์กรของคุณ: ใช้คำแนะนำเครื่องมือที่ใช้งานง่ายเป็นตัวแนะนำ
ฟิลด์ เจ้าของ ตั้งค่าเป็นปัจจุบันโดยค่าเริ่มต้น ถ้าคุณต้องการมอบหมายงานอีกครั้ง เลือกไอคอนค้นหา และเลือกผู้ใช้หรือกลุ่มคนอื่น
เลือก ตกลง เพื่อบันทึกงาน
เพิ่มอีเมล
เมื่อต้องการเพิ่มกิจกรรมอีเมลในเรกคอร์ด คุณต้องบันทึกเรกคอร์ดที่คุณกำลังเพิ่มกิจกรรมให้
เปิดเรกคอร์ดที่คุณต้องการเพิ่มกิจกรรม
ที่ตรงกลางของหน้า กิจกรรม>คำสั่งเพิ่ม
 >อีเมล
>อีเมลกรอกข้อมูลองค์กรของคุณ: ใช้คำแนะนำเครื่องมือที่ใช้งานง่ายเป็นตัวแนะนำ
เมื่อต้องการบันทึกเรกคอร์ด เลือก บันทึก
เพื่อเพิ่มเอกสารแนบไปยังอีเมล ภายใต้ เอกสารแนบ ด้านขวามือ เลือก +
เมื่อต้องการใช้เท็มเพลตสำหรับเนื้อหาอีเมล ในตัวแก้ไขอีเมล เลือก แทรกเท็มเพลต และจากนั้นเลือกเท็มเพลต
เมื่อต้องการแนบบทความกับอีเมล ในตัวแก้ไขอีเมล เลือก แทรกบทความ แล้วจากนั้นเพิ่มบทความ
เลือก บันทึก
เพิ่มการนัดหมาย
เมื่อต้องการเพิ่มกิจกรรมการนัดหมายในเรกคอร์ด คุณต้องบันทึกเรกคอร์ดที่คุณกำลังเพิ่มกิจกรรมให้
หมายเหตุ
ไม่รองรับการมอบหมายที่เกิดซ้ำบน Dynamics 365 App for Outlook แอป Dynamics 365 สำหรับโทรศัพท์ และเมื่อคุณเรียกใช้เว็บไคลเอนต์บนเว็บเบราว์เซอร์โทรศัพท์มือถือของคุณ
เปิดเรกคอร์ดที่คุณต้องการเพิ่มกิจกรรม
ที่ตรงกลางของหน้า ให้เลือก กิจกรรม>คำสั่งเพิ่ม
 >การนัดหมาย
>การนัดหมายกรอกข้อมูลองค์กรของคุณ: ใช้คำแนะนำเครื่องมือที่ใช้งานง่ายเป็นตัวแนะนำ
เมื่อต้องการบันทึกเรกคอร์ด เลือก บันทึก
เพิ่มบันทึกย่อ
นอกจากนี้คุณยังสามารถเพิ่มบันทึกย่อในพื้นที่กิจกรรมได้อย่างง่ายดาย และถ้าท่านกำลังใช้ Dynamics 365 for Customer Engagement เวอร์ชันล่าสุด ท่านจะมีประโยชน์จากการใช้ OneNote เพื่อจดหรือตรวจทานบันทึกย่อของลูกค้าจากภายในเรกคอร์ดของแอป Dynamics 365 Customer Engagement (on-premises) ของท่าน สำหรับข้อมูลเพิ่มเติมบน OneNote ให้ดู: การติดตั้งการรวม OneNote กับ Dynamics 365 Customer Engagement (on-premises)
การดำเนินการนี้ไม่ได้แทนที่คุณลักษณะของ Notes ปัจจุบัน แต่ช่วยให้คุณมีอีกวิธีในการเข้าถึงบันทึกย่อที่เก็บอยู่ใน OneNote
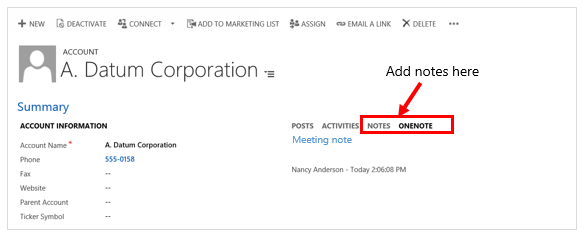
เปิดเรกคอร์ดที่คุณต้องการเพิ่มกิจกรรม
ที่ตรงกลางหน้า เลือก บันทึกย่อ หรือ OneNote จากนั้นให้เลือกทำอย่างใดอย่างหนึ่งต่อไปนี้:
ในพื้นที่ บันทึกย่อ ให้เริ่มต้นป้อนบันทึกย่อ
ในพื้นที่ OneNote เลือกสมุดบันทึกเพื่อสร้างเอนทิตี
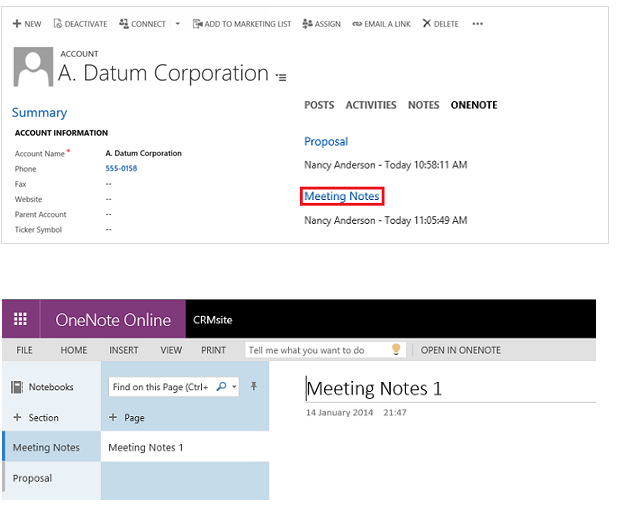
หมายเหตุ
สมุดบันทึกจะถูกเก็บไว้ในโฟลเดอร์ SharePoint ที่เชื่อมโยงสำหรับเรกคอร์ด ถ้ามีมากกว่าหนึ่งโฟลเดอร์ที่เกี่ยวข้อง สมุดบันทึกจะถูกสร้างขึ้นในโฟลเดอร์แรก สำหรับข้อมูลเพิ่มเติม ให้ดู: การติดตั้งการรวม OneNote กับแอป Dynamics 365 Customer Engagement (on-premises)
สร้างกิจกรรมและเชื่อมโยงกับลูกค้า
คุณสามารถสร้างกิจกรรมจากพื้นที่กิจกรรม และเชื่อมโยงกับลูกค้าหรือฝ่ายสนับสนุนกรณีและปัญหา
ไปยังพื้นที่ทำงานของคุณ
ไปที่ กิจกรรม
บนแถบคำสั่ง เลือก และเพิ่มกิจกรรม กรอกข้อมูลองค์กรของคุณ: ใช้คำแนะนำเครื่องมือที่ใช้งานง่ายเป็นตัวแนะนำ
ใช้ฟิลด์ ที่เกี่ยวข้อง ในแบบฟอร์มกิจกรรมเพื่อเชื่อมโยงกับลูกค้าหรือฝ่ายสนับสนุนกรณีและปัญหา
หัวข้อนี้นำไปใช้ได้กับ Dynamics 365 Customer Engagement (on-premises) สำหรับรุ่น Power Apps ของหัวข้อนี้ ดู: เพิ่มการนัดหมาย อีเมล การติดต่อทางโทรศัพท์ บันทึกย่อ หรือกิจกรรมงาน ลงในเส้นเวลา
พื้นที่กิจกรรมและบันทึกย่อช่วยติดตามการโต้ตอบกับลูกค้าของคุณทั้งหมด บันทึกการสนทนาที่สำคัญทั้งหมดกับลูกค้าหรือการสื่อสารกับสมาชิกในทีมของคุณที่เกี่ยวข้องกับเรกคอร์ดในDynamics 365 Customer Engagement (on-premises) เพิ่มการติดต่อทางโทรศัพท์ งาน บันทึก อีเมล หรือการนัดหมายในเรกคอร์ดกรณีและปัญหา ลูกค้าองค์กร ผู้ติดต่อ ลูกค้าเป้าหมาย หรือโอกาสทางการขายโดยไม่ต้องนำทางไปยังพื้นที่อื่น และเปิดฟอร์มอื่น
กิจกรรมทั้งหมดที่คุณเพิ่มจากภายในเรกคอร์ดที่ปรากฏในพื้นที่ กิจกรรม ถ้าฟิลด์ เกี่ยวข้อง ของกิจกรรมถูกตั้งค่า กิจกรรมจะปรากฏในวอลล์กิจกรรมของเรกคอร์ดเกี่ยวข้อง คุณสามารถกรองรายการเพื่อแสดงเฉพาะกิจกรรมที่อยู่ในระหว่างดำเนินการหรือกิจกรรมที่พ้นกำหนด เลือกลิงก์ ทำให้เสร็จสมบูรณ์ แบบอินไลน์ เพื่อปิดกิจกรรมเป็น เสร็จสมบูรณ์แล้ว
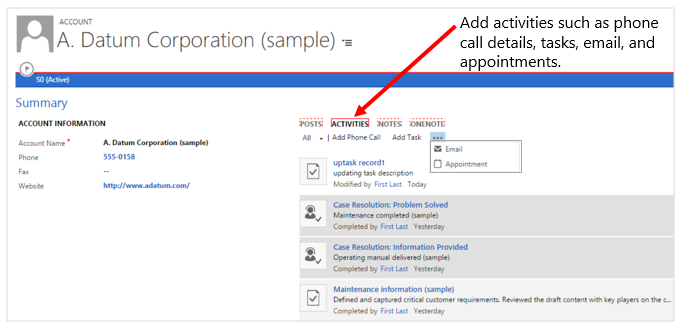
เพิ่มการติดต่อทางโทรศัพท์
เปิดเรกคอร์ดที่คุณต้องการเพิ่มกิจกรรม
หากคุณไม่เห็นพื้นที่ เพิ่มการติดต่อทางโทรศัพท์ เปิดขึ้นที่ตรงกลางของเพจ เลือก กิจกรรม>เพิ่มการติดต่อทางโทรศัพท์
ในพื้นที่คำอธิบาย แสดงสรุปการสนทนากับลูกค้า คุณต้องกรอกข้อมูลในพื้นที่นี้ก่อนที่คุณจะสามารถบันทึกการติดต่อทางโทรศัพท์
ฟิลด์ โทรกับ จะเติมข้อมูลฟิลด์โดยอัตโนมัติ ด้วยชื่อลูกค้าที่คุณเลือกในฟิลด์ลูกค้าองค์กรหรือผู้ติดต่อ คุณสามารถเลือกเรกคอร์ดผู้ติดต่อ บัญชี ลูกค้าเป้าหมาย หรือผู้ใช้อื่นถ้าจำเป็น
โดยค่าเริ่มต้น ทิศทางจะถูกกำหนดเป็น ขาออก คุณสามารถเปลี่ยนเป็น ขาเข้า ได้โดยการเลือกปุ่ม การสนับสนุนทางโทรศัพท์ ในรายการของเรกคอร์ดในกรณีและปัญหา เมื่อต้องการเลือกเรกคอร์ดหลายเรกคอร์ด เลือก ค้นหาเรกคอร์ดเพิ่มเติม แล้วจากนั้น ในกล่องโต้ตอบ ค้นหาเรกคอร์ด เลือกเรกคอร์ด
เลือกกล่องกาเครื่องหมาย ทิ้งจดหมายเสียง ถ้าคุณโทรออกไปยังลูกค้า และทิ้งจดหมายเสียงไว้ คุณยังสามารถเลือกกล่องกาเครื่องหมายนี้ ถ้าลูกค้าออกจากข้อความเสียงเมื่อพวกเขาโทรหาคุณ
เลือก ตกลง เพื่อบันทึกกิจกรรม
หมายเหตุ
โดยค่าเริ่มต้น ทุกกิจกรรมการติดต่อทางโทรศัพท์ที่คุณเพิ่มในบริบทของเรกคอร์ดจะถูกทำเครื่องหมายเสร็จสมบูรณ์เมื่อเรกคอร์ดถูกบันทึกอย่างน้อยหนึ่งครั้ง ถ้าคุณไม่ต้องการให้ทุกกิจกรรมการติดต่อทางโทรศัพท์ถูกทำเครื่องหมายเป็นเสร็จสมบูรณ์ตามค่าเริ่มต้น คุณสามารถใช้ OrgDBOrgSetting MakeSocialPanePhoneCallCompleted และตั้งค่าเป็น falseได้ เรียนรู้เพิ่มเติมเกี่ยวกับ OrgDBOrgSettings
อย่างไรก็ตาม ถ้าคุณเพิ่มกิจกรรมการติดต่อทางโทรศัพท์ไปยังเรกคอร์ดที่ไม่ได้บันทึกไว้ หรือถ้าคุณสร้างกิจกรรมใหม่ แล้วตั้งค่าฟิลด์ ที่เกี่ยวข้องกับ กิจกรรมไปยังเอนทิตีเรกคอร์ดอื่น กิจกรรมจะตั้งค่าเป็นสถานะเปิด คุณสามารถเลือกลิงก์ ทำให้เสร็จสมบูรณ์ เพื่อปิดกิจกรรมเป็น เสร็จสมบูรณ์แล้ว ลิงก์ เสร็จสมบูรณ์ จะพร้อมใช้งานเฉพาะหลังจากที่คุณบันทึกเรกคอร์ดกรณีอย่างน้อยหนึ่งครั้ง
เพิ่มงาน
เปิดเรกคอร์ดที่คุณต้องการเพิ่มกิจกรรม
ที่ตรงกลางของเพจ เลือก กิจกรรม>เพิ่มงาน
กรอกข้อมูลองค์กรของคุณ: ใช้คำแนะนำเครื่องมือที่ใช้งานง่ายเป็นตัวแนะนำ
ฟิลด์ เจ้าของ ตั้งค่าเป็นปัจจุบันโดยค่าเริ่มต้น ถ้าคุณต้องการมอบหมายงานอีกครั้ง เลือกไอคอนค้นหา และเลือกผู้ใช้หรือกลุ่มคนอื่น
เลือก ตกลง เพื่อบันทึกงาน
เพิ่มอีเมล
เมื่อต้องการเพิ่มกิจกรรมอีเมลในเรกคอร์ด คุณต้องบันทึกเรกคอร์ดที่คุณกำลังเพิ่มกิจกรรมให้
เปิดเรกคอร์ดที่คุณต้องการเพิ่มกิจกรรม
ที่ตรงกลางของหน้า กิจกรรม>คำสั่งเพิ่ม
 >อีเมล
>อีเมลกรอกข้อมูลองค์กรของคุณ: ใช้คำแนะนำเครื่องมือที่ใช้งานง่ายเป็นตัวแนะนำ
เมื่อต้องการบันทึกเรกคอร์ด เลือก บันทึก
เพื่อเพิ่มเอกสารแนบไปยังอีเมล ภายใต้ เอกสารแนบ ด้านขวามือ เลือก +
เมื่อต้องการใช้เท็มเพลตสำหรับเนื้อหาอีเมล ในตัวแก้ไขอีเมล เลือก แทรกเท็มเพลต และจากนั้นเลือกเท็มเพลต
เมื่อต้องการแนบบทความกับอีเมล ในตัวแก้ไขอีเมล เลือก แทรกบทความ แล้วจากนั้นเพิ่มบทความ
เลือก บันทึก
เพิ่มการนัดหมาย
เมื่อต้องการเพิ่มกิจกรรมการนัดหมายในเรกคอร์ด คุณต้องบันทึกเรกคอร์ดที่คุณกำลังเพิ่มกิจกรรมให้
หมายเหตุ
ไม่รองรับการมอบหมายที่เกิดซ้ำบน Dynamics 365 App for Outlook แอป Dynamics 365 สำหรับโทรศัพท์ และเมื่อคุณเรียกใช้เว็บไคลเอนต์บนเว็บเบราว์เซอร์โทรศัพท์มือถือของคุณ
เปิดเรกคอร์ดที่คุณต้องการเพิ่มกิจกรรม
ที่ตรงกลางของหน้า ให้เลือก กิจกรรม>คำสั่งเพิ่ม
 >การนัดหมาย
>การนัดหมายกรอกข้อมูลองค์กรของคุณ: ใช้คำแนะนำเครื่องมือที่ใช้งานง่ายเป็นตัวแนะนำ
เมื่อต้องการบันทึกเรกคอร์ด เลือก บันทึก
เพิ่มบันทึกย่อ
นอกจากนี้คุณยังสามารถเพิ่มบันทึกย่อในพื้นที่กิจกรรมได้อย่างง่ายดาย และถ้าท่านกำลังใช้ Dynamics 365 for Customer Engagement เวอร์ชันล่าสุด ท่านจะมีประโยชน์จากการใช้ OneNote เพื่อจดหรือตรวจทานบันทึกย่อของลูกค้าจากภายในเรกคอร์ดของแอป Dynamics 365 Customer Engagement (on-premises) ของท่าน สำหรับข้อมูลเพิ่มเติมบน OneNote ให้ดู: การติดตั้งการรวม OneNote กับ Dynamics 365 Customer Engagement (on-premises)
การดำเนินการนี้ไม่ได้แทนที่คุณลักษณะของ Notes ปัจจุบัน แต่ช่วยให้คุณมีอีกวิธีในการเข้าถึงบันทึกย่อที่เก็บอยู่ใน OneNote
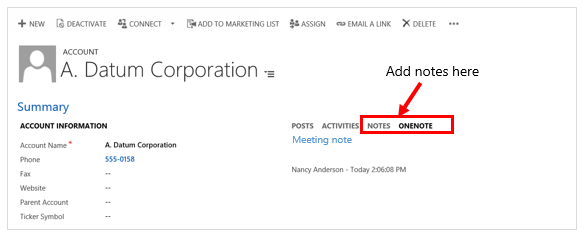
เปิดเรกคอร์ดที่คุณต้องการเพิ่มกิจกรรม
ที่ตรงกลางหน้า เลือก บันทึกย่อ หรือ OneNote จากนั้นให้เลือกทำอย่างใดอย่างหนึ่งต่อไปนี้:
ในพื้นที่ บันทึกย่อ ให้เริ่มต้นป้อนบันทึกย่อ
ในพื้นที่ OneNote เลือกสมุดบันทึกเพื่อสร้างเอนทิตี
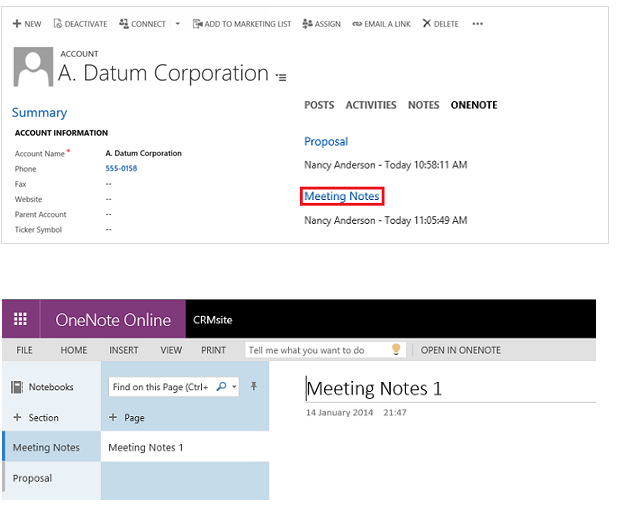
หมายเหตุ
สมุดบันทึกจะถูกเก็บไว้ในโฟลเดอร์ SharePoint ที่เชื่อมโยงสำหรับเรกคอร์ด ถ้ามีมากกว่าหนึ่งโฟลเดอร์ที่เกี่ยวข้อง สมุดบันทึกจะถูกสร้างขึ้นในโฟลเดอร์แรก สำหรับข้อมูลเพิ่มเติม ให้ดู: การติดตั้งการรวม OneNote กับแอป Dynamics 365 Customer Engagement (on-premises)
สร้างกิจกรรมและเชื่อมโยงกับลูกค้า
คุณสามารถสร้างกิจกรรมจากพื้นที่กิจกรรม และเชื่อมโยงกับลูกค้าหรือฝ่ายสนับสนุนกรณีและปัญหา
ไปยังพื้นที่ทำงานของคุณ
ไปที่ กิจกรรม
บนแถบคำสั่ง เลือก และเพิ่มกิจกรรม กรอกข้อมูลองค์กรของคุณ: ใช้คำแนะนำเครื่องมือที่ใช้งานง่ายเป็นตัวแนะนำ
ใช้ฟิลด์ ที่เกี่ยวข้อง ในแบบฟอร์มกิจกรรมเพื่อเชื่อมโยงกับลูกค้าหรือฝ่ายสนับสนุนกรณีและปัญหา