กำหนดการตั้งค่าระบบจากแท็บทั่วไป
หมายเหตุ
หากคุณเปิดใช้งาน โหมดส่วนติดต่อแบบรวมเท่านั้น แล้วก่อนทำตามขั้นตอนในบทความนี้ ให้ทำดังต่อไปนี้
- เลือก การตั้งค่า (
 ) บนแถบนำทาง
) บนแถบนำทาง - เลือก การตั้งค่าขั้นสูง
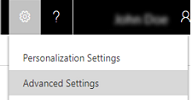
ใช้การตั้งค่าบนเพจนี้เพื่อเปลี่ยนแปลงการตั้งค่าระดับระบบทั่วไปเช่นการกำหนดลักษณะสำหรับการบันทึก ความแม่นยำของจุดทศนิยมและสกุลเงิน และการตั้งค่าเริ่มต้นอื่นๆ สำหรับ Dynamics 365 Customer Engagement (on-premises)
เปิดกล่องโต้ตอบการตั้งค่าระบบ (ถ้ายังไม่ได้เปิด)
ตรวจสอบให้แน่ใจว่าคุณมีบทบาทความปลอดภัยของผู้ดูแลระบบหรือผู้กำหนดค่าระบบหรือสิทธิ์ที่เทียบเท่า
ตรวจสอบ Security role ของคุณ
ทำตามขั้นตอนใน ดูโปรไฟล์ผู้ใช้ของคุณ
ไม่มีสิทธิ์ที่ถูกต้องหรือไม่ โปรดติดต่อผู้ดูแลระบบของคุณ
ไปที่ การตั้งค่า>การจัดการ
คลิกแท็บ การตั้งค่าระบบ>ทั่วไป
| การตั้งค่า | คำอธิบาย |
|---|---|
| อนุญาตการตัดข้อความในป้ายชื่อและค่าของฟิลด์ของฟอร์ม | ค่าเริ่มต้น: ใช่ เลือก ใช่ เพื่ออนุญาตให้ตัดข้อความ |
| เลือกตัวเลือกบันทึกเริ่มต้นสำหรับฟอร์ม | |
| เปิดใช้การบันทึกอัตโนมัติในฟอร์มทั้งหมด | ถ้าใช่ หลังจากมีการสร้างเรกคอร์ดที่เป็นค่าเริ่มต้น (บันทึกตั้งแต่เริ่มต้น) การเปลี่ยนแปลงใดๆ ที่เกิดขึ้นกับฟอร์มจะได้รับการบันทึกโดยอัตโนมัติใน 30 วินาทีหลังจากมีการเปลี่ยนแปลง รอบระยะเวลา 30 วินาทีจะเริ่มทำงานอีกครั้งหลังจากที่มีการเปลี่ยนแปลง ถ้าไม่มีการเปลี่ยนแปลง การบันทึกอัตโนมัติจะไม่เกิดขึ้น สำหรับข้อมูลเพิ่มเติม ดู: จัดการการบันทึกอัตโนมัติ |
| ตั้งค่า Skype for Business Options | |
| เปิดใช้งานการแสดงตนสำหรับระบบ | ถ้าใช่ โดยเป็นค่าเริ่มต้น เลือกว่าข้อความโต้ตอบแบบทันทีจะแสดงสถานะปัจจุบันสำหรับผู้ใช้ ผู้ติดต่อ โอกาสทางการขาย หรือลูกค้าเป้าหมายหรือไม่ ซึ่งใช้กับรายการและรายการย่อยสำหรับเอนทิตีที่มีอินเทอร์เฟซของผู้ใช้ที่ปรับปรุงแล้ว |
| กำหนดรูปแบบของชื่อเต็ม | |
| รูปแบบชื่อ | เลือกลำดับที่คุณต้องการแสดงชื่อลูกค้าและชื่อผู้ใช้ ค่าเริ่มต้นคือ ชื่อ นามสกุล |
| ตั้งค่าความแม่นยำของจำนวนเงินที่ใช้สำหรับกำหนดราคาทั่วทั้งระบบ | |
| ความแม่นยำของทศนิยมของการกำหนดราคา | เลือกว่าต้องการให้สกุลเงินมีทศนิยมกี่ตำแหน่ง ค่าเริ่มต้นคือ 2 |
| ตั้งค่าว่าจะมีการนำเรกคอร์ดที่กำหนดใหม่มาใช้ร่วมกับเจ้าของเดิมหรือไม่ | |
| ใช้เรกคอร์ดที่ได้รับการมอบหมายอีกครั้งร่วมกับเจ้าของเดิม | เลือกว่าต้องการใช้เรกคอร์ดร่วมกันกับเจ้าของเรกคอร์ดเดิม หรือจะมอบหมายให้กับผู้ใช้อื่นใหม่ทั้งหมด ค่าเริ่มต้นคือไม่ |
| ตั้งค่าส่วนขยายของแฟ้มที่ถูกบล็อกสำหรับสิ่งที่แนบ | ป้องกันไม่ให้ผู้ใช้แนบแฟ้มที่มีส่วนขยายของแฟ้มที่ระบุ |
| ตั้งค่าตัวเลือกแสดงสกุลเงิน | |
| แสดงสกุลเงินโดยใช้ | กำหนดวิธีการแสดงสกุลเงิน โดยใช้สัญลักษณ์สกุลเงินซึ่งเป็นการตั้งค่าเริ่มต้น หรือโดยรหัสสกุลเงิน ตัวอย่างเช่น สัญลักษณ์สกุลเงินอาจเป็น $ และรหัสสกุลเงินอาจเป็น USD |
| ตั้งค่าการค้นหาด่วน | |
| เปิดใช้งานการจำกัดเรกคอร์ดของการค้นหาด่วน | ถ้าใช่ โดยเป็นค่าเริ่มต้น ถ้าพบมากกว่า 10,000 เรกคอร์ด ข้อความที่แนะนำให้ใช้การค้นหาที่เลือกสรรมากขึ้นจะแสดง |
| เปิดใช้งานการค้นหาข้อความแบบเต็มสำหรับการค้นหาด่วน | เปิดใช้งานหรือปิดใช้งานการค้นหาข้อความแบบเต็ม ค่าเริ่มต้นคือ ไม่ (ปิดใช้งานแล้ว) ก่อนที่คุณจะเปิดใช้งานการค้นหาข้อความแบบเต็ม โปรดอ่าน กำหนดค่าตัวเลือกการค้นหาด่วน |
| เลือกเอนทิตีสำหรับการค้นหา | คลิก เลือก เพื่อเลือกเอนทิตีที่จะรวมเมื่อผู้ใช้ทำการค้นหาใน Dynamics 365 สำหรับแท็บเล็ต |
| เปิดใช้งาน Bing Maps | |
| แสดง Bing Maps บนฟอร์ม | ถ้าใช่ ซึ่งเป็นค่าเริ่มต้น ผู้ใช้ Customer Engagement (on-premises) จะต้องป้อนคีย์ Bing Maps |
| โปรดป้อนคีย์ Bing Maps (on-premises) | ผู้ใช้ on-premises สามารถได้รับคีย์ Bing Maps จาก: ศูนย์พัฒนา Bing Maps |
| กำหนดรหัสประเทศ/ภูมิภาคค่าเริ่มต้น | |
| เปิดใช้งานการใส่เลขนำหน้ารหัสประเทศ/ภูมิภาค | ถ้าเปิดใช้งาน โดยเป็นค่าเริ่มต้น Customer Engagement (on-premises) จะใส่รหัสประเทศ/ภูมิภาคนำหน้าหมายเลขที่ผู้ใช้พยายามโทรหา |
| การใส่เลขนำหน้ารหัสประเทศ/ภูมิภาค | ค่าเริ่มต้นคือ +1 คือรหัสการโทรของประเทศ/ภูมิภาคสำหรับอเมริกาเหนือ |
| กำหนดผู้ให้บริการระบบโทรศัพท์ | |
| เลือกผู้ให้บริการสำหรับการคลิกเพื่อโทร | เลือกผู้ให้บริการที่จะเปิดใช้การโทรขาออกจากภายใน Customer Engagement (on-premises) การตั้งค่านี้ใช้ไม่ได้กับ Dynamics 365 สำหรับแท็บเล็ตหรือ Dynamics 365 สำหรับโทรศัพท์ |
| ตั้งค่าว่าจะให้ผู้ใช้เห็นข้อความ Microsoft Dynamics 365 หรือไม่ | |
| ผู้ใช้เห็นข้อความการดาวน์โหลดแอพ | ถ้าใช่ โดยเป็นค่าเริ่มต้น ผู้ใช้จะเห็นข้อความเกี่ยวกับการดาวน์โหลดแอป Dynamics 365 for tablets |
| ตั้งค่า URL วิธีใช้กำหนดเอง | |
| ใช้วิธีใช้กำหนดเองสำหรับเอนทิตีที่กำหนดได้ | ถ้าคุณต้องการแทนที่เนื้อหาวิธีใช้เริ่มต้น ด้วยวิธีใช้แบบกำหนดเองที่ออกแบบมาสำหรับผู้ใช้ของคุณ คลิก ใช่ หลังจากที่คุณเปิดใช้งานวิธีใช้แบบกำหนดเอง คุณสามารถป้อน วิธีใช้ URL ส่วนกลางที่กำหนดเอง |
| URL วิธีใช้ส่วนกลางที่กำหนดเอง | เมื่อต้องการแทนที่วิธีใช้เริ่มต้นด้วย URL เดียวสำหรับชนิดของระเบียนแบบกำหนดเองทั้งหมด (เอนทิตี) ให้ป้อน URL ที่นี่ นอกจากนี้คุณยังมีตัวเลือกในการป้อน Url แทนที่สำหรับแต่ละชนิดของระเบียน (เอนทิตี) สำหรับชนิดของระเบียนแบบกำหนดเองได้ ข้อมูลเพิ่มเติม: กำหนดประสบการณ์ใช้งานวิธีใช้ |
| ผนวกพารามิเตอร์เข้ากับ URL | ถ้าคุณคลิก ใช่ เพื่อผนวกพารามิเตอร์ URL คุณสามารถสร้างเนื้อหาวิธีใช้ได้อย่างรวดเร็ว ตัวอย่างเช่น คุณสามารถเข้าถึงพารามิเตอร์สำหรับ รหัสภาษาของผู้ใช้ ชื่อเอนทิตี จุดเข้าใช้ และฟอร์ม ID ข้อมูลเพิ่มเติม: กำหนดประสบการณ์ใช้งานวิธีใช้ |
| ตั้งค่าว่าจะให้ผู้ใช้เห็นหน้าจอต้อนรับหรือไม่ | |
| แสดงหน้าจอต้อนรับแก่ผู้ใช้เมื่อลงชื่อเข้าใช้ | เมื่อผู้ใช้เริ่มต้น Customer Engagement (on-premises) พวกเขาจะแสดงหน้าจอต้อนรับ (การนำทาง) ซึ่งแสดงภาพรวมด่วนของ Customer Engagement (on-premises) คลิก ไม่ใช่ เพื่อปิดใช้งานการแนะนำนี้สำหรับผู้ใช้ทุกคนในองค์กรของคุณ |
| ใช้การแสดงฟอร์มดั้งเดิม | |
| สำหรับความเข้ากันได้ ใช้โปรแกรมการแสดงผลของฟอร์มแบบดั้งเดิม โปรดสังเกตว่าประสิทธิภาพการทำงานอาจมีผลกระทบ | เราได้ทำการปรับปรุงฟอร์มแอป Dynamics 365 เพื่อที่จะโหลดได้เร็วขึ้น อย่างไรก็ตาม ถ้าคุณมีฟอร์มที่กำหนดเองที่ไม่สนับสนุนรวม การปรับปรุงเหล่านี้สามารถทำให้เกิดปัญหาความเข้ากันได้ เมื่อต้องการหลีกเลี่ยงปัญหานี้ คุณสามารถปิดการเพิ่มประสิทธิภาพของฟอร์มเป็นการชั่วคราว โดยการเลือก ใช่ เราขอแนะนำให้คุณตั้งค่าการตั้งค่านี้เป็น ไม่ใช่ หลังจากกำหนดปัญหาในการเขียนสคริปต์เพื่อให้คุณสามารถใช้ประโยชน์จากแบบฟอร์มที่ปรับให้เหมาะสม หมายเหตุ: เมื่อใช้รูปแบบที่ไม่ได้สนับสนุน เช่น JavaScript ที่ไม่ได้สนับสนุน ฟอร์มจะไม่สามารถโหลดหรือผู้ใช้จะได้รับข้อผิดพลาด ถ้าแบบฟอร์มล้มเหลว ตั้งค่าตัวเลือก ใช้แสดงฟอร์มแบบดั้งเดิม เป็น ใช่ ถ้าโหลดแบบฟอร์มหลังจากที่คุณเลือกตัวเลือกนี้ คุณอาจมีการแก้ไข/ปรับปรุงตามคำสั่งที่ไม่ได้รับการรองรับ หากผู้ใช้ได้รับข้อผิดพลาด คลิก "ดูรายละเอียดเกี่ยวกับข้อผิดพลาดจะถูกส่งไปยัง Microsoft" และดูรายละเอียดภายในแท็ก <CrmScriptErrorReport> |
| กำหนดตัวเลือกสำหรับแอปเริ่มต้น: Dynamics 365 – กำหนดเอง | |
| แสดงแอปเริ่มต้นในหน้าเริ่มต้นและในตัวสลับแอป | ค่าเริ่มต้นคือ ใช่ เปลี่ยนให้เป็น ไม่ เพื่อป้องกันไม่ให้แอปเริ่มต้นปรากฏขึ้นบน Customer Engagement (on-premises)โฮมเพจและ ในเมนูตัวเลือกแอป |
| ชื่อแอปเริ่มต้น | ป้อนป้ายชื่อที่จะใช้สำหรับแอปเริ่มต้น รายการนี้จะปรากฏบนโฮมเพจ Customer Engagement (on-premises) ป้ายชื่อเริ่มต้นคือแอป Dynamics 365 for Customer Engagement – กำหนดเอง |
| ตั้งค่าสถานะการ์ดเริ่มต้นสำหรับแดชบอร์ดแบบโต้ตอบ | |
| แสดงบัตรในสถานะที่ขยาย | คลิก ใช่ เพื่อดูฟอร์มบัตรโดยละเอียดบัตรในแดชบอร์ด ถ้าตั้งค่าเป็น ไม่ใช่ (ค่าเริ่มต้น) ส่วนหัวและรายละเอียดที่น้อยที่สุดจะแสดงขึ้นในแบบฟอร์มบัตร |