ปิดใช้งานการบันทึกอัตโนมัติของฟอร์มหรือองค์กร
หัวข้อนี้นำไปใช้ได้กับ Dynamics 365 Customer Engagement (on-premises) สำหรับรุ่น Power Apps ของหัวข้อนี้ ดู: ปิดการใช้งานบันทึกอัตโนมัติในแอปแบบจำลอง
บันทึกอัตโนมัติช่วยให้โฟกัสการทำงานได้โดยไม่ต้องจัดการบันทึกข้อมูลในแบบฟอร์ม คนส่วนใหญ่จะพอใจกับการไม่มีการบันทึกข้อมูลอย่างชัดเจนในแต่ละครั้งที่อัพเดตเรกคอร์ด แต่บางองค์กรอาจมีการกำหนดเองที่ถูกออกแบบให้ต้องมีบันทึกอย่างชัดเจน สำหรับองค์กรเหล่านี้ มีตัวเลือกเพื่อจัดการวิธีใช้การบันทึกอัตโนมัติ
วิธีการทำงานบันทึกอัตโนมัติ
แบบฟอร์มหลักทั้งหมดสำหรับ เอนทิตีที่ปรับปรุงแล้วและเอนทิตีคลาสสิก จะเปิดใช้งานการบันทึกโดยอัตโนมัติตามค่าเริ่มต้น หลังจากมีการสร้างเรกคอร์ด (บันทึกตั้งแต่เริ่มต้น) การเปลี่ยนแปลงใดๆ ที่เกิดขึ้นกับฟอร์มจะได้รับการบันทึกโดยอัตโนมัติใน 30 วินาทีหลังจากมีการเปลี่ยนแปลง ถ้าไม่มีการเปลี่ยนแปลงในแบบฟอร์ม บันทึกอัตโนมัติจะไม่เกิดขึ้นในขณะที่ฟอร์มกำลังเปิดอยู่ หลังจากที่มีการเปลี่ยนแปลง รอบระยะเวลา 30 วินาทีก่อนเริ่มการบันทึกอัตโนมัติอีกครั้ง ฟิลด์ที่บุคคลอื่นกำลังแก้ไขในขณะนี้ไม่ได้รวมอยู่ในการบันทึกอัตโนมัติ ถ้าผู้ใช้อื่นได้ปรับปรุงเรกคอร์ดเดียวกันในขณะที่คุณกำลังแก้ไข การเปลี่ยนแปลงเหล่านั้นจะเรียกคืนและแสดงในแบบฟอร์มเมื่อบันทึกอัตโนมัติเกิดขึ้น
ด้วยการเปิดใช้งานบันทึกอัตโนมัติ ปุ่มบันทึกปรากฏสำหรับการบันทึกเริ่มต้นของเรกคอร์ดเท่านั้น หลังจากที่สร้างเรกคอร์ด ปุ่มบันทึกในแถบคำสั่งจะไม่ปรากฏขึ้น แต่คุณสามารถดูปุ่ม ![]() ในมุมด้านขวาล่างที่จะแสดง ถ้ามีการเปลี่ยนแปลงใดๆ ที่ยังไม่ได้บันทึกไว้ ตัวควบคุมนี้จะถูกแสดงถ้าบันทึกอัตโนมัติถูกปิดใช้งานด้วย
ในมุมด้านขวาล่างที่จะแสดง ถ้ามีการเปลี่ยนแปลงใดๆ ที่ยังไม่ได้บันทึกไว้ ตัวควบคุมนี้จะถูกแสดงถ้าบันทึกอัตโนมัติถูกปิดใช้งานด้วย
คุณสามารถคลิกปุ่มนี้เพื่อบันทึกเรกคอร์ด และรีเฟรชข้อมูลในแบบฟอร์มทันที เมื่อเปิดใช้งานการบันทึกอัตโนมัติ เรกคอร์ดจะถูกบันทึกเมื่อใดก็ตามที่คุณออกจากเรกคอร์ด หรือปิดหน้าต่างแยกต่างหากที่แสดงเรกคอร์ด ไม่จำเป็นสำหรับปุ่ม บันทึกและปิด ที่ปรากฏในแบบฟอร์มสำหรับเอนทิตีที่ไม่ได้รับการปรับปรุง
สำคัญ
ในส่วนติดต่อแบบรวม ช่วงเวลาบันทึกอัตโนมัติสำหรับหน้าหนึ่งๆ จะเพิ่มขึ้น หากมีข้อผิดพลาดระหว่างการบันทึกอัตโนมัติ นอกจากนี้ หากค่าแอตทริบิวต์มีการเปลี่ยนแปลงหรือบันทึกได้สำเร็จ ช่วงเวลาจะถูกรีเซ็ตเป็น 30 วินาที
คุณควรปิดใช้งานการบันทึกอัตโนมัติหรือไม่
ถ้าคุณมีปลั๊กอิน เวิร์กโฟลว์ หรือสคริปต์ของฟอร์มที่ดำเนินการเมื่องเรกคอร์ดถูกบันทึก จะทำงานทุกครั้งที่บันทึกอัตโนมัติ นี่อาจทำให้เกิดลักษณะการทำงานที่ไม่ต้องการ ถ้าส่วนขยายเหล่านี้ไม่ได้ถูกออกแบบมาเพื่อทำงานกับบันทึกอัตโนมัติ ไม่ว่าคุณจะเปิดใช้งานบันทึกอัตโนมัติหรือไม่ ปลั๊กอิน เวิร์กโฟลว์ และสคริปต์ของฟอร์มควรถูกออกแบบมาเพื่อค้นหาการเปลี่ยนแปลงเฉพาะ และไม่ควรดำเนินการโดยไม่ระมัดระวัง สำหรับแต่ละเหตุการณ์ที่บันทึก
ถ้าคุณได้ตรวจสอบการกำหนดค่าสำหรับเอนทิตี แต่ละบันทึกจะถูกปฏิบัติเช่นเดียวกับการปรับปรุงแยกต่างหาก ถ้าใครบางคนทิ้งฟอร์มที่มีการเปลี่ยนแปลงที่ไม่ได้บันทึกไว้มากกว่า 30 วินาที คุณจะเห็นรายการเพิ่มเติมเฉพาะเมื่อพวกเขาเพิ่มข้อมูลเพิ่มเติมหลังจากที่มีดำเนินการบันทึกอัตโนมัติ ถ้าคุณมีรายงานที่ขึ้นอยู่กับการตรวจสอบข้อมูล และถือว่าแต่ละบันทึกเป็น "สัมผัส" ของเรกคอร์ด คุณอาจเห็นการเพิ่มความถี่ของการสัมผัส ถ้าคุณใช้วิธีการนี้ คุณควรพิจารณาว่าลักษณะการทำงานของผู้ใช้แต่ละคนเป็นเมตริกที่ไม่น่าเชื่อถือหรือไม่มีการเปิดใช้งานบันทึกอัตโนมัติ
ปิดใช้งานการบันทึกอัตโนมัติขององค์กร
ถ้าคุณตัดสินใจว่าบันทึกอัตโนมัติจะทำให้เกิดปัญหากับส่วนขยายใดๆ ที่คุณใช้อยู่ คุณสามารถปิดการใช้งานสำหรับองค์กรของคุณ ไม่มีการตั้งค่าเพื่อปิดใช้งานการบันทึกอัตโนมัติสำหรับแต่ละเอนทิตีหรือฟอร์ม
ไปที่ การตั้งค่า>การจัดการ
เลือก การตั้งค่าระบบ
สำหรับตัวเลือก การเปิดใช้งานบันทึกอัตโนมัติสำหรับแบบฟอร์มทั้งหมด เลือก ไม่ใช่
ปิดใช้งานการบันทึกอัตโนมัติสำหรับฟอร์ม
ถ้าคุณต้องการปิดใช้งานการบันทึกอัตโนมัติสำหรับฟอร์มเอนทิตีที่เจาะจง คุณสามารถเพิ่มรหัสไปยังเหตุการณ์ OnSave ในเอนทิตีได้
หมายเหตุ
การบันทึกอัตโนมัติจะถูกปิดการใช้งานสำหรับฟอร์ม แต่ข้อมูลจะยังคงถูกบันทึก เมื่อคุณคลิก ![]() ในมุมด้านขวาล่าง ถ้าคุณพยายามที่จะนำทางออกจากฟอร์ม หรือปิดฟอร์มที่มีการเปลี่ยนแปลงข้อมูล ก็จะได้รับพร้อมท์ให้บันทึกการเปลี่ยนแปลงก่อนที่จะได้รับอนุญาตให้นำทางออกหรือปิดแบบฟอร์ม
ในมุมด้านขวาล่าง ถ้าคุณพยายามที่จะนำทางออกจากฟอร์ม หรือปิดฟอร์มที่มีการเปลี่ยนแปลงข้อมูล ก็จะได้รับพร้อมท์ให้บันทึกการเปลี่ยนแปลงก่อนที่จะได้รับอนุญาตให้นำทางออกหรือปิดแบบฟอร์ม
บนแถบนำทาง เลือก Microsoft Dynamics 365>การตั้งค่า
การตั้งค่า จะปรากฏขึ้นในแถบการนำทาง
ไปที่ การตั้งค่า>การแก้ไข/ปรับปรุงตามคำสั่ง
เลือก กำหนดระบบเอง
ภายใต้ ส่วนประกอบ ขยาย เอนทิตี และวางตำแหน่งเอนทิตีสำหรับแบบฟอร์ม
ขยายโหนดเอนทิตี และเลือก ฟอร์ม
เปิดแบบฟอร์มที่คุณต้องการแก้ไข
สร้างทรัพยากรบนเว็บ JavaScript และเพิ่มลงในแบบฟอร์ม:
ในตัวแก้ไขฟอร์ม ในกลุ่ม แบบฟอร์ม เลือก คุณสมบัติฟอร์ม
ในแท็บ เหตุการณ์ ด้านล่าง ไลบรารีฟอร์ม เลือก เพิ่ม
ในกล่องโต้ตอบ ค้นหาเรกคอร์ด ให้เลือก สร้าง
ป้อนข้อมูลต่อไปนี้ในแบบฟอร์มทรัพยากรบนเว็บ:
มูลค่า ชื่อ preventAutoSave ชื่อที่แสดง ป้องกันการบันทึกอัตโนมัติ Type สคริปต์ (JScript) ถัดจากฟิลด์ ชนิด เลือก ตัวแก้ไขข้อความ
ในฟิลด์ แหล่ง วางรหัสต่อไปนี้:
function preventAutoSave(econtext) { var eventArgs = econtext.getEventArgs(); if (eventArgs.getSaveMode() == 70 || eventArgs.getSaveMode() == 2) { eventArgs.preventDefault(); } }เลือกตกลงเมื่อต้องการปิดตัวแก้ไขข้อความ
เลือก บันทึก เพื่อบันทึกทรัพยากร และปิดหน้าต่างทรัพยากรบนเว็บ
ในกล่องโต้ตอบ มองหาเรกคอร์ด ทรัพยากรบนเว็บใหม่ที่คุณสร้างขึ้นจะถูกเลือกไว้ เลือก เพิ่ม เพื่อปิดกล่องโต้ตอบ
กำหนดค่าเหตุการณ์ที่บันทึก:
ในหน้าต่าง คุณสมบัติฟอร์ม ในส่วน ตัวจัดการเหตุการณ์ ตั้ง เหตุการณ์ เป็น บันทึก
คลิก เพิ่ม
ในหน้าต่าง คุณสมบัติตัวจัดการ ตั้ง ไลบรารี เป็นทรัพยากรบนเว็บที่คุณเพิ่มในขั้นตอนก่อนหน้านี้
ชนิด '
preventAutoSave' ใน ฟังก์ชัน ฟิลด์ ตรงตามตัวพิมพ์ใหญ่-เล็ก ไม่ต้องใส่เครื่องหมายอัญประกาศตรวจสอบให้แน่ใจว่าเลือก เปิดใช้งาน อยู่
เลือก ส่งบริบทการดำเนินการเป็นพารามิเตอร์แรก
สำคัญ
ถ้าคุณไม่ทำเช่นนี้ สคริปต์จะไม่ทำงาน
กล่องโต้ตอบ คุณสมบัติตัวจัดการ ควรมีลักษณะดังนี้ คำนำหน้าแบบกำหนดเอง: "ใหม่_" อาจแตกต่างกันไปโดยขึ้นอยู่กับคำนำหน้าการกำหนดเองที่กำหนดสำหรับผู้เผยแพร่เริ่มต้นสำหรับองค์กรของคุณ
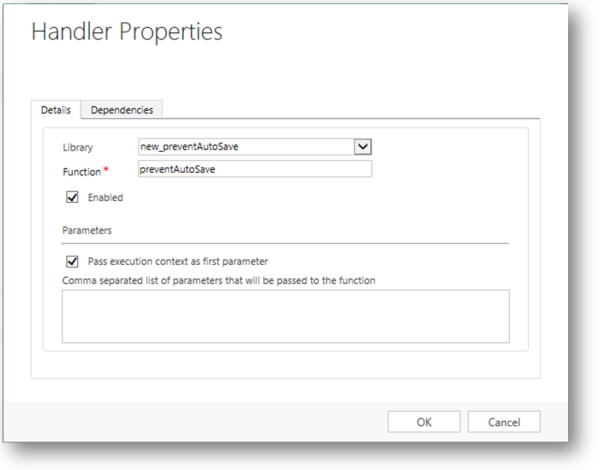
คลิก ตกลง เพื่อปิดกล่องโต้ตอบ คุณสมบัติตัวจัดการ
ถ้ามีตัวจัดการเหตุการณ์อื่นๆ สำหรับ
OnSaveใช้ลูกศรสีเขียวเพื่อย้ายไปยังด้านบน
คลิก ตกลง เพื่อปิดกล่องโต้ตอบ คุณสมบัติของฟอร์ม
คลิก บันทึกและปิด เพื่อปิดฟอร์ม
ในตัวสำรวจโซลูชัน คลิก เผยแพร่การกำหนดเองทั้งหมด
หลังจากที่คุณใช้สคริปต์นี้ในเหตุการณ์
OnSaveเมื่อแก้ไขเรกคอร์ดโดยใช้แบบฟอร์มนี้ ข้อความ การเปลี่ยนแปลงที่ไม่บันทึก จะปรากฏด้านล่างมุมขวาของฟอร์ม เช่นเดียวกับเมื่อบันทึกอัตโนมัติถูกปิดใช้งาน แต่ข้อความนี้จะไม่หายไปจนกว่าจะมีคนคลิกปุ่ม ที่อยู่ข้างๆ
ที่อยู่ข้างๆ
ดูเพิ่มเติม
สร้างและออกแบบฟอร์ม
ข้อควรพิจารณาในการออกแบบฟอร์มหลัก
วิธีที่ฟอร์มหลักปรากฏในไคลเอ็นต์ต่างๆ
ประสิทธิภาพการทำงานของแบบฟอร์ม