ตั้งค่าทักษะ สร้างแบบจำลองการจัดอันดับ และมอบหมายให้เจ้าหน้าที่
นำไปใช้กับ: Dynamics 365 Contact Center—แบบฝัง, Dynamics 365 Contact Center— แบบสแตนด์อโลน และ Dynamics 365 Customer Service
ในฐานะผู้ดูแลระบบ เพื่อสร้างทักษะ คุณต้องใช้ทักษะอย่างน้อยหนึ่งประเภทในระบบ ตัวอย่างเช่น เพื่อเพิ่ม ภาษาสเปน เป็นทักษะ คุณต้องมีประเภททักษะที่เรียกว่า ภาษา คุณต้องสร้างประเภททักษะก่อนแล้วจึงสร้างทักษะ
สร้างชนิดทักษะ
ลงชื่อเข้าสู่ระบบอินสแตนซ์ Dynamics 365
เลือก การตั้งค่า>การตั้งค่าขั้นสูง>การปรับแต่ง>ปรับแต่งระบบ
เลือก ชุดตัวเลือก จากบานหน้าต่างด้านซ้าย
คลิกสองครั้งที่ ประเภทลักษณะทรัพยากรที่สามารถจองได้ จากรายการ เปิดหน้าต่างใหม่
เลือกไอคอน เพิ่ม ใต้คอนเทนเนอร์ตัวเลือก
พิมพ์ชื่อสำหรับฟิลด์ป้ายชื่อ ตัวอย่างเช่น ภาษา
เลือก บันทึก เพื่อบันทึกประเภททักษะ
สร้างชนิดทักษะได้มากเท่าที่ต้องการ
เลือก เผยแพร่ เพื่อเผยแพร่การเปลี่ยนแปลงการแก้ไข/ปรับปรุงตามคำสั่ง
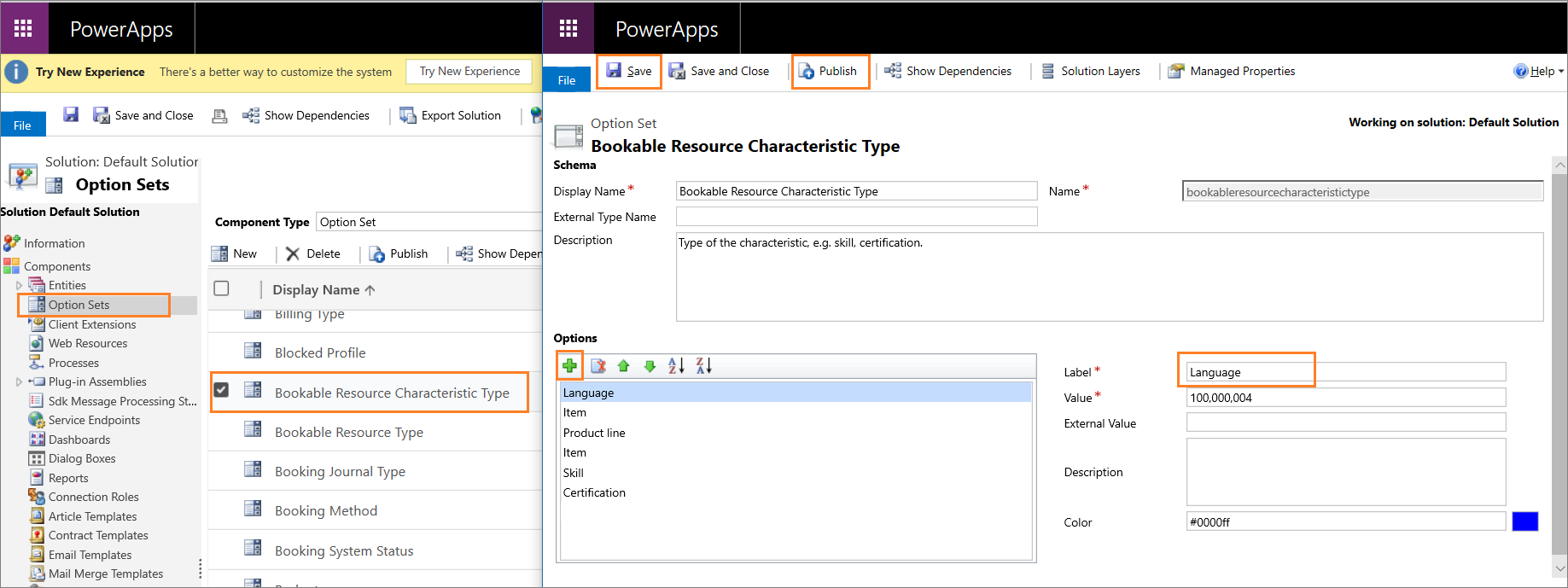
จัดการการตั้งค่าทักษะในศูนย์ทักษะ
ฮับทักษะใน ศูนย์การจัดการ Customer Service ช่วยให้คุณสร้างและมอบหมายทักษะให้กับเจ้าหน้าที่บริการลูกค้าของคุณได้อย่างราบรื่น (เจ้าหน้าที่บริการหรือเจ้าหน้าที่) ใช้หน้า ฮับทักษะ เพื่อสร้างและแก้ไข เพิ่มและลบผู้ใช้ในทักษะ และจัดการความสามารถของพวกเขา
ใน Dynamics 365 ไปที่ ศูนย์การจัดการ Customer Service
ในแผนผังเว็บไซต์ เลือก การจัดการผู้ใช้ ภายใต้ การสนับสนุนลูกค้า
เลือก จัดการ สำหรับ ศูนย์ทักษะ หน้าฮับทักษะจะแสดงทักษะ ประเภททักษะ มาตราส่วนความชำนาญ และแบบจำลองการค้นหาทักษะอัจฉริยะ
จัดการคะแนนความชำนาญ
สร้างหรืออัปเดตมาตราส่วนความชำนาญที่ใช้ให้คะแนนความชำนาญ เจ้าหน้าที่บริการ ในทักษะที่ได้รับมอบหมาย
บนหน้า ฮับทักษะ เลือก จัดการ ในพื้นที่ ระดับความชำนาญ
เพื่อสร้างระดับความชำนาญ บนกล่องโต้ตอบ ระดับความชำนาญ เลือก สร้าง และทำสิ่งต่อไปนี้:
- ชื่อระดับ: ป้อนชื่อระดับ
- ค่าเรตติ้งขั้นต่ำ: ป้อนค่าต่ำสุด
- ค่าเรตติ้งสูงสุด: ป้อนค่าสูงสุด
หมายเหตุ
คุณสามารถป้อนค่าบวกเป็นค่าการจัดอันดับต่ำสุดและสูงสุดเท่านั้น
- ชื่อระดับ: ป้อนชื่อสำหรับค่าการจัดอันดับแต่ละค่า เช่น ค่าเฉลี่ย ดี และดีเยี่ยม
เลือก สร้าง
หากคุณสร้างระดับความชำนาญในประสบการณ์การใช้งานแบบคลาสสิก คุณจะอัปเดตได้ในประสบการณ์การใช้งานแบบคลาสสิกเท่านั้น
สร้างทักษะในฮับทักษะ
บนหน้า ฮับทักษะ เลือก จัดการ ในพื้นที่ ทักษะ
บนหน้า ทักษะ ให้เลือก สร้าง
บนกล่องโต้ตอบ สร้างทักษะ เลือกชนิดทักษะในรายการ ชนิดทักษะ แล้วป้อนชื่อใน ชื่อทักษะ
ในการเพิ่มทักษะให้กับผู้ใช้ ในส่วน ผู้ใช้ เลือก เพิ่ม และเลือกผู้ใช้
เลือก เพิ่มผู้ใช้ที่เลือก
เพื่อเพิ่มความชำนาญ เลือกผู้ใช้ที่จะกำหนดความชำนาญเดียวกัน เลือก อัพเดทความชำนาญ และเลือกค่าจากรายการดรอปดาวน์ ค่าความชำนาญถูกกำหนดให้กับผู้ใช้ที่เลือก
เลือก สร้าง ทักษะถูกสร้างขึ้นและกำหนดให้กับผู้ใช้ที่เลือก
ในการอัปเดตผู้ใช้สำหรับทักษะ ให้เลือกทักษะ และบนกล่องโต้ตอบ แก้ไขทักษะ ทำตามขั้นตอนเพื่อเพิ่มผู้ใช้และแนบค่าความชำนาญ
สร้างทักษะโดยใช้ประสบการณ์ใช้งานแบบคลาสสิก
ในแผนผังเว็บไซต์ของศูนย์การจัดการ Customer Service เลือก การจัดการลูกค้า ใน การสนับสนุนลูกค้า
สำหรับ ทักษะ เลือก จัดการ
เลือก ใหม่
ระบุดังต่อไปนี้ในหน้า ทักษะใหม่
ฟิลด์ รายละเอียด ค่าตัวอย่าง ชื่อ ระบุชื่อของทักษะ ภาษาสเปน
หมายเหตุ:
ชื่อต้องไม่ซ้ำกันพิมพ์ข้อความ เลือกชนิดทักษะจากรายการแบบหล่นลง ภาษา รายละเอียด ใส่คำอธิบายของทักษะ เรกคอร์ดนี้ใช้เพื่อกำหนดระดับทักษะของภาษาสเปน เลือก บันทึก
หลังจากที่คุณบันทึกแล้ว ส่วน ผู้ใช้ (เจ้าหน้าที่) จะปรากฏ ในส่วนนี้ คุณเพิ่มเจ้าหน้าที่และค่าการจัดอันดับ เรียนรู้เพิ่มเติมใน มอบหมายตัวแทนให้แก่ทักษะ
ค่าการจัดอันดับของทักษะ
เมื่อคุณเพิ่มทักษะให้กับเจ้าหน้าที่บริการ คุณต้องให้คะแนนความเชี่ยวชาญของทักษะด้วย สิ่งนี้ช่วยให้ระบบทำการจับคู่ที่ตรงกันหรือตรงกับความต้องการของการสนทนา และกระจายการสนทนาตาม ๆ กัน คุณสามารถใช้แบบจำลองการจัดอันดับคะแนนเริ่มต้น แก้ไข หรือสร้างขึ้นใหม่เพื่อให้ตรงกับความต้องการขององค์กรของคุณ
คุณต้องระบุค่าคะแนนขั้นต่ำและสูงสุด นอกจากนี้ในส่วน ค่าการจัดอันดับ คุณต้องสร้างข้อความค่าการจัดอันดับเทียบกับแต่ละคะแนนระหว่างค่าการจัดอันดับต่ำสุดและสูงสุด ข้อความนี้จะปรากฏขึ้นเมื่อคุณอัปเดตทักษะและความชำนาญของเจ้าหน้าที่
สร้างแบบจำลองการจัดอันดับ
คุณสามารถสร้างรูปแบบการให้คะแนนได้ในแอปศูนย์การจัดการ Customer Service
ในแผนผังเว็บไซต์ของศูนย์การจัดการ Customer Service เลือก ข้อมูลเชิงลึก ใน การดำเนินงาน
ในส่วน การกำหนดเส้นทางตามทักษะ เลือก จัดการ
บนหน้า การกำหนดค่าช่องทาง Omni ในส่วน แบบจำลองการจัดอันดับคะแนน เลือก แบบจำลองการจัดอันดับคะแนนใหม่
ระบุสิ่งต่อไปนี้ในหน้า แบบจำลองการจัดอันดับคะแนนใหม่
Tab ฟิลด์ คำอธิบาย ค่าตัวอย่าง ทั่วไป ชื่อ ระบุชื่อสำหรับแบบจำลองการจัดอันดับคะแนน แบบจำลองการจัดอันดับคะแนนภาษา ทั่วไป ค่าการจัดอันดับคะแนนต่ำสุด ป้อนค่าการจัดอันดับต่ำสุด 1 ทั่วไป ค่าการจัดอันดับคะแนนสูงสุด ป้อนค่าการจัดอันดับสูงสุด 10 เลือก บันทึก ส่วน ค่าการจัดอันดับ จะปรากฏขึ้น
เลือก ค่าการจัดอันดับคะแนนใหม่ หน้า ค่าการจัดอันดับใหม่ ปรากฏขึ้น
ระบุรายละเอียดต่อไปนี้
ฟิลด์ Description มูลค่า Name ระบุชื่อสำหรับค่าอันดับคะแนน ★★★★★★★★★★
หมายเหตุ:
นี้คือค่าตัวอย่างมูลค่า ป้อนค่า 10
หมายเหตุ:
นี้คือค่าตัวอย่างเลือก บันทึกและปิด เพื่อบันทึกและเพิ่มค่าการจัดอันดับลงในกริด
เลือก สร้าง เพื่อเพิ่มค่าการจัดอันดับอื่นๆ และทำซ้ำขั้นตอนที่ 4 และ 5
เลือก บันทึก เพื่อบันทึกการเปลี่ยนแปลงแบบจำลองการจัดอันดับคะแนน
ระดับความเชี่ยวชาญที่แนะนำ
เราแนะนำให้คุณใช้แบบจำลองการจัดอันดับที่มีค่าต่ำสุดเป็น 1 และค่าสูงสุดเป็น 10 และกำหนดค่าจัดอันดับตามนี้ด้วย
ตัวอย่าง
| ชื่อค่าการจัดอันดับ | มูลค่า |
|---|---|
| ★★★★★★★★★★ | 10 ดาว |
| ★★★★★★★★★ | 9 ดาว |
| ★★★★★★★★ | 8 ดาว |
| ★★★★★★★ | 7 ดาว |
| ★★★★★★ | 6 ดาว |
| ★★★★★ | 5 ดาว |
| ★★★★ | 4 ดาว |
| ★★★ | 3 ดาว |
| ★★ | 2 ดาว |
| ★ | 1 ดาว |
เพิ่มตัวแทนเป็นทรัพยากรที่สามารถจองได้ในประสบการณ์การใช้งานแบบคลาสสิก
เพิ่มเจ้าหน้าที่เป็นทรัพยากรที่สามารถจองได้เพื่อให้คุณสามารถกำหนดทักษะให้กับพวกเขาได้ งานนี้จำเป็นสำหรับประสบการณ์แบบคลาสสิกเท่านั้น ไม่ใช่สำหรับประสบการณ์ฮับทักษะใหม่
ไปที่เพจผู้ใช้ในแอปของผู้ดูแลระบบใดก็ได้
เลือกผู้ใช้จากรายการและเลือกแท็บ ช่องทาง Omni
เลือก สร้างทรัพยากรที่สามารถจองได้ ในส่วน การกำหนดค่าทักษะ หน้า ทรัพยากรที่สามารถจองได้ใหม่ จะปรากฏขึ้น
ระบุชื่อของผู้ใช้ในฟิลด์ ชื่อ
เลือก บันทึก
มอบหมายเจ้าหน้าที่ให้กับทักษะ
ในแผนผังเว็บไซต์ของศูนย์การจัดการ Customer Service เลือก การจัดการผู้ใช้ ใต้ การสนับสนุนลูกค้า แล้วเลือก จัดการ สำหรับ ทักษะ
เลือกทักษะจากรายการที่คุณต้องการเพื่อมอบหมายให้เจ้าหน้าที่
เลือก สร้างตุณลักษณะทรัพยากรที่สามารถจองได้ ในส่วน ผู้ใช้ (เจ้าหน้าที่) บานหน้าต่าง สร้างด่วน: คุณลักษณะทรัพยากรที่สามารถจองได้ ปรากฏขึ้น
เลือกชื่อเจ้าหน้าที่บริการสำหรับฟิลด์ ผู้ใช้ (ตัวแทน) รายการดรอปดาวน์นี้จะแสดงเฉพาะทรัพยากรที่สามารถจองได้ที่มีอยู่เท่านั้น และอนุญาตให้คุณเลือกจากทรัพยากรเหล่านั้น
เลือกค่าการจัดอันดับจากรายการ ค่าที่ปรากฏขึ้นอยู่กับโมเดลการจัดอันดับและค่าการจัดอันดับที่คุณสร้างขึ้น เรียนรู้เพิ่มเติมใน ค่าการจัดอันดับของทักษะ
เลือก บันทึกและปิด เจ้าหน้าที่ที่คุณเพิ่มจะแสดงในเส้นตาราง
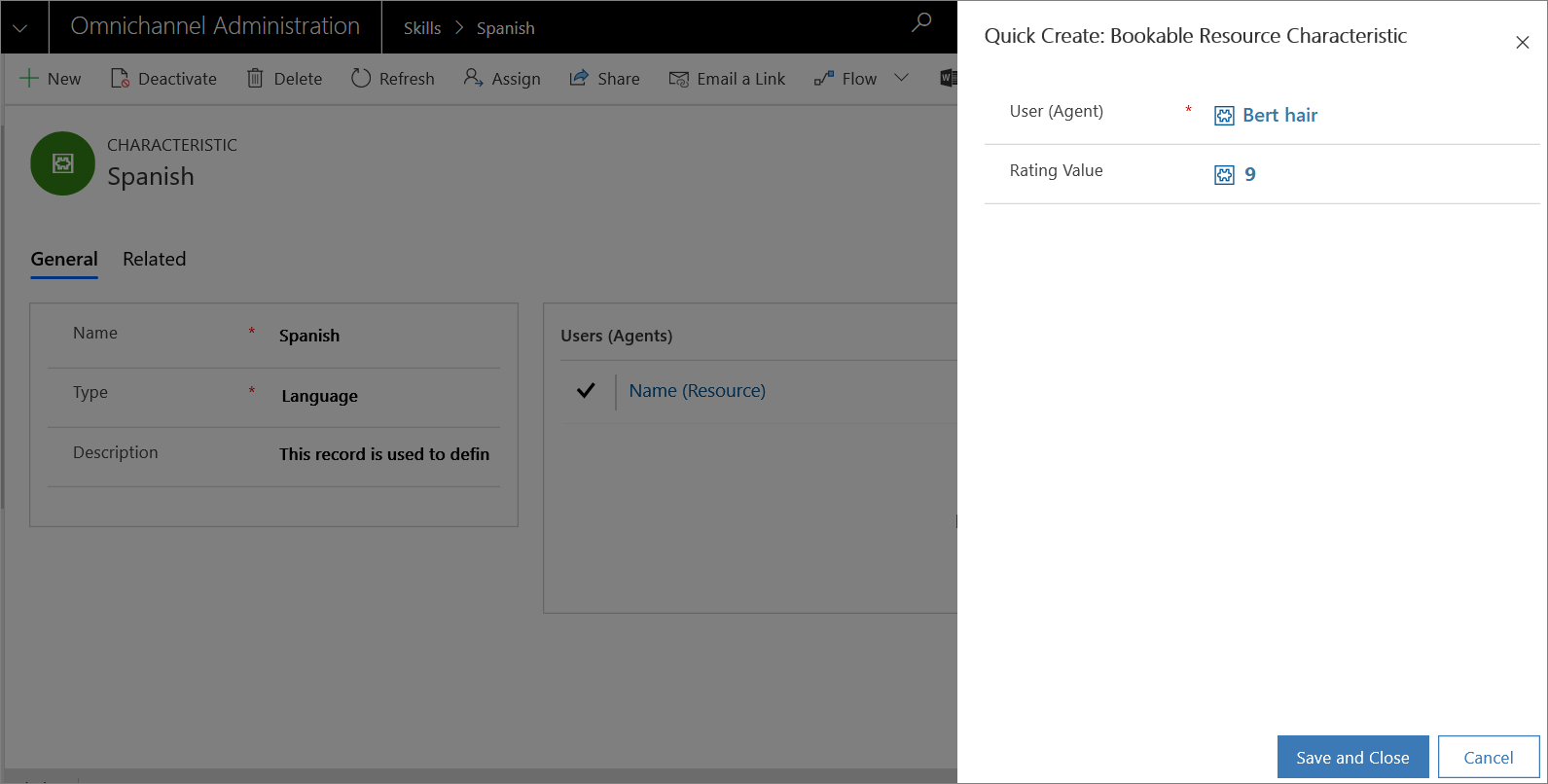
ทำซ้ำขั้นตอนที่ 3 ถึง 6 เพื่อเพิ่มเจ้าหน้าที่ให้กับทักษะ
เลือก บันทึก
หรืออีกวิธีหนึ่ง คุณสามารถเพิ่มทักษะให้กับผู้ใช้ (เจ้าหน้าที่) เรียนรู้เพิ่มเติมใน จัดการผู้ใช้
ข้อมูลที่เกี่ยวข้อง
ภาพรวมของการกำหนดเส้นทางตามทักษะ
จัดการผู้ใช้
สร้างโมเดลตารางข้อมูลเป็นทักษะ