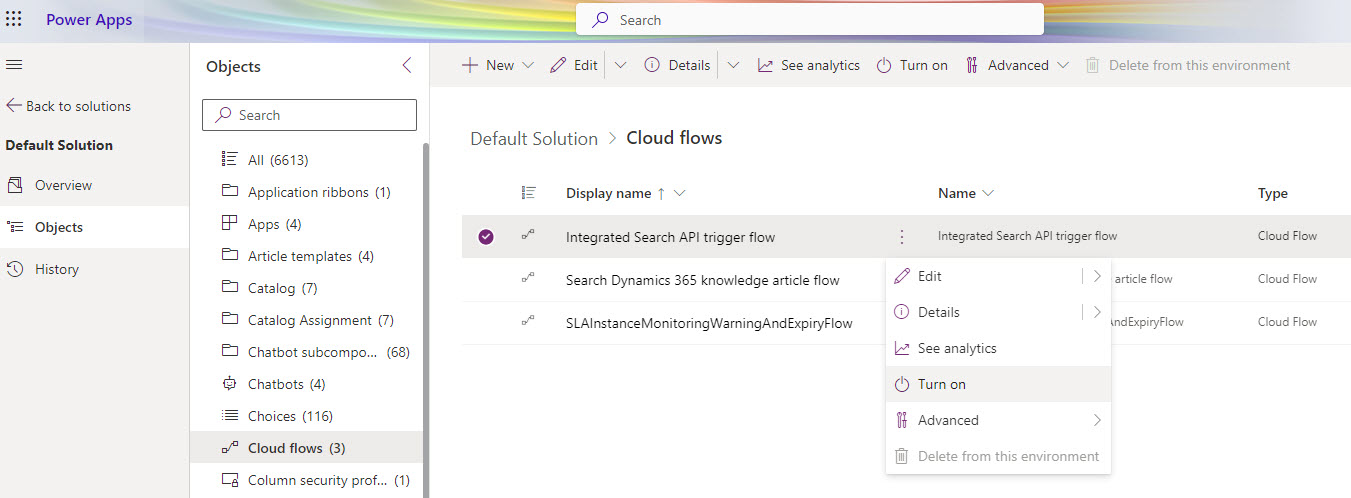จัดการตัวให้บริการค้นหาภายใน
นำไปใช้กับ: Dynamics 365 Contact Center—แบบสแตนด์อโลนและ Dynamics 365 Customer Service เท่านั้น
ด้วยตัวให้บริการการค้นหาแบบรวมใน Dynamics 365 Customer Service คุณสามารถกำหนดค่าแหล่งที่มาของบุคคลที่สาม เช่น เว็บไซต์องค์กรที่ใช้โปรโตคอลแผนผังเว็บไซต์ บทความจะถูกนำเข้าใน Dataverse และรีเฟรชตามกำหนดเวลาที่คุณระบุ
ข้อกำหนดเบื้องต้น
หากคุณเป็นผู้ใช้ครั้งแรก คุณต้องจัดเตรียมตัวให้บริการการค้นหาแบบรวม ตรวจสอบให้แน่ใจว่าคุณมีสิทธิ์การใช้งานดังต่อไปนี้:
- ระดับพื้นฐาน: prvReadconnector
- ระดับส่วนกลาง:
- prvReadWorkflow
- prvWriteWorkflow
- prvCreatemsdyn_knowledgeconfiguration
- prvReadmsdyn_knowledgeconfiguration
- prvWritemsdyn_knowledgeconfiguration
- prvDeletemsdyn_knowledgeconfiguration
เรียนรู้เพิ่มเติมเกี่ยวกับบทบาทความปลอดภัยและสิทธิ์การใช้งาน
เตรียมใช้งานตัวให้บริการค้นหาภายใน
- ลงชื่อเข้าใช้ศูนย์การจัดการ Customer Service หรือศูนย์การจัดการ Contact Center
- ไปที่ ความรู้>ตัวให้บริการการค้นหาแบบรวม>จัดการ
- ในหน้า ตัวให้บริการค้นหาภายใน ให้เลือก ตั้งค่าการค้นหาภายใน
หากคุณไม่สามารถจัดเตรียมตัวให้บริการการค้นหาแบบรวมได้ คุณจะต้อง เปิดใช้งานโฟลว์ทริกเกอร์ API การค้นหาแบบรวม
หากไม่ได้เปิดใช้งานการค้นหาภายในในพื้นที่ทางภูมิศาสตร์ของคุณ โปรดติดต่อฝ่ายสนับสนุนของ Microsoft เพื่อจัดเตรียมคุณลักษณะนี้
เปิดใช้งาน โฟลว์ทริกเกอร์ API การค้นหาภายใน
หมายเหตุ
หากต้องการเปิดโฟลว์ ทริกเกอร์ API การค้นหาแบบรวม คุณต้องมีสิทธิ์การใช้งาน prvReadWorkflow (ระดับส่วนกลาง)
เคล็ดลับ
รูปภาพที่มีไอคอนลักษณะดังนี้:  อาจถูกขยายเพื่อแสดงรายละเอียดเพิ่มเติม เลือกภาพที่จะขยาย หากต้องการปิด ให้กดแป้น Esc
อาจถูกขยายเพื่อแสดงรายละเอียดเพิ่มเติม เลือกภาพที่จะขยาย หากต้องการปิด ให้กดแป้น Esc
ลงชื่อเข้าใช้ make.powerapps.com
ไปที่ โซลูชัน>โซลูชันเริ่มต้น>โฟลว์ระบบคลาวด์ และเปิด โฟลว์ทริกเกอร์ API การค้นหาแบบรวม
เพิ่มตัวให้บริการค้นหาภายใน
ในศูนย์การจัดการ Customer Service หรือศูนย์การจัดการ Contact Center ใต้ ประสบการณ์ เลือก ความรู้
บนหน้า ความรู้ ในส่วน ตัวให้บริการการค้นหาแบบรวม เลือก จัดการ
เลือก ใหม่
ในส่วน ข้อมูลตัวให้บริการ:
- คัวหาชื่อตัวให้บริการ: ป้อนชื่อของตัวให้บริการค้นหา
- คำอธิบาย: ป้อนคำอธิบายของตัวให้บริการค้นหา
- เลือกกล่องกาเครื่องหมายการอนุญาต
เลือก ถัดไป
ในส่วน การรับรองความถูกต้องและการทดสอบ ให้ ยืนยัน และป้อนข้อมูลต่อไปนี้:
URL ราก: ป้อน URL รากของเว็บไซต์ตัวให้บริการการค้นหา รวมถึงโปรโตคอล ตัวอย่างเช่น ใน https://contoso.com/about URL รูทคือ: https://contoso.com/
URL ของแผนผังเว็บไซต์: หากต้องการรับ URL ของแผนผังเว็บไซต์สำหรับเว็บไซต์ ให้เพิ่ม
/robots.txtในแถบที่อยู่ ตัวอย่างเช่น: https://contoso.com/robots.txtหมายเหตุ
- แผนผังเว็บไซต์ที่คุณระบุต้องมีแท็ก lastmod ภายในแท็ก url บทความ
- แผนผังไซต์และไฟล์ดัชนีไซต์ต้องมีชนิดเนื้อหาเป็น application/xml หรือ text/xml
- คุณต้องจัดเตรียมเว็บไซต์แบบคงที่สำหรับการนำเข้าข้อมูลเท่านั้น เว็บไซต์ที่ส่งคืนสคริปต์เพื่อโหลดเนื้อหาไม่รองรับการนำเข้าข้อมูล
- อนุญาตให้ใช้ชุดค่าผสมเฉพาะของ URL ราก URL แผนผังเว็บไซต์ และตัวกรองภาษาเท่านั้น
ตัวกรองภาษาสำหรับการนำเข้า: เลือกภาษาที่คุณต้องการทำแผนที่สำหรับการนำเข้า เลือก รีเซ็ต เพื่อล้างการเลือกของคุณ โดยค่าเริ่มต้น ภาษาทั้งหมดจะถูกพิจารณาสำหรับการนำเข้าข้อมูล หากคุณใช้ตัวกรองภาษา คุณต้องรักษาการแมปสำหรับรหัสภาษา
เลือก ถัดไป
ในส่วน เค้าร่างบทความให้ความรู้ ให้เลือก การแมปฟิลด์ หรือ เค้าร่าง JSON
คุณไม่สามารถเปลี่ยนแปลงวิธีการกำหนดค่าหลังจากบันทึกแล้วได้ เรียนรู้เพิ่มเติมเกี่ยวกับการแมปเค้าร่างบทความให้ความรู้
ในส่วน กำหนดการรีเฟรช ระบุช่วงเวลารีเฟรช:
ความถี่ในการรีเฟรช: เลือกค่าจากรายการเพื่อระบุความถี่ในการนำเข้าบทความใหม่หรือบทความที่อัปเดตจากตัวให้บริการการค้นหา หากต้องการหยุดการนำเข้าชั่วคราว ให้เลือก ไม่รีเฟรช
ระยะเวลาการตรวจสอบย้อนหลัง: เลือกค่าจากรายการเพื่อระบุระยะเวลาเพิ่มเติมที่ควรนำเข้าบทความที่อาจพลาดระหว่างการนำเข้าครั้งแรก
ตัวอย่างเช่น หากคุณตั้งค่าความถี่ในการรีเฟรชที่ 15 นาที และระยะเวลาการตรวจสอบย้อนหลังที่ 2 ชั่วโมง ข้อมูลของคุณจะถูกรีเฟรช 2 ชั่วโมงและ 15 นาทีล่าสุด ทุก ๆ 15 นาที
เลือก ถัดไป
ในส่วน สรุป ให้ตรวจสอบข้อมูลที่คุณป้อนและทำการเปลี่ยนแปลงที่จำเป็น
เลือก บันทึกและปิด
ตัวให้บริการการค้นหาใหม่จะปรากฏในหน้า ความรู้>ตัวให้บริการการค้นหาแบบรวมทั้งหมด สถานะคือ ไม่ใช้งาน โดยมีคำอธิบายรายการของสถานะ ตรวจสอบแล้ว
หากคุณต้องการเพิ่มข้อมูลเพิ่มเติม ให้เลือก บันทึกเป็นแบบร่าง สถานะคือ ไม่ใช้งาน โดยมีคำอธิบายรายการของสถานะ แบบร่าง
เรียกใช้การนำเข้าสำหรับตัวให้บริการการค้นหา
เรียกใช้การนำเข้าตามช่วงเวลาหรือแบบทดลองใช้ก็ได้ ขึ้นอยู่กับสถานะของตัวให้บริการการค้นหาของคุณ เมื่อคุณเริ่มการนำเข้าแบบทดลองใช้ คุณสามารถตรวจสอบและแก้ไขข้อผิดพลาดใดๆ ได้ ดูสถานะการนำเข้าของคุณได้ในแท็บ ข้อมูลเชิงลึก ในคอลัมน์ ความล้มเหลวการรวบรวมข้อมูล
คุณไม่สามารถเรียกใช้การนำเข้าสำหรับตัวให้บริการการค้นหาที่เป็น ไม่ใช้งาน โดยมีคำอธิบายรายการของสถานะ แบบร่าง
การนำเข้าแบบทดลองใช้
หากตัวให้บริการการค้นหาของคุณเป็น ไม่ใช้งาน โดยมีคำอธิบายรายการของสถานะ ตรวจสอบแล้ว คุณสามารถเรียกใช้การนำเข้าแบบทดลองใช้ได้
- ในหน้า ความรู้>ตัวให้บริการการค้นหาแบบรวมทั้งหมด ให้เลือกตัวให้บริการการค้นหา
- เลือก เรียกใช้การนำเข้า
- เลือก การนำเข้าแบบทดลองใช้
- ระบุจำนวนบทความที่จะนำเข้าจากรายการ จำนวนเรกคอร์ด จำนวนสูงสุดของบทความที่คุณสามารถเลือกได้คือ 1,000
ตรวจสอบแท็บ ข้อมูลเชิงลึก เพื่อหาข้อผิดพลาด หากคุณไม่เห็นและต้องการเรียกใช้การนำเข้าตามช่วงเวลา ให้ เริ่มการใช้งานตัวให้บริการการค้นหา ก่อน
การนำเข้าตามช่วงเวลา
หากตัวให้บริการการค้นหาของคุณเป็น ใช้งาน โดยมีคำอธิบายรายการของสถานะ พร้อมนำเข้า ให้เริ่มต้นการนำเข้าตามช่วงเวลา
- ในหน้า ความรู้>ตัวให้บริการการค้นหาแบบรวมทั้งหมด ให้เลือกตัวให้บริการการค้นหา
- เลือก เรียกใช้การนำเข้า
- เลือก การนำเข้าตามช่วงเวลา
- ระบุช่วงวันที่ที่จะรับบทความที่อัปเดตสำหรับการนำเข้า ช่วงวันที่ต้องเป็น 60 วันนับจากวันที่ ตั้งแต่
เปิดการใช้งานตัวให้บริการค้นหา
เมื่อคุณเริ่มการใช้งานตัวให้บริการการค้นหา บทความใหม่และบทความที่อัปเดตจะเริ่มนำเข้าจากตัวให้บริการ และบทความจะเริ่มปรากฏในผลลัพธ์การค้นหา
- ในศูนย์การจัดการ Customer Service หรือศูนย์การจัดการ Contact Center ใต้ ประสบการณ์ เลือก ความรู้
- บนหน้า ความรู้ ในส่วน ตัวให้บริการการค้นหาแบบรวม เลือก จัดการ
- จากรายการ ตัวให้บริการการค้นหาที่ไม่ใช้งาน ให้เลือกตัวให้บริการการค้นหา จากนั้นเลือก เริ่มการใช้งาน
- เลือก เริ่มการใช้งาน อีกครั้งเพื่อยืนยันว่าคุณต้องการเริ่มการใช้งานตัวให้บริการการค้นหา
แก้ไขตัวให้บริการการค้นหา
เมื่อคุณแก้ไขตัวให้บริการการค้นหา การเปลี่ยนแปลงของคุณจะมีผลในการนำเข้าครั้งถัดไป
- ในศูนย์การจัดการ Customer Service หรือศูนย์การจัดการ Contact Center ใต้ ประสบการณ์ เลือก ความรู้
- บนหน้า ความรู้ ในส่วน ตัวให้บริการการค้นหาแบบรวม เลือก จัดการ
- เลือก ตัวให้บริการการค้นหาแบบรวมที่ใช้งาน หรือ ตัวให้บริการการค้นหาแบบรวมที่ไม่ใช้งาน จากรายการ ตัวให้บริการการค้นหาแบบรวมทั้งหมด จากนั้นเลือกตัวให้บริการการค้นหาที่คุณต้องการเปลี่ยนแปลง
- เลือก แก้ไข
- บนหน้า รายละเอียดตัวให้บริการการค้นหา เลือกแท็บที่คุณต้องการทำการเปลี่ยนแปลง
- แก้ไขข้อมูลได้ตามต้องการ
- เลือก บันทึกและปิด
ปิดการใช้งานตัวให้บริการค้นหา
เมื่อคุณปิดการใช้งานตัวให้บริการการค้นหา การนำเข้าบทความใหม่และบทความที่อัปเดตจากตัวให้บริการการค้นหาจะหยุดลง บทความที่นำเข้าอยู่แล้วจะไม่ปรากฏในผลลัพธ์การค้นหาอีกต่อไป
- ในศูนย์การจัดการ Customer Service หรือศูนย์การจัดการ Contact Center ใต้ ประสบการณ์ เลือก ความรู้
- บนหน้า ความรู้ ในส่วน ตัวให้บริการการค้นหาแบบรวม เลือก จัดการ
- จากรายการ ตัวให้บริการการค้นหาที่ใช้งาน ให้เลือกตัวให้บริการการค้นหา
- เลือก ปิดใช้งาน
- เลือก ปิดการใช้งาน อีกครั้งเพื่อยืนยันว่าคุณต้องการปิดการใช้งานตัวให้บริการการค้นหา
กำหนดค่าตัวให้บริการการค้นหาเป็นตัวกรองการค้นหา
กำหนดค่าตัวให้บริการการค้นหาเป็นตัวกรองเพื่อค้นหาบทความองค์ความรู้จากผู้ให้บริการข้อมูลที่เลือกเท่านั้น ตัวกรองจะทำงานก็ต่อเมื่อคุณเปิดใช้การค้นหา Dataverse
หมายเหตุ
หากคุณมีเลเยอร์แบบกำหนดเองในมุมมองการค้นหาด่วนของบทความให้ความรู้ ให้เพิ่ม msdyn_integratedsearchproviderid ใน ดูคอลัมน์ และ ค้นหาคอลัมน์ เพื่อหยุดไม่ให้บทความปรากฏในผลลัพธ์การค้นหา
- ในศูนย์การจัดการ Customer Service หรือศูนย์การจัดการ Contact Center ใต้ ประสบการณ์ เลือก ความรู้
- ในส่วน ตัวกรอง ตรวจสอบว่า เปิดใช้งานตัวกรองการค้นหา ตั้งค่าเป็น ใช่
- จากรายการ เลือกชนิดตัวกรอง ให้เลือก รหัสตัวให้บริการข้อมูลการค้นหาแบบรวม แล้วเลือก เพิ่ม
- เลือกไอคอน ค้นหา
- เลือกตัวให้บริการการค้นหา แล้วเลือก เพิ่ม
- หรือหากต้องการตั้งค่าตัวให้บริการการค้นหาที่กำหนดไว้ล่วงหน้าให้ปรากฏสำหรับเจ้าหน้าที่บริการลูกค้าตามค่าเริ่มต้น ให้สลับ ตั้งค่าเป็นตัวกรองที่เลือกไว้ล่วงหน้า เป็น ใช่
หากคุณเลือกตัวให้บริการการค้นหาข้อมูลที่ปิดการใช้งาน ตัวให้บริการดังกล่าวอาจปรากฏในรายการ กรองตาม แต่จะไม่มีการแสดงผลลัพธ์การค้นหาจากตัวให้บริการที่เลือก
ตรวจสอบเว็บไซต์ของผู้ให้บริการค้นหา
จำเป็นต้องตรวจสอบว่าเว็บไซต์ผู้ให้บริการค้นหาที่คุณต้องการใช้มีคอลเลกชันแผนผังเว็บไซต์ที่เหมาะสมหรือไม่ ในการทำเช่นนั้น คุณต้องระบุรูทและ URL ของแผนผังเว็บไซต์
URL ราก: ป้อน URL รากของเว็บไซต์ตัวให้บริการการค้นหา รวมถึงโปรโตคอล ตัวอย่างเช่น ใน https://contoso.com/about URL รูทคือ: https://contoso.com/
URL ของแผนผังเว็บไซต์: หากต้องการรับ URL ของแผนผังเว็บไซต์สำหรับเว็บไซต์ ให้เพิ่ม
/robots.txtในแถบที่อยู่ ตัวอย่างเช่น: https://contoso.com/robots.txt หากต้องการรับคอลเลกชันของแผนผังเว็บไซต์ที่จำเป็นจากไฟล์ robots.txt ตรวจสอบให้แน่ใจว่าลิงก์แผนผังเว็บไซต์ที่คุณเลือกมี sitemapindex เช่น "https://contoso.com/_sitemaps/sitemapindex.xml"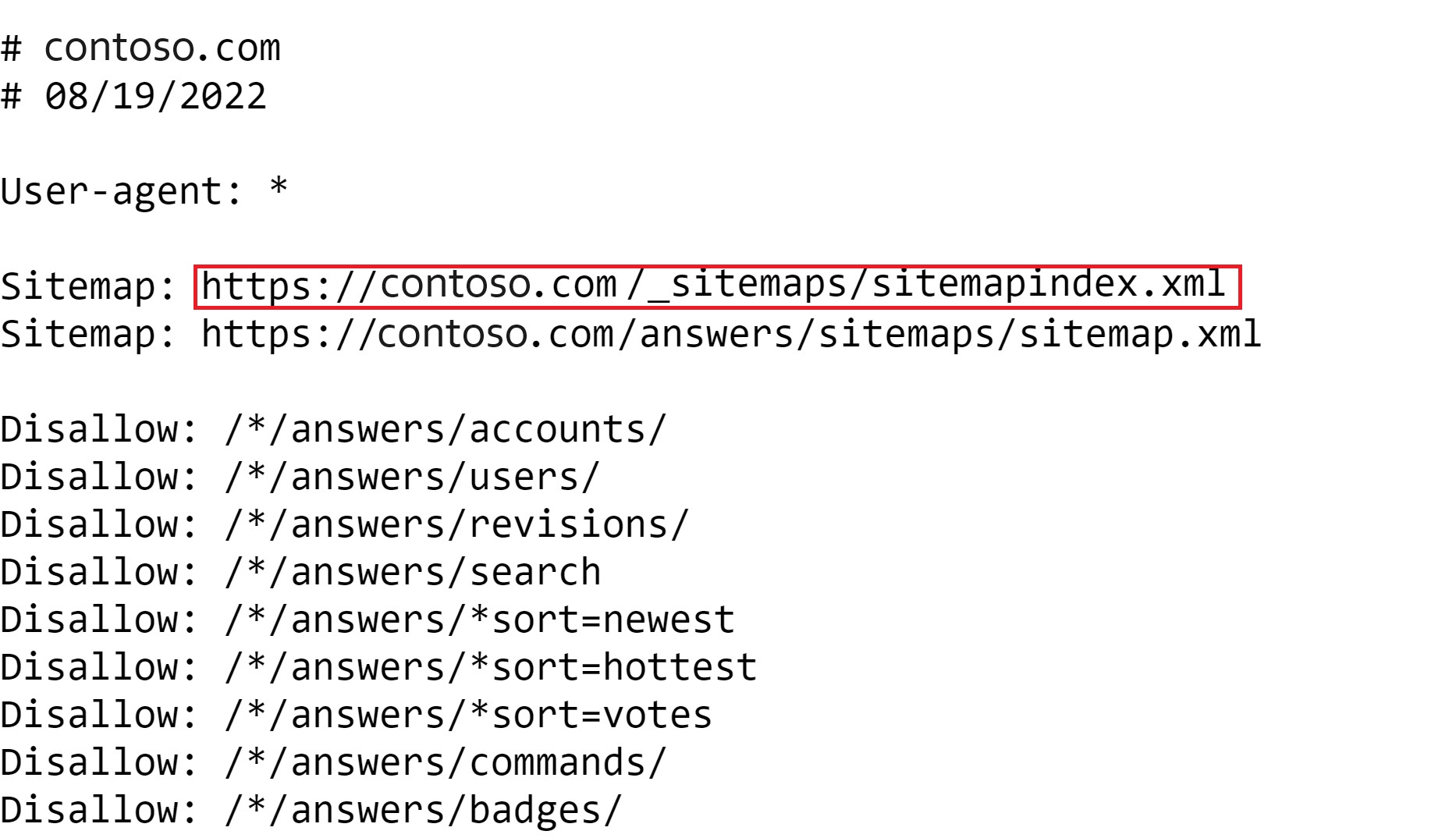
ขั้นตอนถัดไป
ดูและใช้ข้อมูลเชิงลึกสำหรับตัวให้บริการค้นหา
ค้นหาบทความให้ความรู้