ตั้งค่าเหตุการณ์ในการตลาดแบบผลักออก
สำคัญ
บทความนี้ใช้กับการตลาดแบบผลักออกเท่านั้น ซึ่งจะถูกลบออกจากผลิตภัณฑ์ในวันที่ 30 มิถุนายน 2025 เพื่อหลีกเลี่ยงการหยุดชะงัก ให้เปลี่ยนไปใช้การเดินทางแบบเรียลไทม์ก่อนวันที่นี้ ข้อมูลเพิ่มเติม: ภาพรวมการเปลี่ยน
กระบวนการวางแผนเหตุการณ์ใน Dynamics 365 Customer Insights - Journeys เริ่มต้นด้วยการสร้างเรกคอร์ดเหตุการณ์ เรกคอร์ดเหตุการณ์จะแนะนำคุณผ่านแต่ละขั้นตอนของการวางแผนเหตุการณ์ เรกคอร์ดจะรวบรวมรายละเอียดการวางแผนทั้งหมดของคุณให้เชื่อมโยงไปยังเรกคอร์ดที่เกี่ยวข้อง และแสดงเส้นเวลาของกระบวนการทางธุรกิจ หลังจากที่คุณสร้างเรกคอร์ดเหตุการณ์ คุณสามารถตั้งค่าทีมเหตุการณ์ จัดการเซสชันและผู้พูด ออกบัตรผ่านเหตุการณ์ และจัดสถานที่ของคุณ
สร้างเรกคอร์กเหตุการณ์ราก
การสร้างเรกคอร์ดเหตุการณ์คือขั้นตอนเเรกในการตั้งค่าเหตุการณ์ของคุณใน Customer Insights - Journeys ทุกอย่างที่เกี่ยวข้องกับเหตุการณ์ที่กำหนดจะถูกบันทึกไว้ในเรกคอร์ดเหตุการณ์โดยตรงหรือในเรกคอร์ดอื่นๆ ที่เชื่อมโยงกับเหตุการณ์ดังกล่าว
แม้ว่า Customer Insights - Journeys จะมีมุมมองมากมายในชนิดของเรกคอร์ดอื่นๆ คุณอาจทำงานส่วนใหญ่ของคุณโดยตรงในเรกคอร์ดเหตุการณ์ที่เกี่ยวข้อง เมื่อทำงานในเรกคอร์ดเหตุการณ์ คุณจะสามารถดูและสร้างชนิดเรกคอร์ดส่วนใหญ่ที่เกี่ยวข้องและทุกสิ่งที่คุณทำจะเกี่ยวข้องกับเหตุการณ์นั้นโดยอัตโนมัติ
คุณสามารถดูรายการเรกคอร์ดเหตุการณ์ทั้งหมดได้โดยการ เปิดพื้นที่ทำงาน เหตุการณ์ จากนั้นไปที่ เหตุการณ์>เหตุการณ์>เหตุการณ์ จากที่นี่ คุณสามารถใช้ตัวควบคุมมุมมองแบบมาตรฐานในการค้นหา เรียงลำดับ กรองรายการเพื่อค้นหาและเปิดเหตุการณ์ที่มีอยู่ หรือเพื่อสร้างเรกคอร์ดเหตุการณ์ใหม่
ถ้าคุณเรียกใช้เหตุการณ์ที่คล้ายกันบ่อยๆ คุณสามารถประหยัดเวลาได้โดยการสร้าง เทมเพลตเหตุการณ์ อย่างน้อยหนึ่งเทมเพลต แล้วเลือกเทมเพลตที่เหมาะสมเมื่อคุณสร้างเหตุการณ์ใหม่ครั้งแรก
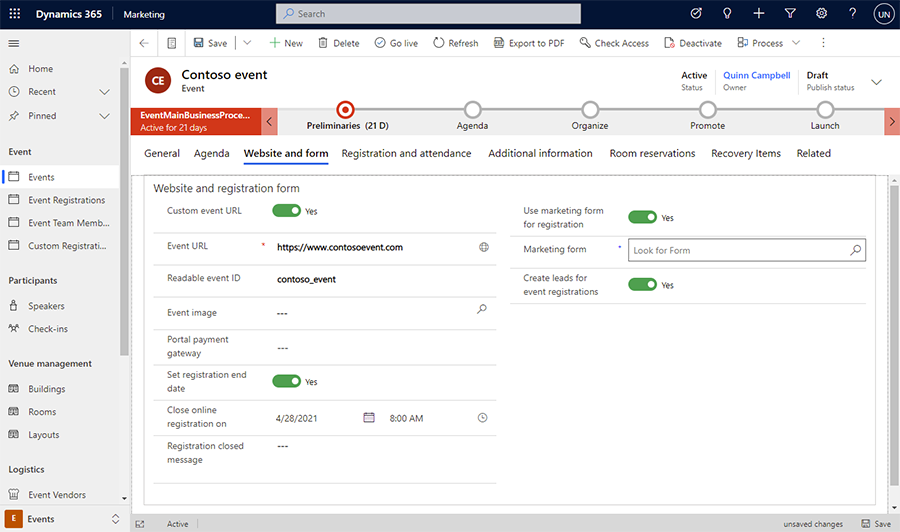
เช่นเดียวกับฟอร์มอื่นๆ ใน Dynamics 365 ฟอร์มเหตุการณ์จะให้ข้อมูลสรุปเกี่ยวกับการตั้งค่าที่สำคัญที่สุดที่ด้านบน ซึ่งเป็นที่ที่คุณจะพบเส้นเวลาของเวิร์กโฟลว์ทางธุรกิจซึ่งจะช่วยจัดระเบียบงานของคุณในแต่ละลำดับขั้นของกระบวนการจัดการเหตุการณ์ ระบบจะเตรียมเวิร์กโฟลว์ทางธุรกิจแบบมาตรฐานสำหรับเหตุการณ์ไว้ให้ตั้งแต่ต้น แต่คุณสามารถปรับแต่งให้ตรงกับกระบวนการที่ใช้ในองค์กรของคุณได้
ในครั้งแรกที่คุณสร้างเหตุการณ์ใหม่ คุณจะต้องระบุค่าสำหรับแต่ละฟิลด์ที่จำเป็น (มีเครื่องหมายดอกจันสีแดง) เราขอแนะนําให้คุณกรอกข้อมูลฟิลด์ที่มีความสําคัญต่อธุรกิจด้วย (เลือกรายการเวิร์กโฟลว์ทางธุรกิจแต่ละรายการ จากนั้นกรอกรายการที่ทําเครื่องหมายด้วยเครื่องหมายบวกสีน้ำเงิน) ฟิลด์ที่ต้องระบุและฟิลด์ที่สำคัญทางธุรกิจทั้งหมดอยู่ที่ด้านบนของเพจในเวิร์กโฟลว์ทางธุรกิจ ซึ่งเป็นที่ที่คุณสามารถกรอกข้อมูลได้อย่างรวดเร็วและง่ายดาย การตั้งค่าทั้งหมดที่คุณป้อนในเวิร์กโฟลว์ทางธุรกิจจะสามารถมองเห็นได้ในรายละเอียดเหตุการณ์อื่นๆ ที่ด้านล่างของเพจ คุณยังคงดูและแก้ไขการตั้งค่าเหล่านี้ได้แม้หลังจากที่คุณก้าวไปสู่ลำดับขั้นถัดไปในเวิร์กโฟลว์
หลังจากที่คุณป้อนค่าสำหรับฟิลด์ที่ต้องระบุทั้งหมดแล้ว คุณจะสามารถบันทึกเรกคอร์ดได้ คุณอาจจะต้องกลับไปที่เรกคอร์ดเหตุการณ์หลายครั้งในช่วงเวลาที่คุณวางแผนเหตุการณ์ของคุณ ใช้เวิร์กโฟลว์เป็นรายการสิ่งที่ต้องทำและติดตามความคืบหน้าในแต่ละลำดับขั้น
เนื้อหาหลักของเพจจะทำซ้ำข้อมูลสำคัญทั้งหมดที่ร้องขอโดยและแสดงในเวิร์กโฟลว์และอื่นๆ อีกมากมาย เนื้อหาหลักจะถูกจัดเป็นแท็บ ซึ่งคุณสามารถนำทางโดยใช้ลิงก์ที่ให้ไว้ใกล้ด้านบนสุดของหน้าเพจ คุณสามารถป้อนรายละเอียดการวางแผนของคุณในส่วนเนื้อหาหลักของเพจเมื่อคุณต้องการ คุณไม่จำเป็นต้องรอจนกว่าจะถึงส่วนใดส่วนหนึ่งของเวิร์กโฟลว์ ส่วนย่อยต่อไปนี้ให้ข้อสรุปของวิธีการใช้แต่ละแท็บที่มีอยู่
เฉพาะ เหตุการณ์แบบสด เซสชัน และแทร็ก จะแสดงบน เว็บไซต์เหตุการณ์ เมื่อคุณพร้อมที่จะใช้งานเหตุการณ์ เซสชัน หรือการติดตามจริง ให้เปิดเรกคอร์ดที่เกี่ยวข้อง และเริ่มใช้งานจริงตามที่อธิบายไว้ใน เผยแพร่เหตุการณ์ เซสชัน การติดตาม และเรกคอร์ดที่เกี่ยวข้องไปยังเว็บไซต์
แท็บทั่วไป
คุณสามารถดูและแก้ไขข้อมูลเหตุการณ์พื้นฐานต่อไปนี้ได้ที่นี่:
- ข้อมูลสำคัญ: ประกอบด้วยชื่อของเหตุการณ์และรายละเอียดพื้นฐานอื่นๆ มีการตั้งค่าต่อไปนี้ให้ใช้งาน:
- ชื่อเหตุการณ์: ป้อนชื่อสำหรับเหตุการณ์
- ชนิดเหตุการณ์: เลือกชนิดเหตุการณ์ ชนิดของเหตุการณ์เป็นการให้ข้อมูลเท่านั้นและจะไม่ส่งผลต่อคุณลักษณะใด ใช้เพื่อทำให้ค้นหาและระบุเหตุการณ์ของคุณได้ง่ายขึ้น
- จำนวนการลงทะเบียน: แสดงจำนวนของบุคคลที่ลงทะเบียนเหตุการณ์ ค่าสูงสุดที่สามารถแสดงได้ที่นี่คือ 50,000 แต่คุณยังสามารถเก็บการลงทะเบียนได้มากกว่าในระบบ
- จำนวนการเช็คอิน: แสดงจำนวนผู้เข้าร่วมที่เช็คอินในระหว่างเหตุการณ์ ค่าสูงสุดที่สามารถแสดงได้ที่นี่คือ 50,000 แต่คุณยังสามารถเก็บการเช็คอินได้มากกว่าในระบบ
- URL เหตุการณ์: แสดงที่อยู่ของ เว็บไซต์เหตุการณ์ ของคุณ หากคุณกำลังใช้ตำแหน่งที่ตั้งเริ่มต้นในโซลูชันพอร์ทัล Power Apps ของคุณ ค่า URL เหตุการณ์จะเป็นแบบอ่านอย่างเดียวและได้รับการระบุโดยอัตโนมัติ หากคุณกำลังโฮสต์เว็บไซต์ที่ตำแหน่งที่ตั้งที่กำหนดเอง ให้เลือกกล่องกาเครื่องหมาย URL เหตุการณ์แบบกำหนดเอง และแก้ไขค่าที่นี่ เลือกปุ่มลูกโลกถัดจากฟิลด์ URL เหตุการณ์เพื่อเปิดไซต์ ข้อมูลเพิ่มเติม เปิดเว็บไซต์เหตุการณ์
- กำหนดการ: กำหนดการตั้งค่าสำหรับการระบุโซนเวลา วันที่เริ่มต้นและสิ้นสุดสำหรับเหตุการณ์ของคุณ ส่วนกําหนดการยังมีการนับถอยหลังวันจนกว่าจะถึงกิจกรรมของคุณ คุณยังสามารถตั้งค่า เหตุการณ์ที่เกิดขึ้นซ้ำ ได้ที่นี่เช่นกัน หากคุณเปลี่ยนวันที่เริ่มต้นสำหรับเหตุการณ์ที่ได้รับการบันทึกแล้ว คุณจะถูกถามว่าคุณต้องการเปลี่ยนวันที่สิ้นสุดและกำหนดการเซสชันเพื่อจับคู่หรือไม่
- เส้นเวลา จากชนิดของเอนทิตีส่วนใหญ่ใน Dynamics 365 คุณสามารถใช้ส่วนนี้เพื่อสร้างเรกคอร์ดของกิจกรรม (เช่น การโทร อีเมล เเละการนัดหมาย) ที่คุณ เเละผู้อื่นทำในความสัมพันธ์ต่อเรกคอร์ดปัจจุบัน คุณยังสามารถแชร์บันทึกย่อได้ที่นี่ ใช้ลิงก์ ปุ่ม และเมนูที่ด้านบนของพื้นที่นี้เพื่อสร้างรายการใหม่ และค้นหาและจัดเรียงรายการ
- สตรีมเหตุการณ์นี้ออนไลน์: ตั้งค่าเหตุการณ์ของคุณเป็น การสัมมนาผ่านเว็บด้วย Microsoft Teams, เหตุการณ์สดผ่าน Teams, การประชุมใน Teams, ตัวให้บริการการสัมมนาผ่านเว็บของบุคคลที่สาม หรือในสถานที่เท่านั้น
- ตำแหน่งที่ตั้ง: ระบุตำแหน่งที่ตั้งที่เหตุการณ์ของคุณจะเกิดขึ้น ตำแหน่งที่ตั้งเป็นแบบตามลำดับชั้น และคุณสามารถระบุรายละเอียดได้มากเท่าที่คุณต้องการ ตัวอย่างเช่น คุณสามารถระบุเพียงอาคาร แต่ในการระบุห้อง คุณต้องเลือกอาคารที่มีห้องนั้นอยู่ก่อน คุณสามารถกำหนดตำแหน่งที่ตั้งแยกต่างหากสำหรับแต่ละเซสชันได้หากสามารถใช้ได้ คุณสามารถสร้างเรกคอร์ดตำแหน่งที่ตั้งได้จากที่นี่ หรือเลือกจาก เรกคอร์ดสถานที่ ที่มีอยู่ เรกคอร์ดตำแหน่งที่ตั้งแต่ละรายการมีข้อมูลที่เป็นประโยชน์ เช่น ที่อยู่ สิ่งอำนวยความสะดวก จำนวนที่รองรับ และอื่นๆ
- ข้อจำกัดสถานที่: ส่วนข้อจำกัดสถานที่จะปรากฏสำหรับเหตุการณ์ในสถานที่เท่านั้น แต่ละครั้งที่คุณตั้งค่า สถานที่ตั้ง ใหม่ ค่าจำนวนที่รองรับสูงสุดของเหตุการณ์ ที่แสดงที่นี่จะปรับปรุงให้ตรงกับจำนวนที่รองรับตามที่กำหนดค่าสำหรับอาคาร ห้อง หรือแผนผังที่เลือกไว้ล่าสุด (หากมีอยู่) คุณสามารถแก้ไขค่าด้วยตนเองเพื่อแทนที่ตัวเลขกำลังการผลิต ถ้าจำเป็น คุณยังสามารถเปิดใช้งาน รายการรอ ที่นี่เพื่อจัดการกับการลงทะเบียนที่เข้ามาหลังจากเหตุการณ์มีผู้เข้าร่วมเต็มแล้ว
- รายการรอ: ส่วนรายการรอจะปรากฏต่อเมื่อคุณเปิดใช้งานรายการรอในส่วน ข้อจำกัดสถานที่ ใช้รายการรอเพื่อกำหนดค่าตัวเลือกเกี่ยวกับวิธีการ เชิญผู้ติดต่อในรายการรอ เมื่อมีที่ว่าง
- การตั้งค่าการสัมมนาผ่านเว็บ: ส่วนการตั้งค่าการสัมมนาผ่านเว็บจะปรากฏสำหรับการสัมมนาผ่านเว็บและเหตุการณ์แบบผสมเท่านั้น ใช้การตั้งค่าที่นี่เพื่อ ตั้งค่าการกำหนดค่าการสัมมนาผ่านเว็บของคุณ และค้นหา URL สำหรับการดูและการแสดงการสัมมนาผ่านเว็บ
แท็บกำหนดการ
แท็บ กำหนดการ ประกอบด้วยรายละเอียดเกี่ยวกับกำหนดการของเซสชันที่เกิดขึ้นในระหว่างเหตุการณ์ของคุณ คุณสามารถค้นหา สร้าง และแก้ไขแต่ละตัวเลือกต่อไปนี้สำหรับเหตุการณ์ปัจจุบันได้ที่นี่:
- อนุญาตให้ผู้ลงทะเบียนสร้างกำหนดการของตนเอง: การตั้งค่านี้จะใช้ได้เฉพาะสำหรับเหตุการณ์ที่ไม่มีการตั้งค่า บัตรผ่าน ใดๆ แสดงอยู่เหนือปฏิทินเมื่อไม่มีการกำหนดการบัตรผ่าน แต่ถูกซ่อนไว้เมื่อมีการกำหนดบัตรผ่าน ซึ่งจะมีผลต่อวิธีการทำงานของการเช็คเอาท์บน เว็บไซต์เหตุการณ์ ดังนี้:
- เมื่อตั้งค่าเป็น ใช่ เว็บไซต์จะเสนอ การลงทะเบียนระดับเซสชัน เมื่อผู้ลงทะเบียนเลือก ลงทะเบียนตอนนี้ เว็บไซต์เหตุการณ์จะแสดงรายการทั้งหมดของเซสชันที่พร้อมใช้งาน และผู้ลงทะเบียนสามารถเพิ่มหนึ่งรายการ บางรายการ หรือทั้งหมดได้ตามความจำเป็น
- เมื่อตั้งค่าเป็น ไม่ใช่ (หรือการตั้งค่าถูกซ่อน) เว็บไซต์จะเสนอการลงทะเบียนระดับเหตุการณ์ เมื่อผู้ลงทะเบียนเลือก ลงทะเบียนตอนนี้ เว็บไซต์เหตุการณ์จะแสดงรายการของ บัตรผ่าน ที่พร้อมใช้งาน ซึ่งแต่ละรายการจะให้การเข้าถึงเซสชันที่ระบุอย่างน้อยหนึ่งอย่าง และยังสามารถแสดงราคาที่แตกต่างกันได้อีกด้วย ผู้ลงทะเบียนสามารถเลือกบัตรผ่านที่ตรงกับความต้องการของพวกเขามากที่สุด แต่ไม่สามารถทำการเลือกเซสชันแบบกำหนดเองได้
- ปฏิทินเซสชัน: แสดงปฏิทินของเซสชันที่กำหนดไว้สำหรับกิจกรรมของคุณ คุณสามารถสร้างและแก้ไขเซสชันโดยใช้ปฏิทิน ข้อมูลเพิ่มเติม: ทำงานกับปฏิทินทางการตลาด
- รายการเซสชัน: โดยปกติแล้วแต่ละ เซสชัน จะเป็นการนำเสนอ ชั้นเรียน การอภิปราย หรือการสัมมนาผ่านเว็บแบบครั้งเดียว ตารางนี้จะทำซ้ำข้อมูลที่แสดงในปฏิทิน นอกจากนี้คุณยังสามารถสร้างหรือแก้ไขเซสชันได้ที่นี่
- แทร็กเซสชัน: แทร็ก (ภายนอก) แต่ละรายการคือคอลเลคชันของเซสชันที่เกี่ยวข้องและไม่ขัดแย้งกันซึ่งอาจเป็นที่สนใจของกลุ่มเป้าหมายกลุ่มเดียวกัน ผู้เข้าร่วมสามารถลงทะเบียนแทร็กเฉพาะที่คุณสามารถจัดการโดยการใช้ บัตรผ่าน คุณยังสามารถตั้งค่าแทร็กภายในที่ไม่แสดงให้ผู้เข้าร่วมเห็น แต่สามารถช่วยคุณในการวางแผนได้
- การเชื่อมโยงผู้พูด: การเชื่อมโยงผู้พูด แต่ละรายการจะแมปผู้พูดกับเซสชันที่เกิดขึ้นในเหตุการณ์ของคุณ
- ผู้ให้การสนับสนุน: บริษัทที่ให้ การสนับสนุนเหตุการณ์
แท็บเว็บไซต์และฟอร์ม
แท็บ เว็บไซต์และฟอร์ม มีตัวเลือกสำหรับการสร้าง เว็บไซต์เหตุการณ์ ที่กำหนดเอง และการรวม แบบฟอร์มการตลาด สำหรับการลงทะเบียนเหตุการณ์ ในแท็บนี้คุณสามารถตั้งค่า URL เหตุการณ์ที่กำหนดเอง ตั้งค่าวันที่สิ้นสุดการลงทะเบียน และตั้งค่าพารามิเตอร์การลงทะเบียน ตัวเลือกต่อไปนี้สามารถใช้งานได้:
- URL เหตุการณ์แบบกำหนดเอง: หากคุณ โฮสต์เว็บไซต์เหตุการณ์ของคุณ บนเซิร์ฟเวอร์ของคุณเองหรือในตำแหน่งที่ตั้งที่กำหนดเองของโซลูชันพอร์ทัล Power Apps เลือกกล่องกาเครื่องหมายนี้และแก้ไข URL เหตุการณ์ ตามต้องการ
- รหัสเหตุการณ์ที่อ่านได้: คือรหัสเหตุการณ์เฉพาะสำหรับเหตุการณ์ รหัสนี้จะสร้างขึ้นในครั้งแรกที่คุณบันทึกเหตุการณ์ และอิงตามชื่อเหตุการณ์ รหัสเหตุการณ์ที่อ่านได้จะกลายเป็น ส่วนหนึ่งของ URL สำหรับเปิดเว็บไซต์เหตุการณ์สำหรับเหตุการณ์ใดเหตุการณ์หนึ่งโดยเฉพาะ
- รูปภาพเหตุการณ์: เลือกรูปภาพแบนเนอร์ที่จะแสดงบนเว็บไซต์เหตุการณ์ เมื่อเรียกดูเหตุการณ์ คุณสามารถเลือกภาพใดก็ได้ที่ อัปโหลดไปยังไลบรารีไฟล์แล้ว หรือเลือกอัปโหลดภาพใหม่จากที่นี่
- เกตเวย์การชำระเงินบนพอร์ทัล: เพื่อเปิดใช้งานการชำระเงินออนไลน์ระหว่างการลงทะเบียนเหตุการณ์ออนไลน์ ให้สร้างบัญชีกับผู้ให้บริการชำระเงินออนไลน์บุคคลที่สามแล้ว จัดเตรียมเพจการชำระเงิน บนพอร์ทัลของคุณตามคำแนะนำของผู้ให้บริการ แล้วเลือกเพจนั้นได้ที่นี่ การตั้งค่านี้มีผลเฉพาะกับเว็บไซต์เหตุการณ์ที่ โฮสต์บนพอร์ทัล Power Apps เท่านั้น (ไม่มีผลกับเว็บไซต์เหตุการณ์ที่โฮสต์ภายนอก)
- ตั้งค่าวันที่สิ้นสุดการลงทะเบียน: หากต้องการกำหนดวันที่สิ้นสุดสำหรับการลงทะเบียนกิจกรรม ให้ตั้งค่าการสลับ ตั้งค่าวันที่สิ้นสุดการลงทะเบียน เป็น ใช่ หลังจากวันที่และเวลาสิ้นสุดการลงทะเบียน ผู้ติดต่อจะไม่สามารถลงทะเบียนเข้าร่วมกิจกรรมได้อีกต่อไป คุณลักษณะนี้มีประโยชน์หากคุณต้องการจุดตัดเพื่อสรุปรายชื่อผู้เข้าร่วมของคุณก่อนเริ่มกิจกรรม นอกจากนี้ คุณยังสามารถใส่ ข้อความปิดการลงทะเบียน ซึ่งจะแสดงขึ้นเมื่อมีการเข้าถึงฟอร์มการลงทะเบียนหลังจากเลยวันสิ้นสุดการลงทะเบียนไปแล้วได้ ข้อความนี้จะซ่อนปุ่มลงทะเบียน หรือหากคุณต้องการให้การลงทะเบียนยังคงเปิดอยู่จนกว่าจะเริ่มกิจกรรม ให้ตั้งค่าการสลับเป็น ไม่
หมายเหตุ
ข้อความ "ปิดการลงทะเทียนกิจกรรมนี้แล้ว" ที่แสดงเมื่อการส่งไม่สอดคล้องกับ ข้อความปิดการลงทะเบียน ที่กำหนดค่าในส่วนติดต่อผู้ใช้ หากต้องการปรับแต่งข้อความที่แสดงเมื่อส่ง คุณจะต้องปรับแต่งโค้ดของเว็บไซต์กิจกรรม สำหรับข้อมูลเพิ่มเติม โปรดดูที่บทความ ภาพรวมเว็บแอปพลิเคชันการจัดการเหตุการณ์ในการตลาดแบบผลักออก
- ใช้แบบฟอร์มการตลาดสำหรับการลงทะเบียน: ตั้งค่าสลับเป็น ใช่ เพื่อใช้ ฟอร์มการตลาด ที่เตรียมไว้ก่อนหน้านี้สำหรับการลงทะเบียนเหตุการณ์ เมื่อการสลับถูกตั้งค่าเป็นใช่ ตัวเลือก ฟอร์มการตลาด จะปรากฏด้านล่างเพื่อให้คุณสามารถค้นหาแบบฟอร์มการตลาดที่คุณต้องการใช้ ถ้าคุณเลือก ไม่ เหตุการณ์จะใช้แบบฟอร์มการตลาดเหตุการณ์ที่เป็นค่าเริ่มต้น
- เปิดใช้งาน CAPTCHA: ตั้งค่าปุ่มสลับเป็น ใช่ เพื่อรวม CAPTCHA ไว้ที่ หน้าการลงทะเบียน ของเว็บไซต์เหตุการณ์ของคุณ ตั้งค่าปุ่มสลับเป็น ไม่ใช่ เพื่อปิดใช้งาน CAPTCHA
สำคัญ
ตั้งแต่เดือนพฤศจิกายน 2022 ตำแหน่งข้อมูลบริการ Captcha สำหรับเว็บไซต์เหตุการณ์กำลังจะเปลี่ยนแปลงไป หากคุณมีการตรวจสอบต้นทางสำหรับคำขอพอร์ทัลเหตุการณ์ของคุณ จุดเริ่มต้นการเรียก Captcha จะเปลี่ยนจาก
https://client.prod.repmap.microsoft.com/เป็นhttps://*.svc.dynamics.com(โดยที่ * แตกต่างกันไปตาม API เหตุการณ์)คุณสามารถเรียนรู้เพิ่มเติมเกี่ยวกับ API เหตุการณ์ได้ในบทความ การใช้ API เหตุการณ์
- เปิดใช้งานการลงทะเบียนผู้เข้าร่วมหลายคน: ตั้งค่าปุ่มสลับเป็น ใช่ เพื่ออนุญาตให้ผู้ใช้ของเว็บไซต์เหตุการณ์ลงทะเบียนผู้เข้าร่วมหลายคนพร้อมกัน ตั้งค่าปุ่มสลับเป็น ไม่ เพื่ออนุญาตให้ผู้เข้าร่วมเพียงหนึ่งคนต่อการลงทะเบียน
- อนุญาตการลงทะเบียนแบบไม่ระบุชื่อ: ควบคุมว่าผู้ติดต่อสามารถลงทะเบียนให้ตนเองอย่างอิสระสำหรับเหตุการณ์บนเว็บไซต์เหตุการณ์ หรือถ้าพวกเขาต้องสร้างบัญชีด้วยชื่อผู้ใช้และรหัสผ่านก่อน ผู้ติดต่อที่สร้างบัญชีมีข้อได้เปรียบหลายอย่าง ได้แก่ การสามารถลงทะเบียนผู้เข้าร่วมได้หลายคนและสามารถกลับไปดูกำหนดการหรือแก้ไขการลงทะเบียนของตนได้ตลอดเวลา การตั้งค่านี้มีผลเฉพาะกับเว็บไซต์เหตุการณ์ที่ โฮสต์บนพอร์ทัล Power Apps เท่านั้น (ไม่มีผลกับเว็บไซต์เหตุการณ์ที่โฮสต์ภายนอก)
- สร้างลูกค้าเป้าหมายสำหรับการลงทะเบียนเหตุการณ์: ตั้งค่าเป็น ใช่ เพื่อสร้างลูกค้าเป้าหมายใหม่สำหรับผู้ติดต่อแต่ละรายที่ลงทะเบียนเหตุการณ์ ตั้งค่าเป็น ไม่ เพื่อปิดการสร้างลูกค้าเป้าหมายสำหรับเหตุการณ์ ข้อมูลเพิ่มเติม สร้างเเละจับคู่ผู้ติดต่อเเละลูกค้าเป้าหมายจากการลงทะเบียนเหตุการณ์
หมายเหตุ
ดังกล่าวข้างต้น ฟิลด์ จำนวนการลงทะเบียนและ จำนวนการเช็คอิน สามารถมีจำนวนสูงสุดได้ 50,000 รายชื่อ ระบบสามารถจัดการการลงทะเบียนและ/หรือการเช็คอินได้ง่ายกว่านี้ แต่สำหรับค่าที่สูงกว่า 50,000 ฟิลด์เหล่านี้จะไม่ถูกต้องอีกต่อไป
- ฟิลด์การลงทะเบียนแบบกำหนดเอง: ที่นี่คุณสามารถ ดูและสร้างฟิลด์การลงทะเบียนแบบกำหนดเอง ซึ่งให้ผู้ลงทะเบียนสามารถให้ข้อมูลเพิ่มเติม (เช่น ข้อจำกัดด้านอาหารหรือตัวเลือกของขวัญ) เมื่อพวกเขาลงทะเบียนเข้าร่วมเหตุการณ์
แท็บการลงทะเบียนและการเข้าร่วม
ใช้แท็บ การลงทะเบียนและการเข้าร่วม เพื่อดูบุคคลที่ลงทะเบียนเข้าร่วมเหตุการณ์ บุคคลที่เข้าร่วม และบุคคลที่ยกเลิก คุณยังสามารถสร้างการลงทะเบียนและเช็คอินที่นี่ได้ ส่วนต่อไปนี้สามารถใช้งานได้
บัตรผ่าน: ดูและสร้างชนิดของ บัตรผ่าน ซึ่งทำหน้าที่เป็นตั๋วสำหรับการเข้าร่วมเหตุการณ์ เซสชัน และแทร็กของคุณ
การลงทะเบียนเหตุการณ์: ตารางนี้จะแสดงรายการของบุคคลที่ ลงทะเบียน เข้าร่วมเหตุการณ์ของคุณ คุณยังสามารถ ลงทะเบียนบุคคลด้วยตนเอง ได้ที่นี่ หากคุณใช้ ฟิลด์การลงทะเบียนแบบกำหนดเอง คุณยังสามารถดูค่าที่ผู้เข้าร่วมแต่ละคนส่งได้ที่นี่
การเช็คอินเหตุการณ์: ที่นี่คุณสามารถดูบุคคลที่เข้าร่วมเหตุการณ์และป้อนข้อมูลเรกคอร์ดการเข้าร่วม
รายการรอ: ดูว่ามีใครบ้างที่อยู่ใน รายการรอ สำหรับเหตุการณ์นี้
ผู้ติดต่อที่ยกเลิก: แสดงรายการผู้ติดต่อที่ลงทะเบียนเข้าร่วมเหตุการณ์แต่ยกเลิกการลงทะเบียนของตนในตอนนี้ รายการดังกล่าวมีการยกเลิกที่ดำเนินการโดยผู้ติดต่อโดยใช้เว็บไซต์เหตุการณ์ และโดยผู้ใช้ผ่านการใช้แอป Customer Insights - Journeys หากคุณต้องการติดต่อกับผู้ติดต่อที่ยกเลิกในเหตุการณ์ตั้งแต่หนึ่งรายการขึ้นไป คุณสามารถตั้งค่าเซ็กเมนต์ด้านพฤติกรรมได้ตามการโต้ตอบ
EventRegistrationCancelledและจากนั้น ใช้เซ็กเมนต์นั้นเพื่อกำหนดเป้าหมายการเดินทางของลูกค้าหมายเหตุ
การลงทะเบียนเหตุการณ์ที่ถูกยกเลิกจะถูกปิดใช้งาน ไม่ใช่ถูกลบ หากต้องการยกเลิกการลงทะเบียนเหตุการณ์จากภายใน Customer Insights - Journeys ให้ปิดการใช้งานเรกคอร์ดโดยตั้งค่าสถานะเป็น "ไม่ใช้งาน" ที่มุมขวาบนของฟอร์มการลงทะเบียนหลัก
เมื่อต้องการกำหนดรุ่น Customer Insights - Journeys ปัจจุบันของคุณ โปรดดู ค้นหารุ่นของ Dynamics 365 Customer Insights - Journeys ที่คุณเรียกใช้งานอยู่
แท็บข้อมูลเพิ่มเติม
ใช้แท็บ ข้อมูลเพิ่มเติม เพื่อตั้งค่าทีมเหตุการณ์และข้อมูลทั่วไปของเรกคอร์ด เป้าหมาย และรายละเอียดการเงิน ส่วนต่อไปนี้มีการระบุไว้ที่นี่
- ข้อมูลเพิ่มเติม: ป้อนคำอธิบายพื้นฐานและระบุเป้าหมายของคุณ
- การเงิน: ดูและบันทึกรายละเอียดการเงิน สำหรับเหตุการณ์ของคุณ ค่าเหล่านี้จะปรากฏในแผนภูมิแดชบอร์ดและการวิเคราะห์ ซึ้งมีไว้สำหรับให้ข้อมูลเท่านั้นไม่ใช่สำหรับการทำบัญชีอย่างเป็นทางการ
- สมาชิกทีมเหตุการณ์: ตั้งค่าทีมเหตุการณ์ของคุณ โดยการเพิ่มลิงก์ไปยังเพื่อนร่วมงานและผู้ติดต่อภายนอกที่กำลังช่วยคุณจัดเหตุการณ์ ตารางแสดงชื่อและบทบาทของสมาชิกทีมแต่ละคนเพื่อให้คุณสามารถดูได้ว่าจะโทรหาใครและหาข้อมูลติดต่อเมื่อต้องการ
แท็บการสำรองห้อง
แท็บ การสำรองห้อง แสดงปฏิทินที่แสดงห้องที่กำหนดให้กับเหตุการณ์และเซสชันที่แสดงในปัจจุบัน ห้องที่ไม่ได้สำรองจะไม่แสดงขึ้น เช่นเดียวกับกิจกรรมหรือเซสชันที่ไม่มีห้องที่ไม่ได้กำหนด ปฏิทินนี้เป็นแบบอ่านอย่างเดียว ดังนั้นคุณจึงไม่สามารถสร้างเซสชันหรือการจองที่นี่ได้ ข้อมูลเพิ่มเติม: ทำงานกับปฏิทินทางการตลาด
แท็บรายการกู้คืน
แท็บ รายการกู้คืน ให้ผู้ดูแลระบบสามารถติดตามข้อผิดพลาดในการปรับแต่ง เพื่อปรับปรุงกระบวนการสร้างเวิร์กโฟลว์เหตุการณ์ แท็บนี้มีตารางที่มีข้อผิดพลาดในการปรับแต่งและให้ตัวเลือกผู้ดูแลระบบในการจัดการ สําหรับเหตุการณ์ข้อผิดพลาดทั่วไปเกิดขึ้นในระหว่างการลงทะเบียนบนเว็บไซต์เหตุการณ์
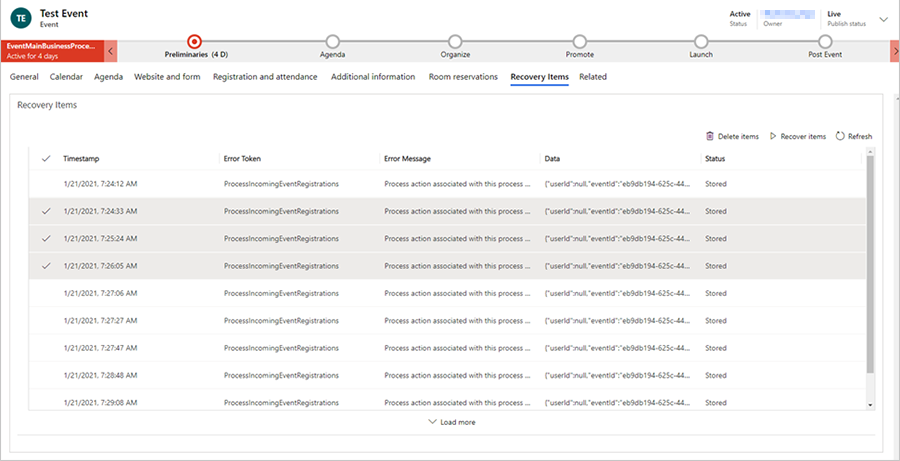
หลังจากเลือกแถวในแท็บรายการกู้คืน คุณสามารถลบรายการ (ซึ่งจะลบออกจากที่เก็บข้อมูล blob) หรือคุณสามารถแก้ไขปัญหาและ "กู้คืน" รายการใด ๆ ซึ่งจะเล่นฟังก์ชันที่ล้มเหลวก่อนหน้านี้อีกครั้ง
หมายเหตุ
หากมีรายการในแท็บรายการกู้คืน ผู้ใช้ที่ไม่ใช่ผู้ดูแลระบบจะได้รับการแจ้งเตือนว่า "ดูเหมือนจะมีปัญหาบางอย่างเกี่ยวกับเหตุการณ์นี้ โปรดขอความช่วยเหลือจากผู้ดูแลระบบของคุณ"
เมนูที่เกี่ยวข้อง
เมนูที่เกี่ยวข้อง แสดงลิงค์ไปยังหัวข้อที่เกี่ยวข้องกับเหตุการณ์ตั้งแต่กิจกรรมไปจนถึงผู้พูด ถ้าคุณเลือกหัวข้อในเมนูที่เกี่ยวข้อง แท็บชั่วคราวใหม่สำหรับหัวข้อจะปรากฏทางด้านซ้ายของเมนูที่เกี่ยวข้อง
ถึงแม้ว่าคุณสามารถแก้ไขและบันทึกรายการที่เกี่ยวข้องกับหัวข้อที่เลือกไว้ในแท็บชั่วคราว แท็บชั่วคราวจะยังคงอยู่ถัดจากเมนูที่เกี่ยวข้องหลังจากที่บันทึกและปิดเหตุการณ์
ตั้งค่าทีมเหตุการณ์
ทีมเหตุการณ์ประกอบด้วยเพื่อนร่วมงานและผู้ติดต่อภายนอกที่ช่วยคุณจัดเหตุการณ์ เรกคอร์ดเหตุการณ์แต่ละรายการแสดงชื่อและบทบาทของสมาชิกทีมแต่ละคน รวมถึงลิงก์สำหรับข้อมูลเพิ่มเติม เพื่อให้คุณสามารถดูได้ว่าจะโทรหาใครและหาข้อมูลติดต่อเมื่อต้องการ
- คุณสามารถดูและแก้ไขรายชื่อสมาชิกทีมทุกคนที่ทำงาน กำลังทำงาน หรือจะทำงานในเหตุการณ์ของคุณทั้งหมดโดยไปที่ เหตุการณ์>เหตุการณ์>สมาชิกทีมเหตุการณ์ ใช้พื้นที่นี้เพื่อตั้งค่าฐานข้อมูลของบุคคลที่พร้อมจะช่วยงานในเหตุการณ์ต่างๆ ของคุณ
- คุณสามารถดูและแก้ไขรายชื่อสมาชิกทีมที่เกี่ยวข้องกับเหตุการณ์เฉพาะได้โดยไปที่ เหตุการณ์>เหตุการณ์>เหตุการณ์ เปิดเหตุการณ์ที่เหมาะสมและดูที่ส่วน สมาชิกทีมเหตุการณ์ ของแท็บ ข้อมูลเพิ่มเติม รายการบนเพจ เหตุการณ์ มีการทำงานเหมือนกับรายการในเพจ สมาชิกทีมเหตุการณ์ แต่จะแสดงและเพิ่มเฉพาะสมาชิกทีมที่กำหนดให้กับเหตุการณ์ปัจจุบันเท่านั้น
เรกคอร์ดสมาชิกของทีมแต่ละคนสามารถเชื่อมโยงกับเรกคอร์ดผู้ติดต่อหรือผู้ใช้ได้
- ผู้ใช้ คือบุคคลซึ่งทำงานเพื่อองค์กรของคุณ เเละมีลิขสิทธิ์ Dynamics 365
- ผู้ติดต่อ มาจากฐานข้อมูลผู้ติดต่อของคุณ ซึ่งรวมลูกค้า กลุ่มลูกค้าเป้าหมาย ผู้จัดจำหน่าย คู่ค้า เเละบุคคลภายนอกอื่นๆ (หรือ บุคคลภายในซึ่งไม่ใช้ Dynamics 365).
เมื่อคุณสร้างเรกคอร์ดสมาชิกทีมใหม่ คุณจะสามารถเลือกได้ว่าจะเชื่อมโยงกับผู้ใช้หรือผู้ติดต่อ หากคุณเลือกที่จะเชื่อมโยงเรกคอร์ดกับผู้ติดต่อ เรกคอร์ดสมาชิกทีมจะแสดงข้อมูลที่เกี่ยวข้องจากเรกคอร์ดผู้ติดต่อดังกล่าว เรกคอร์ดผู้ใช้ไม่รวมข้อมูลผู้ติดต่อใดๆ ดังนั้นหากคุณเชื่อมโยงเรกคอร์ดกับผู้ใช้ การเชื่อมโยงจะปรากฏขึ้นแต่จะไม่มีการโหลดข้อมูลเพิ่มเติม เรกคอร์ดสมาชิกทีมยังให้ข้อมูลเกี่ยวกับบทบาทของสมาชิกและเหตุการณ์ที่สมาชิกทีมใช้งานด้วย คุณสามารถสร้างสมาชิกทีมได้จากทั้งรายการเพจ สมาชิกทีมเหตุการณ์ หรือจากเรกคอร์ด เหตุการณ์ ที่เจาะจงได้โดยตรง
เมื่อพิจารณามุมมองรายการของสมาชิกทีม รายการจะมีทั้งคอลัมน์ ผู้ใช้ และ ผู้ติดต่อ แต่จะมีคอลัมน์เดียวที่แสดงค่า จากรายการ คุณสามารถไปที่เรกคอร์ดผู้ใช้หรือผู้ติดต่อด้วยการเลือกชื่อในรายการ หรือคุณสามารถเปิดเรกคอร์ดสมาชิกทีมได้โดยคลิกสองครั้งที่แถวใดก็ได้ที่อยู่ห่างออกจากชื่อบุคคล
การจัดการเซสชันเหตุการณ์และผู้พูด
สิ่งสำคัญที่ดึงดูดผู้คนให้เข้าร่วมเหตุการณ์ของคุณมักจะเป็นเซสชันและผู้พูด เหตุการณ์ทั่วไปอาจมีเพียงเซสชันเดียว ขณะที่การประชุมมักจะมีหลายเซสชันในช่วงหลายวัน
ตั้งค่าเซสชันและแทร็กเหตุการณ์
เซสชันคือส่วนย่อยของสิ่งที่เกิดขึ้นในเหตุการณ์ของคุณ แต่ละเซสชันมักจะเป็นการสัมมนาหรือประเด็นสำคัญ แต่แนวคิดค่อนข้างจะมีความยืดหยุ่น คุณจึงสามารถปรับเปลี่ยนได้ตามต้องการ ตัวอย่างเช่น หากเหตุการณ์ของคุณเข้าข่ายงานแสดงสินค้ามากกว่าการประชุม คุณสามารถใช้เซสชันเพื่อแสดงบูธแทน
การประชุมขนาดใหญ่อาจมีหลายเซสชันที่ดำเนินการพร้อมๆ กันและอาจมีหลาย แทร็ก เซสชันด้วยเช่นกัน โดยที่แทร็กเหล่านี้จะจัดระเบียบหลายเซสชันที่ไม่ขัดแย้งกันตามผู้ชมเพื่อให้ผู้เข้าร่วมสามารถเลือกแทร็กที่ดีที่สุดสำหรับตนเองโดยไม่ต้องศึกษาข้อเสนอทั้งหมด หลังจากนั้นคุณจะสามารถจัดทำบัตรผ่านเหตุการณ์และเซสชันเพื่อจัดการการจำหน่ายตั๋ว
มีแทร็กสองชนิด: ภายใน และ ภายนอก ใช้แทร็กภายในระหว่างขั้นตอนการวางแผนเพื่อจัดกลุ่มเซสชันตามสายงานองค์กร เช่น ตามทรัพยากรของทีมหรืออุปกรณ์ที่จำเป็น ใช้แทร็กภายนอกกับเซสชันของกลุ่มตามเนื้อหาหรือกลุ่มเป้าหมาย มีการเผยแพร่แทร็กภายนอกลงบนแพลตฟอร์มที่ติดต่อกับลูกค้า เช่น เว็บไซต์เหตุการณ์และแอปบนอุปกรณ์เคลื่อนที่ คุณสามารถตั้งค่าชนิดบัตรผ่านสำหรับแต่ละแทร็กภายนอกที่เกี่ยวข้องได้ตามต้องการ แต่คุณจะไม่ตั้งค่าบัตรผ่านสำหรับแทร็กภายใน ใช้การตั้งค่า ชนิดแทร็ก ที่ด้านบนของฟอร์มเพื่อตั้งแทร็กให้เป็นภายในหรือภายนอก
ใช้แท็บ กำหนดการ ของเรกคอร์ดเหตุการณ์เพื่อดูและตั้งค่าเซสชันและแทร็กเซสชันสำหรับเหตุการณ์ดังกล่าว
- แต่ละเซสชันจะเชื่อมโยงกับเหตุการณ์และผู้พูดเฉพาะ และจะประกอบด้วยรายละเอียดการจัดกำหนดการ คุณสามารถดู สร้าง และแก้ไขเซสชันโดยใช้ การแสดงปฏิทิน หรือตารางอย่างใดอย่างหนึ่ง
- เฉพาะ เหตุการณ์แบบสด เซสชัน และแทร็ก จะแสดงบน เว็บไซต์เหตุการณ์ เมื่อคุณพร้อมที่จะใช้งานจริงพร้อมกับเซสชัน หรือการติดตาม ให้เปิดเรกคอร์ดที่เกี่ยวข้อง และเริ่มใช้งานจริงตามที่อธิบายไว้ใน เผยแพร่เหตุการณ์ เซสชัน การติดตาม และเรกคอร์ดที่เกี่ยวข้องไปยังเว็บไซต์
- สำหรับแต่ละแทร็ก คุณสามารถกำหนดกลุ่มเป้าหมายและรายละเอียดคำอธิบายอื่นๆ ไม่กี่รายการ และจากนั้นเพิ่มเซสชันสมาชิกครั้งละรายการ เซสชันทั้งหมดในแทร็กจะต้องมาจากเหตุการณ์เดียวกัน
ตั้งค่าและกำหนดผู้พูดของเซสชัน
ใช้เพจต่อไปนี้เพื่อจัดการผู้พูดเและการเชื่อมโยงผู้พูด
- เหตุการณ์>ผู้เข้าร่วม>ผู้พูด: แสดงรายการผู้พูดทั้งหมดที่พร้อมทำงานสำหรับเหตุการณ์ก่อนหน้า ปัจจุบัน หรือในอนาคต และช่วยให้คุณสามารถตั้งค่าผู้พูดใหม่ได้
- เหตุการณ์>เหตุการณ์>เหตุการณ์: ทำงานบนแท็บ กำหนดการ ของเรกคอร์ดเหตุการณ์ที่เหมาะสมเพื่อตั้งค่าการเชื่อมโยงผู้พูดสำหรับเหตุการณ์ดังกล่าว คุณยังสามารถสร้างเรกคอร์ดผู้พูดใหม่ได้ที่นี่หากจำเป็นในขณะตั้งค่าการเชื่อมโยงผู้พูด
เรกคอร์ดผู้พูดแต่ละรายการสามารถมีรูปถ่าย รายละเอียดการติดต่อ และรายละเอียดเกี่ยวกับชีวประวัติที่คุณสามารถเผยแพร่ไปยังเว็บไซต์เหตุการณ์เพื่อให้ผู้เข้าร่วมตรวจสอบได้ นอกจากนี้ยังมีเรกคอร์ดของการเชื่อมโยงผู้พูดและเซสชันทั้งหมดที่ผู้พูดได้นำเสนอหรือจะนำเสนออีกด้วย คุณสามารถเลือกที่จะเชื่อมโยงผู้พูดกับเรกคอร์ดผู้ติดต่อหรือไม่ก็ได้ ข้อมูลการติดต่อ รูปถ่าย และ ข้อมูลเกี่ยวกับชีวประวัติในเรกคอร์ดผู้พูดจะแยกออกจากเรกคอร์กผู้ติดต่อ ดังนั้นคุณจึงสามารถเก็บข้อมูลการติดต่อส่วนบุคคล (เก็บไว้ในเรกคอร์ดผู้ติดต่อ) ได้อย่างปลอดภัยจากข้อมูลสาธารณะของผู้พูด (เก็บไว้ในเรกคอร์ดผู้พูด) ที่จะเผยแพร่ไปยังเว็บไซต์เหตุการณ์ของคุณ ข้อมูลเพิ่มเติม ตั้งค่าเว็บไซต์เหตุการณ์
เมื่อตั้งค่าการเชื่อมโยงผู้พูด คุณจะต้องแมปผู้พูดกับเซสชันเฉพาะสำหรับเรกคอร์ดเหตุการณ์ที่คุณกำลังใช้งาน ในการตั้งค่าการเชื่อมโยงผู้พูด ให้ทำดังนี้
- อันดับแรกต้องมีเรกคอร์ดผู้พูด
- คุณต้องมีเรกคอร์ดเซสชันก่อนที่จะกำหนดเซสชัน (สำหรับเหตุการณ์ที่มีเซสชันเดียว คุณอาจไม่จำเป็นต้องมีเรกคอร์ดเซสชันและระบบจะถือว่าเหตุการณ์ดังกล่าวเป็นเซสชัน)
ตั้งค่าบัตรผ่านเหตุการณ์
บัตรผ่านเหตุการณ์คือตั๋วที่คุณสามารถขายหรือแจกเพื่อให้สิทธิ์ในการเข้าถึงเหตุการณ์และ/หรือเซสชันและแทร็กต่างๆ ของเหตุการณ์ คุณไม่จำเป็นต้องมีบัตรผ่านก็ได้ แต่ถ้าคุณต้องการใช้บัตรผ่าน คุณจะต้องเริ่มต้นด้วยการตั้งค่าชนิดพื้นฐานของบัตรผ่านสำหรับเหตุการณ์ และการเพิ่มเซสชันที่ใช้ได้ไปยังแต่ละรายการ หลังจากนั้นคุณจะมอบหมายชนิดบัตรผ่านที่เหมาะสมให้แก่ผู้เข้าร่วมแต่ละรายโดยการแมปการลงทะเบียนเหตุการณ์แต่ละครั้งกับชนิดบัตรผ่านอย่างน้องหนึ่งชนิด บัตรผ่านยังสามารถแสดงบนเว็บไซต์เหตุการณ์เพื่อให้ผู้เข้าร่วมสามารถลงทะเบียนสำหรับบัตรผ่านที่พวกเขาต้องการพร้อมกับลงทะเบียนสำหรับเหตุการณ์ในเวลาเดียวกัน ในกรณีนี้ระบบจะทำการแมปการลงทะเบียน/บัตรผ่านโดยอัตโนมัติ สำหรับบัตรผ่านที่มอบหมายแต่ละรายการ Customer Insights - Journeys จะสร้างรหัส QR ที่ไม่ซ้ำกัน ซึ่งคุณสามารถนำไปพิมพ์ลงบนป้ายชื่อจริงที่เจ้าหน้าที่ในเหตุการณ์สามารถสแกนที่ทางเข้า เพื่อยืนยันสิทธิ์และบันทึกผู้เข้าร่วมได้อย่างรวดเร็ว
สำหรับบัตรผ่านแต่ละชนิด คุณจะต้องตั้งค่าเหตุการณ์ที่ใช้และกำหนดประเภท (ผู้เข้าร่วม ผู้พูด ผู้ให้การสนับสนุน ผู้สื่อข่าว เป็นต้น), ราคา, การจัดสรร (จำนวนที่ใช้ได้) และรายละเอียดอื่นๆ คุณยังสามารถกำหนดกลุ่มของเซสชันอย่างน้อยหนึ่งรายการให้กับบัตรผ่าน ซึ่งจะให้สิทธิ์ในการเข้าถึงเซสชันทั้งหมดในแทร็กนั้น แต่ไม่จำเป็นกับทุกเซสชันในเหตุการณ์
สำหรับเหตุการณ์ที่เรียบง่าย คุณอาจตั้งค่าชนิดบัตรผ่านเดียว ซึ่งจะให้สิทธิ์ในการเข้าถึงเซสชันทั้งหมดสำหรับผู้เข้าร่วมทุกชนิด สำหรับเหตุการณ์ที่ซับซ้อน คุณอาจจะต้องมีบัตรผ่านสำหรับหลายแทร็กเซสชันและอาจต้องใช้ชนิดบัตรผ่านเฉพาะสำหรับการเข้าถึงพื้นที่บางส่วนของสถานที่ (เช่น ห้องรับรองสำหรับผู้สื่อข่าวโดยเฉพาะ) บัตรผ่านเหมาะสมสำหรับผู้เข้าร่วมจริงเท่านั้น คุณไม่จำเป็นต้องตั้งค่าบัตรผ่านสำหรับผู้เข้าร่วมที่เข้าร่วมเฉพาะการสัมมนา เหตุการณ์ หรือเซสชันผ่านเว็บ
เมื่อต้องการดู และสร้างบัตรผ่านสำหรับเหตุการณ์ เปิดเรกคอร์ดเหตุการณ์ที่เหมาะสม และไปที่แท็บ การลงทะเบียนและการเข้าร่วม คุณสามารถดู แก้ไข และสร้างบัตรผ่านโดยการทำงานในพื้นที่ บัตรผ่าน ที่นี่ เมื่อต้องการเพิ่มเซสชันลงในบัตรผ่าน ก่อนอื่นให้สร้างและบันทึกไว้ที่นี่ แล้วเปิดสำหรับการแก้ไข และใช้แท็บ เซสชันที่มีสิทธิ์ เพื่อเพิ่มเซสชัน
หมายเหตุ
คุณสามารถเพิ่มเซสชันไปยังทีละรายการหรือเพิ่มการติดตามทั้งหมดในครั้งเดียว ถ้าคุณเลือกที่จะเพิ่มแทร็ค เซสชันทั้งหมดที่อยู่ในแทร็คนั้นจะถูกเพิ่มเป็นบัตรผ่านของคุณ อย่างไรก็ตาม เมื่อคุณเพิ่มตามแทร็ก คุณจะไม่สร้างลิงก์เพื่อติดตามตัวเอง แต่คุณเพียงแค่เพิ่มเซสชันทั้งหมดที่อยู่ในแทร็กนั้นไปยังบัตรผ่านปัจจุบัน การแก้ไขในอนาคตไปยังแทร็กจะไม่มีผลต่อบัตรผ่าน ดังนั้นคุณจะต้องแก้ไขแต่ละบัตรผ่านที่มีอยู่ โดยเฉพาะอย่างยิ่งถ้าคุณจำเป็นต้องเปลี่ยนเซสชันที่อยู่ในนั้น
เมื่อตั้งค่าบัตรผ่าน ให้ใส่ใจกับฟิลด์ บัตรผ่านที่จัดสรร ซึ่งเป็นที่ที่คุณกำหนดจำนวนบัตรผ่านที่พร้อมใช้งานและฟิลด์ที่เกี่ยวข้อง: บัตรผ่านที่ขาย และ บัตรผ่านที่เหลือ ทุกครั้งที่แจกจ่ายบัตรผ่านให้กับผู้เข้าร่วม จำนวน บัตรผ่านที่ขาย จะเพิ่มขึ้นโดยอัตโนมัติและจำนวน บัตรผ่านที่เหลือ จะลดลง เมื่อ บัตรผ่านที่เหลือ ลดลงถึงศูนย์ บัตรผ่านนั้นจะแสดงบนเว็บไซต์เหตุการณ์เป็น "จำหน่ายหมดแล้ว" และจะไม่สามารถซื้อได้อีกต่อไปโดยผู้เข้าร่วมเพิ่มเติม หากคุณตั้งค่า บัตรผ่านที่จัดสรร เป็นศูนย์ บัตรผ่านจะไม่แสดงบนเว็บไซต์ คุณสามารถดำเนินการเช่นนี้ได้สำหรับบัตรผ่าน VIP หรือเพื่อเก็บบัตรผ่านเป็นแบบร่างจนกว่าคุณจะพร้อมที่จะเผยแพร่โดยการตั้งค่า บัตรผ่านที่จัดสรร ให้เป็นค่าบวก
ตั้งค่าสถานที่จัดเหตุการณ์
สถานที่คือตำแหน่งที่ตั้งจริงที่คุณใช้จัดเหตุการณ์หรือเซสชัน อาจจะเป็นอาคารเดียวที่มีหนึ่งห้อง หรือมีหลายห้องอยู่ในหนึ่งอาคาร สำหรับแต่ละสถานที่ คุณจะสามารถลงบันทึกรายละเอียดที่สำคัญได้หลายชนิด ได้แก่ ชื่อ ตำแหน่งที่ตั้ง สิ่งอำนวยความสะดวก จำนวนที่รองรับ แผนผัง เหตุการณ์ที่จะเกิดขึ้นหรือเกิดขึ้นที่นั่นและอื่นๆ หลังจากที่คุณได้ตั้งค่าสถานที่แล้ว คุณจะสามารถกำหนดเหตุการณ์และเซสชันตามที่ต้องการได้
ใช้เอนทิตีสถานที่ชนิดต่างๆ ในพื้นที่ เหตุการณ์>การจัดการสถานที่ เพื่อสร้างรูปแบบตามลำดับชั้นของสถานที่จัดเหตุการณ์ของคุณ หลังจากนั้น คุณจะสามารถกำหนดเหตุการณ์และเซสชันให้กับพื้นที่จัดงานแต่ละแห่งได้จากรูปแบบของคุณ คุณสามารถป้อนรายละเอียดได้มากเท่าที่คุณต้องการ อาคารทั่วไปที่มีห้องเดียวไม่จำเป็นต้องมีการระบุห้องใดๆ และห้องทั่วไปที่มีหนึ่งแผนผังไม่จำเป็นต้องมีการระบุแผนผังใดๆ แต่คุณจะไม่สามารถตั้งค่าห้องโดยไม่มีอาคารหรือแผนผังโดยไม่มีห้อง
ใช้เอนทิตีต่อไปนี้เพื่อออกแบบสถานที่ของคุณ
- เหตุการณ์>การจัดการสถานที่>อาคาร: อาคารหมายถึงสิ่งก่อสร้างอิสระซึ่งอาจแบ่งออกเป็นห้องหรือไม่ก็ได้
- เหตุการณ์>การจัดการสถานที่>ห้อง: ห้องหมายถึงส่วนย่อยของอาคาร และต้องมีการกำหนดให้กับเรกคอร์ดอาคารที่เก็บไว้ในระบบ
- เหตุการณ์>การจัดการสถานที่>แผนผัง: ในระหว่างเหตุการณ์ คุณอาจใช้ห้องเดี่ยวในการจัดเซสชันหลายชนิด ซึ่งในแต่ละห้องอาจจะต้องมีการจัดที่นั่งหรือสิ่งอำนวยความสะดวกอื่นๆ ที่แตกต่างกัน เค้าโครงห้องอาจมีผลกระทบในทางปฏิบัติที่ส่งผลต่อหลายๆ เรื่อง ตัวอย่างเช่น จำนวนที่นั่งที่รองรับ แต่ละแผนผังต้องเชื่อมโยงกับห้องที่เฉพาะเจาะจง แต่คุณสามารถตั้งค่าแผนผังได้หลายรูปแบบสำหรับแต่ละห้อง