ดูและสร้างรายการตามเวลาด้วยปฏิทินการตลาด
ปฏิทินทางการตลาดให้มุมมองแบบปฏิทินซึ่งคุณสามารถดูและสร้างรายการที่ยึดตามเวลา เช่น การเดินทาง เหตุการณ์ เซสชัน และการนัดหมาย นี่คล้ายคลึงกับ Microsoft Outlook ทั้งในด้านลักษณะและการใช้งาน
ปฏิทินมีไว้เพื่อเป็นระบบควบคุมที่ให้ผู้ดูแลระบบและผู้กำหนดค่าสามารถเพิ่มและใช้ประโยชน์สูงสุดจากฟอร์มหรือเอนทิตีใดๆ ในระบบ
ชนิดและตำแหน่งของปฏิทินทางการตลาด
ปฏิทินทางการตลาดแบ่งออกเป็นชนิดพื้นฐานสามชนิด:
- ปฏิทินระดับเอนทิตี: ปฏิทินระดับเอนทิตีจะปรากฏขึ้นในครั้งแรกที่คุณเปิดเอนทิตีจากตัวนำทางหลัก เช่น เหตุการณ์ การเดินทางของลูกค้า หรือปฏิทินการตลาดหลัก ปฏิทินจะปรากฏในตำแหน่งที่ตามปกติคุณเห็นมุมมองของรายการ และเมื่อแสดงอยู่ คุณสามารถสลับระหว่างมุมมองปฏิทินิและมุมมองรายการ ต่อไปนี้คุณจะเห็นเรกคอร์ดที่เกี่ยวข้องซึ่งวางบนปฏิทินตามวันที่ตามกำหนดการ และคุณสามารถเปิดเรกคอร์ดที่แสดงในรายการใดๆ ได้จากที่นี่ ปฏิทินแบบนี้สามารถแสดงเอนทิตีได้หลายชนิดและมีตัวเลือกมุมมองของระบบสำหรับการกรองเรกคอร์ดที่แสดง
- ปฏิทินระดับฟอร์ม: ปฏิทินระดับฟอร์มจะปรากฏขณะที่คุณกำลังดูเรกคอร์ดเฉพาะ เช่น เหตุการณ์เฉพาะ โดยมีการรวมไว้ในมุมมองฟอร์ม ปฏิทินเหล่านี้อาจปรากฏในแท็บของตนเองในฟอร์ม หรือปรากฏเป็นส่วนหนึ่งบนแท็บที่มีส่วนอื่นๆ ของการตั้งค่าอยู่ด้วย ปฏิทินชนิดนี้สามารถแสดงและสร้างเรกคอร์ดของเอนทิตีหนึ่งชนิดเท่านั้น และปฏิทินจะไม่มีตัวเลือกมุมมองของระบบ ปฏิทินนี้มักมีการกำหนดค่าให้แสดงข้อมูลที่เกี่ยวข้องกับเรกคอร์ดเฉพาะที่ปรากฏ
นอกจากความแตกต่างที่ระบุไว้ที่นี่ ปฏิทินทั้งสองชนิดจะดูเหมือนกันและทำงานในลักษณะเดียวกัน
ปฏิทินการสำรองห้อง
ปฏิทินการสำรองห้องคือปฏิทินในระดับฟอร์มที่มีสำหรับเรกคอร์ดเหตุการณ์ หากต้องการใช้ปฏิทิน ไปที่ เหตุการณ์>เหตุการณ์>เหตุการณ์ เปิดเรกคอร์ดเหตุการณ์ จากนั้นไปที่แท็บ การสำรองห้อง ปฏิทินจะแสดงการสำรองห้องทั้งหมดที่มอบหมายให้กับเหตุการณ์ที่แสดงอยู่ในปัจจุบันและเซสชันของเหตุการณ์นั้น ห้องที่ไม่ได้สำรองจะไม่แสดงขึ้น เช่นเดียวกับกิจกรรมหรือเซสชันที่ไม่มีห้องที่ไม่ได้กำหนด ปฏิทินเป็นแบบอ่านอย่างเดียว ดังนั้นคุณจึงไม่สามารถสร้างเซสชันหรือการจองที่นี่ได้
ปฏิทินการเชื่อมโยงผู้พูด
ปฏิทินการเชื่อมโยงผู้พูดคือปฏิทินในระดับฟอร์มที่มีสำหรับเรกคอร์ดผู้พูด หากต้องการใช้ปฏิทิน ไปที่ เหตุการณ์>ผู้เข้าร่วม>ผู้พูด เปิดเรกคอร์ดผู้พูด จากนั้นไปที่แท็บ การเชื่อมโยงผู้พูด ปฏิทินจะแสดงการเชื่อมโยงผู้พูดทั้งหมดที่เชื่อมโยงกับผู้พูดที่แสดงอยู่ในปัจจุบัน
ปฏิทินแบบกำหนดเอง
ผู้กำหนดค่าระบบสามารถเพิ่มปฏิทินแบบกำหนดเองลงในเอนทิตีหรือฟอร์มได้เกือบทั้งหมด ระบบของคุณจึงอาจมีปฏิทินเพิ่มเติมนอกเหนือจากที่อธิบายไว้ในส่วนก่อนหน้านี้ หากคุณคือผู้ดูแลระบบหรือผู้กำหนดค่าระบบ ให้ดูที่ สร้างและกำหนดปฏิทินทางการตลาด เพื่อทราบรายละเอียดเกี่ยวกับวิธีเพิ่ม กำหนดเอง และนำปฏิทินแบบกำหนดเองออก
ใช้ปฏิทิน
ดูและเรียกดูปฏิทิน
ภาพประกอบต่อไปนี้จะแสดงให้เห็นถึงคุณลักษณะการแสดงและการนำทางหลักของปฏิทินทางการตลาด ซึ่งแสดงปฏิทินระดับเอนทิตีที่แสดงเอนทิตีหลายประเภท ปฏิทินในระดับฟอร์มมีลักษณะเกือบจะเหมือนกัน และคำอธิบายภาพสำหรับตัวเลขจะบ่งบอกถึงข้อแตกต่าง
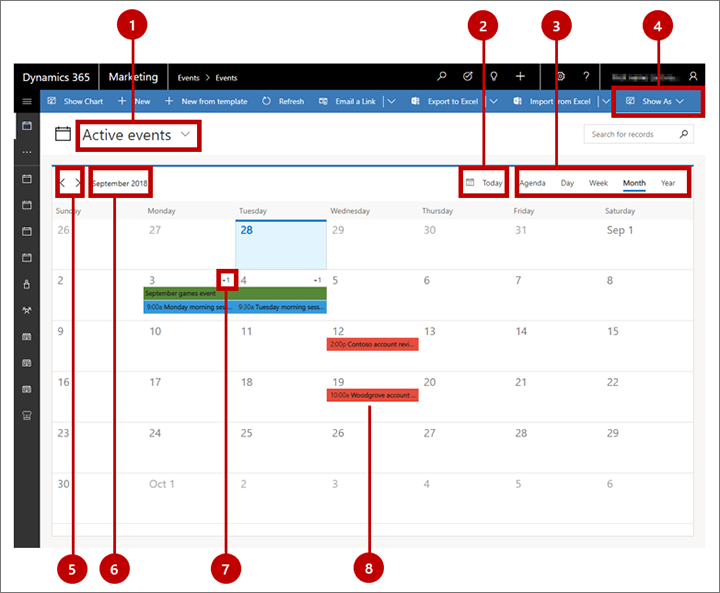
คำอธิบายสัญลักษณ์:
ตัวเลือกมุมมองของระบบ: ใช้รายการดรอปดาวน์นี้เพื่อเลือกมุมมองของระบบที่สร้างตัวกรองที่กำหนดค่าไว้ล่วงหน้าแล้ว ซึ่งจะควบคุมเรกคอร์ดที่คุณสามารถเห็นในปฏิทิน (หรือรายการ) ชื่อของมุมมองปัจจุบันจะแสดงอยู่แล้วที่นี่ ตัวเลือกนี้มีให้สำหรับปฏิทินในระดับเอนทิตีเท่านั้น สำหรับปฏิทินในระดับฟอร์ม มุมมองของระบบจะได้รับการกำหนดค่าไว้ล่วงหน้าและแก้ไขแล้ว
ปุ่มวันนี้: เลือกปุ่มนี้เพื่อข้ามไปยังวันที่ปัจจุบันในขณะที่ยังคงรักษามุมมองปฏิทินและมุมมองของระบบปัจจุบัน ในมุมมองแบบหลายวันจะแสดงให้เห็นวันปัจจุบัน (หากวันปัจจุบันแสดงให้เห็นและเลือกไว้แล้ว คุณจะไม่เห็นการเปลี่ยนแปลงใดๆ)
ตัวเลือกมุมมอง: เลือกปุ่มที่นี่เพื่อแสดงวันเดียว ตลอดสัปดาห์ หรือทั้งปี คุณยังสามารถเลือกมุมมองกำหนดการ ซึ่งให้รายการปฏิทินแบบใช้งานง่ายและสะดวกได้อีกด้วย
แสดงเป็น: เลือกปุ่มนี้เพื่อเปิดรายการดรอปดาวน์ที่คุณสามารถสลับระหว่างการนำเสนอปฏิทินหรือการนำเสนอรายการแบบมาตรฐาน ตัวเลือกนี้มีให้สำหรับปฏิทินในระดับเอนทิตีเท่านั้น สำหรับปฏิทินในระดับฟอร์ม ปฏิทินจะแสดงไว้ตลอดเวลา
ปุ่มการเพิ่ม: เลือกปุ่มซ้ายหรือขวาที่นี่เพื่อเพิ่มช่วงวันที่ที่แสดงทีละหนึ่งหน่วย (วัน สัปดาห์ หรือปี ตามที่เลือกไว้ในตัวเลือกมุมมอง)
ช่วงวันที่ที่แสดง: ให้ชื่อช่วงวันที่ที่แสดงในปัจจุบัน เลือกค่านี้เพื่อเปิดตัวควบคุมปฏิทินที่ให้คุณข้ามไปยังวันที่ สัปดาห์ หรือปีอื่นๆ อย่างรวดเร็ว
การแสดงการเกิน (มุมมองเดือนเท่านั้น): สำหรับวันที่มีรายการที่จัดกำหนดการไว้มากกว่าที่จะสามารถแสดงได้ในมุมมองปัจจุบัน ค่านี้จะบ่งชี้จำนวนรายการที่มองไม่เห็นที่จัดกำหนดการไว้ (เช่น +1) หากต้องการดูรายการทั้งหมดที่จัดกำหนดการไว้สำหรับวันที่มีการแสดงการเกิน ให้คลิกสองครั้งที่ช่องว่างระหว่างจำนวนวันที่และการแสดง +n หรือใช้แป้นลูกศรบนแป้นพิมพ์ของคุณเพื่อเลือกวัน จากนั้นกด Enter เลือกรายการในหน้าต่างป็อปอัพเพื่อดูรายละเอียดเกี่ยวกับรายการหรือแก้ไขรายการ หรือเลือก รายการใหม่ เพื่อเพิ่มรายการปฏิทินให้กับวันที่นี้
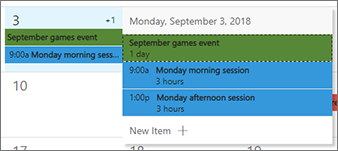
รายการที่จัดกำหนดการ: รายการที่จัดกำหนดการจะปรากฏเป็นแถบสี ซึ่งสีต่างๆ จะบ่งชี้ถึงชนิดของรายการ ตามค่าเริ่มต้น เหตุการณ์เป็นสีเขียว เซสชันเป็นสีน้ำเงิน และการนัดหมายเป็นสีแดง เลือกรายการที่จัดกำหนดการเพื่อดูสรุปรายการแบบอ่านอย่างเดียวในกล่องโต้ตอบป็อปอัพ ซึ่งยังประกอบไปด้วยปุ่ม แก้ไข ที่ช่วยให้คุณสามารถเปิดเรกคอร์ดฉบับเต็มสำหรับการแก้ไข บางชนิดรายการอาจไปที่เพจการแก้ไขโดยตรง (ขึ้นอยู่กับการตั้งค่าปฏิทินของคุณ)
สร้างรายการในมุมมองเดือน
ในการสร้างรายการปฏิทินใหม่ขณะทำงานในมุมมองเดือน:
เลือกวันในปฏิทินโดยใช้เมาส์หรือลูกศรเคอร์เซอร์
คลิกวันที่หรือช่วงที่เลือกอีกครั้งหรือกด Enter บนแป้นพิมพ์ หน้าต่างป็อปอัพแสดงรายการทั้งหมดที่จัดกำหนดการไว้สำหรับวันที่เลือก (หากมี) และประกอบด้วยรายการที่ซ่อนอยู่ในมุมมองมาตรฐานอันเนื่องมาจากข้อจำกัดวรรค
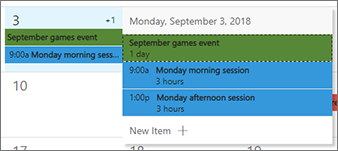
เลือก รายการใหม่ จากหน้าต่างป็อปอัพ จากนั้นเลือกชนิดของรายการ (เช่น เหตุการณ์ เซสชัน หรือการนัดหมาย) ที่คุณต้องการสร้าง ชนิดของรายการที่แสดงอาจแตกต่างกันตามการกำหนดค่าของปฏิทิน
ฟอร์ม การสร้างด่วน จะเปิดจากด้านข้างหน้าต่าง ใช้ฟอร์มดังกล่าวระบุการตั้งค่าที่สำคัญที่สุดสองสามรายการสำหรับรายการใหม่ (ในการตั้งค่าอย่างละเอียดเพิ่มเติม คุณอาจต้องเปิดฟอร์มการแก้ไขฉบับเต็มของเรกคอร์ดในภายหลัง)
เลือก บันทึก ที่ด้านล่างของฟอร์มการสร้างด่วนเพื่อบันทึกรายการใหม่
สร้างรายการในมุมมองวันหรือสัปดาห์
ในการสร้างรายการปฏิทินใหม่ขณะทำงานในมุมมองวันหรือสัปดาห์:
เลือกช่วงวันและเวลา หากคุณกำลังใช้งานเมาส์ ให้คลิกแล้วลากเพื่อเลือกช่วง หากคุณกำลังใช้แป้นพิมพ์ ต้องเลือกเวลาเริ่มต้นก่อน จากนั้นกด Enter แล้วใช้แป้นลูกศรและ Shift+Enter เลือกเวลาสิ้นสุด
คลิกช่วงวันที่ที่เลือกอีกครั้งหรือกด Enter บนแป้นพิมพ์ เมนูแบบป็อปอัพจะเปิดขึ้น ให้ใช้เมนูนี้เลือกชนิดของรายการที่จะสร้าง
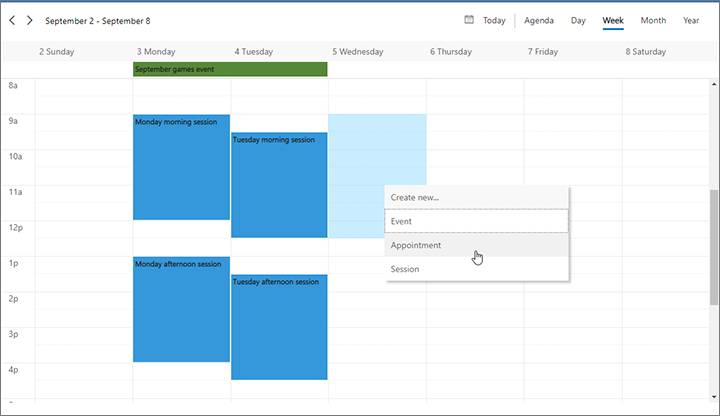
ฟอร์ม การสร้างด่วน จะเปิดจากด้านข้างหน้าต่าง ใช้ฟอร์มดังกล่าวระบุการตั้งค่าที่สำคัญที่สุดสองสามรายการสำหรับรายการใหม่ (ในการตั้งค่าอย่างละเอียดเพิ่มเติม คุณอาจต้องเปิดฟอร์มการแก้ไขฉบับเต็มของเรกคอร์ดในภายหลัง)
เลือก บันทึก ที่ด้านล่างของฟอร์มการสร้างด่วนเพื่อบันทึกรายการใหม่