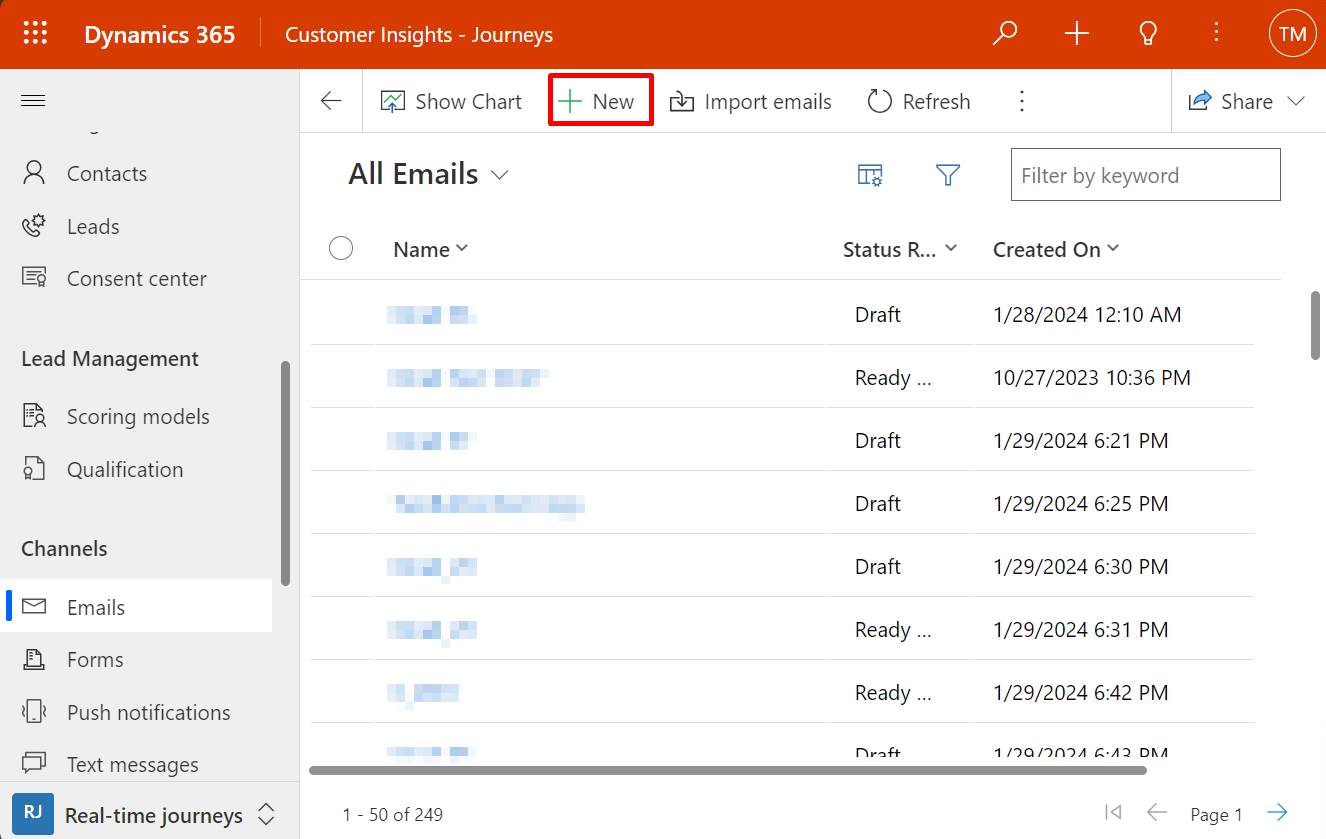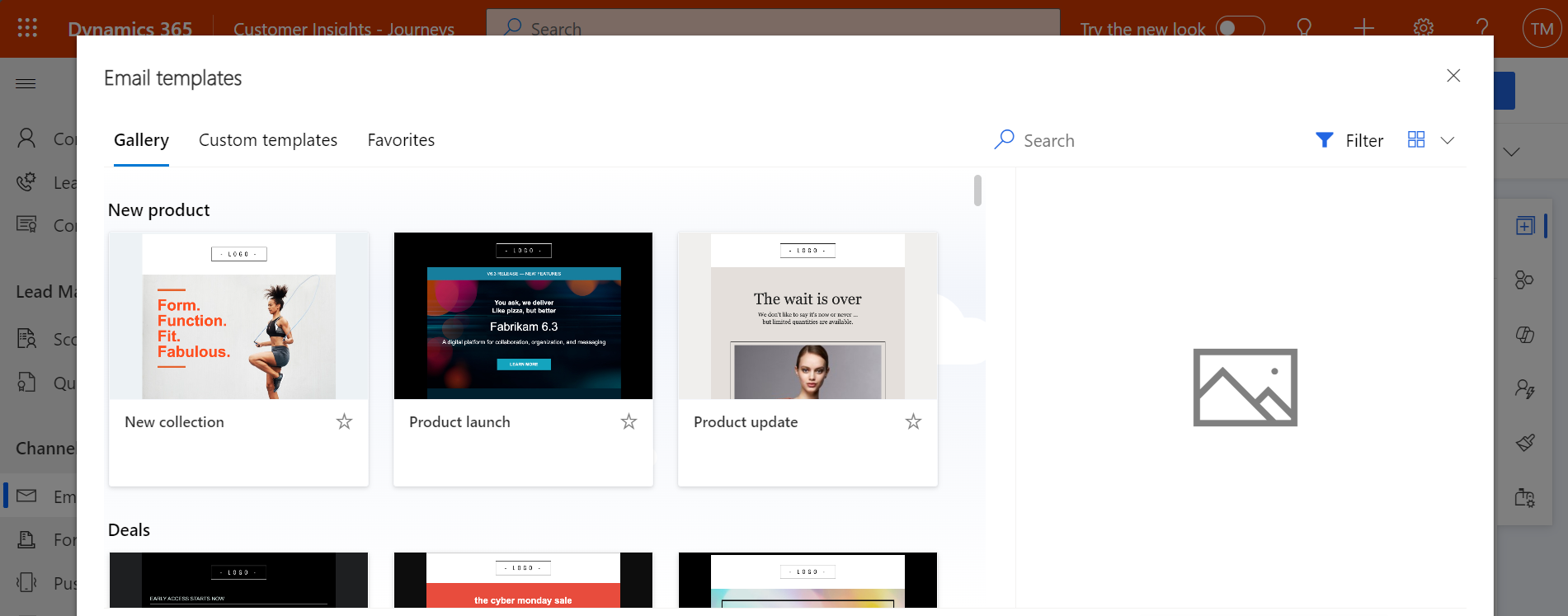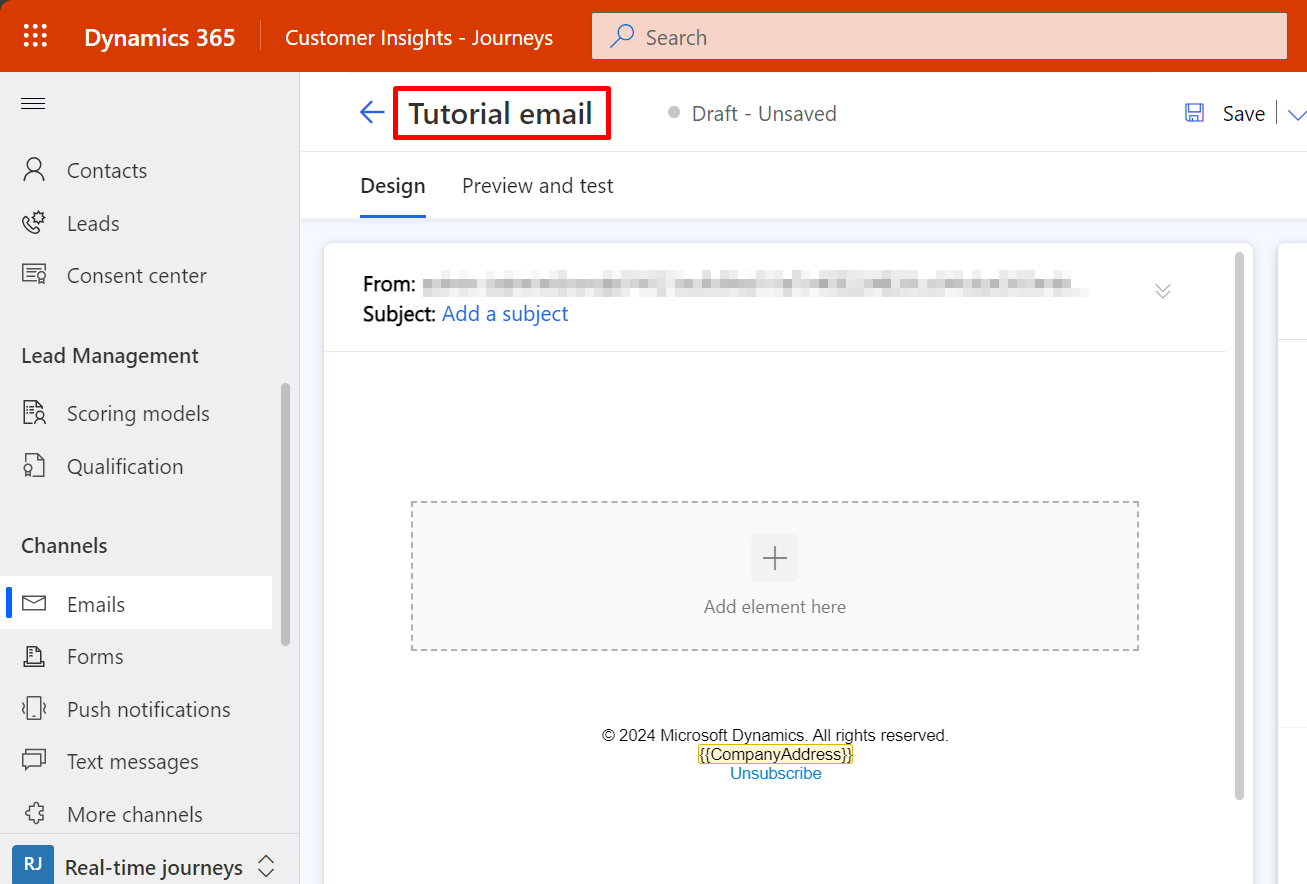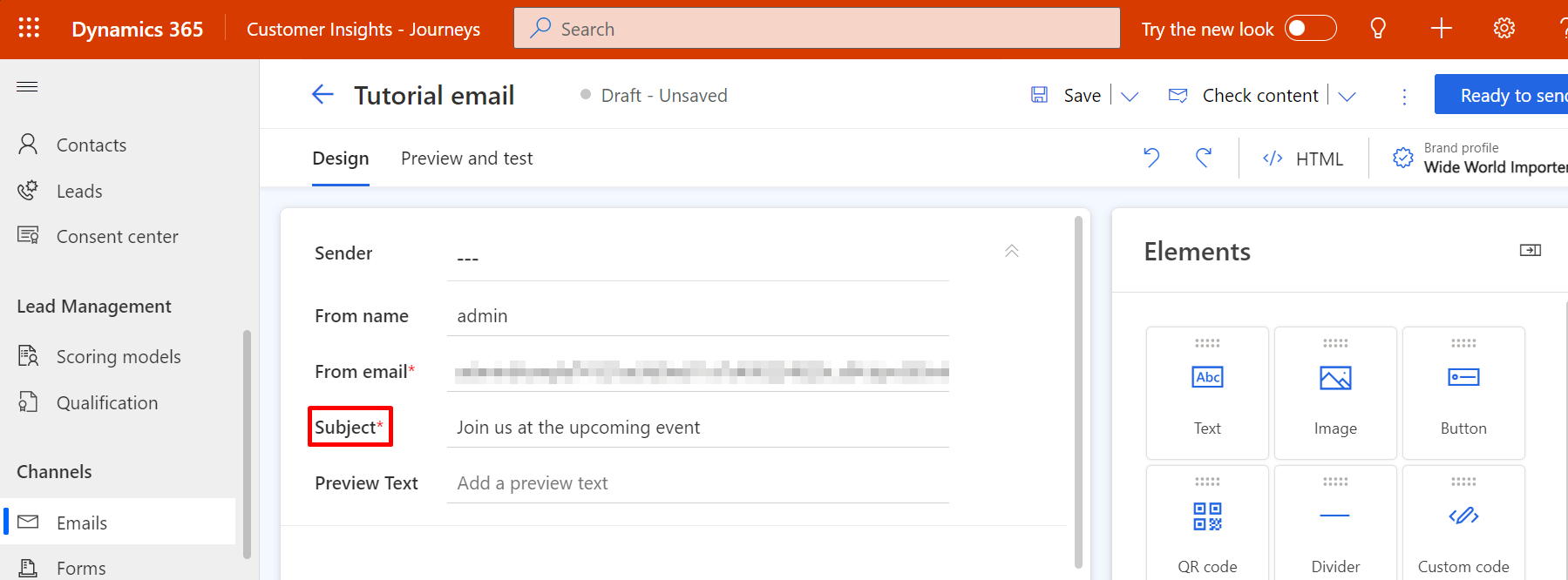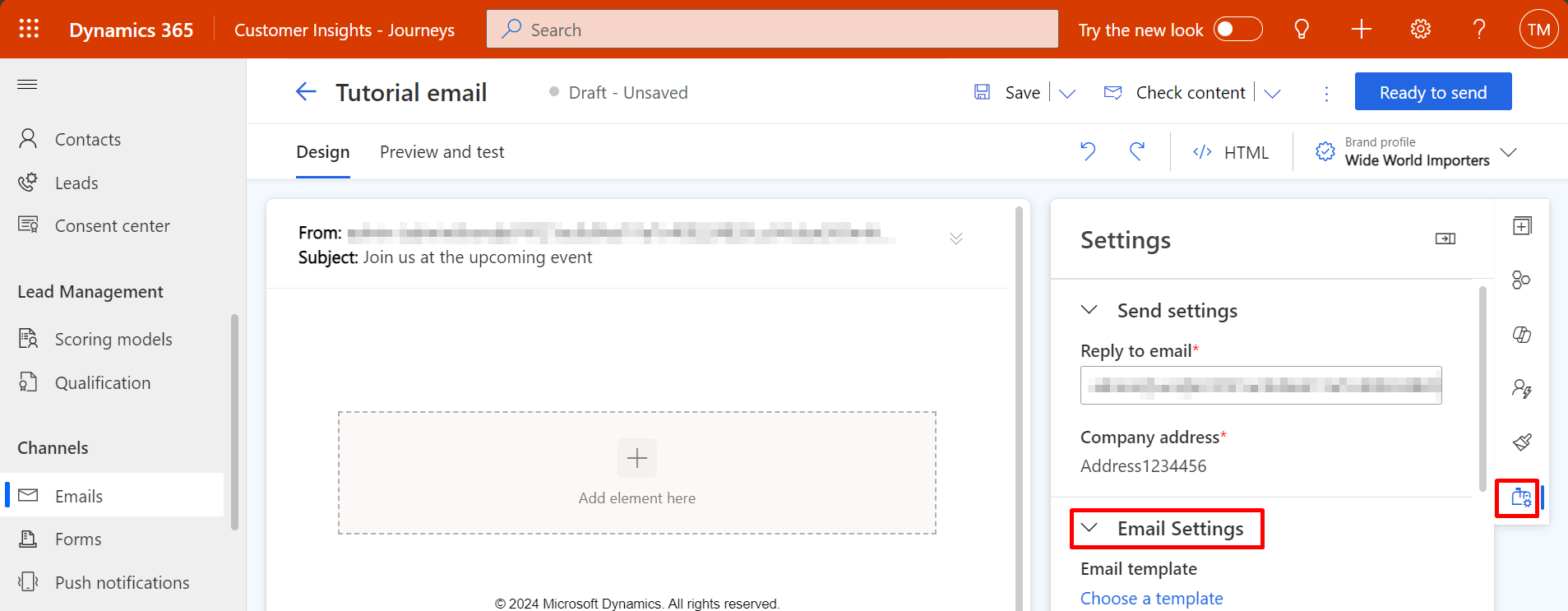สร้างและออกแบบข้อความของอีเมลทางการตลาด
อ่านบทความนี้เพื่อเรียนรู้วิธีการสร้างข้อความอีเมลและออกแบบเนื้อหา ดูเพิ่มเติม ภาพรวมของอีเมลทางการตลาด เพื่อดูสรุปของการสร้างข้อความเต็มรูปแบบ จัดส่ง และวิเคราะห์กระบวนการสำหรับอีเมลทางการตลาด
สำหรับบทช่วยสอนทีละขั้นตอนเกี่ยวกับวิธีการสร้างและส่งข้อความอีเมลทางการตลาดแรกของคุณ ให้ดูที่ สร้างและออกแบบข้อความอีเมลทางการตลาด
สำคัญ
ตั้งแต่เดือนเมษายน 2023 ฟิลด์ต่อไปนี้ถูกย้ายจากบานหน้าต่างด้านขวาไปยังพื้นที่ทำงาน: ชื่อผู้ส่ง ที่อยู่ผู้ส่ง หัวเรื่อง และก่อนส่วนหัว การเปลี่ยนแปลงนี้ทำให้สามารถเข้าถึงและแก้ไขฟิลด์เหล่านี้ได้ง่ายขึ้น
หากคุณปรับแต่งฟิลด์เหล่านี้ในฟอร์ม "คุณสมบัติของอีเมล" คุณควรคัดลอกการปรับแต่งไปยังฟอร์ม "ส่วนหัวของอีเมล" ใหม่ (Customer Insights - Journeys รหัสฟอร์ม: 08732368-3f74-426e-9f96-595fbd6867e9, รหัสฟอร์มขาออก: e21ed42d-aa03-40b5-8dd8-57207fea78ba). การปรับแต่งอาจรวมถึงตัวจัดการที่ควบคุมการมองเห็นฟิลด์เหล่านี้หรือตอบสนองต่อการเปลี่ยนแปลงในฟิลด์เหล่านี้
การปรับแต่งที่ทำกับฟอร์มหลักหรือการปรับแต่งที่เพิ่มฟิลด์ใหม่ให้กับฟอร์มคุณสมบัติของอีเมล ไม่ต้อง ดำเนินการใดๆ
สร้างข้อความอีเมลทางการตลาด
หากต้องการสร้างข้อความอีเมลทางการตลาด ไปที่ Customer Insights - Journeys>ช่องทาง>อีเมล แล้วให้เลือก สร้าง บนแถบคำสั่ง
สร้างเค้าโรงพื้นฐานของคุณโดยการเลือกเทมเพลตที่เหมาะสม
สิ่งแรกที่คุณจะต้องทำเมื่อสร้างข้อความใหม่คือ เลือกเทมเพลต Dynamics 365 Customer Insights - Journeys รวมเทมเพลตจำนวนมาก ซึ่งแต่ละเทมเพลตประกอบด้วยทั้งองค์ประกอบเชิงรูปแบบและโครงสร้าง คุณสามารถเลือก ข้าม เพื่อเริ่มต้นด้วยเทมเพลตเปล่า ซึ่งช่วยให้คุณเริ่มต้นใหม่ตั้งแต่ต้นด้วยข้อความว่างเปล่า หลังจากที่คุณเลือกเทมเพลตหรือเลือก ข้าม คุณจะอยู่ในตัวออกแบบอีเมลที่ซึ่งคุณสามารถสร้างเนื้อหาอีเมลของคุณให้เสร็จสมบูรณ์ได้
เมื่อคุณสร้างข้อความใหม่จากเทมเพลต เนื้อหาของเทมเพลตจะถูกคัดลอกไปยังข้อความใหม่ของคุณ ข้อความและเทมเพลตจะไม่ถูกเชื่อมโยง ดังนั้นเมื่อคุณแก้ไขข้อความ เทมเพลตจะไม่เปลี่ยน ในทำนองเดียวกัน การเปลี่ยนแปลงใดๆ ในอนาคตที่คุณทํากับเทมเพลตจะไม่มีผลต่อข้อความใดๆ ที่มีอยู่ที่สร้างขึ้นโดยใช้เทมเพลตนั้น
นอกจากนี้ คุณยังสามารถสร้างเทมเพลตแบบกําหนดเองของคุณเองได้ เทมเพลตแบบกําหนดเองสามารถช่วยให้คุณและผู้อื่นในองค์กรของคุณสร้างข้อความใหม่ได้รวดเร็วยิ่งขึ้นในอนาคต ออกแบบเทมเพลตของคุณเพื่อให้แสดงตัวตนแบบกราฟิกองค์กรของคุณและสอดคล้องพอดีกับประเภทการส่งเสริมการขายที่คุณเรียกใช้เป็นประจำ คุณสามารถบันทึกข้อความใดๆ ที่มีอยู่เป็นเทมเพลตได้ด้วยการเลือก เทมเพลตบันทึกเป็น บนแถบคําสั่ง นอกจากนี้ คุณยังสามารถทํางานได้โดยตรงในพื้นที่เทมเพลต (Customer Insights - Journeys>สินทรัพย์>เทมเพลต) เพื่อดูหรือแก้ไขเทมเพลตที่มีอยู่ และสร้างเทมเพลตใหม่ เมื่อตั้งค่าเทมเพลต คุณสามารถเพิ่มเมตาดาต้าได้หลากหลายชนิด (วัตถุประสงค์ ลักษณะ ชนิดตลาด และการปรับให้เหมาะสม) เพื่อทำให้เทมเพลตแต่ละรายการสามารถระบุและค้นหาโดยใช้ตัวกรอง
ทำการตั้งค่าพื้นฐานและจำเป็น
หลังจากเลือกเทมเพลต ข้อความอีเมลใหม่จะเปิดขึ้นซึ่งแสดงเนื้อหาเริ่มต้นจากเทมเพลตที่คุณเลือก เราขอแนะนำให้คุณเริ่มต้นด้วยการทำการตั้งค่าพื้นฐานและที่จำเป็นสำหรับข้อความ นอกจากนี้ คุณยังสามารถรอจนมีการปรับปรุงการตั้งค่าเหล่านี้ได้ ถ้าคุณต้องการ
ป้อนชื่อสำหรับข้อความ
ข้อความอีเมลแต่ละข้อความจะต้องมีชื่อ ซึ่งระบุข้อความเมื่อคุณกำลังดูที่มุมมองรายการ หรือเมื่อเลือกข้อความที่จะรวมไว้ในการเดินทางของลูกค้า เมื่อต้องการใส่ชื่อ ให้เลือกฟิลด์ ชื่ออีเมล ทางด้านซ้ายของส่วนหัว แล้วใส่ชื่อสําหรับข้อความใหม่ของคุณ
ป้อนหัวเรื่องสำหรับข้อความ
ใส่หัวเรื่องสำหรับข้อความของคุณโดยการเลือก เพิ่มหัวเรื่อง ในส่วนส่วนหัวข้ออีเมลที่ด้านบนของเพจและกรอกข้อมูลในฟิลด์ หัวเรื่อง ในบานหน้าต่าง ส่วนหัวของอีเมล นี่คือการตั้งค่าที่สำคัญมากเพราะนี่คือหนึ่งในสิ่งแรกที่ผู้รับจะเห็นเมื่อพวกเขาได้รับอีเมล และพวกเขาอาจใช้สิ่งนี้ในการตัดสินใจว่าจะอ่านข้อความหรือไม่
คุณยังสามารถเพิ่มข้อความส่วนแรก ซึ่งแสดงถัดจากหรือใต้บรรทัดหัวเรื่องในกล่องจดหมายของผู้รับได้ด้วย ข้อความส่วนแรกช่วยให้คุณสามารถสร้างข้อความที่กําหนดเองซึ่งแสดงในกล่องจดหมายของผู้รับก่อนที่จะเปิดข้อความอีเมล ข้อความส่วนแรกคือโอกาสของคุณในการสร้างรายการที่ดึงดูดความสนใจของผู้รับ ทันทีที่เห็นข้อความของคุณ
การตั้งค่าที่สำคัญอื่นๆ
นอกจากนี้ การตั้งค่าที่สำคัญอื่นๆ ยังมีอยู่ในบานหน้าต่าง ส่วนหัวของอีเมล แต่รายการเหล่านี้ควรแสดงค่าเริ่มต้นที่ควรจะทำงานได้ดีในสถานการณ์ส่วนใหญ่อยู่แล้ว
- ไปที่ การตั้งค่า ในแผงด้านขวาแล้วเลือก
- หลังจากเลือกการตั้งค่าแล้ว คุณจะเห็น ส่วนหัวของอีเมล
เมื่อต้องการเข้าถึงการตั้งค่า ส่วนหัวของอีเมล ทั้งหมด ให้เลือกส่วนเมื่อวางเมาส์เหนือการตั้งค่านั้น การตั้งค่า ส่วนหัวของอีเมล มีดังต่อไปนี้:
-
การตั้งค่าการส่ง
-
ที่อยู่ผู้รับ: ต้องมีนิพจน์สำหรับการค้นหาที่อยู่แต่ละแห่งที่ข้อความจะถูกส่งไปยัง การทำเช่นนี้มักจะเป็นนิพจน์แบบไดนามิกที่ให้มาโดยค่าเริ่มต้น ซึ่งคือ
{{contact.emailaddress1}} - ที่อยู่ผู้ส่ง: ที่อยู่อีเมลสำหรับบุคคลที่ส่งข้อความ ที่อยู่อีเมลเริ่มต้นที่กําหนดไว้สําหรับองค์กรของคุณใน การตั้งค่าการดูแลระบบ โดเมนที่แสดงที่นี่ควรได้รับการพิสูจน์ตัวตนว่าเป็นขององค์กรของคุณ ซึ่งสามารถมีผลกระทบอย่างมากต่อความสามารถในการส่ง
- ชื่อผู้ส่ง: นี่คือชื่อที่ผู้รับจะเห็นเป็นผู้ส่ง เมื่อพวกเขาได้รับข้อความ ชื่อผู้ส่งเริ่มต้นที่กําหนดไว้สําหรับองค์กรของคุณใน การตั้งค่าการดูแลระบบ ผู้รับมีแนวโน้มที่จะเปิดข้อความของคุณ ถ้าพวกเขาเห็นชื่อที่พวกเขารู้จักที่นี่
- ที่อยู่ตอบกลับ: ที่อยู่อีเมลที่ตอบกลับข้อความจะถูกส่งถึงเมื่อคุณต้องการให้ข้อความส่งไปยังที่อยู่อีเมลอื่นที่ไม่ใช่ที่อยู่ผู้ส่ง
-
ที่อยู่ผู้รับ: ต้องมีนิพจน์สำหรับการค้นหาที่อยู่แต่ละแห่งที่ข้อความจะถูกส่งไปยัง การทำเช่นนี้มักจะเป็นนิพจน์แบบไดนามิกที่ให้มาโดยค่าเริ่มต้น ซึ่งคือ
-
การตั้งค่าอีเมล
-
เทมเพลตอีเมล: เทมเพลตที่คุณเลือกเมื่อสร้างอีเมล คุณสามารถเปลี่ยนเทมเพลตได้โดยเลือกชื่อเทมเพลต
สำคัญ
หากคุณเปลี่ยนเทมเพลต เนื้อหาอีเมลปัจจุบันของคุณจะไม่ถูกรักษาไว้ (นอกเหนือจากส่วนหัวของอีเมล)
- ชนิดอีเมล: อีเมลอาจเป็นเชิงพาณิชย์ (ชนิดเริ่มต้น) หรือธุรกรรม
- ชนิดเนื้อหา: อาจเป็นอีเมลปกติ (ชนิดเนื้อหาเริ่มต้น) หรือคําขอยืนยันสําหรับสถานการณ์การเข้าร่วมแบบสองขั้นตอน
- ภาษา: ภาษาที่ใช้ในอีเมลของคุณ
-
เทมเพลตอีเมล: เทมเพลตที่คุณเลือกเมื่อสร้างอีเมล คุณสามารถเปลี่ยนเทมเพลตได้โดยเลือกชื่อเทมเพลต
-
ข้อความธรรมดา
- สร้างข้อความธรรมดาโดยอัตโนมัติ: ตัวเลือกนี้ตั้งค่าเป็น ใช่ เป็นค่าเริ่มต้น อย่างไรก็ตาม คุณสามารถตั้งค่าเป็น ไม่ และทำให้ได้อีเมลแบบข้อความธรรมดาของคุณเอง
- แสดงตัวอย่างข้อความธรรมดา: ฟิลด์นี้แสดงตัวอย่างของอีเมลของคุณในแบบข้อความธรรมดา
สำหรับรายละเอียดทั้งหมดเกี่ยวกับวิธีใช้การตั้งค่าเหล่านี้ โปรดดู ตั้งค่าผู้ส่ง ผู้รับ ภาษา และการกำหนดทางกฎหมายสำหรับข้อความ เราขอแนะนำให้คุณอย่าเปลี่ยนแปลงการตั้งค่าเหล่านี้ จนกว่าคุณจะอ่านว่าหัวข้อนั้น
ออกแบบเนื้อหาของคุณ
ตัวออกแบบเนื้อหาอีเมลคล้ายกับ ตัวออกแบบเนื้อหาดิจิทัล อื่นๆ ที่มีให้ใน Dynamics 365 Customer Insights - Journeys สามารถใช้งานตัวออกแบบได้ดังนี้
- ใช้แท็บเครื่องมือกราฟิก ตัวออกแบบ เพื่อออกแบบเนื้อหาของคุณโดยการใช้การดำเนินการแบบลากและวาง และแบบชี้และคลิก เพิ่มองค์ประกอบใหม่ในการออกแบบของคุณด้วยการลากองค์ประกอบการออกแบบจากแท็บ ตัวออกแบบ>กล่องเครื่องมือ ไปยังพื้นที่ทำงาน เลือกองค์ประกอบการออกแบบที่มีอยู่ในการออกแบบของคุณอยู่แล้ว และจากนั้นเปิดแท็บ ตัวออกแบบ>คุณสมบัติ เพื่อกำหนดค่าและกำหนดรูปแบบ หากต้องการกำหนดลักษณะของข้อความโดยรวมด้วยแบบอักษร สี และพื้นหลังพื้นฐาน เลือกพื้นที่ทำงานและเปิดแท็บ ลักษณะทั่วไป
- เมื่อคุณเลือกองค์ประกอบการออกแบบบนพื้นที่ทำงาน ตามปกติแล้วคุณจะเห็นแถบเครื่องมือการจัดรูปแบบอยู่ด้านบนองค์ประกอบ เครื่องมือที่แถบเครื่องมือมีอยู่จะแตกต่างไปตามชนิดขององค์ประกอบที่คุณได้เลือก แถบเครื่องมือส่วนใหญ่มีปุ่มเพื่อย้าย คัดลอก หรือลบองค์ประกอบที่เลือก นอกเหนือไปจากปุ่มพิเศษที่แตกต่างกันไปตามชนิดขององค์ประกอบ นอกจากนี้ แถบเครื่องมือยังมีลูกศรที่ช่วยให้คุณสามารถสลับไปยังองค์ประกอบหลักที่มีองค์ประกอบที่เลือกได้อย่างรวดเร็ว
- เมื่อองค์ประกอบข้อความถูกเลือก คุณจะได้รับแถบเครื่องมือการจัดรูปแบบอย่างเต็มรูปแบบ ซึ่งคุณสามารถใช้เพื่อใช้การจัดรูปแบบข้อความพื้นฐานเช่นเดียวกับที่ใช้ใน Microsoft Word ซึ่งยังประกอบไปด้วยปุ่ม การตั้งค่าส่วนบุคคล
 ซึ่งคุณสามารถใช้เพื่อเพิ่มเนื้อหาแบบไดนามิก เช่น ฟิลด์จดหมายที่แสดงชื่อของผู้รับ ข้อมูลเพิ่มเติม: ปรับแต่งเนื้อหาให้เป็นแบบส่วนตัวโดยใช้ข้อความแบบไดนามิกที่กําหนดไว้ล่วงหน้า
ซึ่งคุณสามารถใช้เพื่อเพิ่มเนื้อหาแบบไดนามิก เช่น ฟิลด์จดหมายที่แสดงชื่อของผู้รับ ข้อมูลเพิ่มเติม: ปรับแต่งเนื้อหาให้เป็นแบบส่วนตัวโดยใช้ข้อความแบบไดนามิกที่กําหนดไว้ล่วงหน้า - เมื่อต้องการปรับขนาดรูปภาพ ตัวแบ่ง หรือปุ่ม ให้คลิกเพื่อเลือกองค์ประกอบ คุณจะเห็นวงกลมขนาดเล็กที่มุมและด้านข้างขององค์ประกอบ เลือกวงกลมและลากเพื่อปรับขนาด
- ใช้ปุ่ม HTML
 เพื่อแก้ไข HTML แบบ raw โดยตรง คุณสามารถใช้เครื่องมือนี้เพื่อวางในการออกแบบ HTML ที่มีอยู่ หรือปรับโค้ดในแบบที่ตัวแก้ไขกราฟิกไม่รองรับโดยตัวแก้ไขกราฟิก (เช่น แอตทริบิวต์หรือตรรกะที่กำหนดเอง)
เพื่อแก้ไข HTML แบบ raw โดยตรง คุณสามารถใช้เครื่องมือนี้เพื่อวางในการออกแบบ HTML ที่มีอยู่ หรือปรับโค้ดในแบบที่ตัวแก้ไขกราฟิกไม่รองรับโดยตัวแก้ไขกราฟิก (เช่น แอตทริบิวต์หรือตรรกะที่กำหนดเอง)
เคล็ดลับ
Microsoft ไม่ได้ให้การสนับสนุน HTML ที่กำหนดเองในอีเมล
ข้อมูลเพิ่มเติม: ออกแบบเนื้อหาดิจิทัลของคุณ
สำคัญ
เมื่อคุณออกแบบเนื้อหาอีเมล คุณควรพยายามลดขนาดของข้อความให้มากที่สุดเท่าที่จะทำได้ เมื่อพูดถึงเนื้อหาข้อความและรหัส (ไม่รวมเนื้อหารูปภาพที่อ้างอิง) เราขอแนะนำให้คุณเก็บไฟล์ของคุณไว้ต่ำกว่า 100 KB ด้วยเหตุผลดังต่อไปนี้:
- อีเมลที่มีขนาดใหญ่กว่า 100 KB มักถูกระบุว่าเป็นสแปมโดยตัวกรองสแปม
- Gmail ตัดข้อความหลังจาก 102 KB แรกของข้อความต้นฉบับและการเข้ารหัส
- อีเมลที่มีขนาดใหญ่กว่า 128 KB ไม่สามารถส่งโดยการเดินทางของลูกค้าได้ (การเดินทางจะ ล้มเหลวในการตรวจสอบข้อผิดพลาด ถ้ามีข้อความที่มีขนาดใหญ่กว่านี้)
- อีเมลขนาดใหญ่ใช้เวลาโหลดนานขึ้นซึ่งผู้รับอาจไม่ชอบนัก
หมายเหตุ
Microsoft Outlook สนับสนุนการกำหนดค่าและปลั๊กอินภายในเครื่องที่อาจส่งผลกระทบต่อวิธีการแสดงข้อความ ในบางกรณี ผู้รับที่ใช้การติดตั้ง Outlook แบบกำหนดเองอาจเห็นเค้าโครงที่แปลกหรือองค์ประกอบของหน้าซ้ำเมื่อดูหน้าที่อธิบายไว้ใน Dynamics 365 Customer Insights - Journeys ซึ่งตัวออกแบบไม่สามารถจำลองผลกระทบเหล่านี้ได้ หากจำเป็น คุณสามารถใช้ การส่งการทดสอบ เพื่อดูว่าการออกแบบของคุณมีลักษณะอย่างไรในการกำหนดค่า Outlook เฉพาะ
เพิ่มลิงก์มาตรฐานที่ต้องการและแบบพิเศษไปยังข้อความของคุณ
ข้อความทางการตลาดได้รับการส่งในรูปแบบ HTML จึงรองรับไฮเปอร์ลิงก์ ลิงก์บางประเภทให้การเข้าถึงคุณลักษณะพิเศษที่โฮสต์โดย Dynamics 365 Customer Insights - Journeys ในขณะที่ลิงก์อื่นๆ สามารถเป็นลิงก์มาตรฐานไปยังเนื้อหาได้ทุกที่บนเว็บ ลิงก์ศูนย์การสมัครใช้งานมีความจำเป็นก่อนที่ข้อความเชิงพาณิชย์ใดๆ จะสามารถผ่านการตรวจสอบข้อผิดพลาดและเริ่มใช้งานได้ แต่ลิงก์อื่นๆ เป็นตัวเลือก ดังนั้นคุณจึงสามารถใช้ลิงก์เหล่านั้นได้ตามต้องการ
รายการต่อไปนี้อธิบายเกี่ยวกับชนิดของลิงก์ที่ใช้งานได้: คุณจะใช้คุณลักษณะ การช่วยแก้ไข เพื่อเพิ่มลิงก์เป็นข้อความในองค์ประกอบข้อความ ในขณะที่ลิงก์ชนิดอื่นๆ จะเพิ่มโดยใช้ปุ่มหรือรูปภาพ
ลิงก์ข้อความ/ปุ่ม/รูปภาพสามารถเป็น:
URL: คุณสามารถเพิ่มลิงก์มาตรฐานลงในเนื้อหาข้อความใดก็ได้โดยการเน้นข้อความและการเลือก ลิงก์ บนแถบเครื่องมือข้อความ นอกจากนี้ คุณยังสามารถเพิ่มลิงก์ URL ไปยังองค์ประกอบการออกแบบมาตรฐานชนิดอื่นอีกมากมาย รวมถึง รูปภาพและปุ่มด้วย เมื่อข้อความของคุณพร้อมใช้งาน Dynamics 365 Customer Insights - Journeys จะแทนที่แต่ละลิงก์ด้วย URL การเปลี่ยนเส้นทางที่ไม่ซ้ำกันซึ่งกำหนดเป้าหมายเซิร์ฟเวอร์ Dynamics 365 Customer Insights - Journeys ของคุณและระบุผู้รับข้อความ รหัสข้อความ และปลายทางที่คุณระบุไว้สำหรับลิงก์ เมื่อผู้ติดต่อคลิกลิงก์ Dynamics 365 Customer Insights - Journeys จะบันทึกการคลิกดังกล่าวและจากนั้นส่งต่อผู้ติดต่อไปยัง URL ที่คุณระบุโดยตรง
เหตุการณ์ การเช็คอิน Teams, เพจทางการตลาด หรือแบบสำรวจ: ลิงก์เหล่านี้จะไปยังเว็บไซต์เหตุการณ์ การเช็คอิน Teams, เพจทางการตลาด หรือแบบสํารวจ คุณสามารถเพิ่มลิงก์เป็นลิงก์ข้อความได้ในองค์ประกอบข้อความหรือเป็นปุ่มหรือรูปภาพเรียกให้ดำเนินการสีสันสดใส หากต้องการสร้างปุ่ม ให้ลากองค์ประกอบเหตุการณ์ แบบสำรวจ หรือเพจเริ่มต้นไปยังการออกแบบอีเมลของคุณและจากนั้นกำหนดค่ารายการที่องค์ประกอบควรจะเชื่อมโยงไป เพื่อสร้างลิงก์ข้อความ เลือกข้อความบางข้อความในองค์ประกอบข้อความ และจากนั้นใช้คุณลักษณะ การตั้งค่าส่วนบุคคล
ลิงก์ประเภทอื่น:
ศูนย์การสมัครใช้งาน (จำเป็น): ข้อความอีเมลเชิงพาณิชย์ทางการตลาดทั้งหมดต้องใส่ลิงก์ไปยังศูนย์การสมัครใช้งาน ศูนย์การสมัครใช้งานมีรายชื่อเพื่อทำการตลาดที่พร้อมใช้งานจากองค์กรของคุณ รวมถึงตัวเลือกสำหรับผู้ติดต่อเพื่อยกเลิกการรับอีเมลทางการตลาดทั้งหมด นอกจากนี้ ผู้ติดต่ออาจสามารถอัปเดตรายละเอียดผู้ติดต่อของตนได้ที่นี่ Dynamics 365 Customer Insights - Journeys มีศูนย์การสมัครแบบมาตรฐานซึ่งคุณสามารถแก้ไขเพื่อระบุรายการสมัครใช้งานและเพื่อแสดงตัวตนแบบกราฟิกของคุณ (นอกจากนี้ คุณยังสามารถสร้างเพจเพิ่มเติมเพื่อสนับสนุนตัวเลือกการสมัครใช้งาน ภาษา หรือแบรนด์ต่างๆ ได้อีกด้วย)
หมายเหตุ
ลิงก์ไปยังศูนย์การสมัครใช้งานของคุณจะเพิ่มโดยอัตโนมัติในส่วนท้ายของเทมเพลตอีเมลที่เปิดใช้งานเค้าโครงสำเร็จรูปทั้งหมด
คุณสามารถเพิ่มลิงก์ศูนย์การสมัครใช้งานไปยังเพจหรืออีเมลของคุณได้เองโดยการเน้นข้อความลิงก์และเลือก ลิงก์ บนแถบเครื่องมือข้อความ จากนั้นใช้คุณลักษณะ การตั้งค่าส่วนบุคคล เพื่อเลือก URL ของศูนย์การสมัครใช้งานจากการตั้งค่าเนื้อหา
ดูเป็นเว็บเพจ: ลิงก์นี้จะเปิดข้อความอีเมลทางการตลาดในเว็บเบราว์เซอร์ ผู้รับบางรายจะพบว่ามีประโยชน์หากอีเมลมาตรฐานของตนเองประสบปัญหาในการแสดงข้อความ คุณเพิ่มลิงก์นี้ไปยังเพจของคุณได้โดยการเน้นข้อความลิงก์และเลือก ลิงก์ บนแถบเครื่องมือข้อความ และจากนั้นใช้คุณลักษณะ การตั้งค่าส่วนบุคคล เพื่อเลือก URL การดูเป็นเว็บเพจจากออบเจ็กต์ข้อความ
สำหรับข้อมูลเพิ่มเติมเกี่ยวกับตัวช่วยแก้ไข การตั้งค่าเนื้อหา และออบเจ็กต์ข้อความ ให้ดูที่ ปรับแต่งเนื้อหาให้เป็นแบบส่วนตัวโดยใช้ข้อความแบบไดนามิกที่กําหนดไว้ล่วงหน้า
เพิ่มเนื้อหาแบบไดนามิก หรือที่เรียกว่า การตั้งค่าส่วนบุคคล
เนื้อหาแบบไดนามิกเป็นเนื้อหาที่เพิ่งจะได้รับการแก้ไขก่อนส่งข้อความไปยังบุคคลที่ระบุ โดยปกติแล้วคุณจะใช้เนื้อหาแบบไดนามิกเพื่อผสานข้อมูลจากเรกคอร์ดผู้ติดต่อของผู้รับ (เช่น ชื่อและนามสกุล) เพื่อวางลิงก์พิเศษและวางข้อมูลและลิงก์จากการตั้งค่าเนื้อหา หากคุณเต็มใจในทำงานในรหัส คุณยังสามารถสร้างตรรกะที่กำหนดเองซึ่งคำชี้แจงตามเงื่อนไขในขณะที่ลูป และอื่นๆ อีกมากมาย คุณสามารถใช้เนื้อหาแบบไดนามิกในเนื้อความและในฟิลด์ส่วนหัวข้อความ (หัวเรื่อง ฟอร์ม ที่อยู่ และชื่อฟอร์ม)
สำหรับรายละเอียดทั้งหมดเกี่ยวกับคุณลักษณะเหล่านี้และคุณลักษณะเนื้อหาแบบไดนามิกอื่นๆ โปรดดู ปรับแต่งเนื้อหาให้เป็นแบบส่วนตัวโดยใช้ข้อความแบบไดนามิกที่กําหนดไว้ล่วงหน้า