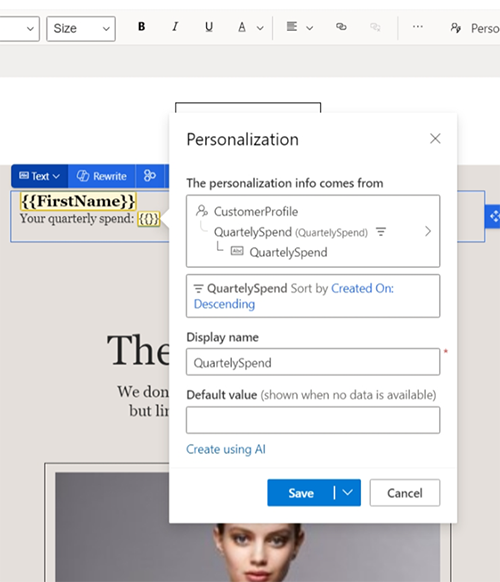ปรับแต่งเนื้อหาให้เป็นแบบส่วนตัวโดยใช้ข้อความแบบไดนามิกที่กําหนดไว้ล่วงหน้า
ข้อความส่วนบุคคลช่วยให้นักการตลาดสามารถผลักดันการมีส่วนร่วม วิธีทั่วไปในการปรับเนื้อหาให้เป็นแบบส่วนตัวคือการใช้ข้อความแบบไดนามิก (หรือที่เรียกว่าข้อความตัวยึด) ที่จะมีการแทนที่ด้วยรายละเอียดส่วนบุคคลของผู้รับโดยอัตโนมัติเมื่อส่งข้อความ ตัวอย่างเช่น แทนที่จะใช้คําทักทายทั่วไป เช่น "เรียนลูกค้า" คุณสามารถใช้ข้อความแบบไดนามิก ("เรียน {{FirstName}}") ซึ่งแทนที่ด้วยชื่อลูกค้า ("เรียน John") เมื่อส่งข้อความ
อินสแตนซ์ของข้อความตัวยึดตำแหน่ง เช่น {{Firstname}} เรียกว่าข้อความไดนามิกที่กำหนดไว้ล่วงหน้า ก่อนที่คุณจะสามารถใช้ข้อความแบบไดนามิกได้ คุณต้องกำหนดข้อมูลสามส่วน ดังนี้
- การผูกข้อมูล: ตำแหน่งที่มาของข้อมูลสำรองสำหรับข้อความไดนามิก (เช่น แอตทริบิวต์ "ชื่อต้น" ของตาราง "ผู้ติดต่อ")
- ป้ายชื่อ: วิธีการอ้างอิงข้อความแบบไดนามิกภายในข้อความ (ตัวอย่างเช่น
{{Firstname}}) - ค่าเริ่มต้น: ข้อความใดที่จะใช้ถ้าข้อมูลต้นฉบับว่างเปล่า
การกําหนดการผูกข้อมูลจําเป็นต้องมีความเข้าใจ แบบจำลองข้อมูล Dataverse เพื่อให้เชื่อมต่อข้อความแบบไดนามิกกับแหล่งข้อมูลที่เหมาะสมอย่างถูกต้อง
ข้อความไดนามิกที่กำหนดไว้ล่วงหน้าคือข้อความที่บุคคลอื่นกำหนดไว้แล้วและพร้อมใช้งาน ข้อมูล Customer Insights - Journeys ที่มีข้อความแบบไดนามิกที่กําหนดไว้ล่วงหน้าที่ใช้กันทั่วไป คุณหรือเพื่อนร่วมทีมสามารถเพิ่มข้อมูลเพิ่มเติมได้ (ดู การสร้างและแบ่งปันข้อความไดนามิกที่กำหนดไว้ล่วงหน้า)
การใช้ข้อความไดนามิกที่กำหนดไว้ล่วงหน้าเข้า
เลือก ปรับแต่ง ในตัวแก้ไขอีเมลหรือข้อความเพื่อดูรายการส่วนย่อยของข้อความไดนามิกที่กำหนดไว้ล่วงหน้า ถัดไป เลือกข้อความไดนามิกที่กำหนดไว้ล่วงหน้าจากรายการเพื่อแทรกลงในข้อความ:
ตัวแก้ไขอีเมล:
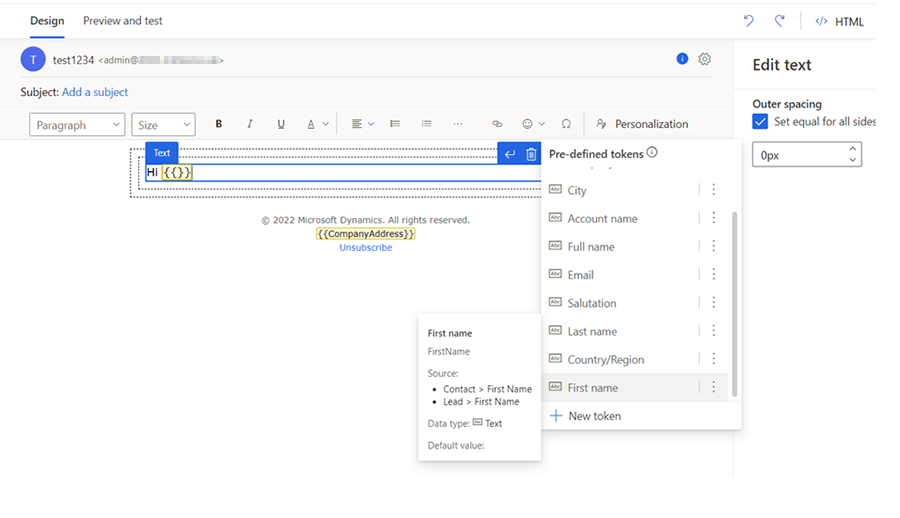
ตัวแก้ไขข้อความตัวอักษร:
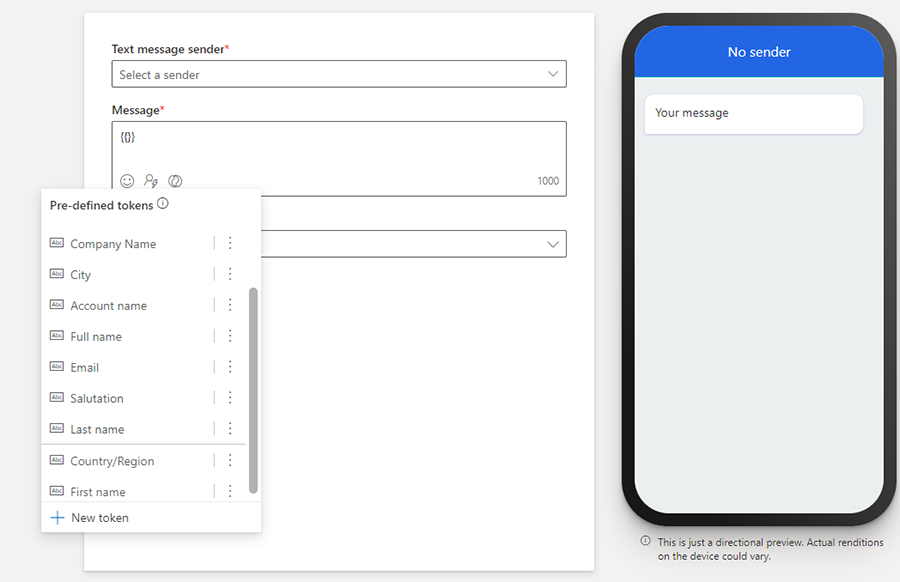
รายการข้อความไดนามิกที่กำหนดไว้ล่วงหน้าอาจแตกต่างไปจากที่แสดงไว้ที่นี่ เนื่องจากเป็นไดนามิก ในขณะที่ผู้ดูแลระบบและผู้ใช้รายอื่นสร้างและแชร์ข้อความไดนามิกที่กำหนดไว้ล่วงหน้าเพิ่มเติม ส่วนต่างๆ จะถูกเพิ่มลงในรายการ รายการ 10 อันดับแรกในรายการจะเรียงลําดับตามการใช้งานทั่วทั้งองค์กร ถ้ามีมากกว่า 10 รายการอยู่ในรายการ คุณจะเห็นรายการที่เหลือเรียงลําดับตามตัวอักษรหลังจาก 10 รายการแรก
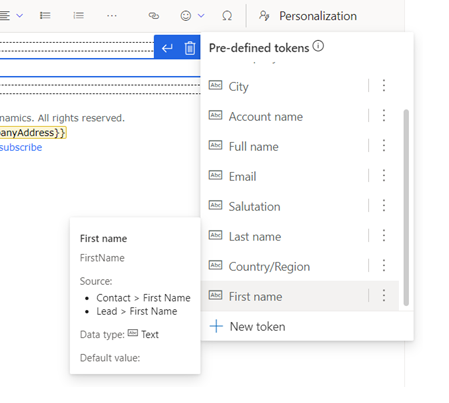
คุณสามารถวางเมาส์เหนือข้อความไดนามิกในรายการที่กำหนดไว้ล่วงหน้าเพื่อดูรายละเอียดได้ หรือคุณสามารถเลือกจุดไข่ปลาแนวตั้งถัดจากชื่อของข้อความแบบไดนามิก แล้วเลือก ข้อมูลเพิ่มเติม ก็ได้
การเปลี่ยนค่าเริ่มต้นสําหรับข้อความปัจจุบัน
โดยส่วนใหญ่คุณควรจะสามารถใช้ข้อความไดนามิกที่กำหนดไว้ล่วงหน้าได้ตามที่เป็นอยู่ แต่บางครั้งคุณอาจต้องเปลี่ยนค่าเริ่มต้น ตัวอย่างเช่น ค่าเริ่มต้น "ลูกค้า" อาจไม่ทํางานหากอีเมลของคุณเป็นอีเมลที่ไม่ใช่ลูกค้า ในกรณีนี้ คุณสามารถเปลี่ยนค่าเริ่มต้นได้โดยเลือกข้อความไดนามิกที่กำหนดไว้ล่วงหน้าในพื้นที่ทำงานของตัวแก้ไข จากนั้นเลือกเมนู การตั้งค่าส่วนบุคคล หลังจากเปลี่ยนค่าเริ่มต้นแล้ว ตรวจสอบว่าได้บันทึกค่าเริ่มต้นนั้นแล้ว ข้อความไดนามิกที่กำหนดไว้ล่วงหน้าเวอร์ชันอัปเดตจะถูกบันทึก แต่สำหรับข้อความปัจจุบันเท่านั้น
การเปลี่ยนค่าเริ่มต้นทั้งหมด
หมายเหตุ
คุณสามารถอัปเดตค่าเริ่มต้นของข้อความที่กำหนดไว้ล่วงหน้าได้ เฉพาะค่าเริ่มต้นเท่านั้นที่สามารถเปลี่ยนแปลงได้ถ้าคุณต้องการเปลี่ยนคำจำกัดความ คุณต้องลบข้อความที่กำหนดไว้ล่วงหน้าปัจจุบันออกและเพิ่มข้อความใหม่
"อัปเดต" จะแสดงก็ต่อเมื่อค่าเริ่มต้นมีการเปลี่ยนแปลง (มิฉะนั้นจะไม่แสดง) และค่าเริ่มต้นนั้นเป็นสิ่งเดียวที่สามารถเปลี่ยนแปลงได้สำหรับข้อความไดนามิกที่กำหนดไว้ล่วงหน้า หากต้องการเปลี่ยนค่าเริ่มต้นส่วนกลาง ให้เลือกจุดไข่ปลาแนวตั้งถัดจากชื่อข้อความไดนามิกที่กำหนดไว้ล่วงหน้า จากนั้นเลือก อัปเดตข้อความไดนามิกที่กำหนดไว้ล่วงหน้า ข้อความไดนามิกที่กำหนดไว้ล่วงหน้าจะได้รับการอัปเดตสำหรับข้อความปัจจุบันและทั่วโลกสำหรับการใช้งานข้อความไดนามิกในข้อความใหม่ในอนาคต (ข้อความที่มีอยู่จะไม่ได้รับผลกระทบ)
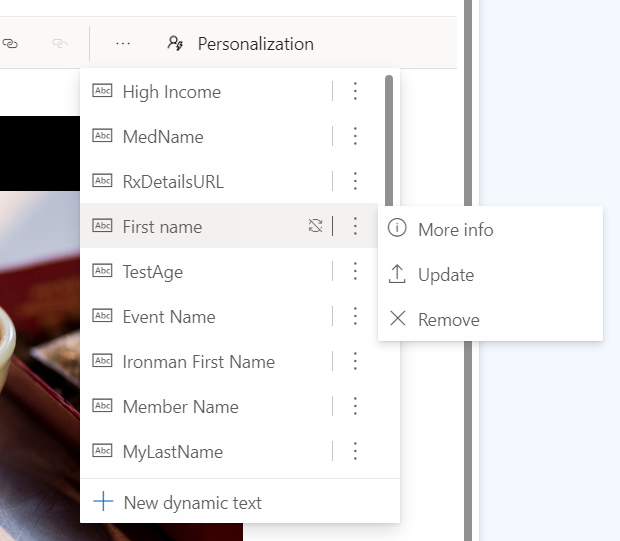
สำคัญ
ที่ อัปเดตข้อความไดนามิกที่กำหนดไว้ล่วงหน้า คำสั่งใช้กับข้อความปัจจุบันและข้อความในอนาคตเท่านั้น แต่จะไม่เปลี่ยนแปลงย้อนหลังสำหรับการใช้ข้อความแบบไดนามิกก่อนหน้า
การสร้างและแบ่งปันข้อความไดนามิกที่กำหนดไว้ล่วงหน้า
คุณจะไม่ถูกจํากัดเฉพาะข้อความแบบไดนามิกที่กําหนดไว้ล่วงหน้าซึ่งรวมอยู่ในแอป Customer Insights - Journeys ผู้ใช้ทุกคนสามารถสร้างส่วนข้อความไดนามิกที่กำหนดไว้ล่วงหน้าใหม่ และแบ่งปันกับทีมของตนได้โดยการเพิ่มลงในรายการข้อความไดนามิกที่กำหนดไว้ล่วงหน้า
หากต้องการกำหนดและแชร์ข้อความไดนามิกที่กำหนดไว้ล่วงหน้าใหม่ ให้ทำตามขั้นตอนเหล่านี้:
วางเคอร์เซอร์ของคุณในพื้นที่ว่างในกล่องข้อความ แล้วเลือก การตั้งค่าส่วนบุคคล จากแถบเมนูที่ผุดขึ้น ซึ่งจะเปิดรายการการตั้งค่าส่วนบุคคลที่กำหนดไว้ล่วงหน้า
เลือก ข้อความไดนามิกใหม่ ที่ด้านล่างของเมนูข้อความไดนามิกที่กำหนดไว้ล่วงหน้า และทำตามขั้นตอนเพื่อกำหนดข้อความไดนามิกใหม่
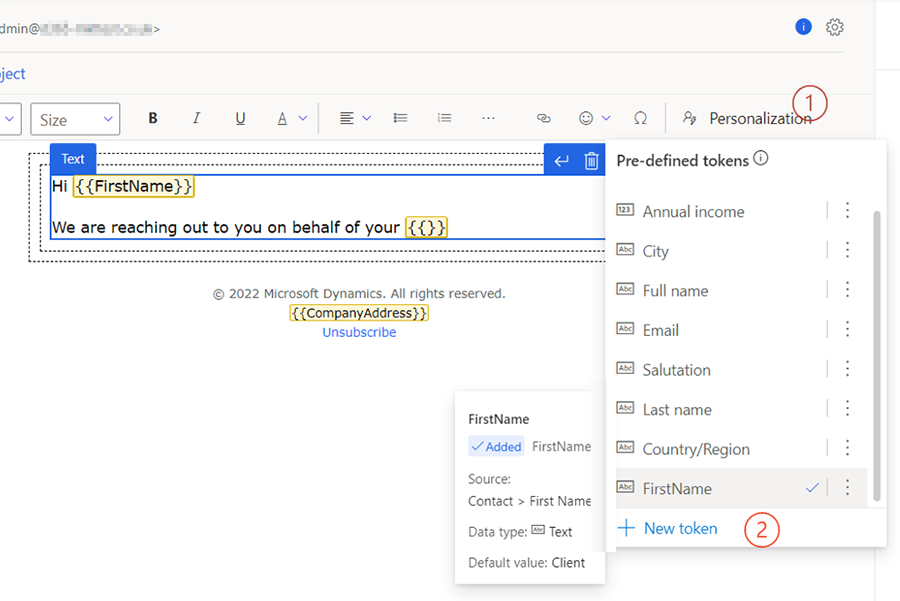
เลือกเครื่องหมายบั้งคว่ำลงถัดจากปุ่ม บันทึก และเลือกตัวเลือก บันทึกและเพิ่มไปยังรายการที่กำหนดไว้ล่วงหน้า
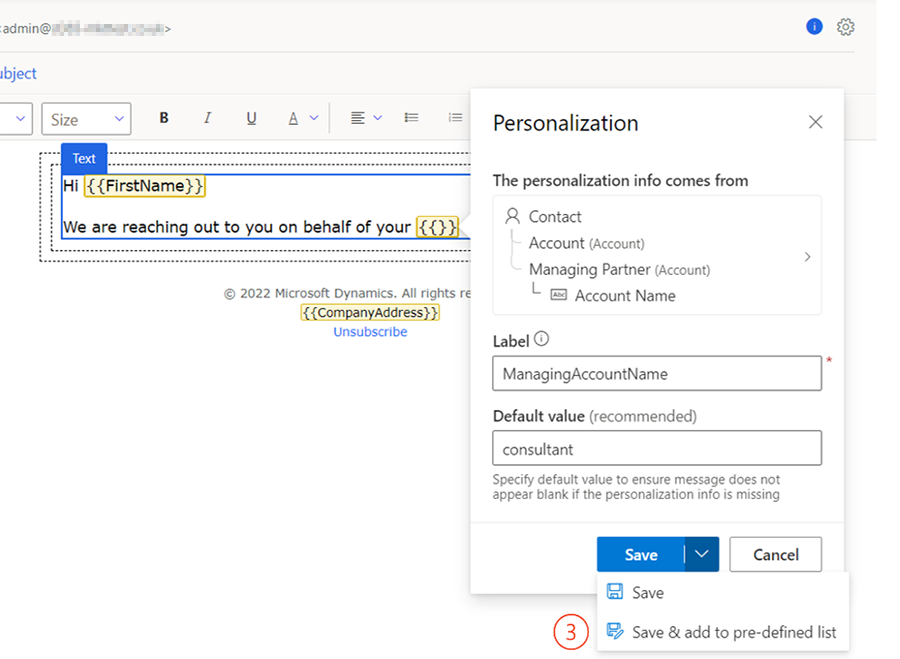
หมายเหตุ
ที่ตัวเลือก อัปเดต ใช้ได้เฉพาะกับข้อความที่กำหนดไว้ล่วงหน้าหากค่าเริ่มต้นมีการเปลี่ยนแปลง
การลบข้อความไดนามิกที่กำหนดไว้ล่วงหน้าเข้า
เพื่อลบข้อความไดนามิกที่กำหนดไว้ล่วงหน้าเข้า
วางเคอร์เซอร์ของคุณในพื้นที่ว่างในกล่องข้อความ แล้วเลือก การตั้งค่าส่วนบุคคล จากแถบเมนูที่ผุดขึ้น
เลือกจุดไข่ปลาแนวตั้งถัดจากชื่อข้อความแบบไดนามิก
เลือก ลบข้อความไดนามิกที่กำหนดไว้ล่วงหน้าเข้า จากเมนูกล่องข้อความ
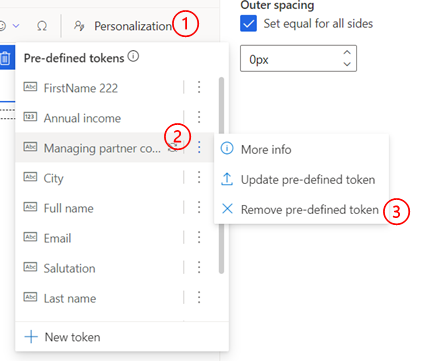
สื่อสารวันที่และเวลาในรูปแบบต่างๆ
เมื่อคุณทำงานกับหลายพื้นที่ภูมิศาสตร์และหลายภาษา การสื่อสารวันที่และเวลาอย่างชัดเจนจำเป็นต้องใช้รูปแบบที่เหมาะสมเพื่อจับคู่ความคาดหวังของผู้รับ เพื่อให้แน่ใจว่าการสื่อสารของคุณชัดเจนสำหรับผู้รับทั้งหมด Customer Insights - Journeys รองรับรูปแบบวันที่และเวลาจำนวนมาก
เมื่อใดก็ตามที่กำหนดข้อความแบบไดนามิกโดยใช้แอตทริบิวต์ชนิด วันที่เวลา ชุดตัวเลือกอื่นๆ จะพร้อมใช้งานเพื่อเลือกรูปแบบวันที่/เวลาที่สามารถอ่านได้และสอดคล้องกับภาษา (ภาษาและภูมิภาค) ของผู้ชม หากต้องการ คุณยังสามารถเปลี่ยนภาษาและโซนเวลาให้ตรงกับผู้ชมได้ด้วย จากนั้นแอป Customer Insights - Journeys จะแปลงวันที่/เวลาที่เก็บไว้เป็นโซนเวลาที่เลือกโดยอัตโนมัติด้วย
ตัวเลือกการจัดรูปแบบที่มีอยู่มีการนำเสนอข้อมูลมีสามวิธี: วันที่และเวลา วันที่เท่านั้น และเวลาเท่านั้น ภายในแต่ละรูปแบบมีตัวเลือกมากมายเพื่อให้ครอบคลุมกรณีการใช้งานต่างๆ
หมายเหตุ
หากแอตทริบิวต์เป็นชนิด วันที่ เท่านั้น คุณจะไม่เห็นตัวเลือกวันที่และเวลาเท่านั้น
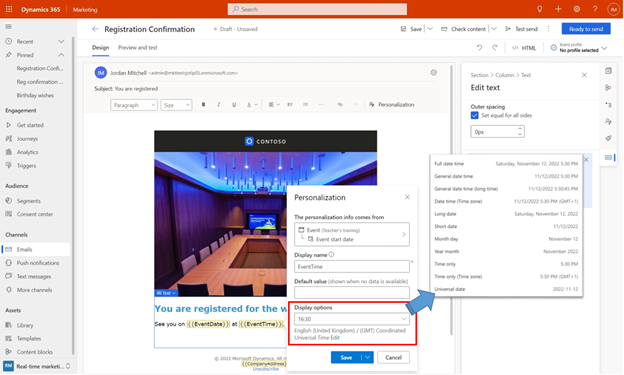
เมื่อคุณเลือกตัวเลือกการแสดงผลเฉพาะ ระบบจะใช้กับข้อความไดนามิกเฉพาะนั้นเท่านั้น Customer Insights - Journeys จดจำรูปแบบล่าสุดที่ใช้ (และเลือกโดยอัตโนมัติสำหรับข้อความไดนามิกถัดไปเพื่อช่วยเพิ่มความสอดคล้องกัน) คุณยังสามารถเปลี่ยนรูปแบบ ซึ่งทำให้คุณมีความยืดหยุ่นในการนำเสนอวันที่และเวลาในรูปแบบต่างๆ ภายในอีเมลฉบับเดียวกัน
หากจำเป็น คุณสามารถเปลี่ยนการตั้งค่าภาษาและภูมิภาคพร้อมกับโซนเวลาได้โดยเลือกตัวเลือก แก้ไข เมื่อภาษาและภูมิภาคมีการเปลี่ยนแปลง Customer Insights - Journeys จะแปลงวันที่และเวลาที่จัดเก็บเป็นโซนเวลาที่เลือกโดยอัตโนมัติ
หมายเหตุ
การแปลงโซนเวลาอัตโนมัติอาจทำให้วันที่เปลี่ยนแปลง
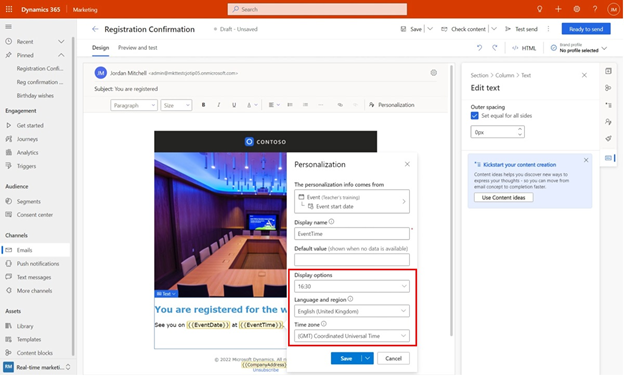
การใช้ข้อมูลที่เข้าถึงได้โดยผ่านความสัมพันธ์แบบ 1 ต่อกลุ่ม
ข้อความส่วนบุคคลกระตุ้นการมีส่วนร่วมซึ่งช่วยส่งมอบผลลัพธ์ทางธุรกิจที่ต้องการ ข้อความไดนามิก ใน Customer Insights - Journeys ทำให้รวมข้อมูลส่วนตัวสำหรับผู้รับแต่ละรายได้ง่าย ก่อนหน้านี้ ข้อความไดนามิกจำกัดเฉพาะข้อมูลที่สามารถเข้าถึงได้ด้วยความสัมพันธ์แบบ 1 ต่อ 1 หรือกลุ่มต่อ 1 ตอนนี้ คุณสามารถใช้ข้อมูลที่ต้องใช้ความสัมพันธ์แบบหนึ่งต่อกลุ่มหรือกลุ่มต่อกลุ่ม การปลดล็อกข้อมูลได้มากขึ้นสำหรับการปรับเปลี่ยนในแบบของคุณ
ดูวิดีโอนี้เพื่อเรียนรู้เพิ่มเติม:
พิจารณาแคมเปญการบริจาคของศิษย์เก่าของมหาวิทยาลัยที่คุณต้องการรวมชื่อของวิทยาลัยที่เข้าร่วมโดยศิษย์เก่าแต่ละคนเพื่อกระตุ้นให้เกิดการมีส่วนร่วมสูงสุด ศิษย์เก่าอาจเคยเรียนหลายวิทยาลัยในมหาวิทยาลัยแห่งนั้น ทำให้เกิดความสัมพันธ์แบบ "1 ต่อกลุ่ม" ระหว่างเรกคอร์ดของนักเรียนและวิทยาลัย ขณะนี้สามารถกำหนดข้อความไดนามิกสำหรับข้อมูลดังกล่าวได้แล้ว
กำหนดข้อความแบบไดนามิกที่ใช้ความสัมพันธ์แบบ 1 ต่อกลุ่มหรือกลุ่มต่อกลุ่ม
เมื่อกำหนดข้อความไดนามิกแบบ 1 ต่อกลุ่ม ระบบจำเป็นต้องทราบว่าควรใช้เรกคอร์ดใดที่เกี่ยวข้องกันในการดึงข้อมูล คุณสามารถใช้เงื่อนไขเริ่มต้น (เรกคอร์ดแรกหลังจากจัดเรียงตาม "สร้างเมื่อ") หรือกำหนดเงื่อนไขของคุณเองตามความเหมาะสม ในตัวอย่างด้านล่าง ข้อความไดนามิกถูกกำหนดให้รวมชื่อของกลุ่มคนที่เป็นเจ้าของสำหรับกรณีบริการสำหรับผู้รับ เนื่องจากอาจมีหลายกรณีสำหรับผู้รับ คุณจึงสามารถกำหนดเงื่อนไขเพื่อเลือกกรณีและปัญหาที่มีลำดับความสำคัญสูงได้ อย่างไรก็ตาม บางครั้งนั่นอาจไม่เพียงพอ (อาจมีกรณีที่มีลำดับความสำคัญสูงหลายกรณี) และสำหรับกรณีดังกล่าว ระบบจะมีเงื่อนไขเริ่มต้นเสมอ (เรกคอร์ดที่สร้างขึ้นล่าสุด) ซึ่งจะใช้เป็นไทเบรกเกอร์หากและเมื่อจำเป็น
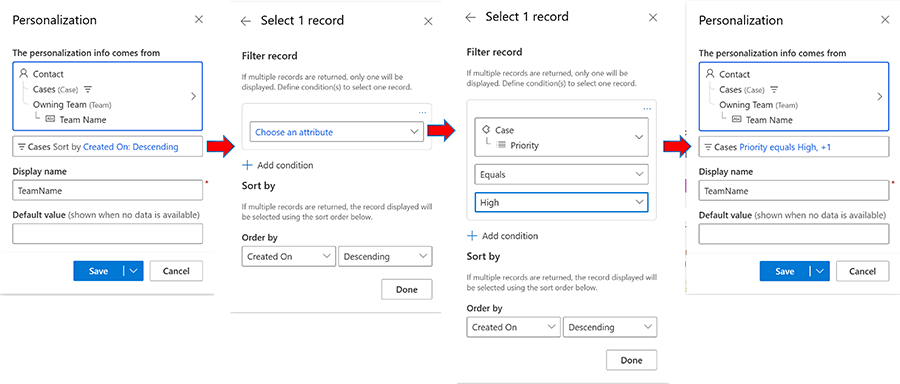
เข้าถึงข้อมูลเพิ่มเติมเพื่อการตั้งค่าส่วนบุคคล
คุณสามารถเข้าถึงตาราง Dataverse ใดก็ได้เพื่อรวมข้อมูลในการสื่อสารของคุณ ไม่ใช่แค่ตารางที่เกี่ยวข้องโดยตรงกับผู้ชมหรือทริกเกอร์
หมายเหตุ
คุณลักษณะนี้มีใน Customer Insights - Journeys เท่านั้น
การใช้ข้อมูลจากตารางเพิ่มเติมในข้อความไดนามิก
ส่วนใหญ่แล้ว ข้อความไดนามิกจะใช้ในการปรับแต่งข้อความโดยใช้ข้อมูลจากผู้ชม (เช่น ผู้ติดต่อหรือลูกค้าเป้าหมาย) หรือทริกเกอร์ ข้อความไดนามิกยังใช้ข้อมูลจากตาราง Dataverse ที่เข้าถึงได้ผ่านความสัมพันธ์กับผู้ชมหรือทริกเกอร์ อย่างไรก็ตาม มีบางครั้งที่คุณต้องการใช้ข้อมูลจากตารางที่ไม่มีความสัมพันธ์ที่แน่นอนหรือใช้งานได้กับผู้ชมหรือทริกเกอร์ ตัวอย่างเช่น คุณอาจต้องการรวมข้อมูลเกี่ยวกับอาคารของบริษัทที่มีอยู่ในตาราง Dataverse "อาคาร" ที่ไม่มีความสัมพันธ์โดยตรงหรือใช้งานได้กับผู้ติดต่อหรือลูกค้าเป้าหมาย ในกรณีดังกล่าว จุดเริ่มต้นของคุณสำหรับการกำหนดข้อความแบบไดนามิกจะอยู่ในเมนูดรอปดาวน์ "ตารางอื่นๆ" ในเมนู สร้างข้อความไดนามิก
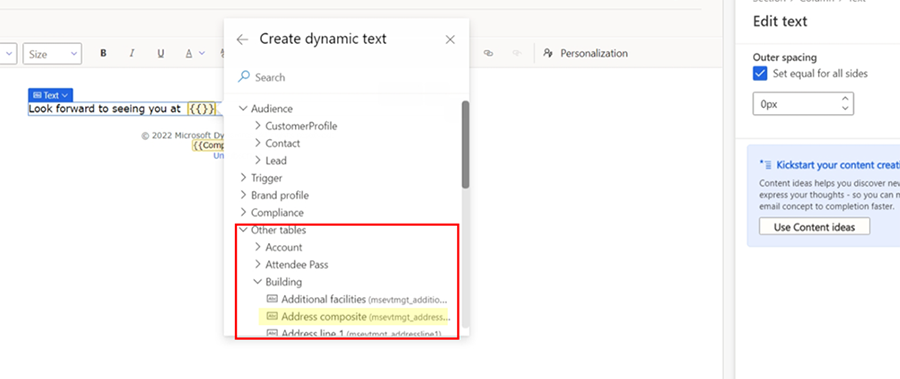
พื้นที่ "ตารางอื่นๆ" ประกอบด้วยตาราง Dataverse ที่ใช้บ่อยที่สุดบางส่วน (เช่น ตารางที่เกี่ยวข้องกับการวางแผนงาน) เมื่อคุณค้นหาแอตทริบิวต์ การค้นหาจะรวมตารางเหล่านี้ไว้ด้วย คุณสามารถกำหนดข้อความไดนามิกได้โดยใช้ตารางอื่นๆ เช่นเดียวกับที่คุณทำกับผู้ชมหรือทริกเกอร์ ใช้แอตทริบิวต์โดยตรงหรือติดตามความสัมพันธ์จากตารางเหล่านี้ไปยังตารางอื่นๆ ที่เกี่ยวข้องจนกว่าคุณจะพบแอตทริบิวต์ที่ต้องการ
มีความแตกต่างที่เห็นได้ชัดเจนอย่างหนึ่งเมื่อคุณกำหนดข้อความไดนามิกที่ขึ้นต้นด้วย "ตารางอื่นๆ": ก่อนที่ข้อความจะถูกทำให้เป็น "พร้อมส่ง" คุณต้องเลือกเรกคอร์ดเฉพาะจากตารางที่เลือก หากมีผู้ชมหรือทริกเกอร์ เรกคอร์ดที่ระบุจะได้รับจากบริบทการเดินทาง (นั่นคือ ผู้ติดต่อที่กำลังเดินทางจริง) สำหรับ "ตารางอื่นๆ" คุณต้องระบุข้อมูลเรกคอร์ดเฉพาะเมื่อคุณออกแบบข้อความส่วนบุคคล เนื่องจากข้อความไม่มีความสัมพันธ์โดยตรงกับผู้ชมหรือทริกเกอร์ ตัวอย่างเช่น หากคุณเลือกแอตทริบิวต์จากตารางเหตุการณ์ ระบบจะขอให้คุณเลือกเหตุการณ์ที่ต้องการ
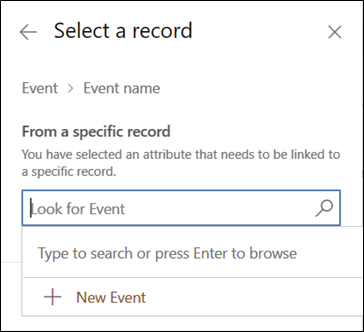
การใช้ข้อมูลจากตารางเพิ่มเติมในรูปแบบส่วนตัวขั้นสูง
คล้ายกับข้อความไดนามิก ข้อมูลจากตารางเพิ่มเติมสามารถใช้เพื่อกำหนดเงื่อนไขและรายการในรูปแบบส่วนตัวขั้นสูง
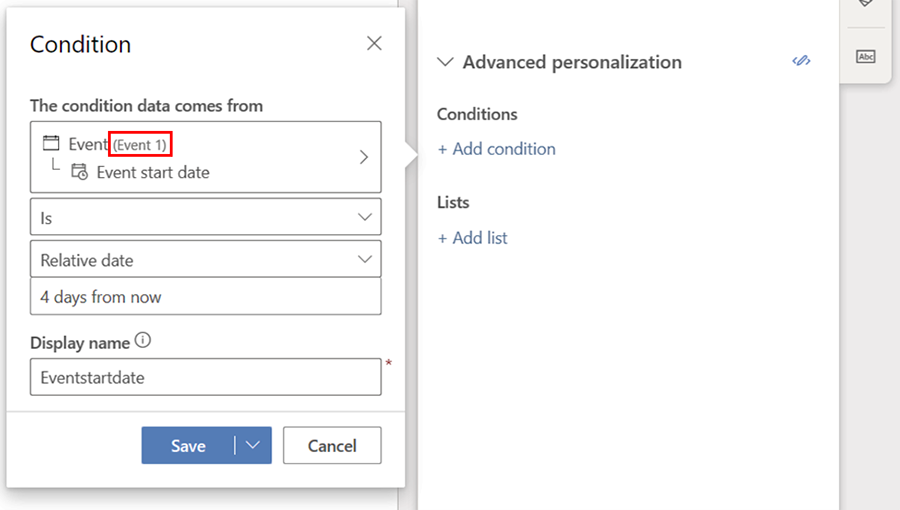
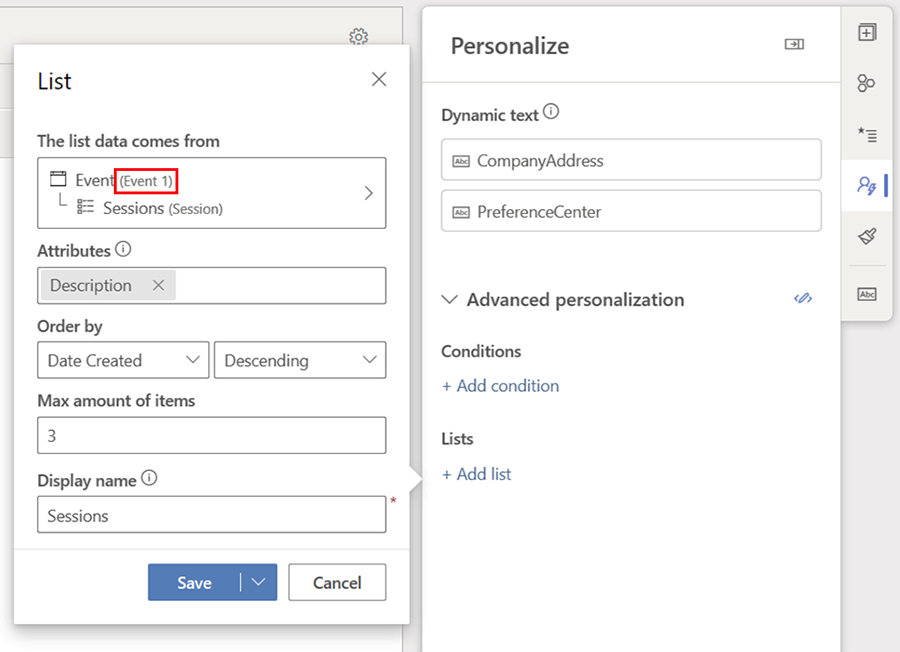
การตรวจสอบความถูกต้องและการสรุป
แม้ว่าคุณจะสามารถตัดสินใจว่าจะไม่เลือกเรกคอร์ดใดเรกคอร์ดหนึ่งได้ทันที แต่การเลือกเรกคอร์ดนั้นจะต้องเสร็จสิ้นก่อนที่ข้อความจะถูกทำให้เป็น "พร้อมส่ง" การปล่อยให้การเลือกเรกคอร์ดไว้ใช้ในภายหลังอาจเป็นวิธีที่มีประโยชน์ในการแยกขั้นตอนการออกแบบเนื้อหาออกจากขั้นตอนการใช้เนื้อหา (และการใช้ซ้ำ) ซึ่งเป็นวิธีการสร้างเทมเพลตด้วย ตัวอย่างเช่น คุณสามารถสร้างข้อความเชิญเข้าร่วมกิจกรรมทั่วไปด้านล่างโดยที่ข้อความไดนามิกที่เกี่ยวข้องกับเหตุการณ์ทั้งหมดไม่ได้เลือกเหตุการณ์
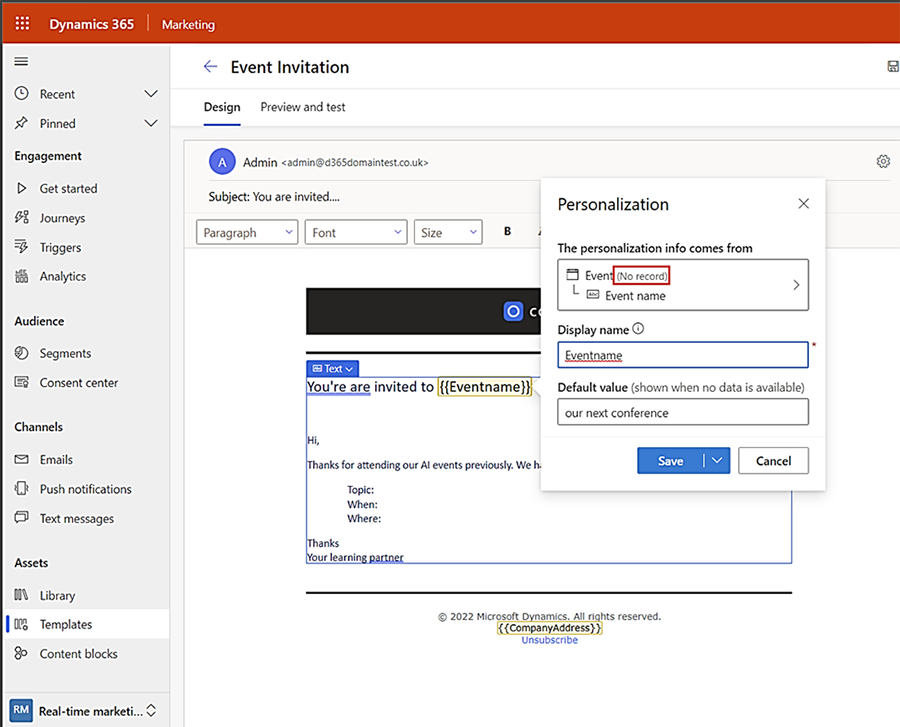
จากนั้นขั้นตอนการเลือกเหตุการณ์จะเสร็จสมบูรณ์ได้เมื่อข้อความที่สร้างขึ้นจากเทมเพลตนี้พร้อมใช้ในการเดินทาง หากคุณพยายามทำให้ข้อความ "พร้อมส่ง" โดยไม่ทำตามขั้นตอนนี้ การตรวจสอบความถูกต้องจะแสดงข้อความแสดงข้อผิดพลาด แม้จะไม่ได้ดำเนินการตามขั้นตอนการตรวจสอบความถูกต้อง คุณสามารถดูสิ่งที่ต้องทำในแท็บรูปแบบส่วนตัว
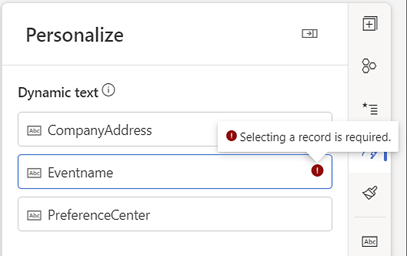
การจัดการตารางเพิ่มเติมสำหรับรูปแบบส่วนตัว
รายการสุ่มมีมากถึง 50 ตารางในเวลาใดก็ตาม หากต้องการเปลี่ยนตารางรายการสุ่ม ให้เลือกข้อความไดนามิกส่วนหนึ่ง ขยายหมวดหมู่ "ตารางอื่นๆ (ต้องการการเลือกเรกคอร์ด)" จากนั้นเลือก จัดการรายการ
ใช้ตัวกรองที่กำหนดไว้ล่วงหน้าถัดจากแถบค้นหาในหน้าต่าง จัดการรายการ เพื่อกรองรายการตารางอย่างรวดเร็วไปยังตารางทั้งหมด ตารางที่เลือกตามค่าเริ่มต้น ตารางที่คุณเลือก หรือตารางที่ใช้งานจริงในข้อความปัจจุบัน
เลือกตารางที่คุณต้องการเพื่มหรือลบ และจากนั้นเลือก บันทึก
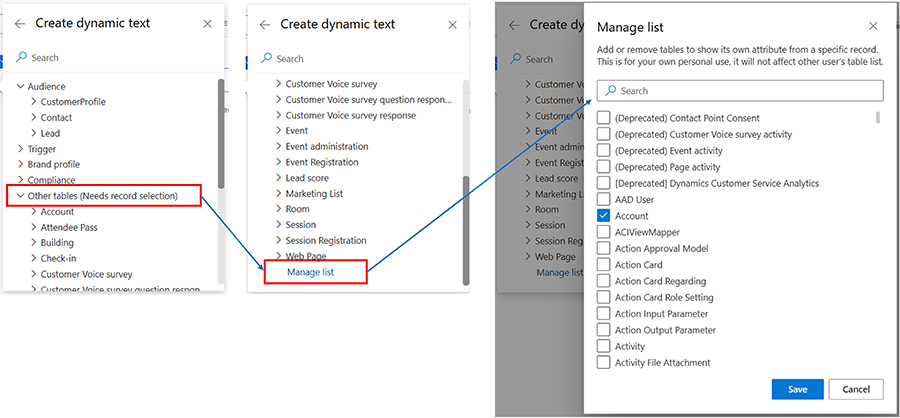
หมายเหตุ
การลบข้อความไดนามิกจะเป็นการลบออกจากรายการที่กำหนดไว้ล่วงหน้าเท่านั้น แต่จะไม่ลบออกจากข้อความที่ใช้งานอยู่แล้ว
การวัดผลลูกค้า (เมตริกที่คำนวณ) เป็นแหล่งข้อมูล
เมื่อ Customer Insights – Data ปรากฏและเชื่อมโยงกัน คุณสามารถใช้การวัดผลลูกค้า (ตัวชี้วัดที่คำนวณ) เพื่อกำหนดข้อความไดนามิกเมื่อใช้โปรไฟล์ลูกค้า นี่เป็นการเปิดแหล่งข้อมูลอื่นที่สามารถใช้เพื่อปรับแต่งข้อความและการเดินทางในแบบของคุณเพิ่มเติม ตัวอย่างเช่น คุณสามารถกำหนดเมตริกที่คำนวณได้ เช่น LifeTimeSpend หรือ CurrentYearSpend สำหรับลูกค้าแต่ละราย ตัวชี้วัดเหล่านี้สามารถใช้เพื่อกำหนดข้อความไดนามิกเพื่อรวมค่าในข้อความ ส่งผลให้มีเนื้อหาที่เป็นส่วนตัวและมีประโยชน์มากขึ้น
ดูวิดีโอนี้เพื่อเรียนรู้เพิ่มเติม:
การสร้างการวัด
ดู ใช้การวัดที่คำนวณได้ใน Customer Insights - Journeys และแอปพลิเคชันที่ใช้ Dataverse อื่นๆ เพื่อเรียนรู้วิธีสร้างหน่วยวัดใน Customer Insights – Journeys และมีการวัดชนิดใดบ้างที่ใช้ได้ในแอป
หมายเหตุ
แม้ว่าอินเทอร์เฟซผู้ใช้จะแสดงตัวเองเป็นความสัมพันธ์แบบหนึ่งต่อกลุ่ม การใช้งานปัจจุบันใน Customer Insights – Data ก็อนุญาตเฉพาะเมตริกมิติเดียวเท่านั้น และทำให้ส่งคืนเพียงค่าเดียว
การใช้หน่วยวัดเพื่อกำหนดข้อความแบบไดนามิก
หากต้องการกำหนดข้อความแบบไดนามิกด้วยหน่วยวัด ให้ไปที่ โปรไฟล์ลูกค้า คุณควรเห็นหน่วยวัดที่กำหนดไว้เป็นตารางที่เกี่ยวข้องซึ่งคุณสามารถสำรวจและใช้การคำนวณเฉพาะภายในตารางนั้นได้