สร้างและปรับแต่งปฏิทินทางการตลาด
สำคัญ
บทความนี้ใช้กับการตลาดแบบผลักออกเท่านั้น ซึ่งจะถูกลบออกจากผลิตภัณฑ์ในวันที่ 30 มิถุนายน 2025 เพื่อหลีกเลี่ยงการหยุดชะงัก ให้เปลี่ยนไปใช้การเดินทางแบบเรียลไทม์ก่อนวันที่นี้ ข้อมูลเพิ่มเติม: ภาพรวมการเปลี่ยน
ปฏิทินทางการตลาด มีการจัดหาให้ในลักษณะเป็นการควบคุมมาตรฐานที่คุณสามารถเพิ่มลงในเอนทิตีหรือฟอร์มใดๆ ส่วนย่อยต่อไปนี้อธิบายวิธีปรับแต่งการตั้งค่าของปฏิทินใดๆ และวิธีการเพิ่มการแสดงปฏิทินในเอนทิตีหรือฟอร์ม
ชนิดและตำแหน่งของปฏิทินทางการตลาด
ปฏิทินทางการตลาดแบ่งออกเป็นชนิดพื้นฐานสามชนิด:
- ปฏิทินระดับเอนทิตี: ปฏิทินระดับเอนทิตีจะปรากฏขึ้นในครั้งแรกที่คุณเปิดเอนทิตีจากตัวนำทางหลัก เช่น เหตุการณ์ การเดินทางของลูกค้า หรือปฏิทินการตลาดหลัก ปฏิทินจะปรากฏในตำแหน่งที่ตามปกติคุณเห็นมุมมองของรายการ และเมื่อแสดงอยู่ คุณสามารถสลับระหว่างมุมมองปฏิทินิและมุมมองรายการ ต่อไปนี้คุณจะเห็นเรกคอร์ดที่เกี่ยวข้องซึ่งวางบนปฏิทินตามวันที่ตามกำหนดการ และคุณสามารถเปิดเรกคอร์ดที่แสดงในรายการใดๆ ได้จากที่นี่ ปฏิทินแบบนี้สามารถแสดงเอนทิตีได้หลายชนิดและมีตัวเลือกมุมมองของระบบสำหรับการกรองเรกคอร์ดที่แสดง
- ปฏิทินระดับฟอร์ม: ปฏิทินระดับฟอร์มจะปรากฏขึ้นขณะที่คุณกำลังดูเรกคอร์ดเฉพาะ เช่น กิจกรรมเฉพาะ โดยจะรวมเข้ากับมุมมองของฟอร์ม ปฏิทินเหล่านี้อาจปรากฏในแท็บของตนเองในฟอร์ม หรือปรากฏเป็นส่วนหนึ่งบนแท็บที่มีส่วนอื่นๆ ของการตั้งค่าอยู่ด้วย ปฏิทินชนิดนี้สามารถแสดงและสร้างเรกคอร์ดของเอนทิตีหนึ่งชนิดเท่านั้น และปฏิทินจะไม่มีตัวเลือกมุมมองของระบบ ปฏิทินระดับฟอร์มมักจะได้รับการกำหนดค่าให้แสดงข้อมูลที่เกี่ยวข้องกับเรกคอร์ดเฉพาะที่ปรากฏ
นอกจากความแตกต่างที่ระบุไว้ที่นี่ ปฏิทินทั้งสองชนิดจะดูเหมือนกันและทำงานในลักษณะเดียวกัน
เพิ่มปฏิทินทางการตลาดลงในเอนทิตี
เมื่อคุณเพิ่มการควบคุมปฏิทินที่ระดับเอนทิตี การควบคุมจะสามารถใช้ได้ในมุมมองรายการของเอนทิตีนั้นตามค่าเริ่มต้น หรือผ่านทางปุ่ม แสดงเป็น (ตามที่อธิบายไว้ใน ทำงานกับปฏิทินทางการตลาด)
สำคัญ
คุณสามารถเพิ่มปฏิทินระดับเอนทิตีลงในเอนทิตีที่มีวันที่เริ่มต้นและวันที่สิ้นสุดเท่านั้น (อย่างไรก็ตาม คุณสามารถเพิ่มปฏิทินระดับฟอร์มลงในเอนทิตีใดๆ ได้)
หากต้องการเพิ่มปฏิทินระดับเอนทิตีลงในเอนทิตี:
เปิดหน้าต่างการปรับแต่ง Power Apps ในแผงทางซ้าย ให้ขยาย ส่วนประกอบ>เอนทิตี เพื่อดูรายการของเอนทิตีทั้งหมด จากนั้นเลือกเอนทิตีที่คุณต้องการเพิ่มปฏิทิน
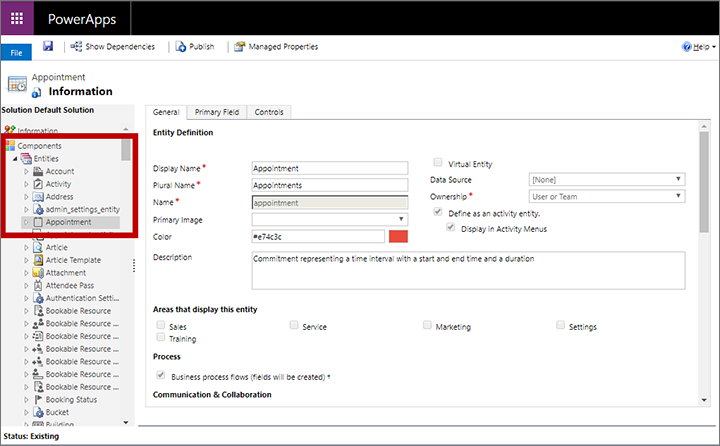
ไปที่แท็บ การควบคุม และเลือก เพิ่มการควบคุม
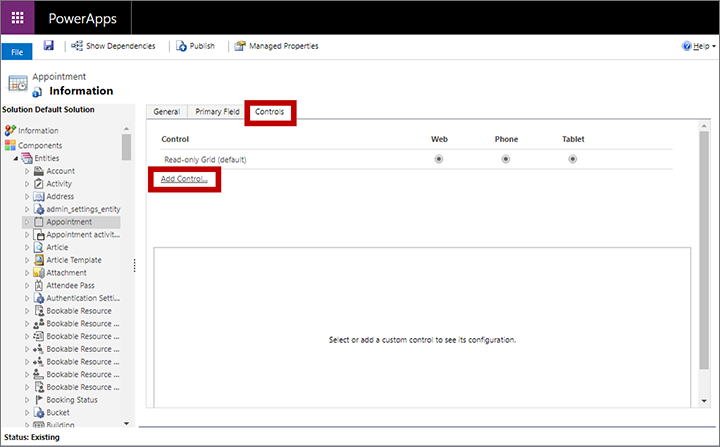
กล่องโต้ตอบ เพิ่มการควบคุม จะเปิดขึ้น ใช้กล่องโต้ตอบนี้เพื่อค้นหาและเพิ่มการควบคุมที่ชื่อ ปฏิทินทางการตลาด
แท็บ การควบคุม จะอัปเดตเพื่อให้แสดงการตั้งค่าการกำหนดค่าสำหรับปฏิทินใหม่
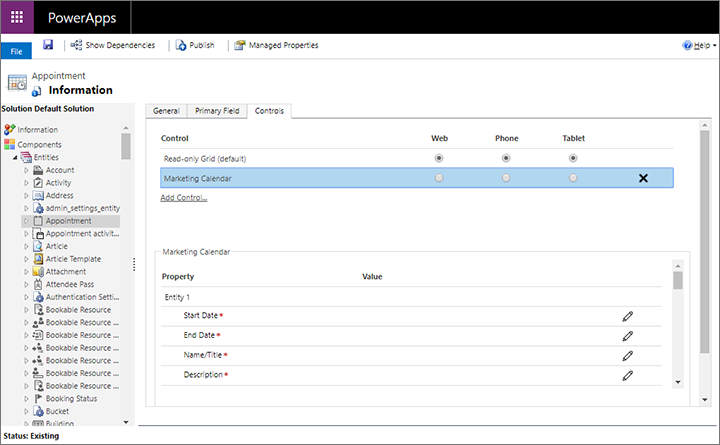
ดำเนินการต่อไปนี้
- เลือก ปฏิทินทางการตลาด ในส่วน การควบคุม แล้วกำหนดค่าการแมปและรหัสฟอร์มแสดงผลแบบด่วนสำหรับแต่ละเอนทิตีที่คุณต้องการรวมไว้ในปฏิทินนี้ พร้อมกับการตั้งค่าของการกำหนดค่าอื่นๆ สำหรับรายละเอียดเกี่ยวกับการตั้งค่าเหล่านี้ โปรดดูที่ กำหนดค่าเอนทิตีที่สามารถใช้ได้ในปฏิทิน
- ทำให้ปฏิทินเป็นมุมมองค่าเริ่มต้นสำหรับปัจจัยของฟอร์มใดๆ หรือทั้งหมดที่สามารถใช้ได้ (เว็บ โทรศัพท์ และแท็บเล็ต) ตามต้องการ โดยใช้ปุ่มตัวเลือกที่ด้านบน
บันทึกและเผยแพร่การตั้งค่าของคุณ
เพิ่มปฏิทินทางการตลาดลงในฟอร์ม
คุณสามารถเพิ่มปฏิทินทางการตลาดลงในฟอร์มใดๆ ที่คุณคิดว่าน่าจะเป็นประโยชน์ คุณสามารถจัดวางปฏิทินในลักษณะเป็นส่วนใหม่สำหรับแท็บฟอร์มที่มีอยู่ หรือสร้างแท็บที่กำหนดไว้เป็นการเฉพาะสำหรับการแสดงตัวปฏิทินเอง ปฏิทินที่คุณเพิ่มในระดับฟอร์มสามารถแสดงเอนทิตีได้เพียงหนึ่งชนิด (เช่น เหตุการณ์ การนัดหมาย หรือ เซสชัน)
เปิดหน้าต่างการปรับแต่ง Power Apps ในแผงทางซ้าย ให้ขยาย ส่วนประกอบ>เอนทิตี เพื่อดูรายการของเอนทิตีทั้งหมด จากนั้นขยายเอนทิตีที่คุณต้องการเพิ่มปฏิทินและเลือก ฟอร์ม เพื่อดูรายการของฟอร์มที่มีอยู่ในเอนทิตีนั้น เลือกหรือสร้างฟอร์มที่คุณต้องการเพิ่มปฏิทิน
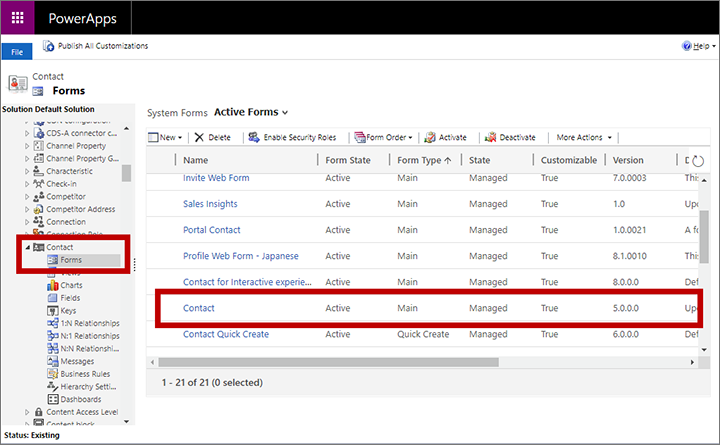
ในตัวแก้ไขฟอร์ม ไปที่แท็บ แทรก และเพิ่มคอนเทนเนอร์ที่จะโฮสต์ปฏิทิน (เช่น แท็บหรือส่วน):
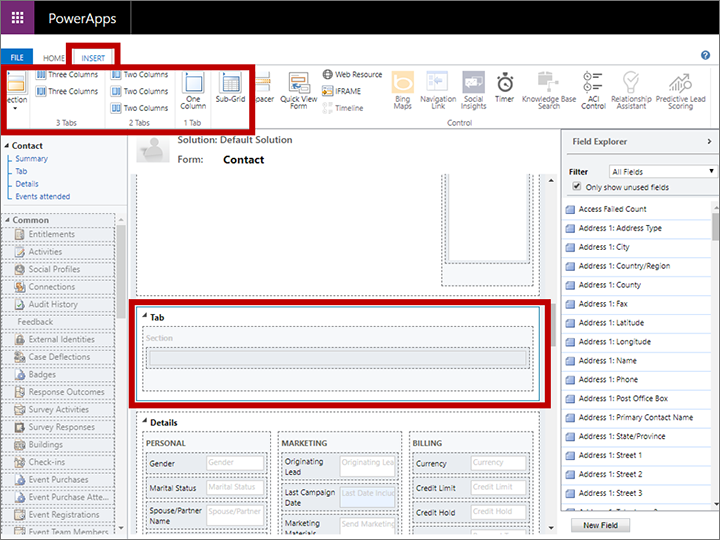
บนแท็บที่เพิ่งสร้างหรือส่วนที่เลือก ให้เลือก แทรก>Sub-Grid
หน้าต่าง ตั้งค่าคุณสมบัติ จะเปิดขึ้น บนแท็บ แสดง ให้กำหนด ชื่อ และ ป้ายกำกับ สำหรับ Sub-grid
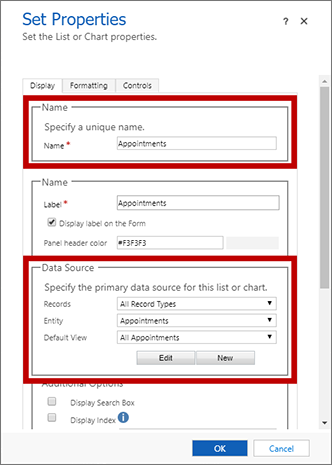
ในส่วน แหล่งข้อมูล เลือกชนิดของเอนทิตีที่คุณต้องการแสดงในปฏิทินของคุณ ดำเนินการตั้งค่าต่อไปนี้:
- เรกคอร์ด: เลือก ชนิดของเรกคอร์ดทั้งหมด เพื่อแสดงชนิดของเรกคอร์ดใดๆ หรือเลือก เรกคอร์ดที่เกี่ยวข้องเท่านั้น เพื่อแสดงเฉพาะเรกคอร์ดที่มีความสัมพันธ์กับเรกคอร์ดที่แสดงในตอนนี้ (เช่น ห้องที่สำรองสำหรับเหตุการณ์ที่แสดง หรือการมีส่วนร่วมที่กำหนดให้กับผู้พูดที่แสดง)
- เอนทิตี: เลือกชนิดของเอนทิตีที่คุณต้องการแสดงในปฏิทิน เอนทิตีที่คุณเลือกต้องมีฟิลด์สำหรับวันที่เริ่มต้นและวันที่สิ้นสุด และยังต้องมีฟอร์มสร้างด่วนอยู่ด้วย
- มุมมองเริ่มต้น: เลือกมุมมองของระบบที่กำหนดไว้สำหรับเอนทิตีที่คุณเลือก การตั้งค่านี้จะกรองคอลเลกชันของเรกคอร์ดที่แสดงบนปฏิทิน
ไปที่แท็บ ตัวควบคุม และเลือก เพิ่มตัวควบคุม
กล่องโต้ตอบ เพิ่มการควบคุม จะเปิดขึ้น ใช้กล่องโต้ตอบนี้เพื่อค้นหาและเพิ่มการควบคุมที่ชื่อ ปฏิทินทางการตลาด
หมายเหตุ
อาจมีการควบคุมปฏิทินหลายชนิดที่สามารถใช้ได้ อย่าลืมตรวจสอบชื่ออย่างระมัดระวัง
แท็บ การควบคุม จะอัปเดตเพื่อให้แสดงการตั้งค่าการกำหนดค่าสำหรับปฏิทินใหม่
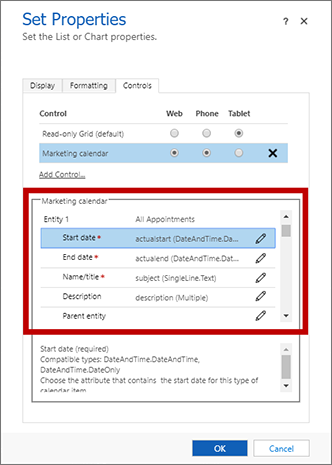
ดำเนินการต่อไปนี้
- เลือก ปฏิทินทางการตลาด ในส่วน การควบคุม แล้วกำหนดค่าการแมปและรหัสฟอร์มแสดงผลแบบด่วนสำหรับเอนทิตีที่คุณเลือกที่จะรวมไว้ในปฏิทินนี้ พร้อมกับการตั้งค่าของการกำหนดค่าอื่นๆ สำหรับรายละเอียดเกี่ยวกับการตั้งค่าเหล่านี้ โปรดดูที่ กำหนดค่าเอนทิตีที่สามารถใช้ได้ในปฏิทิน
- ทำให้ปฏิทินเป็นมุมมองค่าเริ่มต้นสำหรับปัจจัยของฟอร์มใดๆ หรือทั้งหมดที่สามารถใช้ได้ (เว็บ โทรศัพท์ และแท็บเล็ต) ตามต้องการ โดยใช้ปุ่มตัวเลือกที่ด้านบน
บันทึกและเผยแพร่การตั้งค่าของคุณ
กำหนดค่าเอนทิตีที่มีอยู่ในปฏิทิน
หลังจากคุณได้เพิ่มปฏิทินทางการตลาดลงในเอนทิตีหรือฟอร์ม คุณต้องกำหนดค่าปฏิทินด้วยคอลเลกชันของเอนทิตีที่ควรแสดงและสร้าง การตั้งค่าในแต่ละกรณีจะเหมือนกัน
เปิดหน้าต่างการปรับแต่ง Power Apps และไปที่เอนทิตีหรือฟอร์มที่คุณกำลังสร้างหรือแก้ไขปฏิทิน
- สำหรับปฏิทินระดับเอนทิตี ไปที่แท็บ การควบคุม สำหรับเอนทิตี ข้อมูลเพิ่มเติม: เพิ่มปฏิทินทางการตลาดลงในเอนทิตี
- สำหรับปฏิทินระดับฟอร์ม เปิดคุณสมบัติของ Sub-grid ที่วางตำแหน่งปฏิทิน แล้วเปิดแท็บ การควบคุม บนเพจ ตั้งค่าคุณสมบัติ ข้อมูลเพิ่มเติม: เพิ่มปฏิทินทางการตลาดลงในฟอร์ม
จากจุดนี้เป็นต้นไป ขั้นตอนจะเหมือนกันไม่ว่าคุณจะสร้างหรือแก้ไขปฏิทินระดับเอนทิตีหรือระดับฟอร์ม
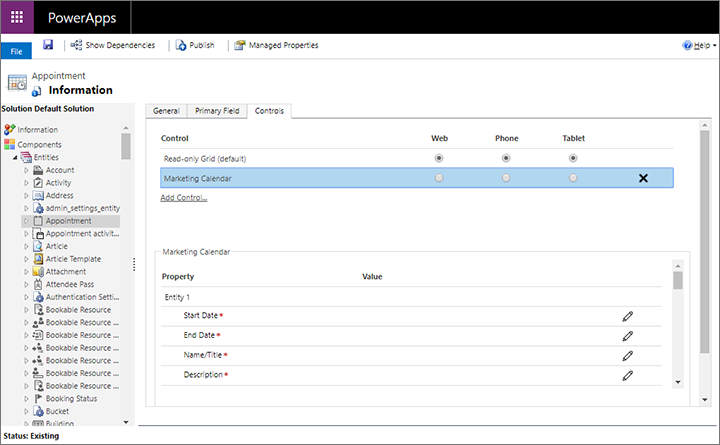
เลือก ปฏิทินทางการตลาด ในส่วน การควบคุม เพื่อเปิดการตั้งค่าของการกำหนดค่าในส่วนด้านล่างของหน้าต่าง
คุณสามารถเพิ่มเอนทิตีที่จะแสดงในปฏิทินระดับเอนทิตีได้สูงสุดห้ารายการ หรือเพียงหนึ่งรายการสำหรับปฏิทินระดับฟอร์ม โปรดทราบข้อมูลต่อไปนี้:
- เอนทิตี 1 เป็นเอนทิตีแบบตายตัว สำหรับปฏิทินระดับเอนทิตี จะเป็นตัวเอนทิตีเองเสมอ สำหรับปฏิทินระดับฟอร์ม จะเป็นเอนทิตีที่เลือกสำหรับ Sub-grid ที่โฮสต์ปฏิทิน
- ปฏิทินระดับฟอร์มสามารถแสดงได้เฉพาะเอนทิตีที่ตั้งค่าสำหรับ เอนทิตี 1 คุณสามารถเพิ่มเอนทิตีเพิ่มเติมเพื่อช่วยให้ผู้ใช้สามารถสร้างชนิดของเรกคอร์ดเหล่านั้นจากปฏิทินได้ แต่ปฏิทินจะไม่แสดงเรกคอร์ดเหล่านั้น ซึ่งลักษณะดังกล่าวอาจทำให้ผู้ใช้สับสนได้
- ปฏิทินระดับเอนทิตีสามารถแสดงเอนทิตีชนิดใดๆ ได้สูงสุดห้าเอนทิตีที่มีวันที่เริ่มต้น วันที่สิ้นสุด และฟอร์มสร้างด่วน
ใช้ปุ่ม กำหนดค่าคุณสมบัติ
 เพื่อดำเนินการตั้งค่าแต่ละรายการต่อไปนี้สำหรับ เอนทิตี 1:
เพื่อดำเนินการตั้งค่าแต่ละรายการต่อไปนี้สำหรับ เอนทิตี 1:วันที่เริ่มต้น: เลือกฟิลด์จากเอนทิตีเป้าหมายที่กำหนดวันที่เริ่มต้นสำหรับแต่ละเรกคอร์ด
วันที่สิ้นสุด: เลือกฟิลด์จากเอนทิตีเป้าหมายที่กำหนดวันที่สิ้นสุดสำหรับแต่ละเรกคอร์ด
ชื่อ/หัวเรื่อง: เลือกฟิลด์ที่กำหนดชื่อเรกคอร์ดสำหรับเอนทิตีเป้าหมาย ค่านี้จะแสดงบนปฏิทินเพื่อระบุเรกคอร์ด
คำอธิบาย: เลือกฟิลด์ที่อธิบายชื่อเรกคอร์ดสำหรับเอนทิตีเป้าหมาย ค่านี้จะแสดงสำหรับรายการปฏิทินใหม่ในมุมมองวันหรือสัปดาห์
สี: เลือกฟิลด์ที่เก็บค่าสีพื้นหลังที่กำหนดเองสำหรับเอนทิตีเป้าหมาย (เลือกได้) หากคุณไม่ได้กำหนดฟิลด์ที่นี่ (หรือถ้าฟิลด์ที่กำหนดไม่มีค่าสำหรับเรกคอร์ดที่กำหนด) สีเริ่มต้น สำหรับเอนทิตีจะถูกใช้ จำเป็นต้องมีการการปรับแต่งเพิ่มเติมบางอย่างเพื่อเปิดใช้งานคุณลักษณะนี้สำหรับทุกเอนทิตี ข้อมูลเพิ่มเติม: ตั้งค่าสีที่กำหนดเองในระดับเรกคอร์ด
เอนทิตีหลัก: เลือกเอนทิตีหลัก (ตัวเลือก) ในอนาคต จะใช้เพื่อจัดกลุ่มรายการย่อยภายใต้รายการหลักเมื่อแสดงในปฏิทิน แต่ในเวอร์ชันปัจจุบันการตั้งค่านี้จะไม่มีผล ในท้ายที่สุด ตัวเลือกนี้จะเป็นประโยชน์ ตัวอย่างเช่น สำหรับเซสชันที่มีเหตุการณ์เป็นเอนทิตีหลัก
รหัสฟอร์มแสดงผลแบบด่วนของเอนทิตี 1: เมื่อผู้ใช้เลือกรายการในปฏิทิน จะมีการแสดงฟอร์มแสดงผลแบบด่วนพร้อมข้อมูลเกี่ยวกับเรกคอร์ดที่เลือกที่มีปุ่มสำหรับการเปิดเรกคอร์ดทั้งหมดเพื่อการแก้ไข คุณสามารถเลือกฟอร์มใดๆ สำหรับวัตถุประสงค์นี้—คุณอาจสร้างฟอร์มแบบกำหนดเองได้ แต่หลายคนก็ใช้ฟอร์มสร้างด่วนที่มีอยู่แล้ว หากคุณไม่ได้ระบุค่าที่นี่ ผู้ใช้ที่เลือกรายการปฏิทินประเภทนี้จะตรงไปที่ฟอร์มแก้ไข หากต้องการตั้งค่านี้ ให้เลือกปุ่ม กำหนดค่าคุณสมบัติ สำหรับการตั้งค่านี้ แล้วเลือกปุ่มตัวเลือก ผูกกับค่าคงที่ และวางรหัสลงในฟิลด์ที่มีอยู่ที่นี่ สำหรับรายละเอียดเกี่ยวกับวิธีการค้นหารหัสสำหรับฟอร์มแสดงผลแบบด่วน โปรดดูที่ ค้นหารหัสฟอร์มสำหรับฟอร์มแสดงผลแบบด่วน
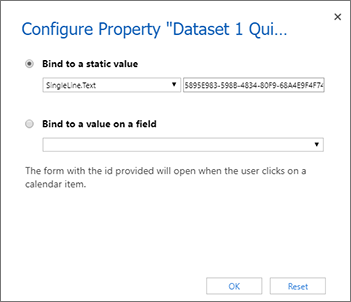
หากคุณกำลังสร้างปฏิทินระดับเอนทิตีและต้องการเพิ่มเอนทิตีอื่นลงในปฏิทินปัจจุบัน ให้เลือกเอนทิตีสำหรับ เอนทิตี 2 และทำซ้ำขั้นตอนก่อนหน้าสำหรับเอนทิตีนั้น คุณสามารถเพิ่มเอนทิตีลงในปฏิทินระดับเอนทิตีได้สูงสุดห้ารายการ
ทำการตั้งค่าทั่วไปต่อไปนี้ตามต้องการ (เป็นทางเลือก) การตั้งค่าจะปรากฏหลังจากการตั้งค่า เอนทิตี และนำไปใช้กับปฏิทินทั้งหมด:
- ระยะเวลาเริ่มต้นสำหรับรายการใหม่: ระบุระยะเวลาเริ่มต้น (เป็นนาที) ที่ใช้กับรายการใหม่ซึ่งสร้างโดยปฏิทินนี้ เมื่อผู้ใช้สร้างรายการใหม่ (เช่น การนัดหมาย) ผู้ใช้จะต้องเลือกวันที่และเวลาเริ่มต้น วันที่และเวลาสิ้นสุดสำหรับรายการนั้นจะตั้งค่าจำนวนนาทีนี้โดยอัตโนมัติในเวลาต่อมา แต่ผู้ใช้สามารถเปลี่ยนแปลงได้ตามต้องการ
- มุมมองเริ่มต้น: เลือกว่ามุมมองปฏิทินใดที่จะแสดงเมื่อเปิดปฏิทินเป็นครั้งแรก (วัน เดือน ปี หรือกำหนดการ)
- วันที่ของมุมมองเริ่มต้น: โดยทั่วไปแล้ว คุณจะเว้นว่างรายการนี้ไว้เพื่อให้แสดงเป็นวันที่ปัจจุบัน แต่คุณสามารถระบุวันที่แบบคงที่แทนได้ ไม่ต้องเลือกตัวเลือก ผูกกับค่าในฟิลด์ เนื่องจากไม่สามารถใช้ได้ในเวอร์ชันปัจจุบันของปฏิทิน
บันทึกและเผยแพร่การตั้งค่าของคุณ
ค้นหารหัสฟอร์มสำหรับฟอร์มแสดงผลแบบด่วน
ส่วนหนึ่งของการกำหนดค่าปฏิทินให้คุณมีตัวเลือกในการเลือกฟอร์มแสดงผลแบบด่วนสำหรับแต่ละเอนทิตีที่แสดงโดยปฏิทิน เมื่อผู้ใช้เลือกรายการปฏิทิน เนื้อหาของฟอร์มนี้จะแสดงในกล่องโต้ตอบป็อปอัพแบบอ่านอย่างเดียว คุณสามารถเลือกฟอร์มใดๆ สำหรับวัตถุประสงค์นี้—คุณอาจสร้างฟอร์มแบบกำหนดเองได้ แต่หลายคนก็ใช้ฟอร์มสร้างด่วนที่มีอยู่แล้ว ข้อมูลเพิ่มเติม: กำหนดค่าเอนทิตีที่มีอยู่ในปฏิทิน
เมื่อคุณระบุฟอร์ม คุณต้องระบุรหัสของฟอร์มที่คุณต้องการใช้ วิธีค้นหารหัสที่จำเป็นมีดังนี้
เปิดหน้าต่างการปรับแต่ง Power Apps และขยาย ส่วนประกอบ>เอนทิตี เพื่อดูรายการของเอนทิตีทั้งหมด จากนั้นขยายเอนทิตีที่คุณกำลังเพิ่มลงในปฏิทินของคุณ แล้วเลือก ฟอร์ม เพื่อดูรายการฟอร์มที่พร้อมใช้งานสำหรับเอนทิตีนั้นในปัจจุบัน
เลือกฟอร์มที่คุณต้องการใช้เป็นฟอร์มแสดงผลแบบด่วน ฟอร์มจะเปิดในหน้าต่างใหม่
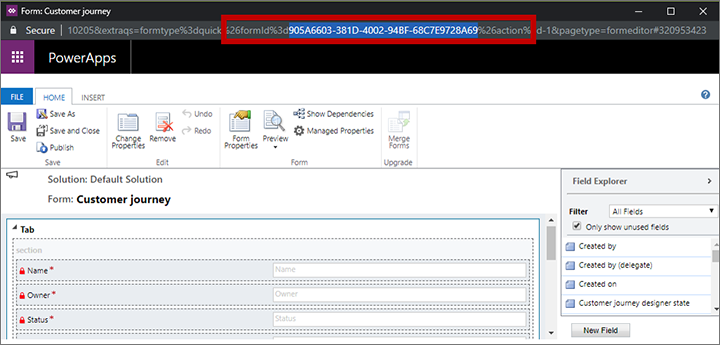
ตรวจสอบ URL ที่ด้านบนของหน้าต่างใหม่ และค้นหาส่วนที่มีลักษณะบางอย่างคล้ายกับรายการต่อไปนี้:
… formId%3d5895E983-598B-4834-80F9-68A4E9F4F744%26 …คัดลอกค่าที่แสดงระหว่าง formId%3d และ %26 ("5895E983-598B-4834-80F9-68A4E9F4F744" ในตัวอย่างก่อนหน้า)
วางค่านี้ลงในการตั้งค่า รหัสฟอร์มแสดงผลแบบด่วน <n> ของเอนทิตี ที่อธิบายไว้ใน กำหนดค่าเอนทิตีที่มีอยู่ในปฏิทิน
ตั้งค่าสีเริ่มต้นที่ใช้สำหรับเอนทิตีแต่ละชนิดที่แสดงในปฏิทิน
แต่ละรายการที่แสดงในปฏิทินใช้สีพื้นหลังเพื่อแสดงว่าเป็นรายการชนิดใด ตามค่าเริ่มต้น เหตุการณ์เป็นสีเขียว เซสชันเป็นสีน้ำเงิน และการนัดหมายเป็นสีแดง เอนทิตีที่ไม่ได้กำหนดค่าสีจะแสดงเป็นสีเทา หากต้องการปรับแต่งสีสำหรับเอนทิตีใดๆ:
เปิดหน้าต่างการปรับแต่ง Power Apps ในแผงทางซ้าย ให้ขยาย ส่วนประกอบ>เอนทิตี เพื่อดูรายการของเอนทิตีทั้งหมด จากนั้นเลือกเอนทิตีที่คุณต้องการกำหนดสี
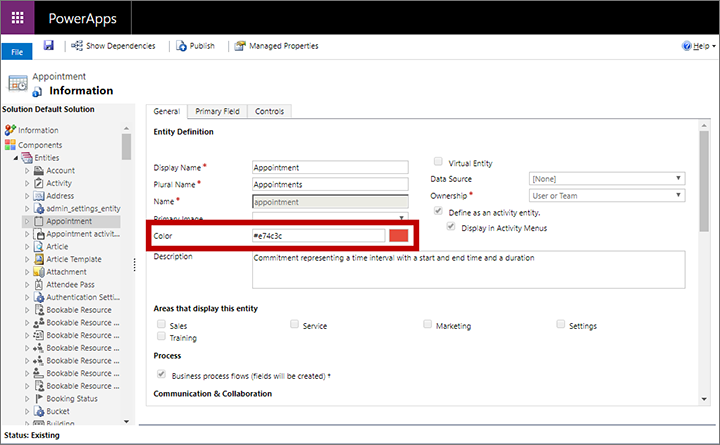
ใช้การตั้งค่า สี บนแท็บ ทั่วไป เพื่อตั้งค่าสีสำหรับเอนทิตี
บันทึกและเผยแพร่การตั้งค่าของคุณ
ตั้งค่าสีที่กำหนดเองในระดับเรกคอร์ด
นอกเหนือจากสีเอนทิตีเริ่มต้นแล้ว คุณยังสามารถปรับแต่งปฏิทินเพื่อให้ผู้ใช้สามารถเลือกสีที่กำหนดเองสำหรับแต่ละเรคคอร์ดเมื่อมีการเพิ่มได้อีกด้วย หากไม่มีการเลือกสีที่กำหนดเองสำหรับเรกคอร์ดใหม่ สีเริ่มต้น สำหรับเอนทิตีจะถูกใช้
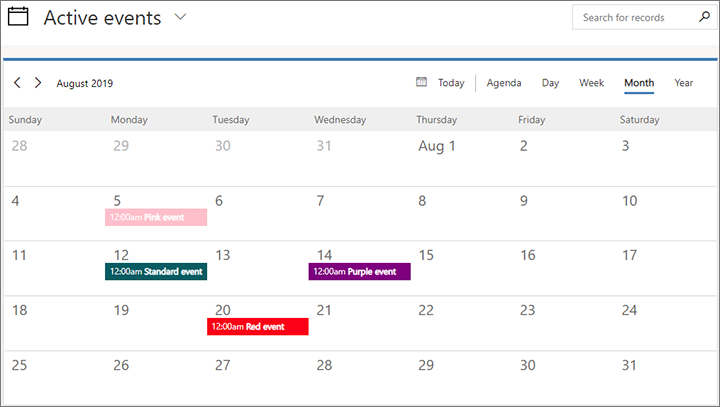
เมื่อต้องการตั้งค่าสีแบบกําหนดเองของระดับเรกคอร์ดโดยใช้ฟิลด์ข้อความอิสระ:
เพิ่มฟิลด์ที่กำหนดเอง ไปที่เอนทิตีที่คุณต้องการเปิดใช้งานสำหรับสีที่กำหนดเองในระดับเรกคอร์ด นี่คือเอนทิตีเป้าหมาย (เช่น เหตุการณ์) ที่จะแสดงโดยปฏิทินที่คุณกำลังปรับแต่ง ฟิลด์นี้จะเก็บค่าสีที่กำหนดเองซึ่งกำหนดให้กับแต่ละเรกคอร์ด ดังนั้นให้ตั้งชื่อ เช่น "สีปฏิทิน" ฟิลด์ต้องเป็นประเภท ข้อความบรรทัดเดียว
กำหนดฟอร์มที่สร้างอย่างรวดเร็วของเอนทิตีเป้าหมาย เพื่อรวมฟิลด์สีใหม่ ซึ่งทำให้ผู้ใช้สามารถเลือกสีในขณะที่สร้างเรกคอร์ดจากปฏิทินได้ ตรวจสอบให้แน่ใจว่าคุณใช้ฟอร์มด่วนที่คุณได้ กำหนดค่าเพื่อใช้กับปฏิทินของคุณ คุณอาจลองเพิ่มฟิลด์สีในฟอร์มอื่นที่ผู้ใช้อาจต้องการดูหรือแก้ไข (ซึ่งอาจรวมถึงฟอร์มหลัก)
กำหนดค่าปฏิทินของคุณ เพื่อระบุฟิลด์สีสำหรับเอนทิตีเป้าหมาย
การเผยแพร่การกำหนดเองของคุณ
ผู้ใช้สามารถเลือกมาตรฐาน HTML ที่มีให้เมื่อป้อนค่าสี ได้แก่:
- ชื่อสี (เช่น
red) - ค่าทศนิยมฐานสิบหก (ต้องขึ้นต้นด้วย #) (เช่น
#FF0000) - ค่าทศนิยมฐานสิบหกสั้น (สำหรับสีที่รองรับ) (เช่น
#F00) - ค่า RGB (เช่น
rgb(255,0,0))
เมื่อต้องการตั้งค่าสีแบบกําหนดเองของระดับเรกคอร์ดโดยใช้ชุดตัวเลือก:
เลือกฟิลด์ ชุดตัวเลือก จากเอนทิตีที่คุณต้องการเปลี่ยนสีของเรกคอร์ด นี่คือเอนทิตีเป้าหมาย (เช่น เหตุการณ์) ที่จะแสดงโดยปฏิทินที่คุณกำลังปรับแต่ง
ตรวจสอบให้แน่ใจว่าชุดตัวเลือกสําหรับฟิลด์มีสีที่คุณต้องการสําหรับตัวเลือก สีเหล่านี้จะแสดงสำหรับเรกคอร์ดในปฏิทินเมื่อตั้งค่าตัวเลือกนั้นสำหรับฟิลด์
ผู้ใช้สามารถเลือกมาตรฐาน HTML ที่มีให้เมื่อป้อนค่าสี ได้แก่:
- ชื่อสี (เช่น
red) - ค่าทศนิยมฐานสิบหก (ต้องขึ้นต้นด้วย #) (เช่น
#FF0000) - ค่าทศนิยมฐานสิบหกสั้น (สำหรับสีที่รองรับ) (เช่น
#F00) - ค่า RGB (เช่น
rgb(255,0,0))
กำหนดค่าปฏิทินของคุณ เพื่อระบุฟิลด์สีสำหรับเอนทิตีเป้าหมาย
การเผยแพร่การกำหนดเองของคุณ