ใช้การเดินทางของลูกค้าเพื่อสร้างการส่งเสริมการขายอัตโนมัติ
สำคัญ
บทความนี้ใช้กับการตลาดแบบผลักออกเท่านั้น ซึ่งจะถูกลบออกจากผลิตภัณฑ์ในวันที่ 30 มิถุนายน 2025 เพื่อหลีกเลี่ยงการหยุดชะงัก ให้เปลี่ยนไปใช้การเดินทางแบบเรียลไทม์ก่อนวันที่นี้ ข้อมูลเพิ่มเติม: ภาพรวมการเปลี่ยน
Dynamics 365 Customer Insights - Journeys สามารถช่วยคุณในการแสดงภาพและทำให้การเดินทางที่ลูกค้าดำเนินการเป็นแบบอัตโนมัติ ซึ่งลูกค้าจะตามเส้นทางเพื่อทำการสั่งซื้อ การเดินทางของลูกค้าแบบง่าย อาจมีเพียงการโต้ตอบสั้นๆ เช่น การส่งเสริมการขายผ่านทางอีเมลเดียว การเดินทางที่ซับซ้อนอาจมีกระบวนการโดยสมบูรณ์ตั้งแต่การค้นพบถึงการรักษาลูกค้า ไปจนถึงลูกค้าเป้าหมายที่มีคุณสมบัติตามที่ระบุ การเดินทางของลูกค้ายังสามารถสร้างและมอบหมายงาน (เช่น การติดต่อทางโทรศัพท์เพื่อติดตามผลตามกำหนดการ) และทริกเกอร์เวิร์กโฟลว์ทางธุรกิจ
Dynamics 365 Customer Insights - Journeys มีตัวทำแบบจำลองการเดินทางซึ่งทำงานเหมือนกับเกมกระดานแบบง่าย ผู้ติดต่อแต่ละรายจะเริ่มต้นบนช่องแรก (โดยกลายเป็นส่วนหนึ่งของเซ็กเมนต์เป้าหมาย) แล้วคืบหน้าไปตามช่องทีละช่อง ซึ่งแต่ละช่องแสดงถึงการริเริ่มทางการตลาด จุดการตัดสินใจ หรือรายการดำเนินการภายใน

รูปภาพก่อนหน้านี้แสดงลักษณะที่ปรากฏของการเดินทางของลูกค้าแบบง่าย ตัวอย่างที่ซับซ้อนมากขึ้นอาจทำงานในลักษณะนี้
ผู้ติดต่อใหม่จากนิวยอร์กต้องการสมัครรับจดหมายข่าวของคุณ และกรอกข้อมูลในฟอร์มบนเพจทางการตลาดบนไซต์ของคุณ กรณีนี้ส่งผลให้เกิดเรกคอร์ดของผู้ติดต่อใหม่ในฐานข้อมูล
เซ็กเมนต์แบบไดนามิกจะค้นหาผู้สมัครรับจดหมายข่าวทั้งหมดจากนิวยอร์ก ดังนั้น ผู้ติดต่อใหม่จะเข้าร่วมในรายการนี้โดยอัตโนมัติ
คุณได้สร้างการเดินทางของลูกค้าที่เริ่มต้นด้วยเซ็กเมนต์ของผู้สมัครในนิวยอร์กเป็นไทล์ที่หนึ่ง ดังนั้น ผู้ติดต่อจะเริ่มต้นที่นั่นและย้ายไปยังไทล์ถัดไปโดยตรง
ไทล์ถัดไปคือไทล์อีเมล ระบบจึงส่งอีเมลทางการตลาดไปยังผู้ติดต่อใหม่โดยอัตโนมัติ และผู้ติดต่อจะย้ายไปยังไทล์ถัดไป ข้อความอีเมลเสนอเอกสารที่ดาวน์โหลดได้ฟรี
ไทล์ถัดไปคือไทล์ ถ้า/แล้ว (เงื่อนไข) ไทล์จะเก็บผู้ติดต่อไว้ที่นี่จนกว่าผ่านไปหนึ่งสัปดาห์ หรือผู้ติดต่อเลือกลิงก์การดาวน์โหลด ไทล์ ถ้า/แล้ว จะแยกพาธออกเป็นสาขา ดังนั้น หากผู้ติดต่อเลือกที่จะดาวน์โหลดเอกสาร พวกเขาจะถูกนำไปสู่พาธ "true" ทันที แต่ถ้าผ่านไปหนึ่งสัปดาห์แล้ว ผู้ติดต่อไม่ได้ทําการเลือก ผู้ติดต่อจะไปตามพาธ "false"
พาธด้านบน ("true") จะดำเนินต่อไปโดยมีไทล์เพิ่มเติมที่ออกแบบมาเพื่อรักษาลูกค้าเป้าหมายไว้ต่อไป เนื่องจากผู้ติดต่อเลือกลิงก์ Dynamics 365 Customer Insights - Journeys จึงสร้างลูกค้าเป้าหมายสำหรับผู้ติดต่อ ซึ่งแสดงความสนใจในผลิตภัณฑ์ที่โปรโมตในเอกสาร ไทล์บางไทล์ตามพาธนี้อาจเริ่มต้นหรือประเมินการโต้ตอบของลูกค้าเป้าหมาย (เช่น การเชิญเข้าร่วมงาน) ขณะที่ไทล์อื่นๆ อาจสร้างเหตุการณ์ภายใน (เช่น การมอบหมายงานหรือเปิดใช้เวิร์กโฟลว์ในระบบ CRM) ขณะที่ผู้ติดต่อโต้ตอบกับการริเริ่มของคุณ ลูกค้าเป้าหมายจะเพิ่มคะแนนขึ้นเรื่อยๆ จนกว่าจะพร้อมส่งต่อไปยังการขาย
พาธด้านล่าง ("false") เริ่มต้นด้วยไทล์อีเมลอื่น ซึ่งจะส่งการแจ้งเตือนถึงโอกาสครั้งที่สองที่จะดาวน์โหลดเอกสาร หลังจากนั้นผู้ติดต่ออาจลงไปยังพาธการรักษาลูกค้าชนิดเดียวกันต่อไปหากพวกเขาตอบสนอง หรืออาจถูกละทิ้งสำหรับตอนนี้หากไม่มีการตอบสนอง
ตั้งค่าการเดินทางของลูกค้า
เมื่อต้องการดูและสร้างการเดินทางของลูกค้า ให้ไปที่ การตลาดแบบผลักออก>การดำเนินการทางการตลาด>การเดินทางของลูกค้า ซึ่งจะนำเสนอมุมมองรายการมาตรฐานให้กับคุณ ซึ่งคุณสามารถค้นหา เรียงลำดับ และกรองรายการเพื่อค้นหาการเดินทางที่มีอยู่
ในการสร้างการเดินทางใหม่ ให้เลือก +สร้าง บนแถบคำสั่ง
เมื่อคุณสร้างการเดินทางของลูกค้าใหม่ อันดับแรก ระบบจะแสดงรายการเทมเพลตการเดินทางของลูกค้าให้คุณ ซึ่งสามารถช่วยคุณเริ่มต้นใช้งานได้อย่างรวดเร็ว กล่องโต้ตอบ เทมเพลตการเดินทางของลูกค้า มีภาพรวมของเทมเพลตที่จัดหมวดหมู่ และฟอร์มการค้นหาเพื่อช่วยคุณค้นหาเทมเพลตที่คุณต้องการ แต่ละเทมเพลตแสดงถึงชนิดของการส่งเสริมการขายโดยเฉพาะ และมีไปป์ไลน์ที่กำหนดค่าไว้ล่วงหน้า และการตั้งค่าที่เกี่ยวข้องเล็กน้อยที่จะช่วยคุณสร้างการเดินทางของลูกค้าในชนิดที่เลือก

คุณยังสามารถเลือกที่จะเริ่มใหม่ตั้งแต่ต้นแทนการใช้เทมเพลตได้ด้วย ไปป์ไลน์ที่มีในเทมเพลตแสดงฟอร์มและตรรกะของการส่งเสริมการขาย แต่คุณยังต้องกำหนดค่าไทล์ต่างๆโดยกำหนดข้อความอีเมลทางการตลาดที่เฉพาะเจาะจง ซึ่งไทล์อีเมลแต่ละไทล์ควรส่ง เป็นต้น
เมื่อสร้างหรือแก้ไขการเดินทางของลูกค้า คุณจะทำงานกับเพจฟอร์มการเดินทางของลูกค้า บนแท็บแรก ("ตัวออกแบบ") คุณจะเห็นพื้นที่ทำงานที่คุณจะสร้างไปป์ไลน์การส่งเสริมการขายโดยเพิ่ม จัดเรียง และกำหนดค่าไทล์ที่แทนแต่ละขั้นตอนในการเดินทาง การตั้งค่าทั่วไปและฟิลด์สําหรับข้อมูลเมตาจะพร้อมใช้งานบนแท็บที่สอง ("ทั่วไป")
ออกแบบการเดินทางของคุณ
ใช้แท็บ ตัวออกแบบ เพื่อออกแบบการส่งเสริมการขายโดยการเพิ่มไทล์ลงในโฟลว์เชิงตรรกะ แล้วกำหนดค่าแต่ละไทล์
การทำงานกับไทล์และไปป์ไลน์
คุณสามารถเพิ่มไทล์ลงในไปป์ไลน์โดยเลือกไทล์จาก เมนูในสถานที่ ที่แสดงทุกครั้งที่คุณเลือกปุ่ม "+" บนพื้นที่ทำงาน

ไทล์แรกในไปป์ไลน์จะสร้างผู้ชมเป้าหมายสำหรับการเดินทางของลูกค้า นี่คือสิ่งที่กำหนดว่าผู้ติดต่อรายใดที่จะถูกส่งไปตามไปป์ไลน์ โดยทั่วไปแล้ว คุณจะเริ่มต้นด้วยไทล์เซ็กเมนต์ ซึ่งจะค้นหาผู้ติดต่อโดยยึดตามการสอบถามเชิงตรรกะ (เซ็กเมนต์แบบไดนามิก) หรือบนเซ็กเมนต์แบบคงที่ ซึ่งผู้ติดต่อแต่ละรายถูกเพิ่มและนำออกด้วยตนเอง
เมื่อคุณได้สร้างผู้ชมเป้าหมายแล้ว ไทล์ส่วนใหญ่จะมีคุณลักษณะดังที่แสดงไว้ในรูปภาพต่อไปนี้

คำอธิบายสัญลักษณ์:
- ชนิดไทล์: แสดงชนิดของไทล์ ("ส่งอีเมล" "รอคอย" "การติดต่อทางโทรศัพท์" และอื่นๆ) ไอคอนภายในไทล์ยังระบุชนิดของไทล์อีกด้วย
- ชื่อเอนทิตี : แสดงชื่อที่กําหนดให้กับเอนทิตีที่เลือก เช่น ชื่อของอีเมล ("Contoso Chairs")
- สถานะการกําหนดค่าไทล์: แสดงว่าไทล์ถูกกําหนดค่าแล้วหรือไม่ สถานะที่ไม่ได้กําหนดค่าจะแสดงด้วยไทล์สีขาวพร้อมการกระตุ้นให้ดําเนินการ (ตัวอย่างเช่น "เลือกอีเมล") สถานะที่กำหนดค่าจะถูกระบุด้วยไทล์สีที่มีชื่อเอนทิตีที่เลือก
หมายเหตุ
หากต้องการสร้างเงื่อนไขที่อิงตามองค์ประกอบภายในอีเมล (เช่น ตรวจสอบว่าผู้รับของคุณเยี่ยมชมแบบสํารวจ Customer Voice ที่ลิงก์ภายในอีเมลของคุณหรือไม่) ให้ไปที่ ส่งอีเมล>คุณสมบัติ และเลือกองค์ประกอบที่เหมาะสม (เช่น แบบสํารวจ Customer Voice) ภายในประเภท องค์ประกอบอีเมล
สำหรับรายการทั้งหมดของไทล์ที่มีอยู่ทั้งหมด และข้อมูลเกี่ยวกับวิธีการใช้ ให้ดูที่ การอ้างอิงไทล์การเดินทางของลูกค้า
เพิ่มไทล์โดยใช้ปุ่มลูกศร
แม้ว่าคนส่วนใหญ่จะเพิ่มและจัดเรียงไทล์โดยการเลือกไทล์จากเมนูในสถานที่โดยใช้เมาส์ คุณยังสามารถเพิ่มไทล์โดยไม่ต้องใช้เมาส์เลย วิธีการนำเข้าข้อมูลเพิ่มเติมทำให้ตัวออกแบบการเดินทางของลูกค้าสามารถปรับเปลี่ยนได้มากขึ้นตามความต้องการในการทำงานของคุณ ขณะที่ยังทำให้ผู้คนที่มีปัญหาในการทำงานโดยใช้เมาส์สามารถเข้าถึงได้มากขึ้นอีกด้วย
กดแป้น Tab จนกว่าเคอเซอร์เลื่อนไปในพื้นที่ทำงาน ปุ่ม + จะถูกไฮไลต์ หรือมีการอ่านชื่อปุ่มโดยโปรแกรมอ่านหน้าจอ
กดแป้น Enter บนคีย์บอร์ดของคุณ และเลือกชนิดไทล์ที่คุณต้องการจากรายการดรอปดาวน์โดยใช้เมาส์หรือปุ่มลูกศร หลังจากที่คุณเลือกไทล์แล้ว ให้กดแป้น Enter
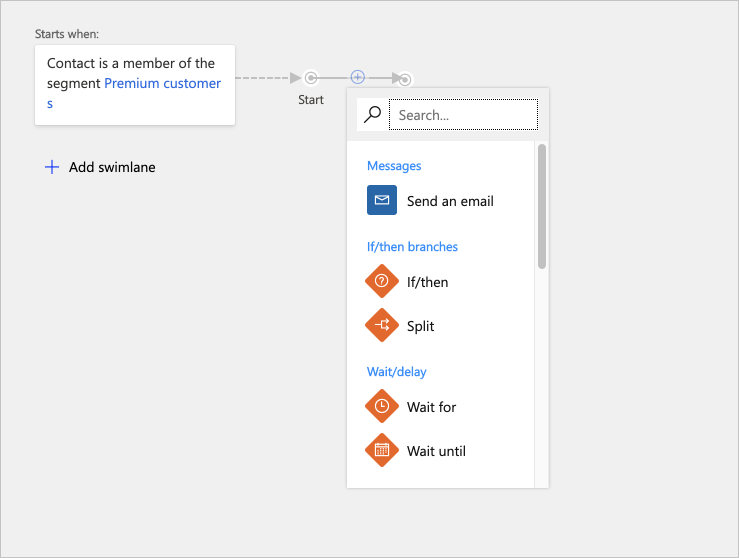
ไปป์ไลน์ในตอนนี้จะได้รับการอัปเดตเพื่อแสดงจุดแทรกที่มีทั้งหมด ซึ่งคุณสามารถวางไทล์ใหม่ของคุณได้ ใช้เมาส์หรือหรือแป้นลูกศร และแป้น Enter เพื่อเลือกตำแหน่งและวางไทล์ลงไป
ข้อมูลเพิ่มเติม: การช่วยสำหรับการเข้าถึงและแป้นพิมพ์ลัด
กำหนดค่าการตั้งค่าไทล์
แต่ละไทล์แสดงถึงขั้นตอนในการเดินทางของลูกค้า คุณจะตั้งค่าการกําหนดค่าเพื่อสร้างสิ่งที่เกิดขึ้นในแต่ละขั้นตอนเหล่านี้ ไทล์ส่วนใหญ่จะโต้ตอบกับเรกคอร์ดชนิดอื่นๆ บางชนิดใน Dynamics 365 Customer Insights - Journeys เช่น เซ็กเมนต์เป้าหมาย ข้อความอีเมลทางการตลาด เหตุการณ์ หรือการดำเนินการ ไทล์ชนิดอื่นๆ เช่น ไทล์การรอ ("รอ" "รอจนถึง") เงื่อนไข ("ถ้า/แล้ว") และตัวแยก จะโต้ตอบกับสิ่งที่เกิดขึ้นระหว่างการเดินทางและควบคุมพาธที่ผู้ติดต่อแต่ละรายดำเนินการเมื่อเกิดสิ่งเหล่านี้
เมื่อต้องการกําหนดค่าไทล์ ให้เลือกไทล์ในไปป์ไลน์ จากนั้นไปที่แท็บการตั้งค่าไทล์ทางด้านขวาของพื้นที่ทำงาน แท็บการตั้งค่าจะแสดงการตั้งค่าทั้งหมดที่ใช้กับชนิดของไทล์ที่คุณเลือก เมื่อคุณเพิ่มไทล์ใหม่ แท็บการตั้งค่าของไทล์จะถูกเปิดใช้โดยอัตโนมัติ คุณจึงสามารถเริ่มการกำหนดค่าไทล์ได้ทันที
หมายเหตุ
สําหรับการเดินทางแบบสดหรือหยุด การตั้งค่าไทล์จะแสดงอยู่ในแท็บ คุณสมบัติ ทางด้านขวาของพื้นที่ทํางาน
สำหรับไทล์ที่ต้องอ้างอิงเรกคอร์ดอื่นๆ บางส่วนใน Dynamics 365 Customer Insights - Journeys เช่น อีเมลหรือเหตุการณ์ คุณสามารถเลือกว่าจะปล่อยเรกคอร์ดไว้โดยไม่ต้องระบุ เลือกเรกคอร์ดที่มีอยู่ หรือสร้างเรกคอร์ดใหม่ เพื่อใช้กับไทล์ ไทล์ทั้งหมดในชนิดนี้มีการตั้งค่า คุณสมบัติ ที่ไฮไลต์ในภาพต่อไปนี้

คำอธิบายสัญลักษณ์:
- การดําเนินการ ใหม่ จะพร้อมใช้งานเมื่อคุณเลือกปุ่มค้นหา แล้วเลือกเรกคอร์ดใหม่ที่คุณต้องการสร้าง ("อีเมล์ทางการตลาดใหม่" "กิจกรรมการนัดหมายใหม่" และอื่นๆ) การดำเนินการ "ใหม่" สร้างเรกคอร์ดใหม่ของชนิดที่กำหนดโดยไทล์ที่เลือก การเลือกการดำเนินการ "ใหม่" จะเปิดตัวแก้ไขในสถานที่ ตัวแก้ไขจะสไลด์ผ่านพื้นที่ทํางานของการเดินทาง ซึ่งช่วยให้คุณสามารถสร้างเรกคอร์ดใหม่ เช่น อีเมล โดยไม่ต้องออกจากตัวออกแบบการเดินทางของลูกค้า เมื่อคุณสร้างเรกคอร์ดใหม่เสร็จสิ้น เรกคอร์ดจะลิงก์กับไทล์ที่คุณเลือก
- ปุ่มค้นหา: เลือกเพื่อค้นหาเรกคอร์ดที่มีอยู่ของชนิดที่กำหนดโดยไทล์ปัจจุบัน เมื่อต้องการจำกัดการค้นหาให้แคบลง ให้เริ่มโดยป้อนชื่อเรกคอร์ดส่วนหนึ่งที่คุณกำลังมองหาในฟิลด์ถัดจากปุ่มค้นหา แล้วเลือกปุ่ม
- เรกคอร์ดปัจจุบัน: หากไทล์ได้รับการกำหนดค่าแล้ว นี่จะแสดงชื่อเรกคอร์ดที่เชื่อมโยงกับไทล์ปัจจุบัน ตามที่กล่าวไว้ คุณยังสามารถใช้นี่เป็นฟิลด์การค้นหาร่วมกับปุ่มค้นหา เพื่อมองหาเรกคอร์ดที่มีอยู่อื่นๆ
- แก้ไข: หากไทล์ได้รับการเชื่อมโยงกับเรกคอร์ดแล้ว ให้เลือกชื่อเรกคอร์ดเพื่อเปิดฟอร์มในสถานที่สำหรับการแก้ไขเรกคอร์ดดังกล่าว จากที่นั่น คุณจะมีสิทธิ์เข้าถึงข้อมูลและการตั้งค่าเรกคอร์ดนั้นได้โดยสมบูรณ์
ข้อมูลเพิ่มเติม: ข้อมูลอ้างอิงไทล์การเดินทางของลูกค้า
เลือกกลุ่มเป้าหมายของการเดินทาง
หนึ่งในตัวเลือกที่สำคัญที่สุดที่คุณจะทำเมื่อตั้งค่าการเดินทางของลูกค้าคือ การตัดสินใจว่าผู้ติดต่อใดของคุณที่จะรวมในการเดินทาง
กำหนดเซ็กเมนต์มาตรฐาน
วิธีที่พบได้บ่อยที่สุดในการกำหนดเป้าหมายการเดินทางของลูกค้าคือ การเริ่มต้นด้วยไทล์เซ็กเมนต์ จากนั้นเลือกเซ็กเมนต์สำหรับรายการนั้น คุณสามารถรวมเซ็กเมนต์หลายรายการ และเลือกตรรกะที่เกี่ยวข้องสำหรับการรวมรายการเหล่านั้น (เช่น สหภาพ/ทางแยก หรือรวม/แยก)
- สำหรับข้อมูลเกี่ยวกับวิธีการสร้างเซ็กเมนต์ ดู การทำงานกับเซ็กเมนต์
- สำหรับข้อมูลเกี่ยวกับวิธีการกำหนดค่าไทล์เซ็กเมนต์ และตั้งค่าเซ็กเมนต์สำหรับการรวมเซ็กเมนต์ ดูที่ การอ้างอิงไทล์การเดินทางของลูกค้า
กำหนดเป้าหมายรายการสมัครใช้งาน
อินสแตนซ์ Dynamics 365 Customer Insights - Journeys ทั้งหมดจะต้องจัดให้มีศูนย์การสมัครสมาชิก ซึ่งจะช่วยให้ผู้ติดต่อสามารถลงทะเบียนรายการจดหมายต่างๆ ได้ คุณอาจจะต้องการตั้งค่าการเดินทางของลูกค้าเพื่อส่งข้อความไปยังรายชื่อผู้รับจดหมายเหล่านี้แต่ละรายการเป็นครั้งคราว หากต้องการกำหนดเป้าหมายรายชื่อผู้รับจดหมายด้วยการเดินทางของลูกค้า ให้วางไทล์เซ็กเมนต์ที่กำหนดค่าไว้เพื่อโหลดรายการสมัครใช้งานเป็นไทล์แรกในการเดินทางของลูกค้า สำหรับข้อมูลเพิ่มเติมเกี่ยวกับรายการสมัครใช้งานและศูนย์การสมัครใช้งาน โปรดดู ตั้งค่ารายการสมัครใช้งานและศูนย์การสมัครใช้งาน
ในการตั้งค่าไทล์เซ็กเมนต์เพื่อกำหนดเป้าหมายรายการสมัครใช้งาน ให้ทำดังนี้
สร้างการเดินทางของลูกค้าที่กําหนดเป้าหมายผู้ชมตามออกจากเซ็กเมนต์ (เซ็กเมนต์เป็นชนิดแหล่งที่มาของผู้ชม)
ตั้งค่าฟิลด์ เซ็กเมนต์ ให้เป็น รายชื่อการสมัครใช้งาน ซึ่งเริ่มการใช้งานฟิลด์ ค้นหารายชื่อเพื่อทำการตลาด จากนั้นใช้ฟิลด์ ค้นหารายชื่อเพื่อทำการตลาด ค้นหารายการสมัครใช้งานที่คุณต้องการใช้สำหรับการเดินทางนี้

สำคัญ
เมื่อการเดินทางของลูกค้ากำหนดเป้าหมายไปที่รายการสมัครใช้งาน ผู้ติดต่อใดๆ ที่ยกเลิกการสมัครใช้งานจากรายการนั้นจะยังคงถูกประมวลผลต่อไปโดยการเดินทางใดๆ ที่อยู่ระหว่างดำเนินการ และจะยังคงได้รับข้อความต่อไปจนกว่าการเดินทางที่ใช้งานอยู่ทั้งหมดจะเสร็จสมบูรณ์ ลักษณะการทํางานเดียวกันนี้เกิดขึ้นเมื่อผู้ติดต่อถูกเอาออกจากรายการสมัครใช้งานด้วยตนเอง
สร้างการเดินทางของลูกค้าขาเข้า
การเดินทางของลูกค้าขาเข้าเป็นหนึ่งสิ่งที่ผู้ติดต่อเข้าร่วมด้วยการกรอกแบบฟอร์มออนไลน์ แทนที่จะเป็นส่วนหนึ่งของเซ็กเมนต์เป้าหมาย เมื่อต้องการสร้างการเดินทางขาเข้า ให้ตั้งค่าผู้ชมตามการส่งแบบฟอร์ม (ตั้งค่า "ชนิดแหล่งที่มา" เป็น "ส่งฟอร์ม") แทนเซ็กเมนต์ อีกวิธีหนึ่งคือ คุณสามารถสร้างเซ็กเมนต์ที่กำหนดค่าเพื่อค้นหาผู้ติดต่อที่ส่งฟอร์มโดยเฉพาะ ข้อมูลเพิ่มเติม: สร้างการเดินทางของลูกค้าขาเข้า
ตั้งค่าตัวเลือกทั่วไป รวมถึงกำหนดการการดำเนินการและการตั้งค่าเนื้อหา
ใช้แท็บ ทั่วไป ในการตั้งชื่อการเดินทาง มอบหมายความเป็นเจ้าของ กำหนดการการดำเนินการ เลือกการตั้งค่าเนื้อหา ดูประวัติไทม์ไลน์ และอื่นๆ
กำหนดเป้าหมายเป็นผู้ติดต่อหรือลูกค้าองค์กร
คุณต้องตั้งค่าการเดินทางของลูกค้าแต่ละรายการเพื่อกำหนดเป้าหมายเป็นผู้ติดต่อ หรือ ลูกค้าองค์กรอย่างใดอย่างหนึ่ง ใช้การตั้งค่า เป้าหมาย บนแท็บ ทั่วไป เพื่อกำหนดค่าตัวเลือกนี้สำหรับแต่ละการเดินทาง
- เมื่อคุณกำหนดเป้าหมายเป็น ผู้ติดต่อ การเดินทางจะถือว่าผู้ติดต่อแต่ละรายเป็นแบบบุคคลเฉพาะราย โดยไม่พิจารณาบริษัท (ลูกค้าองค์กร) ที่ผู้ติดต่อทำงานให้
- เมื่อคุณกำหนดเป้าหมายเป็น ลูกค้าองค์กร การเดินทางสามารถจัดกลุ่มผู้ติดต่อตามบริษัท (ลูกค้าองค์กร) ที่ผู้ติดต่อแต่ละรายทำงานให้ ซึ่งสามารถมีผลกับวิธีที่มีการประมวลผลผู้ติดต่อเมื่อส่งผ่านการเดินทาง เป็นต้น:
- ไทล์ทริกเกอร์สามารถส่งผู้ติดต่อจากลูกค้าองค์กรเดียวกันไปยังพาธเดียวกัน
- ไทล์กิจกรรมสามารถสร้างได้เพียงหนึ่งกิจกรรม (เช่น งานหรือการติดต่อทางโทรศัพท์) สำหรับลูกค้าองค์กรแต่ละราย แม้จะมีผู้ติดต่อหลายรายจากลูกค้าองค์กรนั้นรวมอยู่ในการเดินทางก็ตาม
- ไทล์เปิดใช้เวิร์กโฟลว์สามารถทริกเกอร์เวิร์กโฟลว์ได้เพียงครั้งเดียวสำหรับแต่ละบัญชี แม้จะมีผู้ติดต่อหลายรายจากบัญชีนั้นรวมอยู่ในการเดินทางก็ตาม
- ไทล์สร้างลูกค้าเป้าหมายสามารถสร้างลูกค้าเป้าหมายที่เชื่อมโยงกับลูกค้าองค์กรแทนผู้ติดต่อ
- ข้อมูลเชิงลึกของการเดินทางที่แสดงในแผง ข้อมูล สามารถกรองตามลูกค้าองค์กร
ข้อมูลเพิ่มเติม: การตลาดตามลูกค้าองค์กร
ตั้งค่าระดับความยินยอมขั้นต่ำ
หากมีการเปิดใช้งานการป้องกันข้อมูลสำหรับอินสแตนซ์ของคุณ (ตัวอย่างเช่น เนื่องจากคุณต้องปฏิบัติตามกฎหมายและข้อบังคับด้านความเป็นส่วนตัวที่กำหนด) ให้ใช้การตั้งค่า ความยินยอมขั้นต่ำ เพื่อควบคุมระดับความยินยอมขั้นต่ำที่ผู้ติดต่อแต่ละรายต้องระบุไว้เพื่อให้มีการรวมไว้ในการเดินทางนี้ ระดับที่คุณเลือกควรขึ้นอยู่กับชนิดของการดำเนินงานที่การเดินทางของคุณจะดำเนินการ
โดยเป็นหน้าที่ขององค์กรของคุณในการทำให้มั่นใจว่าการให้คะแนนจะดำเนินงานสอดคล้องกับระเบียบข้อบังคับเกี่ยวกับความเป็นส่วนตัวของข้อมูลอย่างครบถ้วน เมื่อคุณใช้การเดินทางของลูกค้าและคุณลักษณะอื่นทั้งหมดของ Dynamics 365 Customer Insights - Journeys
ข้อมูลเพิ่มเติม: การปกป้องข้อมูลและความเป็นส่วนตัว
ตั้งค่าขอบเขตของหน่วยธุรกิจ
ขอบเขตของหน่วยธุรกิจเป็นคุณลักษณะเพิ่มเติม เมื่อมีการเปิดใช้งานสำหรับอินสแตนซ์ของคุณ แท็บ ทั่วไป รวมถึงการตั้งค่า ขอบเขต ซึ่งควบคุมว่าผู้ติดต่อใดที่จะได้รับอนุญาตให้เข้าร่วมการเดินทางตามความเป็นเจ้าของหน่วยธุรกิจ
เมื่อเปิดใช้งานขอบเขตของหน่วยธุรกิจ:
- การตั้งค่า ขอบเขต พร้อมใช้งาน และสามารถมีค่าของ องค์กร หรือ หน่วยธุรกิจ
- หน่วยธุรกิจ จะประมวลผลเฉพาะผู้ติดต่อที่เป็นของหน่วยธุรกิจเดียวกันกับเจ้าของการเดินทาง แม้ว่าการเดินทางกำหนดเป้าหมายเป็นเซ็กเมนต์ รายการ และ/หรือเพจที่รวมผู้ติดต่อที่เป็นของหน่วยธุรกิจอื่น
- การเดินทางขอบเขต องค์กร จะประมวลผลรายชื่อผู้ติดต่อที่กำหนดเป้าหมายทั้งหมดโดยไม่คำนึงถึงหน่วยธุรกิจที่เป็นเจ้าของ
- เฉพาะผู้ใช้ที่มีสิทธิ์ในการสร้าง/ปรับปรุงระดับองค์กรเท่านั้นที่จะสามารถเลือกการตั้งค่าขอบเขตของ องค์กร ผู้ใช้ที่มีสิทธิ์การใช้งานน้อยกว่าจะถูกจำกัดในการสร้างการเดินทางที่มีขอบเขตที่ระดับ หน่วยธุรกิจ
เมื่อปิดใช้งานขอบเขตของหน่วยธุรกิจ:
- การตั้งค่า ขอบเขต ไม่แสดงขึ้น
- การเดินทางทั้งหมดจะถูกกำหนดขอบเขตในระดับองค์กร ซึ่งหมายความว่าพวกเขาจะประมวลผลผู้ติดต่อทั้งหมดในเซ็กเมนต์เป้าหมาย รายการ และ/หรือเพจ โดยไม่คำนึงว่าหน่วยธุรกิจใดเป็นเจ้าของการเดินทางและผู้ติดต่อ
ข้อมูลเพิ่มเติม: ใช้หน่วยธุรกิจเพื่อควบคุมการเข้าถึงเรกคอร์ดการตลาด
ตั้งค่ากำหนดการการดำเนินการ
การเดินทางของลูกค้าทั้งหมดใช้งานได้ในเวลาจำกัด ในระหว่างนี้ การเดินทางจะประมวลผลผู้ติดต่อทั้งหมดที่เป็นส่วนหนึ่งของเซ็กเมนต์เป้าหมาย นำผู้ติดต่อเหล่านั้นไปยังแต่ละไทล์ตามการตั้งค่า การเดินทางเริ่มต้นโดยประมวลผลผู้ติดต่อทั้งหมดที่อยู่ในเซ็กเมนต์ของตัวเองแล้ว และจะดำเนินการประมวลผลผู้ติดต่อใหม่ที่ถูกเพิ่มในเซ็กเมนต์ระหว่างเวลาที่ทำงาน ที่ตอนท้ายของกำหนดการ การเดินทางจะหยุดประมวลผลผู้ติดต่อทั้งหมด โดยไม่คำนึงว่าพวกเขาจะอยู่ที่ใดในการเดินทาง ใช้การตั้งค่า วันที่และเวลาเริ่มต้น และ วันที่และเวลาสิ้นสุด ในแท็บ ทั่วไป เพื่อตั้งค่าวันที่เริ่มต้นและวันที่สิ้นสุด และใช้การตั้งค่า โซนเวลา เพื่อสร้างโซนเวลาที่จะใช้เมื่อตีความค่าเหล่านี้
เลือกการตั้งค่าเนื้อหาของคุณ
การตั้งค่าเนื้อหาประกอบด้วยค่ามาตรฐานและค่าที่จำเป็นที่พร้อมให้ใช้งานในข้อความอีเมลทางการตลาด แต่ละรายการมีลิงก์ศูนย์การสมัครใช้งาน ลิงก์สำหรับส่งต่อให้เพื่อน ลิงก์สื่อสังคม ที่อยู่ทางไปรษณีย์ของคุณ และข้อมูลอื่นๆ ที่สามารถวางลงในข้อความเป็นค่าแบบไดนามิกได้ โดยใช้คุณลักษณะ การตั้งค่าส่วนบุคคล คุณจะตั้งค่าการเดินทางของลูกค้าแต่ละรายเพื่อใช้เรกคอร์ดการตั้งค่าเนื้อหาที่เฉพาะเจาะจง ซึ่งหมายความว่าข้อความทั้งหมดที่ส่งโดยการเดินทางนั้นจะใช้การตั้งค่าเนื้อหาเดียวกัน อย่างไรก็ตาม การเดินทางแต่รายการสามารถใช้เรกคอร์ดการตั้งค่าเนื้อหาที่แตกต่างกันได้ ซึ่งหมายความว่าคุณสามารถใช้การออกแบบอีเมลทางการตลาดที่เหมือนกันได้ในการเดินทางของลูกค้าสองรายการหรือมากกว่า โดยแต่ละรายการระบุชุดการตั้งค่าเนื้อหาที่แตกต่างกัน
เมื่อต้องการเลือกการตั้งค่าเนื้อหาที่ใช้โดยการเดินทาง ให้ไปที่แท็บ ทั่วไป และเลือกฟิลด์ การตั้งค่าเนื้อหา
สำหรับข้อมูลเพิ่มเติมเกี่ยวกับวิธีการสร้างแลกำหนดค่าเรกคอร์ดการตั้งค่าเนื้อหา โปรดดู ใช้การตั้งค่าเนื้อหาเพื่อตั้งค่าที่เก็บของค่ามาตรฐานและค่าที่จำเป็นสำหรับข้อความอีเมล
หากคุณมีการตั้งค่าเนื้อหามากกว่าหนึ่งชุด หนึ่งในชุดเหล่านี้จะเป็นค่าเริ่มต้นและจะนำไปใช้กับการเดินทางของลูกค้าใหม่ที่คุณสร้างขึ้นแต่ละรายการโดยอัตโนมัติ สำหรับข้อมูลเพิ่มเติมเกี่ยวกับวิธีการสร้างเรกคอร์ดการตั้งค่าเนื้อหาเริ่มต้นสำหรับการเดินทางใหม่ โปรดดูที่ กำหนดค่าการตั้งค่าการตลาดเริ่มต้น
ตั้งค่าการเดินทางที่เกิดขึ้นซ้ำ
โดยปกติแล้ว การเดินทางจะนำผู้ติดต่อแต่ละรายผ่านไปป์ไลน์จริงครั้งเดียว แม้ว่าคุณใช้หลายเซ็กเมนต์ และผู้ติดต่อที่ระบุปรากฏขึ้นมากกว่าหนึ่งราย ผู้ติดต่อแต่ละรายจะได้รับการประมวลผลสูงสุดเพียงครั้งเดียว แต่คุณยังสามารถตั้งค่าการเดินทางที่เกิดขึ้นซ้ำ ซึ่งผู้ติดต่อทั้งหมดได้รับการประมวลผลใหม่เป็นประจำระหว่างช่วงที่ทำงาน
เมื่อต้องการตั้งค่าการเดินทางที่เกิดขึ้นซ้ำ ให้ทำดังนี้
- เปิดการเดินทางของคุณและไปที่แท็บ ทั่วไป
- ตั้งค่า เกิดขึ้นซ้ำ เป็น ใช่ วิธีนี้จะเปิดการตั้งค่าเพิ่มเติมสองรายการที่นี่
- ตั้งค่า ช่วงเวลาการเกิดขึ้นซ้ำ เป็นจำนวนวันที่การเกิดขึ้นซ้ำแต่ละรายการควรคงอยู่
- ตั้งค่า จำนวนการเกิดขึ้นซ้ำ เป็นจำนวนสูงสุดของการเกิดขึ้นซ้ำสำหรับผู้ติดต่อแต่ละราย
หมายเหตุ
กำหนดการการเกิดขึ้นซ้ำต้องพอดีกับวันที่เริ่มต้นและวันที่สิ้นสุด เช่น
จำนวน * ช่วงเวลา ≤ วันที่สิ้นสุด – วันที่เริ่มต้น
สำคัญ
เมื่อการวนซ้ําครั้งล่าสุดของการเดินทางที่เกิดซ้ําเสร็จสมบูรณ์ การเดินทางจะเปลี่ยนเป็นสถานะ หยุด เมื่อหยุดการเดินทาง จะถือว่ากําหนดการวนกลับเสร็จสมบูรณ์ การพยายามรีสตาร์ทการเดินทางของลูกค้าที่หยุดไปแล้ว จะส่งผลให้การเดินทางเปลี่ยนไปเป็นสถานะที่หยุดการทํางานทันที
คุณสามารถขยายการเดินทางของลูกค้าได้หลังจากการเกิดซ้ําครั้งล่าสุดของการเดินทางที่เกิดซ้ํา โดยการเพิ่มค่า จำนวนการวนนับ หลังจากที่คุณเพิ่มจำนวนการวนซ้ำแล้ว ให้เลือก เริ่มใช้งานจริง เพื่อตั้งค่าการเดินทางของลูกค้ากลับไปเป็นสถานะ สด
การดูการวนนับที่ดําเนินการแล้วและกำลังดําเนินการ ให้ไปที่ เกี่ยวข้อง>การเกิดซ้ำของการเดินทางของลูกค้า สําหรับแต่ละการวนนับ ค่า สร้างเมื่อ ทำเครื่องหมายเวลาที่การวนนับเริ่มต้น
เพิ่มเซ็กเมนต์การระงับ
เซ็กเมนต์การระงับของการเดินทางมีรายการผู้ติดต่อที่การเดินทางไม่ส่งข้อความใดๆ ไป แม้ว่าผู้ติดต่อเหล่านั้นถูกรวมอยู่ในเซ็กเมนต์ที่กำหนดเป้าหมายโดยการเดินทางอย่างชัดเจนก็ตาม และแม้ว่าผู้ติดต่อเหล่านั้นผ่านการเดินทางไปบางส่วนแล้วก็ตาม
คุณสามารถใช้เซ็กเมนต์ที่มีอยู่ใดๆ เป็นเซ็กเมนต์การระงับได้ เมื่อต้องการเลือกเซ็กเมนต์การระงับสำหรับการเดินทางของคุณ ให้เปิดแท็บ ทั่วไป แล้วเลือกเซ็กเมนต์ในฟิลด์การค้นหา เซ็กเมนต์การระงับ
สำคัญ
เพื่อประสิทธิภาพที่ดีที่สุด คุณควรระบุเซ็กเมนต์การแยกบนไทล์ ผู้ชม เพื่อแยกผู้ติดต่อส่วนใหญ่ในตัวออกแบบการเดินทางของลูกค้า ใช้เฉพาะเซ็กเมนต์การระงับสําหรับการบล็อคผู้ติดต่อที่อาจมีอยู่แล้วบางส่วนผ่านการเดินทางที่ยาวนาน มีการประมวลผลการเปลี่ยนแปลงไปยังการเป็นสมาชิกเซ็กเมนต์แบบอะซิงโครนัส ซึ่งหมายความว่าคุณไม่สามารถคาดคะเนลำดับได้ว่าจะประมวลผลการเปลี่ยนแปลงใด คุณจึงไม่สามารถพึ่งพาเซ็กเมนต์การระงับที่ได้รับการปรับปรุงก่อนการประเมินผู้ชมเป้าหมาย
เริ่มใช้งานเพื่อเริ่มดำเนินการการเดินทางและประมวลผลผู้ติดต่อ
เมื่อคุณสร้างการเดินทางของลูกค้าใหม่เป็นครั้งแรก และขณะที่คุณกำลังทำงานกับการเดินทางนั้น การเดินทางจะแสดง คำอธิบายรายการของสถานะ ของ แบบร่าง ขณะที่ยังอยู่ในแบบร่าง การเดินทางนั้นไม่ทำงานและจะไม่พยายามส่งข้อความใดๆ หรือทำการดำเนินการอื่นใด เมื่อทุกอย่างเตรียมพร้อมแล้วและคุณพร้อมเริ่มดำเนินการเดินทาง ให้คุณเผยแพร่การเดินทางนั้น นี่จะปรับปรุง คำอธิบายรายการของสถานะ ของการเดินทางเป็น ใช้งานจริง และทันทีที่ วันที่เริ่มต้น มาถึง การเดินทางจะเริ่มต้นการประมวลผลผู้ติดต่อทั้งหมดในเซ็กเมนต์เป้าหมาย
เมื่อคุณเสร็จสิ้นการออกแบบการเดินทางของลูกค้า เพื่อยืนยันและเผยแพร่ให้ดำเนินการต่อไปนี้
ตรวจสอบ วันที่เริ่มต้น และ วันที่สิ้นสุด บนแท็บ ทั่วไป ซ้ำอีกครั้ง การเดินทางของลูกค้าจะไม่ทำอะไรจนกว่าจะถึง วันที่เริ่มต้น และจะหยุดการประมวลผลผู้ติดต่อทั้งหมดไม่ว่าจะอยู่ในไทล์ใดก็ตามทันทีที่ถึง วันที่สิ้นสุด โปรดจำไว้ว่าผู้ติดต่อใดๆ ที่เข้าร่วมในเซ็กเมนต์เป้าหมายขณะที่การเดินทางกำลังดำเนินอยู่จะยังได้รับการประมวลผลโดยการเดินทางนั้นด้วย โดยเริ่มต้นจากไทล์แรก
เลือก ตรวจหาข้อผิดพลาด ในแถบคำสั่งเพื่อยืนยันการตั้งค่าการส่งเสริมการขายของคุณและตรวจหาข้อผิดพลาด ขั้นตอนนี้ทำให้แน่ใจว่าอีเมลทางการตลาดและเพจที่จำเป็นทั้งหมดได้รับการมอบหมายและเผยแพร่ และยังตรวจหาข้อกำหนดเบื้องต้นและข้อผิดพลาดทั่วไปอื่นๆ ด้วย หากพบปัญหา คุณจะเห็นข้อความแสดงข้อผิดพลาดพร้อมด้วยคำแนะนำในการแก้ไขปัญหา ดำเนินการตรวจสอบต่อ แก้ไขข้อผิดพลาดที่รายงาน และตรวจสอบอีกครั้งจนกว่าการเดินทางจะผ่านการทดสอบ
ตอนนี้คุณก็พร้อมเผยแพร่แล้ว ดังนั้นให้เลือก ใช้งานจริง ในแถบคำสั่ง Dynamics 365 Customer Insights - Journeys จะดำเนินการตรวจหาข้อผิดพลาดอีกหนึ่งครั้งสุดท้าย หากการเดินทางของคุณผ่านการทดสอบ ระบบจะเผยแพร่การเดินทางไปยังบริการทางการตลาด ซึ่งจะโฮสต์ข้อความอีเมลทางการตลาดและเพจทางการตลาดที่เผยแพร่ของคุณด้วย
สำคัญ
คุณควรจํากัดเนื้อหา HTML ของข้อความอีเมลให้มีขนาดสูงสุด 100KB ขีดจํากัดขนาดนี้ประกอบด้วยข้อความ HTML ลักษณะ ข้อคิดเห็น และกราฟิกแบบฝังทั้งหมด (แต่ไม่รวมกราฟิกภายนอกที่ยึด) หากเนื้อหา HTML มีขนาดเกิน 128KB คุณจะได้รับคำเตือนเกี่ยวกับขนาด แต่คุณยังคงสามารถใช้งานด้วยอีเมล และการเดินทางของลูกค้าใดๆ ที่มีอีเมลได้
เมื่อคุณเริ่มใช้งานข้อความ Dynamics 365 Customer Insights - Journeys ประมวลผลเนื้อหา HTML เพื่อสร้างสไตล์แบบอินไลน์ บีบพื้นที่ และอื่นๆ ดังนั้นจึงยากที่จะทราบขนาดแท้จริงในขั้นสุดท้ายของข้อความ ถ้าคุณมีข้อความที่คุณสงสัยว่าจะเกินขีดจำกัดขนาด HTML ให้ดำเนินการต่อไปนี้:
- เปิดเว็บเบราว์เซอร์และป้อน URL ของฟอร์ม:
https://<your_domain>/api/data/v9.0/msdyncrm_marketingemails(<email_id>)
ที่:- <your_domain> คือรากของอินสแตนซ์ Dynamics 365 Customer Insights - Journeys ของคุณ (เช่น "contoso.crm.dynamics.com")
- <email_id> คือรหัสสำหรับข้อความที่คุณต้องการตรวจสอบ เมื่อต้องการค้นหารหัสนี้ ให้เปิดข้อความใน Dynamics 365 Customer Insights - Journeys และค้นหาค่าของพารามิเตอร์
id=ที่แสดงในแถบที่อยู่เบราว์เซอร์ของคุณ
- ค้นหาค่าของฟิลด์ "msdyncrm_emailbody" ใน JSON ที่ส่งคืน
- คัดลอกค่าของฟิลด์นั้นลงในโปรแกรมข้อความที่สามารถบอกขนาดที่แน่นอนของเนื้อหา HTML ให้คุณทราบได้
รับข้อมูลเชิงลึกโดยการตรวจสอบความคืบหน้าของการเดินทางและผลลัพธ์
ทันทีที่การเดินทางของคุณเริ่มทำงาน การเดินทางของคุณก็จะเริ่มสร้างและรวบรวมข้อมูลเกี่ยวกับสถานที่ที่ผู้ติดต่อของคุณอยู่ในการเดินทางของพวกเขา และวิธีที่พวกเขาได้โต้ตอบกับองค์ประกอบต่างๆ เช่น อีเมล เพจ และเหตุการณ์ Dynamics 365 Customer Insights - Journeys มีข้อมูลที่มีประโยชน์มหาศาล รวมถึงการวิเคราะห์ KPI แผนภูมิ และอื่นๆ เพื่อช่วยในการให้ข้อมูลเชิงลึกจากผลของการทำการตลาด ข้อมูลเพิ่มเติม: วิเคราะห์ผลลัพธ์เพื่อให้ได้ข้อมูลเชิงลึกจากกิจกรรมทางการตลาดของคุณ
ดูเหตุการณ์สำคัญในวงจรชีวิตการเดินทางของลูกค้า
การเดินทางของลูกค้าผ่านหลายสถานะ ในขณะที่คุณสร้าง แก้ไข และเรียกใช้ ตอนนี้คุณสามารถดูประวัติเต็มรูปแบบของเหตุการณ์เหล่านี้ สำหรับการเดินทางของลูกค้าใดๆ หากต้องการดูประวัติเหตุการณ์ ให้เปิดการเดินทางแบบสดหรือก่อนหน้า ไปที่แท็บ ตัวออกแบบ และดูแผง หลักเป้าหมายในการเดินทาง ทางด้านขวาของหน้า
