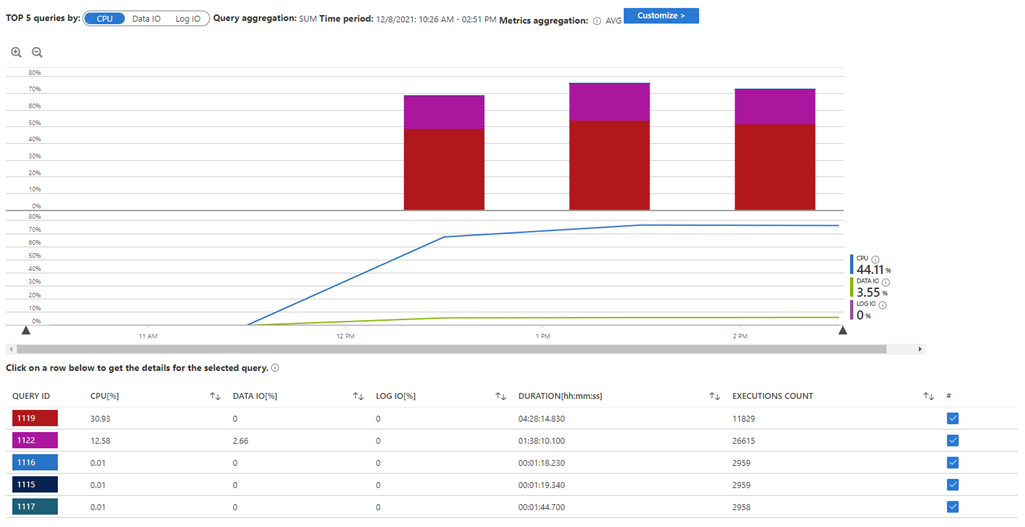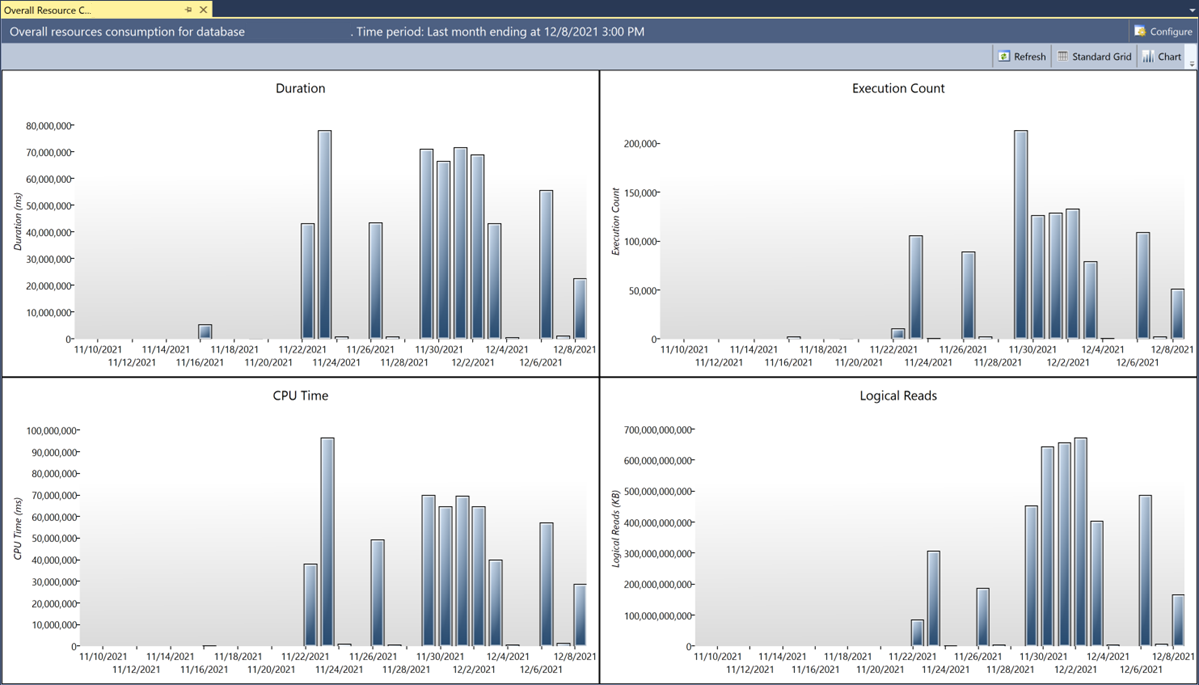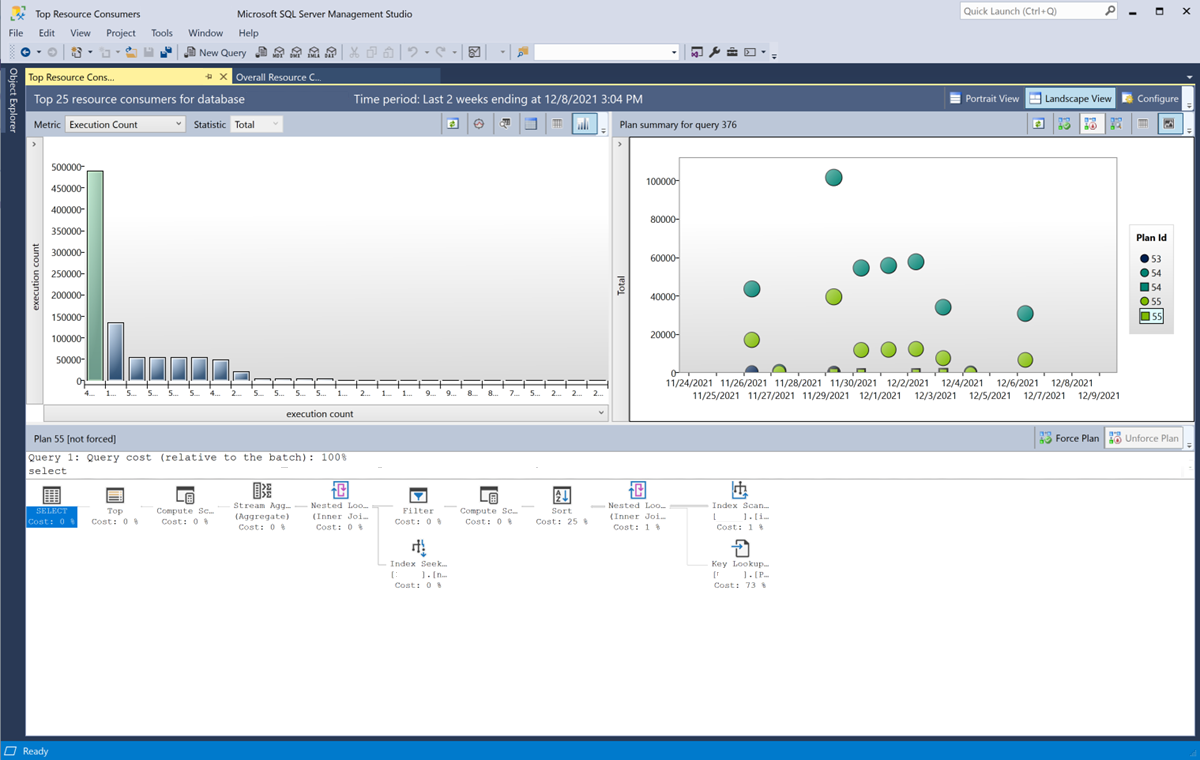Diagnose and troubleshoot high CPU on Azure SQL Database and SQL database in Microsoft Fabric
Applies to:
Azure SQL Database
SQL database in Fabric
Azure SQL Database and SQL database in Fabric provide built-in tools to identify the causes of high CPU usage and to optimize workload performance. You can use these tools to troubleshoot high CPU usage while it's occurring, or reactively after the incident has completed. You can also enable automatic tuning to proactively reduce CPU usage over time for your database. This article teaches you to diagnose and troubleshoot high CPU with built-in tools in Azure SQL Database and explains when to add CPU resources.
Understand vCore count
It's helpful to understand the number of virtual cores (vCores) available to your database when diagnosing a high CPU incident. A vCore is equivalent to a logical CPU. The number of vCores helps you understand the CPU resources available to your database.
Identify vCore count in the Azure portal
You can quickly identify the vCore count for a database in the Azure portal if you're using a vCore-based service tier with the provisioned compute tier. In this case, the pricing tier listed for the database on its Overview page will contain the vCore count. For example, a database's pricing tier might be 'General Purpose: Standard-series (Gen5), 16 vCores'.
For databases in the serverless compute tier, vCore count will always be equivalent to the max vCore setting for the database. VCore count will show in the pricing tier listed for the database on its Overview page. For example, a database's pricing tier might be 'General Purpose: Serverless, standard-series (Gen5), 16 vCores'.
If you're using a database under the DTU-based purchasing model, you will need to use Transact-SQL to query the database's vCore count.
Identify vCore count with Transact-SQL
You can identify the current vCore count for any database with Transact-SQL. You can run Transact-SQL against Azure SQL Database with SQL Server Management Studio (SSMS), Azure Data Studio, or the Azure portal query editor.
Connect to your database and run the following query:
SELECT
COUNT(*) as vCores
FROM sys.dm_os_schedulers
WHERE status = N'VISIBLE ONLINE';
GO
Identify the causes of high CPU
You can measure and analyze CPU utilization using the Azure portal, Query Store interactive tools in SSMS, and Transact-SQL queries in SSMS and Azure Data Studio.
The Azure portal and Query Store show execution statistics, such as CPU metrics, for completed queries. If you are experiencing a current high CPU incident that might be caused by one or more ongoing long-running queries, identify currently running queries with Transact-SQL.
Common causes of new and unusual high CPU utilization are:
- New queries in the workload that use a large amount of CPU.
- An increase in the frequency of regularly running queries.
- Query plan regression, including regression due to parameter sensitive plan (PSP) problems, resulting in one or more queries consuming more CPU.
- A significant increase in compilation or recompilation of query plans.
- Databases where queries use excessive parallelism.
To understand what is causing your high CPU incident, identify when high CPU utilization is occurring against your database and the top queries using CPU at that time.
Examine:
- Are new queries using significant CPU appearing in the workload, or are you seeing an increase in frequency of regularly running queries? Use any of the following methods to investigate. Look for queries with limited history (new queries), and at the frequency of execution for queries with longer history.
- Are some queries in the workload using more CPU per execution than they did in the past? If so, has the query execution plan changed? These queries might have parameter sensitive plan (PSP) problems. Use either of the following techniques to investigate. Look for queries with multiple query execution plans with significant variation in CPU usage:
- Is there evidence of a large amount of compilation or recompilation occurring? Query the most frequently compiled queries by query hash and review how frequently they compile.
- Are queries using excessive parallelism? Query your MAXDOP database scoped configuration and review your vCore count. Excessive parallelism often occurs in databases where MAXDOP is set to
0with a vCore count higher than eight.
Note
Azure SQL Database requires compute resources to implement core service features such as high availability and disaster recovery, database backup and restore, monitoring, Query Store, automatic tuning, etc. Use of these compute resources might be particularly noticeable on databases with low vCore counts or databases in dense elastic pools. Learn more in Resource management in Azure SQL Database.
Review CPU usage metrics and related top queries in the Azure portal
Use the Azure portal to track various CPU metrics, including the percentage of available CPU used by your database over time. The Azure portal combines CPU metrics with information from your database's Query Store, which allows you to identify which queries consumed CPU in your database at a given time.
Follow these steps to find CPU percentage metrics.
- Navigate to the database in the Azure portal.
- Under Intelligent Performance in the left menu, select Query Performance Insight.
The default view of Query Performance Insight shows 24 hours of data. CPU usage is shown as a percentage of total available CPU used for the database.
The top five queries running in that period are displayed in vertical bars above the CPU usage graph. Select a band of time on the chart or use the Customize menu to explore specific time periods. You might also increase the number of queries shown.
Select each query ID exhibiting high CPU to open details for the query. Details include query text along with performance history for the query. Examine if CPU has increased for the query recently.
Take note of the query ID to further investigate the query plan using Query Store in the following section.
Review query plans for top queries identified in the Azure portal
Follow these steps to use a query ID in SSMS's interactive Query Store tools to examine the query's execution plan over time.
- Open SSMS.
- Connect to your Azure SQL Database in Object Explorer.
- Expand the database node in Object Explorer.
- Expand the Query Store folder.
- Open the Tracked Queries pane.
- Enter the query ID in the Tracking query box at the top left of the screen and press enter.
- If necessary, select Configure to adjust the time interval to match the time when high CPU utilization was occurring.
The page will show the execution plan(s) and related metrics for the query over the most recent 24 hours.
Identify currently running queries with Transact-SQL
Transact-SQL allows you to identify currently running queries with CPU time they have used so far. You can also use Transact-SQL to query recent CPU usage in your database, top queries by CPU, and queries that compiled the most often.
You can query CPU metrics with SQL Server Management Studio (SSMS), Azure Data Studio, or the Azure portal query editor. When using SSMS or Azure Data Studio, open a new query window and connect it to your database (not the master database).
Find currently running queries with CPU usage and execution plans by executing the following query. CPU time is returned in milliseconds.
SELECT
req.session_id,
req.status,
req.start_time,
req.cpu_time AS 'cpu_time_ms',
req.logical_reads,
req.dop,
s.login_name,
s.host_name,
s.program_name,
object_name(st.objectid,st.dbid) 'ObjectName',
REPLACE (REPLACE (SUBSTRING (st.text,(req.statement_start_offset/2) + 1,
((CASE req.statement_end_offset WHEN -1 THEN DATALENGTH(st.text)
ELSE req.statement_end_offset END - req.statement_start_offset)/2) + 1),
CHAR(10), ' '), CHAR(13), ' ') AS statement_text,
qp.query_plan,
qsx.query_plan as query_plan_with_in_flight_statistics
FROM sys.dm_exec_requests as req
JOIN sys.dm_exec_sessions as s on req.session_id=s.session_id
CROSS APPLY sys.dm_exec_sql_text(req.sql_handle) as st
OUTER APPLY sys.dm_exec_query_plan(req.plan_handle) as qp
OUTER APPLY sys.dm_exec_query_statistics_xml(req.session_id) as qsx
ORDER BY req.cpu_time desc;
GO
This query returns two copies of the execution plan. The column query_plan contains the execution plan from sys.dm_exec_query_plan. This version of the query plan contains only estimates of row counts and does not contain any execution statistics.
If the column query_plan_with_in_flight_statistics returns an execution plan, this plan provides more information. The query_plan_with_in_flight_statistics column returns data from sys.dm_exec_query_statistics_xml, which includes "in flight" execution statistics such as the actual number of rows returned so far by a currently running query.
Review CPU usage metrics for the last hour
The following query against sys.dm_db_resource_stats returns the average CPU usage over 15-second intervals for approximately the last hour.
SELECT
end_time,
avg_cpu_percent,
avg_instance_cpu_percent
FROM sys.dm_db_resource_stats
ORDER BY end_time DESC;
GO
It is important to not focus only on the avg_cpu_percent column. The avg_instance_cpu_percent column includes CPU used by both user and internal workloads. If avg_instance_cpu_percent is close to 100%, CPU resources are saturated. In this case, you should troubleshoot high CPU if app throughput is insufficient or query latency is high.
Learn more in Resource management in Azure SQL Database.
Review the examples in sys.dm_db_resource_stats for more queries.
Query the top recent 15 queries by CPU usage
Query Store tracks execution statistics, including CPU usage, for queries. The following query returns the top 15 queries that have run in the last 2 hours, sorted by CPU usage. CPU time is returned in milliseconds.
WITH AggregatedCPU AS
(SELECT
q.query_hash,
SUM(count_executions * avg_cpu_time / 1000.0) AS total_cpu_ms,
SUM(count_executions * avg_cpu_time / 1000.0)/ SUM(count_executions) AS avg_cpu_ms,
MAX(rs.max_cpu_time / 1000.00) AS max_cpu_ms,
MAX(max_logical_io_reads) max_logical_reads,
COUNT(DISTINCT p.plan_id) AS number_of_distinct_plans,
COUNT(DISTINCT p.query_id) AS number_of_distinct_query_ids,
SUM(CASE WHEN rs.execution_type_desc='Aborted' THEN count_executions ELSE 0 END) AS aborted_execution_count,
SUM(CASE WHEN rs.execution_type_desc='Regular' THEN count_executions ELSE 0 END) AS regular_execution_count,
SUM(CASE WHEN rs.execution_type_desc='Exception' THEN count_executions ELSE 0 END) AS exception_execution_count,
SUM(count_executions) AS total_executions,
MIN(qt.query_sql_text) AS sampled_query_text
FROM sys.query_store_query_text AS qt
JOIN sys.query_store_query AS q ON qt.query_text_id=q.query_text_id
JOIN sys.query_store_plan AS p ON q.query_id=p.query_id
JOIN sys.query_store_runtime_stats AS rs ON rs.plan_id=p.plan_id
JOIN sys.query_store_runtime_stats_interval AS rsi ON rsi.runtime_stats_interval_id=rs.runtime_stats_interval_id
WHERE
rs.execution_type_desc IN ('Regular', 'Aborted', 'Exception') AND
rsi.start_time>=DATEADD(HOUR, -2, GETUTCDATE())
GROUP BY q.query_hash),
OrderedCPU AS
(SELECT *,
ROW_NUMBER() OVER (ORDER BY total_cpu_ms DESC, query_hash ASC) AS RN
FROM AggregatedCPU)
SELECT *
FROM OrderedCPU AS OD
WHERE OD.RN<=15
ORDER BY total_cpu_ms DESC;
GO
This query groups by a hashed value of the query. If you find a high value in the number_of_distinct_query_ids column, investigate if a frequently run query isn't properly parameterized. Non-parameterized queries might be compiled on each execution, which consumes significant CPU and affect the performance of Query Store.
To learn more about an individual query, note the query hash and use it to Identify the CPU usage and query plan for a given query hash.
Query the most frequently compiled queries by query hash
Compiling a query plan is a CPU-intensive process. Azure SQL Database cache plans in memory for reuse. Some queries might be frequently compiled if they are not parameterized or if RECOMPILE hints force recompilation.
Query Store tracks the number of times queries are compiled. Run the following query to identify the top 20 queries in Query Store by compilation count, along with the average number of compilations per minute:
SELECT TOP (20)
query_hash,
MIN(initial_compile_start_time) as initial_compile_start_time,
MAX(last_compile_start_time) as last_compile_start_time,
CASE WHEN DATEDIFF(mi,MIN(initial_compile_start_time), MAX(last_compile_start_time)) > 0
THEN 1.* SUM(count_compiles) / DATEDIFF(mi,MIN(initial_compile_start_time),
MAX(last_compile_start_time))
ELSE 0
END as avg_compiles_minute,
SUM(count_compiles) as count_compiles
FROM sys.query_store_query AS q
GROUP BY query_hash
ORDER BY count_compiles DESC;
GO
To learn more about an individual query, note the query hash and use it to Identify the CPU usage and query plan for a given query hash.
Identify the CPU usage and query plan for a given query hash
Run the following query to find the individual query ID, query text, and query execution plans for a given query_hash. CPU time is returned in milliseconds.
Replace the value for the @query_hash variable with a valid query_hash for your workload.
declare @query_hash binary(8);
SET @query_hash = 0x6557BE7936AA2E91;
with query_ids as (
SELECT
q.query_hash,
q.query_id,
p.query_plan_hash,
SUM(qrs.count_executions) * AVG(qrs.avg_cpu_time)/1000. as total_cpu_time_ms,
SUM(qrs.count_executions) AS sum_executions,
AVG(qrs.avg_cpu_time)/1000. AS avg_cpu_time_ms
FROM sys.query_store_query q
JOIN sys.query_store_plan p on q.query_id=p.query_id
JOIN sys.query_store_runtime_stats qrs on p.plan_id = qrs.plan_id
WHERE q.query_hash = @query_hash
GROUP BY q.query_id, q.query_hash, p.query_plan_hash)
SELECT qid.*,
qt.query_sql_text,
p.count_compiles,
TRY_CAST(p.query_plan as XML) as query_plan
FROM query_ids as qid
JOIN sys.query_store_query AS q ON qid.query_id=q.query_id
JOIN sys.query_store_query_text AS qt on q.query_text_id = qt.query_text_id
JOIN sys.query_store_plan AS p ON qid.query_id=p.query_id and qid.query_plan_hash=p.query_plan_hash
ORDER BY total_cpu_time_ms DESC;
GO
This query returns one row for each variation of an execution plan for the query_hash across the entire history of your Query Store. The results are sorted by total CPU time.
Use interactive Query Store tools to track historic CPU utilization
If you prefer to use graphic tools, follow these steps to use the interactive Query Store tools in SSMS.
- Open SSMS and connect to your database in Object Explorer.
- Expand the database node in Object Explorer
- Expand the Query Store folder.
- Open the Overall Resource Consumption pane.
Total CPU time for your database over the last month in milliseconds is shown in the bottom-left portion of the pane. In the default view, CPU time is aggregated by day.
Select Configure in the top right of the pane to select a different time period. You can also change the unit of aggregation. For example, you can choose to see data for a specific date range and aggregate the data by hour.
Use interactive Query Store tools to identify top queries by CPU time
Select a bar in the chart to drill in and see queries running in a specific time period. The Top Resource Consuming Queries pane will open. Alternately, you can open Top Resource Consuming Queries from the Query Store node under your database in Object Explorer directly.
In the default view, the Top Resource Consuming Queries pane shows queries by Duration (ms). Duration might sometimes be lower than CPU time: queries using parallelism might use much more CPU time than their overall duration. Duration might also be higher than CPU time if wait times are significant. To see queries by CPU time, select the Metric drop-down at the top left of the pane and select CPU Time(ms).
Each bar in the top-left quadrant represents a query. Select a bar to see details for that query. The top-right quadrant of the screen shows how many execution plans are in Query Store for that query and maps them according to when they were executed and how much of your selected metric was used. Select each Plan ID to control which query execution plan is displayed in the bottom half of the screen.
Note
For a guide to interpreting Query Store views and the shapes which appear in the Top Resource Consumers view, see Best practices with Query Store
Reduce CPU usage
Part of your troubleshooting should include learning more about the queries identified in the previous section. You can reduce CPU usage by tuning indexes, modifying your application patterns, tuning queries, and adjusting CPU-related settings for your database.
- If you found new queries using significant CPU appearing in the workload, validate that indexes have been optimized for those queries. You can tune indexes manually or reduce CPU usage with automatic index tuning. Evaluate if your max degree of parallelism setting is correct for your increased workload.
- If you found that the overall execution count of queries is higher than it used to be, tune indexes for your highest CPU consuming queries and consider automatic index tuning. Evaluate if your max degree of parallelism setting is correct for your increased workload.
- If you found queries in the workload with parameter sensitive plan (PSP) problems, consider automatic plan correction (force plan). You can also manually force a plan in Query Store or tune the Transact-SQL for the query to result in a consistently high-performing query plan.
- If you found evidence that a large amount of compilation or recompilation is occurring, tune the queries so that they are properly parameterized or do not require recompile hints.
- If you found that queries are using excessive parallelism, tune the max degree of parallelism.
Consider the following strategies in this section.
Reduce CPU usage with automatic index tuning
Effective index tuning reduces CPU usage for many queries. Optimized indexes reduce the logical and physical reads for a query, which often results in the query needing to do less work.
Azure SQL Database offers automatic index management for workloads on primary replicas. Automatic index management uses machine learning to monitor your workload and optimize rowstore disk-based nonclustered indexes for your database.
Review performance recommendations, including index recommendations, in the Azure portal. You can apply these recommendations manually or enable the CREATE INDEX automatic tuning option to create and verify the performance of new indexes in your database.
Reduce CPU usage with automatic plan correction (force plan)
Another common cause of high CPU incidents is execution plan choice regression. Azure SQL Database offers the force plan automatic tuning option to identify regressions in query execution plans in workloads on primary replicas. With this automatic tuning feature enabled, Azure SQL Database will test if forcing a query execution plan results in reliable improved performance for queries with execution plan regression.
If your database was created after March 2020, the force plan automatic tuning option was automatically enabled. If your database was created prior to this time, you might wish to enable the force plan automatic tuning option.
Tune indexes manually
Use the methods described in Identify the causes of high CPU to identify query plans for your top CPU consuming queries. These execution plans will aid you in identifying and adding nonclustered indexes to speed up your queries.
Each disk based nonclustered index in your database requires storage space and must be maintained by the SQL engine. Modify existing indexes instead of adding new indexes when possible and ensure that new indexes successfully reduce CPU usage. For an overview of nonclustered indexes, see Nonclustered Index Design Guidelines.
For some workloads, columnstore indexes might be the best choice to reduce CPU of frequent read queries. See Columnstore indexes - Design guidance for high-level recommendations on scenarios when columnstore indexes might be appropriate.
Tune your application, queries, and database settings
In examining your top queries, you might find application antipatterns such as "chatty" behavior, workloads that would benefit from sharding, and suboptimal database access design. For read-heavy workloads, consider read-only replicas to offload read-only query workloads and application-tier caching as long-term strategies to scale out frequently read data.
You might also choose to manually tune the top CPU using queries identified in your workload. Manual tuning options include rewriting Transact-SQL statements, forcing plans in Query Store, and applying query hints.
If you identify cases where queries sometimes use an execution plan that is not optimal for performance, review the solutions in queries that parameter sensitive plan (PSP) problems
If you identify non-parameterized queries with a high number of plans, consider parameterizing these queries, making sure to fully declare parameter data types, including length and precision. This might be done by modifying the queries, creating a plan guide to force parameterization of a specific query, or by enabling forced parameterization at the database level.
If you identify queries with high compilation rates, identify what causes the frequent compilation. The most common cause of frequent compilation is RECOMPILE hints. Whenever possible, identify when the RECOMPILE hint was added and what problem it was meant to solve. Investigate whether an alternate performance tuning solution can be implemented to provide consistent performance for frequently running queries without a RECOMPILE hint.
Reduce CPU usage by tuning the max degree of parallelism
The max degree of parallelism (MAXDOP) setting controls intra-query parallelism in the database engine. Higher MAXDOP values generally result in more parallel threads per query, and faster query execution.
In some cases, a large number of parallel queries running concurrently can slow down a workload and cause high CPU usage. Excessive parallelism is most likely to occur in databases with a large number of vCores where MAXDOP is set to a high number or to zero. When MAXDOP is set to zero, the database engine sets the number of schedulers to be used by parallel threads to the total number of logical cores or 64, whichever is smaller.
You can identify the max degree of parallelism setting for your database with Transact-SQL. Connect to your database with SSMS or Azure Data Studio and run the following query:
SELECT
name,
value,
value_for_secondary,
is_value_default
FROM sys.database_scoped_configurations
WHERE name=N'MAXDOP';
GO
Consider experimenting with small changes in the MAXDOP configuration at the database level, or modifying individual problematic queries to use a nondefault MAXDOP using a query hint. For more information, see the examples in configure max degree of parallelism.
When to add CPU resources
You might find that your workload's queries and indexes are properly tuned, or that performance tuning requires changes that you cannot make in the short term due to internal processes or other reasons. Adding more CPU resources might be beneficial for these databases. You can scale database resources with minimal downtime.
You can add more CPU resources to your Azure SQL Database by configuring the vCore count or the hardware configuration for databases using the vCore purchasing model.
Under the DTU-based purchasing model, you can raise your service tier and increase the number of database transaction units (DTUs). A DTU represents a blended measure of CPU, memory, reads, and writes. One benefit of the vCore purchasing model is that it allows more granular control over the hardware in use and the number of vCores. You can migrate Azure SQL Database from the DTU-based model to the vCore-based model to transition between purchasing models.
Related content
Learn more about monitoring and performance tuning Azure SQL Database in the following articles:
- Monitoring Azure SQL Database and Azure SQL Managed Instance performance using dynamic management views
- SQL Server index architecture and design guide
- Enable automatic tuning in the Azure portal to monitor queries and improve workload performance
- Query processing architecture guide
- Best practices with Query Store
- Detectable types of query performance bottlenecks in Azure SQL Database
- Analyze and prevent deadlocks in Azure SQL Database