Förhandsgranska och felsök din app med holografisk fjärrkommunikation och uppspelningsläge
Den här artikeln förklarar följande användningsfall för Holographic Remoting:
- Du vill förhandsgranska och felsöka din app under utvecklingsprocessen: Du kan köra appen lokalt i Unity-redigeraren på datorn i uppspelningsläge och strömma upplevelsen till HoloLens. På så sätt kan du snabbt felsöka din app utan att skapa och distribuera ett fullständigt projekt. Vi kallar den här typen av app för en Holographic Remoting Play Mode Preview-app. Indata från HoloLens – blick, gest, röst och rumslig mappning – skickas till datorn, där innehållet återges i en virtuell uppslukande vy. De renderade ramarna skickas sedan till HoloLens.
Mer information om Holographic Remoting finns i Översikt över Holographic Remoting
Observera att du också kan använda Holographic Remoting om du vill att resurserna i en dator ska kunna driva din app i stället för att förlita dig på holoLens-resurserna ombord.
Konfigurera holografisk fjärrkommunikation
Om du vill använda Holographic Remoting måste du installera Holographic Remoting Player-appen från Microsoft Store på din HoloLens (i den här artikeln refererar vi till den helt enkelt som "spelaren"). Som beskrivs nedan visas versionsnumret och IP-adressen för att ansluta till när du har laddat ned och kört appen. Du behöver v2.4 eller senare för att kunna arbeta med OpenXR-plugin-programmet.
Holographic Remoting kräver en snabb PC- och Wi-Fi-anslutning. Mer information finns i artikeln Holographic Remoting Player som är länkad ovan.
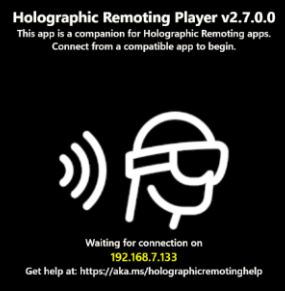
Följande steg förutsätter att du redan har konfigurerat projektet för att använda OpenXR (med andra ord har du importerat de nödvändiga paketen och valt inställningar för OpenXR-plugin-programmet). Om du inte har gjort det ännu kan du läsa våra artiklar som beskriver hur du konfigurerar ett nytt OpenXR-projekt med MRTK eller utan MRTK.
På HoloLens 2 går du till Microsoft Store och installerar Player**.
På din HoloLens 2, starta och spela spelaren. Observera att på Start-menyn står det Holographic Remoting i panelen för spelaren. När du har startat spelaren måste du trycka på knappen "Spela upp" som visas mitt i spelarens gränssnitt.
I Unity går du till menyraden och väljer Mixed Reality>Remoting>Holographic remoting för uppspelningsläge.
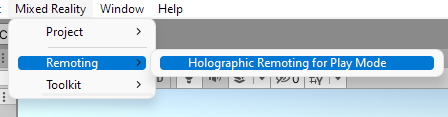
I fönstret Holographic Remoting for Play Mode (Holographic Remoting for Play Mode) i rutan Fjärrvärdnamn anger du IP-adressen för holoLens 2.
Dricks
IP-adressen för din HoloLens 2 visas i gränssnittet för spelaren när du klickar på "Spela upp" för att starta den.
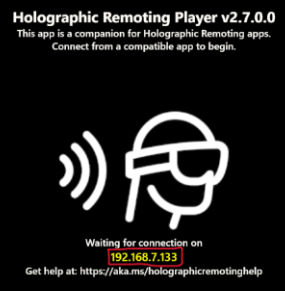
Ändra andra inställningar efter behov.
Klicka på knappen Aktivera holografisk fjärrkommunikation för uppspelningsläge.
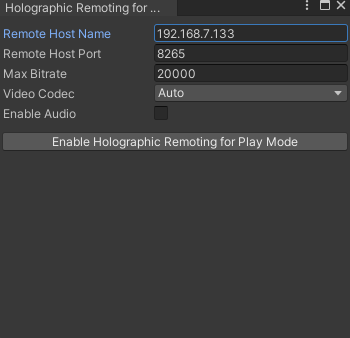
Välj knappen Spela upp för att ange Uppspelningsläge och visa sedan appen i HoloLens 2.
Dricks
Om du vill felsöka C#-skript i uppspelningsläge kopplar du Visual Studio till Unity.