Konfigurera ett nytt OpenXR-projekt utan MRTK
Microsoft och communityn har skapat öppen källkod verktyg som Mixed Reality Toolkit (MRTK) som automatiskt konfigurerar din miljö för mixad verklighet, men vissa utvecklare kanske vill skapa sina erfarenheter från grunden.
Andra konfigurationsalternativ som inte är OpenXR att överväga
Windows XR: Microsoft rekommenderar inte att du använder Windows XR-plugin-programmet för nya projekt i Unity 2020. I stället bör du använda Plugin-programmet Mixed Reality OpenXR. Men om du använder Unity 2019 och behöver AR Foundation 2.0 för kompatibilitet med ARCore/ARKit-enheter aktiverar det här plugin-programmet det stödet.
Äldre XR:
Om du fortfarande använder Unity 2019 eller tidigare rekommenderar Microsoft att du använder stöd för äldre inbyggd XR.
Om du startar ett nytt projekt rekommenderar vi att du installerar Unity 2020 i stället och använder Plugin-programmet Mixed Reality OpenXR.
Komma igång med OpenXR: Skapa ett nytt Unity-projekt
Starta Unity Hub.
På fliken Projekt klickar du på Nytt projekt.
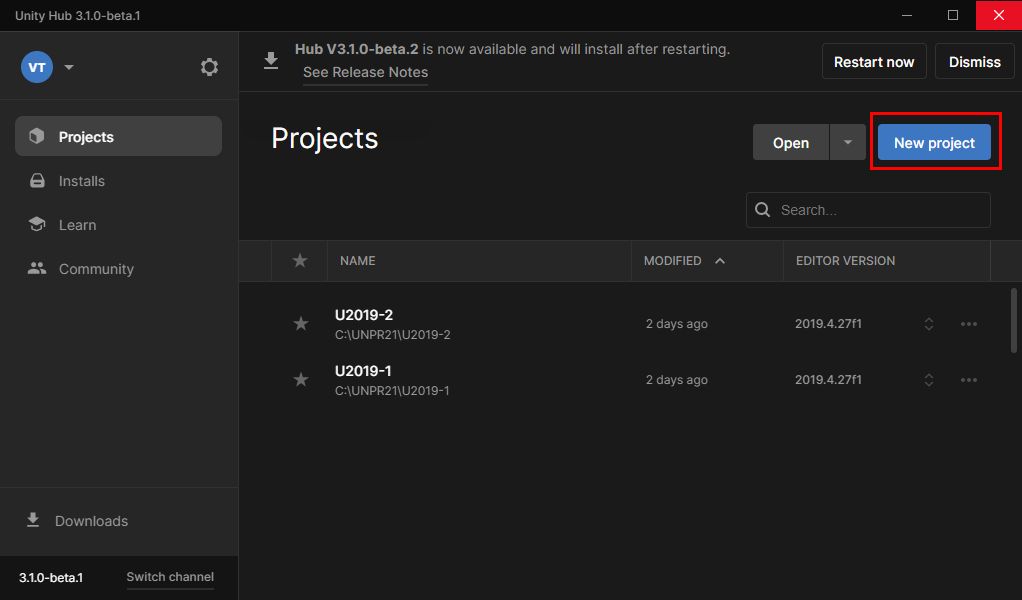
Klicka på listrutan under Nytt projekt och välj sedan den redigeringsversion du vill använda.
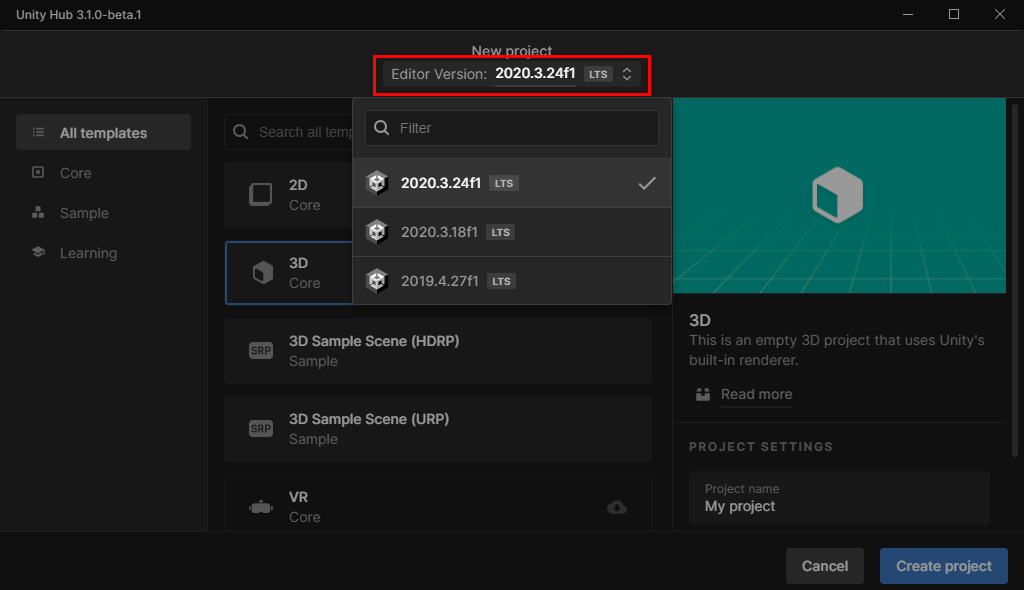
Kontrollera att den valda mallen är 3D Core.
I rutan Projektnamn anger du ett namn för projektet, till exempel "MRTK-självstudie".
I rutan Plats klickar du på mappikonen och navigerar sedan till mappen där du vill spara projektet och väljer det. Du kan också skapa en ny mapp.
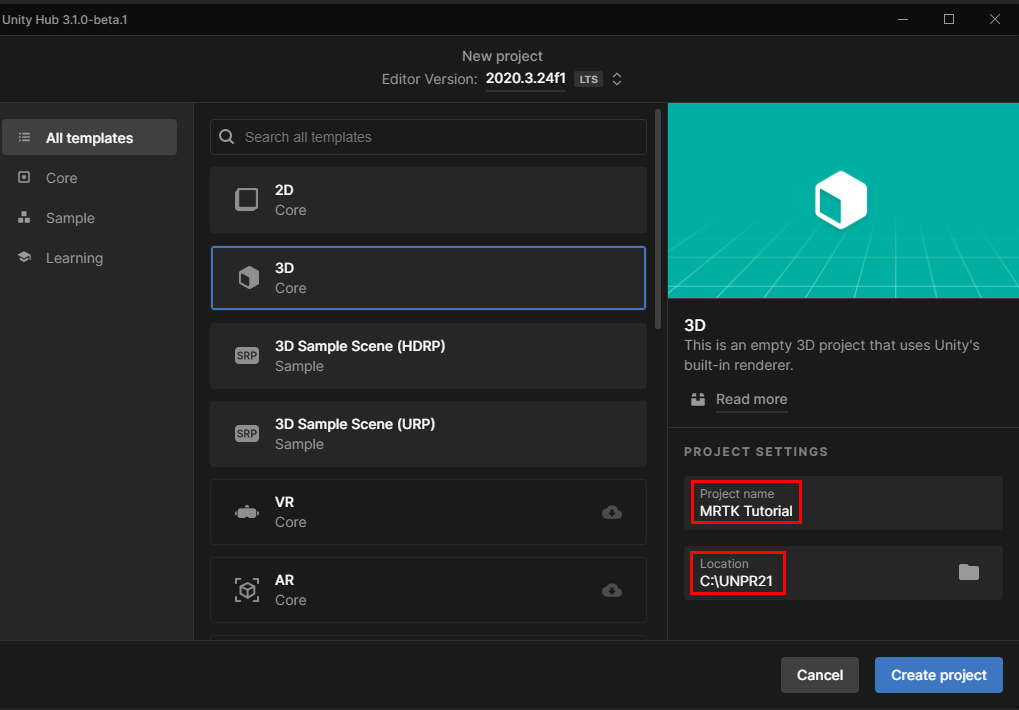
Klicka på Create Project (Skapa projekt). Detta öppnar ditt projekt i Unity.
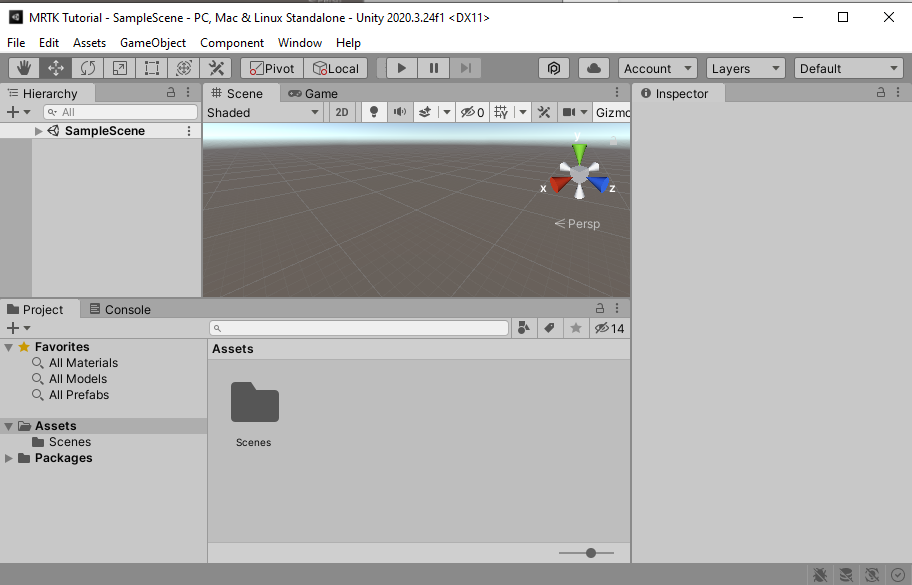
Varning
Sökvägar i Windows kan vara högst 255 tecken långa (MAX_PATH). Unity påverkas av dessa gränser och kompileringen kan misslyckas om en filsökväg är längre än 255 tecken. Därför rekommenderar vi att du lagrar ditt Unity-projekt så nära roten på enheten som möjligt.
Ange byggmålet
På menyraden väljer du Inställningar för filbygge>....
Om du vill skapa en app för Windows Mixed Reality måste du välja ett byggmål. Bygginställningarna för Universell Windows-plattform (UWP) riktar sig mot alla enheter, inklusive uppslukande headset som HP Reverb G2. Detta är det bästa valet om du skapar för HoloLens 2; Men om du riktar in dig på skrivbords-VR rekommenderar vi att du använder den fristående plattformen PC, Mac och Linux.
Gör något av följande:
Om du riktar in dig på Desktop VR:
- Behåll den fristående plattformen PC, Mac och Linux som är vald som standard i ett nytt Unity-projekt:
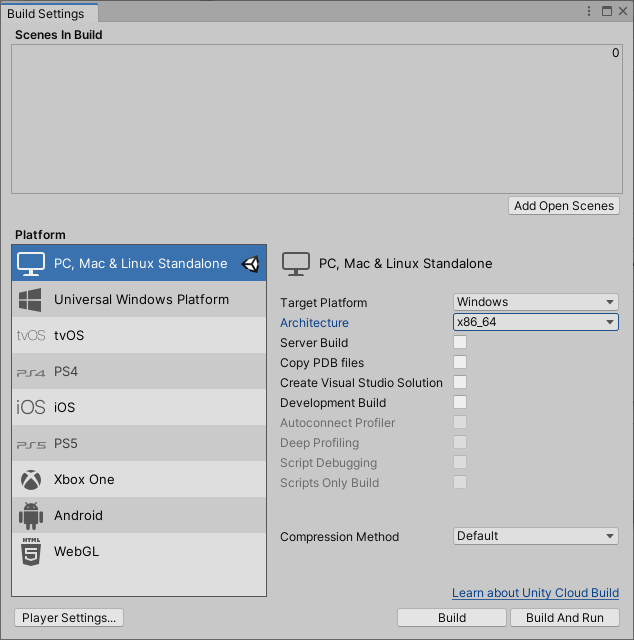
Om du riktar in dig på HoloLens 2:
- Under Plattform väljer du Universell Windows-plattform. Kontrollera att följande inställningar är aktiva:
Byggtyp: D3D-projekt
Mål-SDK-version: Senast installerad
Lägsta plattformsversion: 10.0.10240.0
Visual Studio-version: Senast installerad
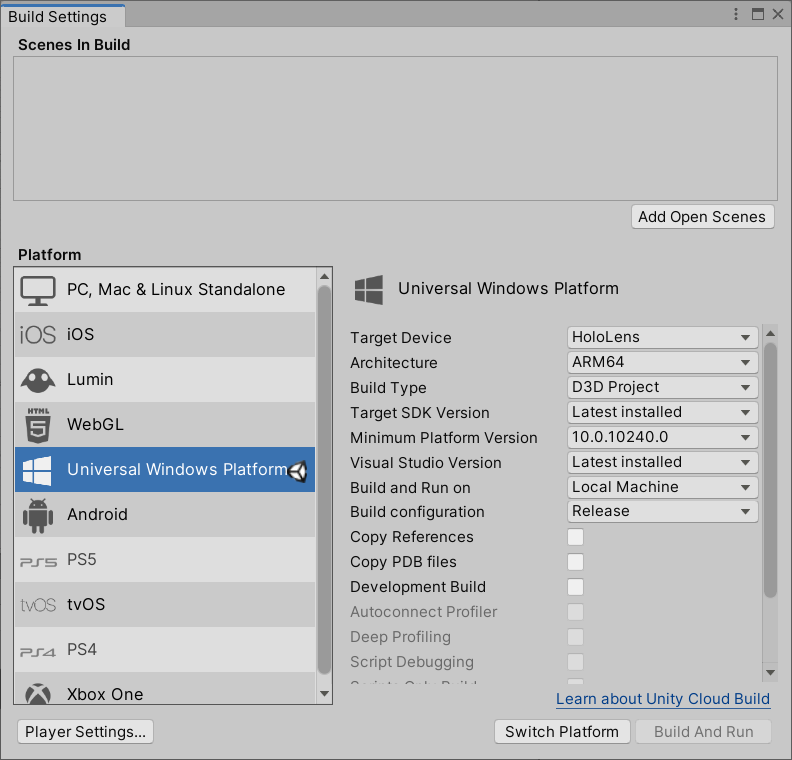
Klicka på knappen Växla plattform . Unity visar en förloppsindikator när den växlar plattformar.
När växlingsplattformsprocessen är klar stänger du fönstret Bygginställningar .
Ladda ned och installera funktionsverktyget för Mixed Reality
Plugin-programmet Mixed Reality OpenXR kommer i form av ett paket för Unity. Det bästa sättet att identifiera, uppdatera och importera funktionspaket är med funktionsverktyget för Mixed Reality. Du kan söka efter paket efter namn eller kategori, se deras beroenden och visa föreslagna ändringar i projektets manifestfil innan du importerar.
Ladda ned den senaste versionen av mixed reality-funktionsverktyget från Microsoft Download Center.
När nedladdningen är klar navigerar du till den körbara filen MixedRealityFeatureTool.exe och använder den för att starta funktionsverktyget för Mixed Reality.

Importera Plugin-programmet Mixed Reality OpenXR
I funktionsverktyget för mixad verklighet väljer du Start.

Välj knappen Bläddra (det är knappen "tre punkter" i bilden nedan) och navigera sedan till mappen som innehåller Unity-projektet och öppna den.

Kommentar
Rutan Projektsökväg i verktyget måste innehålla ett värde, så den infogar ett omvänt snedstreck ("_") som standard.
När du har valt en mapp kontrollerar verktyget att det är en giltig Unity-projektmapp.
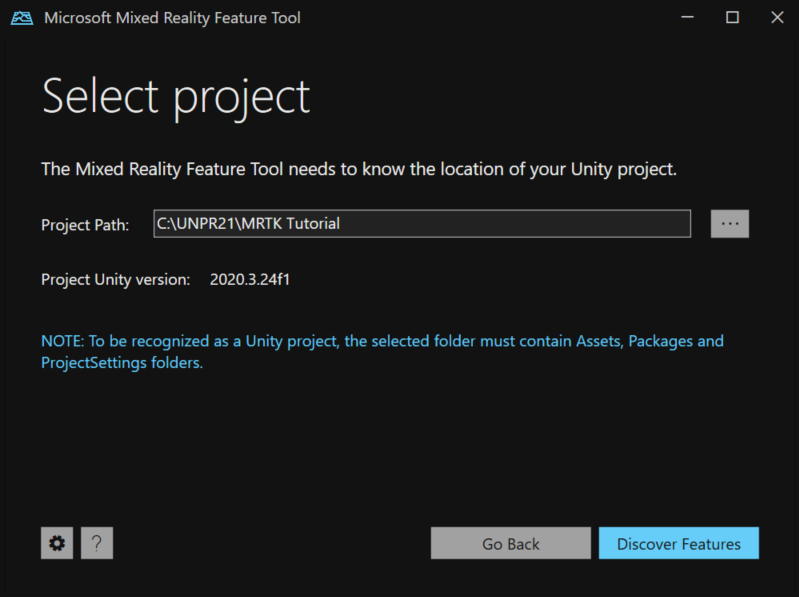
Välj Identifiera funktioner.
Obs! Du kan behöva vänta några sekunder medan verktyget uppdaterar paketen från feeds.
Observera att det finns en lista över sex paketgrupper på sidan Identifiera funktioner.
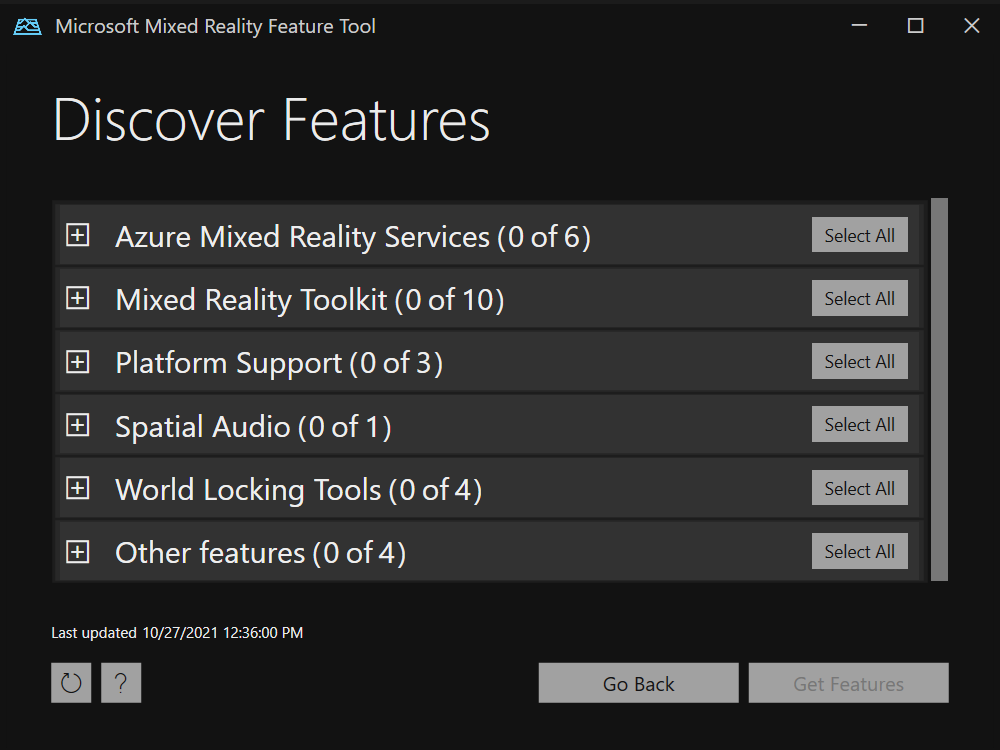
Klicka på knappen "+" till vänster om Plattformssupport (0 av 5) och välj sedan den senaste versionen av Mixed Reality OpenXR-plugin-programmet.
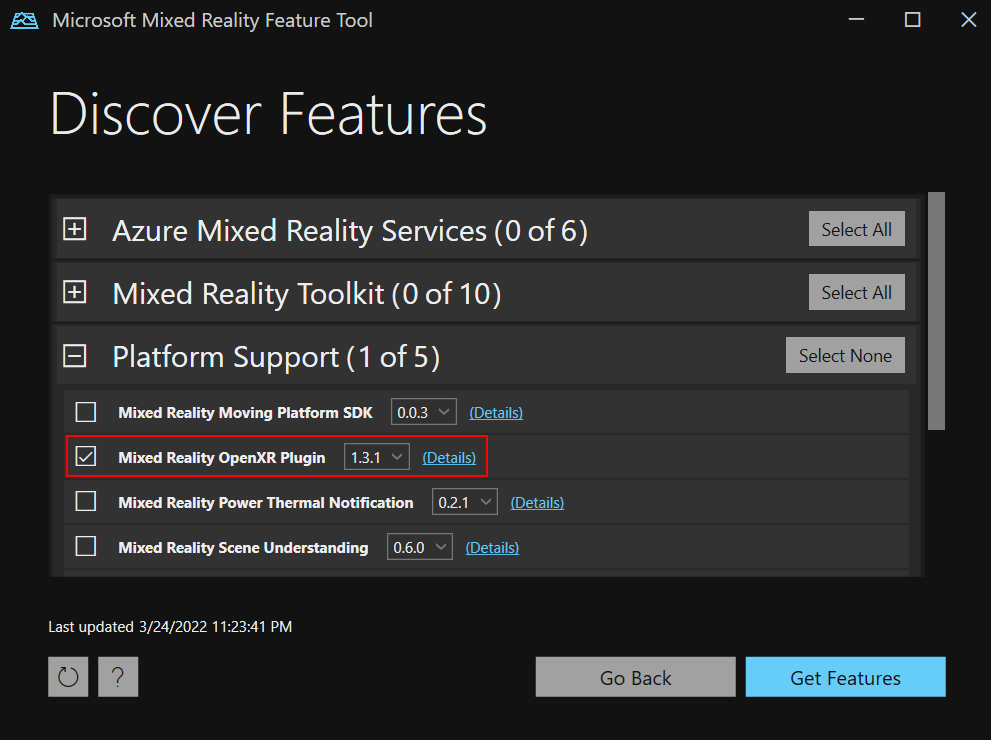
När du har gjort dina val klickar du på Hämta funktioner.
Välj Verifiera för att verifiera de paket som du har valt. Du bör se en dialogruta med texten Inga valideringsproblem har identifierats. När du gör det klickar du på OK.
På sidan Importera funktioner visar kolumnen till vänster, Funktioner, de paket som du precis har valt. Kolumnen på höger sida, Obligatoriska beroenden, visar eventuella beroenden. Du kan klicka på länken Information för något av dessa objekt om du vill veta mer om dem.
När du är redo att gå vidare väljer du Importera. På sidan Granska och godkänn kan du granska information om paketen.
Välj godkänn.
Gå tillbaka till Unity-redigeraren och klicka på ett tomt område i användargränssnittet. Du ser ett förloppsfält som visar att paketet importeras.
Konfigurera inställningar för indataserverdelen
När Unity har importerat paketet visas en varning som frågar om du vill aktivera serverdelarna genom att starta om redigeraren. Välj Ja.
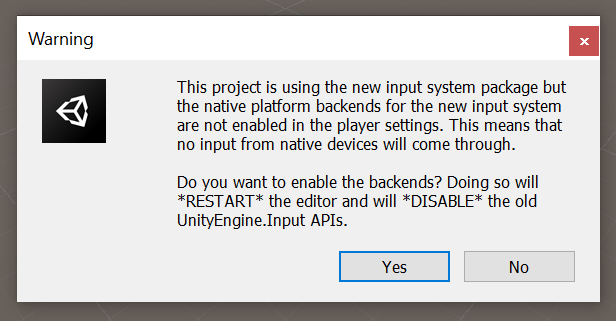
Konfigurera projektet för HoloLens 2 via projektverifiering (MR OpenXR 1.6+)
Om du utvecklar för skrivbords-VR hoppar du över det här avsnittet och går till Konfigurera projektet för skrivbords-VR.
- På menyraden klickar du på Mixed Reality > Project Validation Settings > HoloLens 2 Application (UWP) för att aktivera verifieringsreglerna för HoloLens 2. För MR OpenXR-plugin-program före version 1.9 är menyalternativet Mixed Reality > Project > Apply rekommenderade projektinställningar för HoloLens 2.
- I projektverifieringsfönstret som visas kontrollerar du att du är på fliken UWP-plattform (som anges av Windows-logotypen) och klickar på Åtgärda alla för att lösa valideringsproblemen. Observera att det kan finnas problem som kvarstår när du har klickat på Åtgärda alla. I så fall kan du försöka klicka på Åtgärda allt igen, ignorera eventuella problem som är markerade som "scenspecifika" (om några) och gå igenom resten av problemen (om några) för att se om det finns några föreslagna ändringar som du vill göra.
- Projektet är nästan klart för HoloLens 2-distribution just nu. Fortsätt till Konfigurera spelarinställningar för nästa steg.
Konfigurera projektet för HoloLens 2 manuellt
Om du utvecklar för skrivbords-VR hoppar du över det här avsnittet och går till Konfigurera projektet för skrivbords-VR.
Kontrollera att fönstret Projektinställningar är öppet. Annars väljer du Redigera>projektinställningar på menyraden.
I fönstret Projektinställningar kontrollerar du att du är på sidan XR-plugin-hantering och på fliken Universell Windows-plattform.
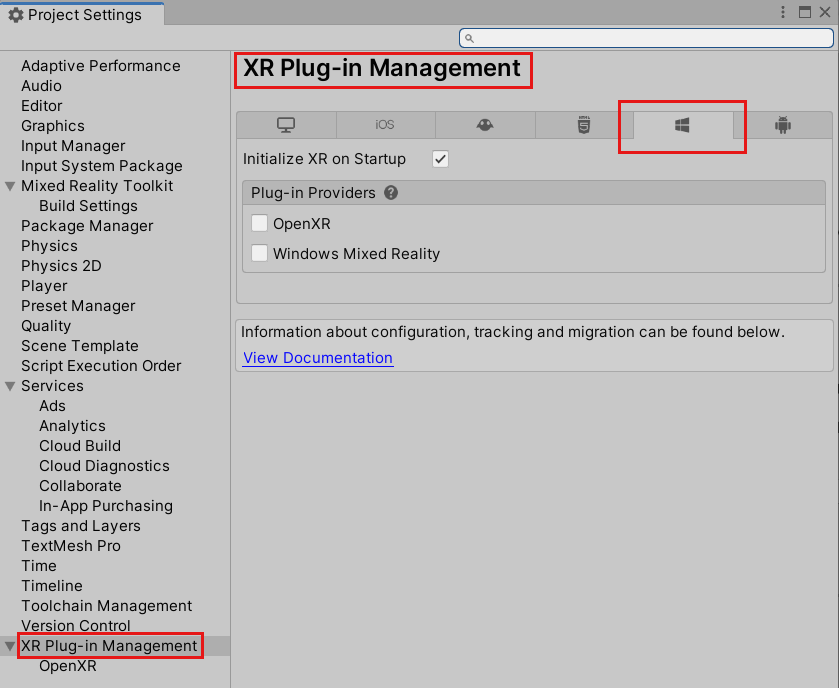
Se till att Initiera XR vid start är valt och klicka sedan på OpenXR under Plugin-leverantörer.
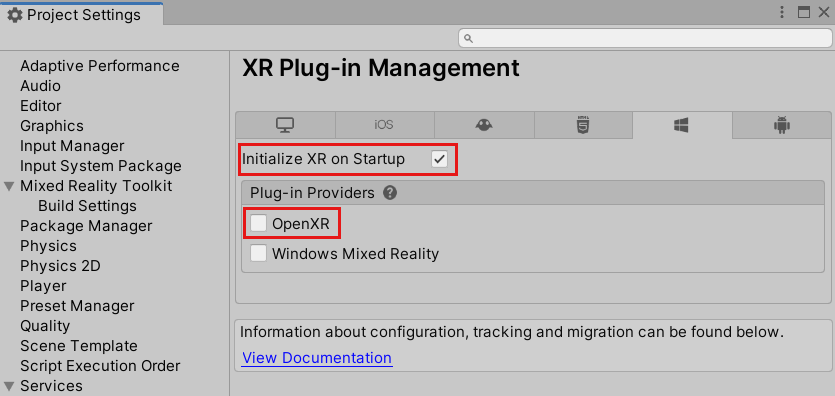
OpenXR-plugin-programmet läses in och sedan visas flera objekt under OpenXR. Välj Microsoft HoloLens-funktionsgrupp.
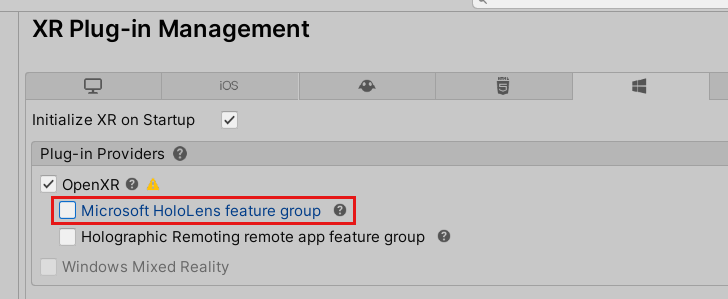
Observera att det finns en gul varningstriangel bredvid OpenXR. Detta indikerar att du har inkompatibla inställningar som måste lösas. Om du vill ta reda på hur du åtgärdar detta hoppar du över nästa avsnitt om att konfigurera för VR och fortsätter med följande avsnitt, Lösa inkompatibla inställningar.
Konfigurera projektet för skrivbords-VR via projektverifiering (MR OpenXR 1.9+)
- På menyraden klickar du på Valideringsinställningar > för Mixed Reality-projekt > Win32-program (fristående) för att aktivera verifieringsreglerna för en XR-skrivbordsapp.
- I projektverifieringsfönstret som visas kontrollerar du att du är på fliken Fristående plattform och klickar på Åtgärda alla för att lösa valideringsproblemen. Observera att det kan finnas problem som kvarstår när du har klickat på Åtgärda alla. I så fall kan du försöka klicka på Åtgärda allt igen, ignorera eventuella problem som är markerade som "scenspecifika" (om några) och gå igenom resten av problemen (om några) för att se om det finns några föreslagna ändringar som du vill göra.
Konfigurera projektet för skrivbords-VR manuellt
Kontrollera att fönstret Projektinställningar är öppet. Annars går du till menyraden och väljer Redigera>projektinställningar.
I fönstret Projektinställningar ser du till att du är på sidan XR Plug-in Management och på fliken PC, Fristående Mac och Linux .
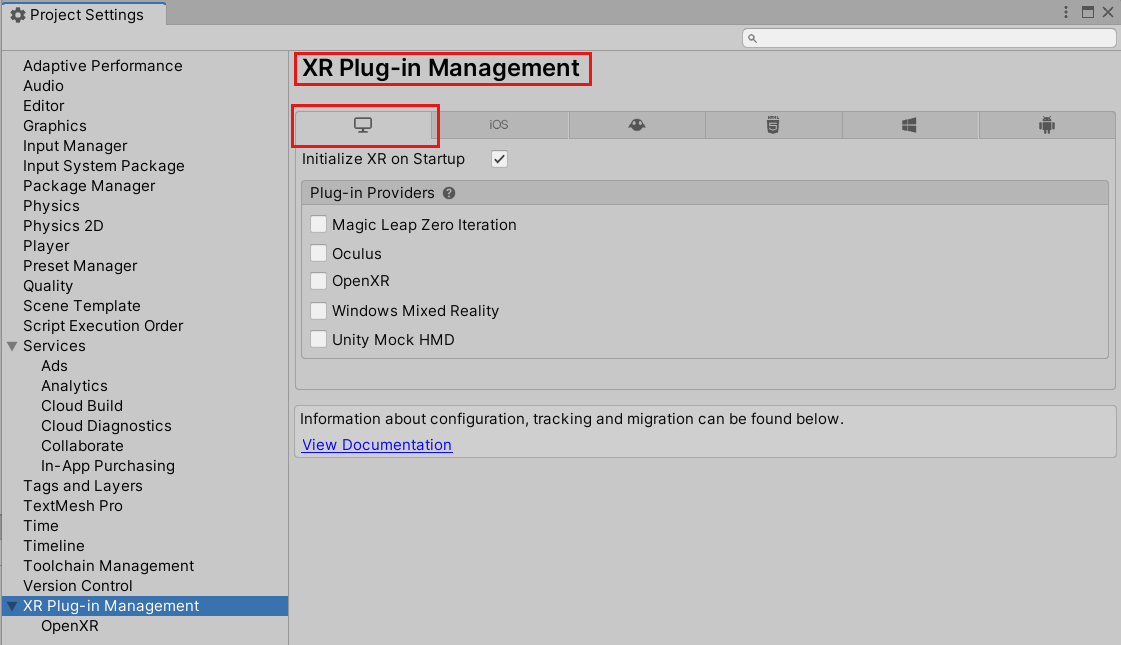
Se till att Initiera XR vid start är valt och klicka sedan på OpenXR under Plugin-leverantörer.
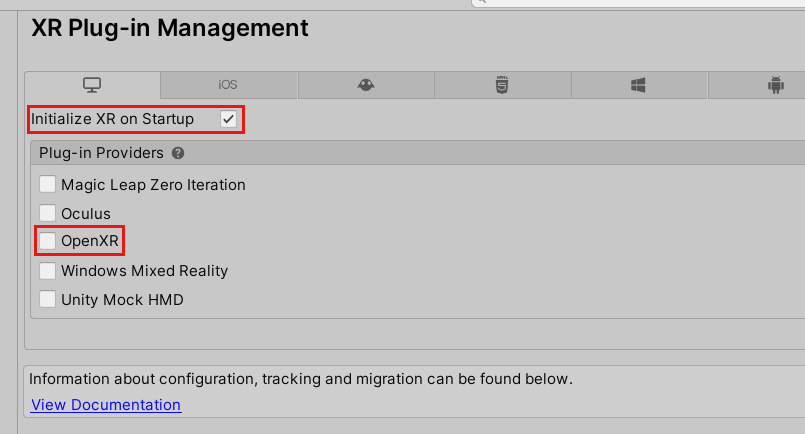
OpenXR-plugin-programmet läses in och sedan visas två objekt under OpenXR. Välj den första, Windows Mixed Reality-funktionsgruppen.
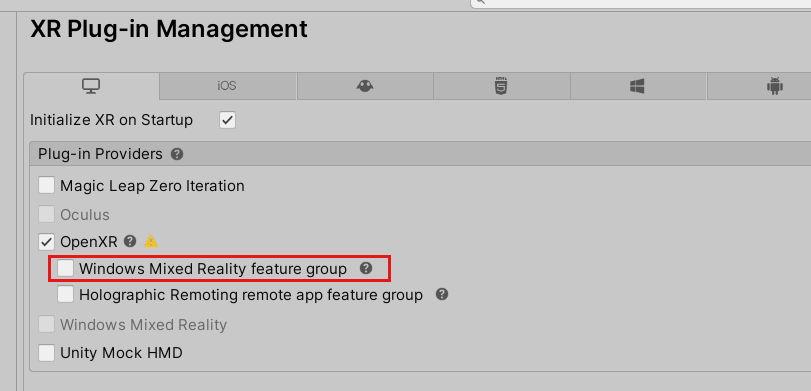
Observera att det nu finns en gul varningstriangel bredvid OpenXR. Detta indikerar att du har inkompatibla inställningar som måste lösas. Om du vill ta reda på hur du åtgärdar detta fortsätter du till nästa avsnitt, Lösa inkompatibla inställningar.
Lösa inkompatibla inställningar
Viktigt!
Bilderna i det här avsnittet visar alternativen på fliken Universell Windows-plattform. Instruktionerna är dock desamma för fliken Skrivbords-VR, förutom där det anges.
Hovra markören över den gula varningstriangeln bredvid OpenXR, läs meddelandet i popup-fönstret och välj sedan triangeln.
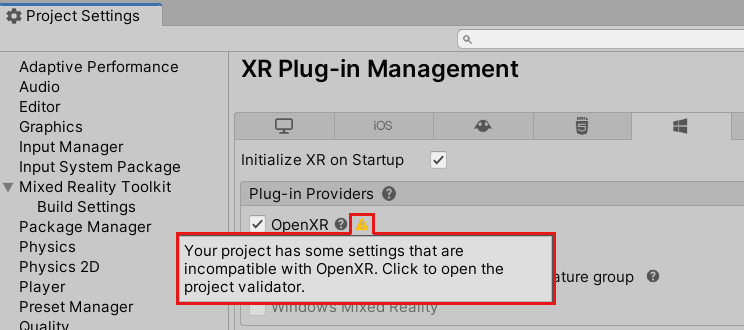
I fönstret OpenXR-projektverifiering visas flera problem. Välj knappen Åtgärda alla. Obs! Den här listan kan se annorlunda ut beroende på vilken flik du befinner dig i.
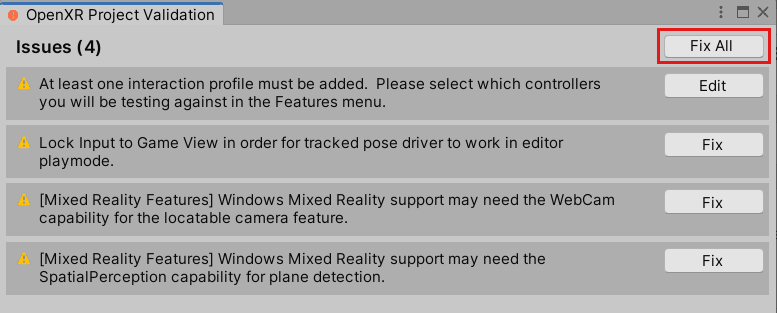
Ett problem kvarstår och anger att du måste lägga till minst en interaktionsprofil. Om du vill göra det klickar du på Redigera. Detta tar dig till inställningarna för OpenXR-plugin-programmet i fönstret Projektinställningar .
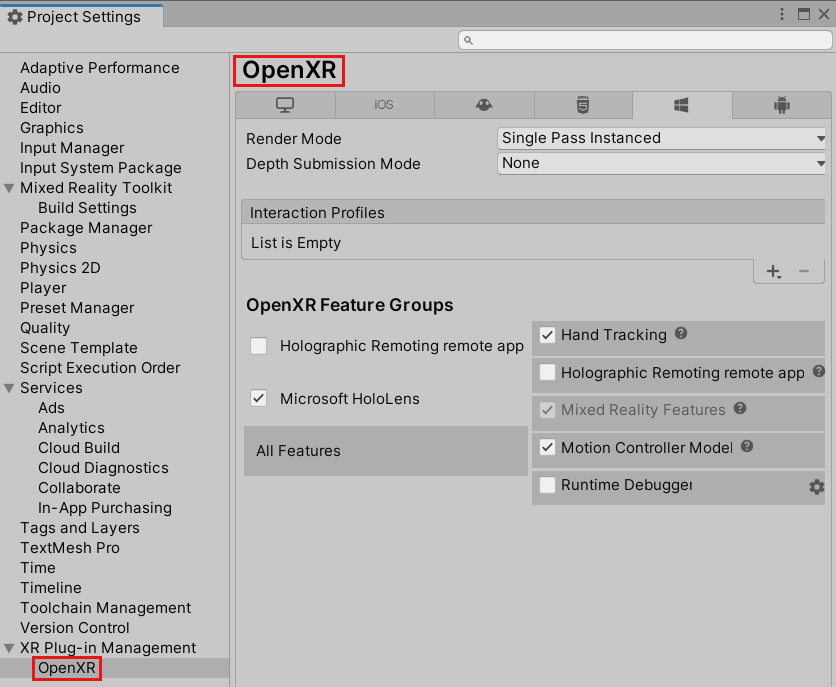
Anteckna plustecknet (+) under Interaktionsprofiler.
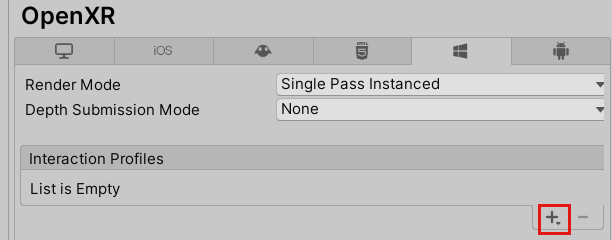
Klicka på knappen tre gånger, varje gång du väljer en annan profil:
Interaktionsprofil för ögonöga
Microsoft Hand Interaction Profile
Profil för Microsoft Motion Controller
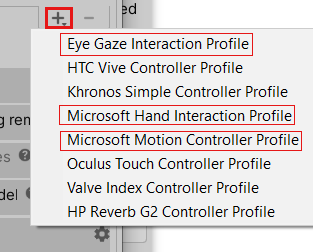
Om interaktionsprofilen för ögonögen, eller någon annan profil, visas med en gul triangel bredvid den väljer du triangeln och klickar sedan på knappen Åtgärda i fönstret Projektverifiering i OpenXR. När du är klar stänger du fönstret Validering av OpenXR-projekt.
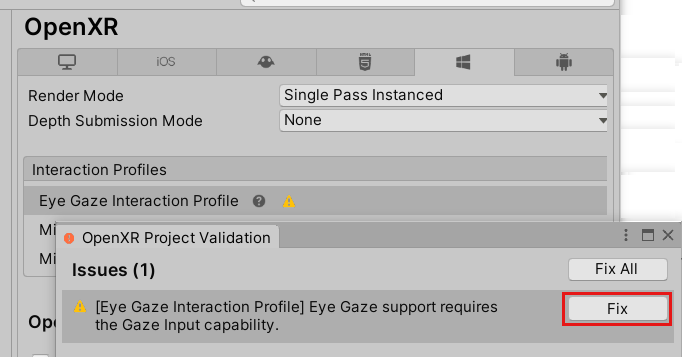
I fönstret Projektinställningar under OpenXR-funktionsgrupper kontrollerar du att följande är markerade:
Om du är på fliken Skrivbords-VR:
Windows Mixed Reality
Handspårning
Rörelsestyrenhetsmodell
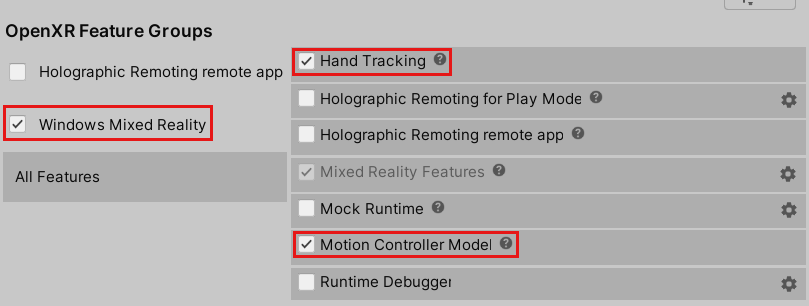
Om du är på fliken Universell Windows-plattform:
Microsoft HoloLens
Handspårning
Rörelsestyrenhetsmodell
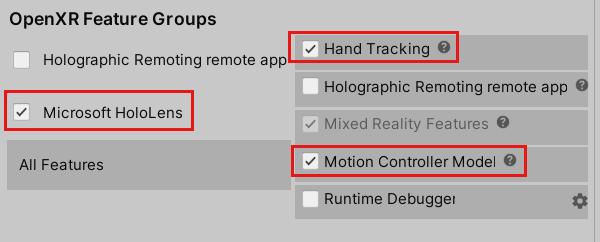
Klicka på listrutan Djupöverföringsläge och välj sedan Djup 16 bitar.
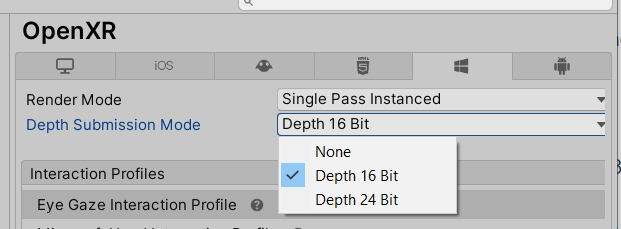
Dricks
Det är valfritt att minska djupformatet till 16-bitars, men det kan förbättra grafikprestandan i projektet. Mer information finns i Djupbuffertdelning (HoloLens).
Kommentar
Inställningen Återgivningsläge , som ligger precis ovanför djupöverföringsläget, är som standard inställd på Single Pass Instanced. I appar för mixad verklighet återges scenen två gånger: en gång för varje öga. Resultatet är "stereoskopisk syn". Detta fördubblar mängden nödvändig databehandling, så det är viktigt att välja den mest effektiva återgivningsvägen i Unity för att spara både cpu- och GPU-tid. Återgivning med enkel passinstans är det bästa valet här – vi rekommenderar att du aktiverar den som standard för varje projekt. Mer information om detta finns i Unity-dokumentationen.
Konfigurera spelarinställningar
I fönstret Projektinställningar till vänster väljer du Spelare.
Observera att rutan Produktnamn redan är fylld i fönstret Spelare. Det här är hämtat från projektnamnet och kommer att vara namnet som visas i HoloLens-Start-menyn.
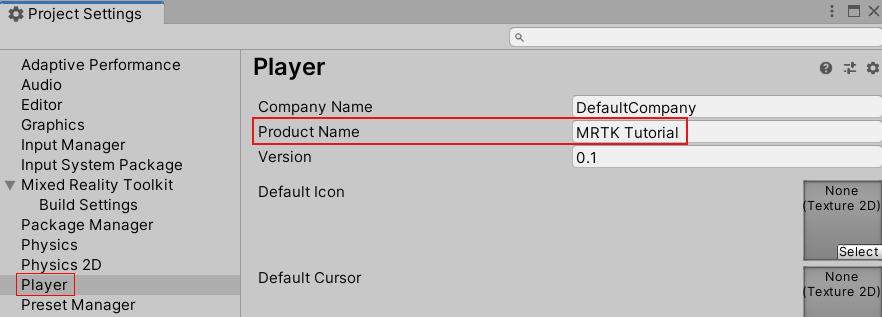
Dricks
För att göra appen enklare att hitta under utvecklingen lägger du till ett understreck framför namnet för att sortera det överst i en lista.
Klicka på listrutan Publiceringsinställningar och ange sedan ett lämpligt namn i fältet Paketnamn.
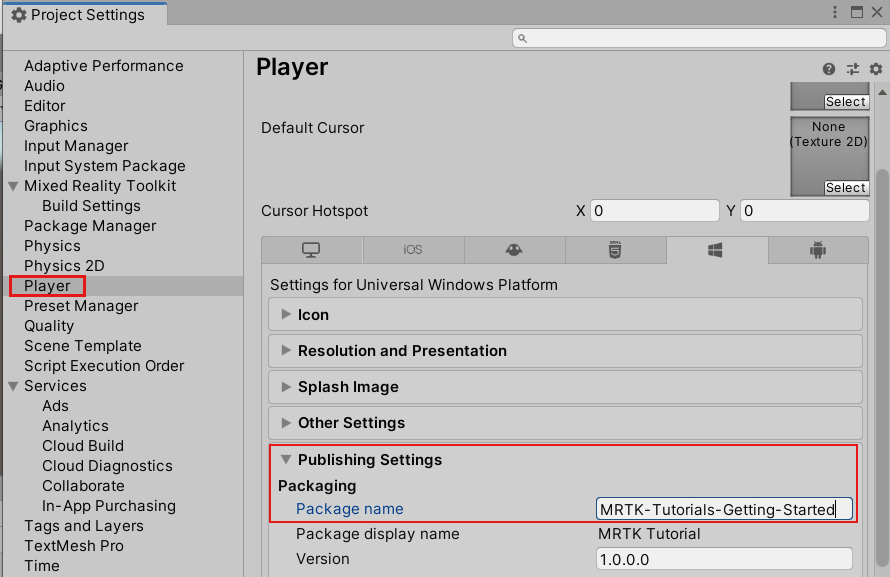
Kommentar
Paketnamnet är den unika identifieraren för appen. Om du vill undvika att skriva över tidigare installerade versioner av appen med samma namn bör du ändra den här identifieraren innan du distribuerar appen.
Stäng fönstret Projektinställningar .
Nu är du redo att börja utveckla med OpenXR i Unity!
Unity-exempelprojekt
Kolla in Lagringsplatsen för OpenXR Mixed Reality-exempel för unity-exempelprojekt som visar hur du skapar Unity-program för HoloLens 2- eller Mixed Reality-headset med plugin-programmet Mixed Reality OpenXR.