Installera Node.js i Windows
Den här guiden hjälper dig att installera Node.js i en Windows-utvecklingsmiljö.
De som föredrar att använda Node.js i en Linux-miljö, se Installera Node.js på Windows-subsystem för Linux (WSL2).
Tänk på följande när du bestämmer var du ska installera och om du vill utveckla med Node.js i en inbyggd Windows-miljö jämfört med en Linux-miljö (WSL 2):
- Kunskapsnivå: Om du är nybörjare på att utveckla med Node.js och vill komma igång snabbt så att du kan lära dig installera Node.js på Windows. Installation och användning av Node.js i Windows ger en mindre komplex miljö för nybörjare än att använda WSL.
- kommandoradsklientverktyg: Om du föredrar PowerShell använder du Node.js i Windows. Om du föredrar Bash använder du Node.js på Linux (WSL 2).
- Produktionsserver: Om du planerar att distribuera din Node.js-app på Windows Server använder du Node.js i Windows. Om du planerar att distribuera på en Linux-server använder du Node.js på Linux (WSL 2). Med WSL kan du installera din önskade Linux-distribution (med Ubuntu som standard), vilket säkerställer konsekvens mellan utvecklingsmiljön (där du skriver kod) och produktionsmiljön (servern där koden distribueras).
-
Prestandahastighet och systemanropskompatibilitet: Det finns kontinuerlig debatt och utveckling på Linux kontra Windows-prestanda, men nyckeln när du använder en Windows-dator är att behålla dina utvecklingsprojektfiler i samma filsystem där du har installerat Node.js. Om du installerar Node.js i Windows-filsystemet behåller du filerna på en Windows-enhet (till exempel C:/). Om du installerar Node.js på en Linux-distribution (till exempel Ubuntu) behåller du dina projektfiler i Linux-filsystemkatalogen som är associerad med den distribution som du använder. (Ange
explorer.exe .från WSL-distributionskommandoraden för att bläddra i katalogen med Utforskaren i Windows.) - Docker-containrar: Om du vill använda Docker-containrar för att utveckla projektet i Windows rekommenderar vi att du Installera Docker Desktop på Windows. Information om hur du använder Docker på en Linux-arbetsyta finns i konfigurera Docker Desktop för Windows med WSL 2 för att undvika att behöva underhålla både Linux- och Windows-byggskript.
Installera nvm-windows, node.jsoch npm
Förutom att välja om du vill installera på Windows eller WSL finns det ytterligare val att göra när du installerar Node.js. Vi rekommenderar att du använder en versionshanterare när versioner ändras mycket snabbt. Du måste förmodligen växla mellan flera Node.js versioner baserat på behoven i olika projekt som du arbetar med. Node Version Manager, som oftast kallas nvm, är det populäraste sättet att installera flera versioner av Node.js, men är endast tillgängligt för Mac/Linux och stöds inte i Windows. I stället rekommenderar vi att du installerar nvm-windows och sedan använder det för att installera Node.js och Node Package Manager (npm). Det finns alternativa versionshanterare att överväga som också behandlas i nästa avsnitt.
Viktig
Vi rekommenderar alltid att du tar bort alla befintliga installationer av Node.js eller npm från operativsystemet innan du installerar en versionshanterare eftersom de olika typerna av installation kan leda till konstiga och förvirrande konflikter. Detta omfattar att ta bort alla befintliga Node.js installationskataloger (t.ex. "C:\Program Files\nodejs") som kan finnas kvar. NVM:s genererade symlink skriver inte över en befintlig (till och med tom) installationskatalog. Hjälp med att ta bort tidigare installationer finns i Ta bort node.js helt från Windows.)
Varning
NVM är utformat för att installeras per användare och anropas per gränssnitt. Den är inte utformad för delade utvecklarrutor eller byggservrar med flera byggagenter. NVM fungerar med en symbolisk länk. Att använda nvm i delade scenarier skapar ett problem eftersom länken pekar på en användares appdatamapp, så om användaren x kör nvm use ltspekar länken noden för hela rutan till deras appdatamapp. Om användaren y kör noden eller npm dirigeras de att köra filer under x-användarkontot och när det gäller npm -gkommer de att ändra x-filer, vilket som standard inte är tillåtet. Nvm är därför endast föreskrivet för en utvecklarruta. Detta gäller även för byggservrar. Om två byggagenter finns på samma virtuella dator kan de konkurrera och orsaka udda beteende i byggprocesserna.
Följ installationsanvisningarna på nvm-windows-lagringsplatsen. Vi rekommenderar att du använder installationsprogrammet, men om du har en mer avancerad förståelse för dina behov kanske du vill överväga den manuella installationen. Installationsprogrammet pekar dig till sidan utgåvor för den senaste versionen.
Ladda ned nvm-setup.zip-filen för den senaste versionen.
När du har laddat ned öppnar du zip-filen och öppnar sedan filen nvm-setup.exe.
Installationsguiden setup-NVM-for-Windows vägleder dig genom installationsstegen, inklusive att välja den katalog där både nvm-windows och Node.js ska installeras.
installationsguiden
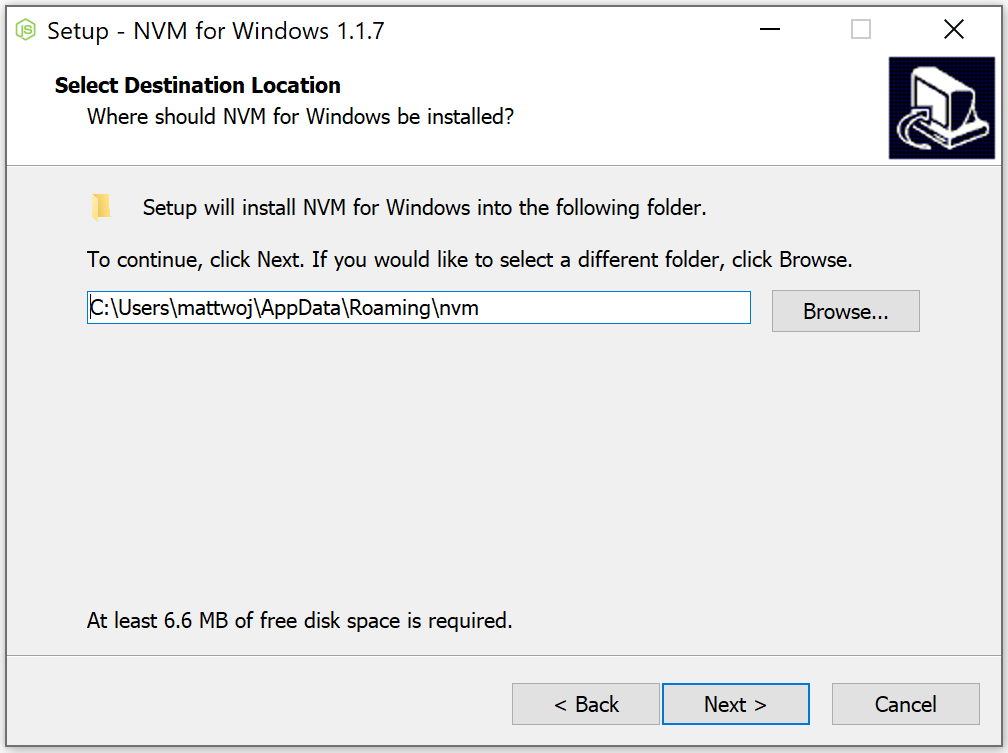
När installationen är klar. Öppna PowerShell (rekommenderar att du öppnar med utökade administratörsbehörigheter) och försök använda nvm-windows för att visa en lista över vilka versioner av Node som är installerade (bör inte vara några i det här läget):
nvm ls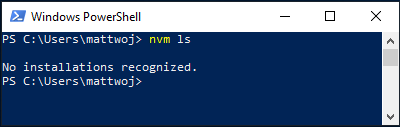
Installera den aktuella versionen av Node.js (för att testa de senaste funktionsförbättringarna, men mer sannolikt har problem än LTS-versionen):
nvm install latestInstallera den senaste stabila LTS-versionen av Node.js (rekommenderas) genom att först leta upp det aktuella LTS-versionsnumret med:
nvm list availableoch sedan installera LTS-versionsnumret med:nvm install <version>(ersätta<version>med talet, d.v.s.nvm install 12.14.0).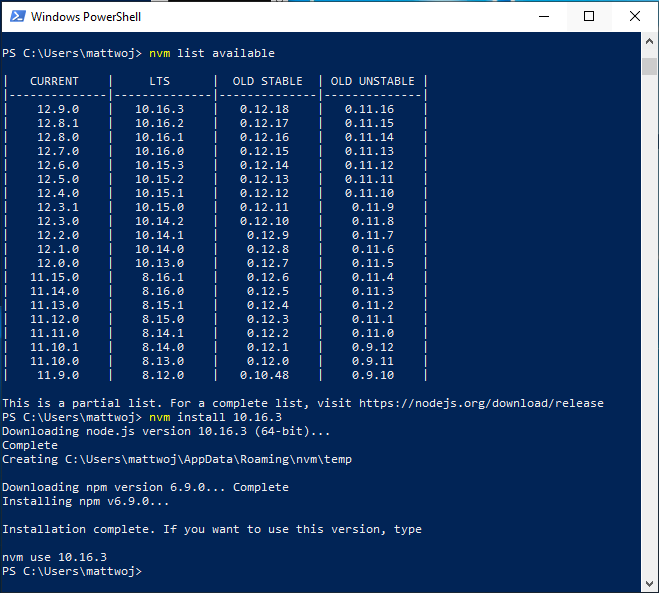
Lista vilka versioner av Node som är installerade:
nvm ls... nu bör du se de två versioner som du precis har installerat.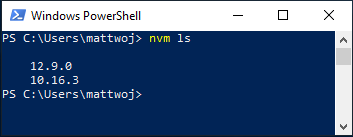
När du har installerat Node.js versionsnummer som du behöver väljer du den version som du vill använda genom att ange:
nvm use <version>(ersätta<version>med talet, dvs.nvm use 12.9.0).Om du vill ändra versionen av Node.js du vill använda för ett projekt skapar du en ny projektkatalog
mkdir NodeTestoch anger katalogencd NodeTestoch anger sedannvm use <version>ersätter<version>med det versionsnummer som du vill använda (dvs. v10.16.3).Kontrollera vilken version av npm som är installerad med:
npm --versionändras det här versionsnumret automatiskt till den npm-version som är associerad med den aktuella versionen av Node.js.
Alternativa versionshanterare
Även om NVM för Windows (nvm-windows) för närvarande är den mest populära versionshanteraren för noden, finns det alternativ att överväga:
nvs (Node Version Switcher) är ett plattformsoberoende
nvmalternativ med möjlighet att integrera med VS Code.Volta är en ny versionschef från LinkedIn-teamet som hävdar förbättrad hastighet och plattformsoberoende stöd.
Om du vill installera Volta som versionshanterare går du till avsnittet Windows-installation i komma igång-guidenoch laddar sedan ned och kör installationsprogrammet för Windows enligt installationsanvisningarna.
Viktig
Du måste se till att developer mode är aktiverat på Windows-datorn innan du installerar Volta.
Mer information om hur du använder Volta för att installera flera versioner av Node.js i Windows finns i Volta Docs.
Installera Visual Studio Code
Vi rekommenderar att du installerar Visual Studio Code för utveckling med Node.js på Windows. För hjälp, se Node.js handledning i Visual Studio Code.
Alternativ kodredigerare
Om du föredrar att använda en annan kodredigerare eller IDE än Visual Studio Code är följande också bra alternativ för din Node.js utvecklingsmiljö:
Installera Git
Om du planerar att samarbeta med andra eller vara värd för projektet på en webbplats med öppen källkod (till exempel GitHub) stöder VS Code versionskontroll med Git. Fliken Källkontroll i VS Code spårar alla dina ändringar och har vanliga Git-kommandon (lägg till, checka in, pusha, hämta) som är inbyggda direkt i användargränssnittet. Du måste först installera Git för att använda panelen Källkontroll.
Ladda ned och installera Git för Windows från git-scm-webbplatsen.
En installationsguide ingår som ställer en rad frågor om inställningar för git-installationen. Vi rekommenderar att du använder alla standardinställningar, såvida du inte har en specifik anledning till att ändra något.
Om du aldrig har arbetat med Git tidigare kan GitHub-guider hjälpa dig att komma igång.
Vi rekommenderar att du lägger till en .gitignore-fil till dina Node-projekt. Här är GitHubs standardmall för gitignore för Node.js.
Node.js på Windows Server
Om du är i (något sällsynt) situationen att behöva vara värd för en Node.js app på en Windows-server, verkar det vanligaste scenariot vara med hjälp av en omvänd proxy. Det finns två sätt att göra detta: 1) med iisnode eller direkt. Vi underhåller inte dessa resurser och rekommenderar använda Linux-servrar som värd för dina Node.js-appar.
Windows developer
