Installera Node.js i Windows-undersystemet för Linux (WSL2)
För dem som föredrar att använda Node.js i en Linux-miljö hjälper den här guiden dig att installera Node.js på Windows-undersystemet för Linux (WSL 2 är den rekommenderade versionen).
Tänk på följande när du bestämmer var du ska installera och om du vill utveckla med Node.js i en inbyggd Windows-miljö jämfört med en Linux-miljö (WSL 2):
- Kunskapsnivå: Om du är nybörjare på att utveckla med Node.js och vill komma igång snabbt så att du kan lära dig installera Node.js på Windows. Installation och användning av Node.js i Windows ger en mindre komplex miljö för nybörjare än att använda WSL.
- kommandoradsklientverktyg: Om du föredrar PowerShell använder du Node.js i Windows. Om du föredrar Bash använder du Node.js på Linux (WSL 2).
- Produktionsserver: Om du planerar att distribuera din Node.js-app på Windows Server använder du Node.js i Windows. Om du planerar att distribuera på en Linux-server använder du Node.js på Linux (WSL 2). Med WSL kan du installera din önskade Linux-distribution (med Ubuntu som standard), vilket säkerställer konsekvens mellan utvecklingsmiljön (där du skriver kod) och produktionsmiljön (servern där koden distribueras).
-
Prestandahastighet och systemanropskompatibilitet: Det finns kontinuerlig debatt och utveckling på Linux kontra Windows-prestanda, men nyckeln när du använder en Windows-dator är att behålla dina utvecklingsprojektfiler i samma filsystem där du har installerat Node.js. Om du installerar Node.js i Windows-filsystemet behåller du filerna på en Windows-enhet (till exempel C:/). Om du installerar Node.js på en Linux-distribution (till exempel Ubuntu) behåller du dina projektfiler i Linux-filsystemkatalogen som är associerad med den distribution som du använder. (Ange
explorer.exe .från WSL-distributionskommandoraden för att bläddra i katalogen med Utforskaren i Windows.) - Docker-containrar: Om du vill använda Docker-containrar för att utveckla projektet i Windows rekommenderar vi att du Installera Docker Desktop på Windows. Information om hur du använder Docker på en Linux-arbetsyta finns i konfigurera Docker Desktop för Windows med WSL 2 för att undvika att behöva underhålla både Linux- och Windows-byggskript.
Installera Windows-undersystem för Linux
Se installationsdokumentationen för WSL om du planerar att använda en Linux-utvecklingsmiljö med Node.js. De här stegen omfattar att välja en Linux-distribution (Ubuntu är standard) och versionen av Windows-undersystemet för Linux (WSL 2 är standardversionen och rekommenderad version). Du kan installera flera Linux-distributioner om du vill.
När du har installerat WSL 2 och en Linux-distribution öppnar du Linux-distributionen (den finns i windows-terminallistan eller Startmenyn för Windows) och kontrollerar versionen och kodnamnet med hjälp av kommandot: lsb_release -dc.
Vi rekommenderar att du uppdaterar Din Linux-distribution regelbundet, även omedelbart efter installationen, för att säkerställa att du har de senaste paketen. Windows hanterar inte den här uppdateringen automatiskt. Om du vill uppdatera distributionen använder du kommandot: sudo apt update && sudo apt upgrade.
Windows-terminal
Windows Terminal är ett förbättrat kommandoradsgränssnitt som gör att du kan köra flera flikar så att du snabbt kan växla mellan Linux-kommandorader, Windows-kommandotolken, PowerShell, Azure CLI eller vad du vill använda. Du kan också skapa anpassade nyckelbindningar (kortkommandon för att öppna eller stänga flikar, kopiera och klistra in osv.), använda sökfunktionen, anpassa terminalen med teman (färgscheman, teckensnittsformat och storlekar, bakgrundsbild/oskärpa/transparens) med mera. Läs mer i Windows-terminaldokumenten.
Installera nvm, node.jsoch npm
Förutom att välja om du vill installera på Windows eller WSL finns det ytterligare val att göra när du installerar Node.js. Vi rekommenderar att du använder en versionshanterare när versioner ändras mycket snabbt. Du måste förmodligen växla mellan flera versioner av Node.js baserat på behoven i olika projekt som du arbetar med. Node Version Manager, som oftast kallas nvm, är det populäraste sättet att installera flera versioner av Node.js. Vi går igenom stegen för att installera nvm och sedan använda den för att installera Node.js och Node Package Manager (npm). Det finns alternativa versionshanterare att överväga, som även täcks i nästa avsnitt.
Viktig
Vi rekommenderar alltid att du tar bort alla befintliga installationer av Node.js eller npm från operativsystemet innan du installerar en versionshanterare eftersom de olika typerna av installation kan leda till konstiga och förvirrande konflikter. Till exempel är den version av Node som kan installeras med Ubuntus apt-get-kommando för närvarande inaktuell. Hjälp med att ta bort tidigare installationer finns i Ta bort nodejs från ubuntu.)
Den senaste informationen om hur du installerar NVM finns i Installera och uppdatera i NVM-lagringsplatsen på GitHub.
Öppna Ubuntu-kommandoraden (eller valfri distribution).
Installera cURL (ett verktyg som används för att ladda ned innehåll från Internet på kommandoraden) med:
sudo apt-get install curlInstallera nvm med:
curl -o- https://raw.githubusercontent.com/nvm-sh/nvm/master/install.sh | bashNotera
Om du installerar en nyare version av NVM med cURL ersätts den äldre, vilket lämnar den version av Node som du har använt NVM för att installera intakt. Mer information finns på GitHub-projektsidan för den senaste versionsinformationen om NVM.
Kontrollera installationen genom att ange:
command -v nvm... detta bör returnera "nvm", om du får "kommandot hittades inte" eller inget svar alls stänger du den aktuella terminalen, öppnar den igen och försöker igen. Läs mer i github-lagringsplatsen nvm.Visa en lista över vilka versioner av Node som är installerade (bör inte vara några i det här läget):
nvm ls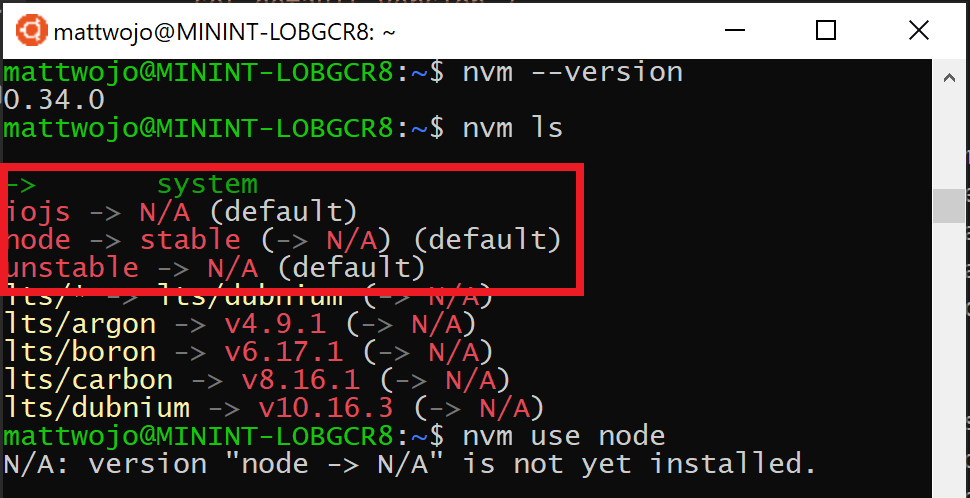
Installera både de aktuella och stabila LTS-versionerna av Node.js. I ett senare steg får du lära dig hur du växlar mellan aktiva versioner av Node.js med ett
nvmkommando.- Installera den aktuella stabila LTS-versionen av Node.js (rekommenderas för produktionsprogram):
nvm install --lts - Installera den aktuella versionen av Node.js (för att testa de senaste Node.js funktionerna och förbättringarna, men mer sannolikt har problem):
nvm install node
- Installera den aktuella stabila LTS-versionen av Node.js (rekommenderas för produktionsprogram):
Lista vilka versioner av Node som är installerade:
nvm ls... nu bör du se de två versioner som du precis har installerat.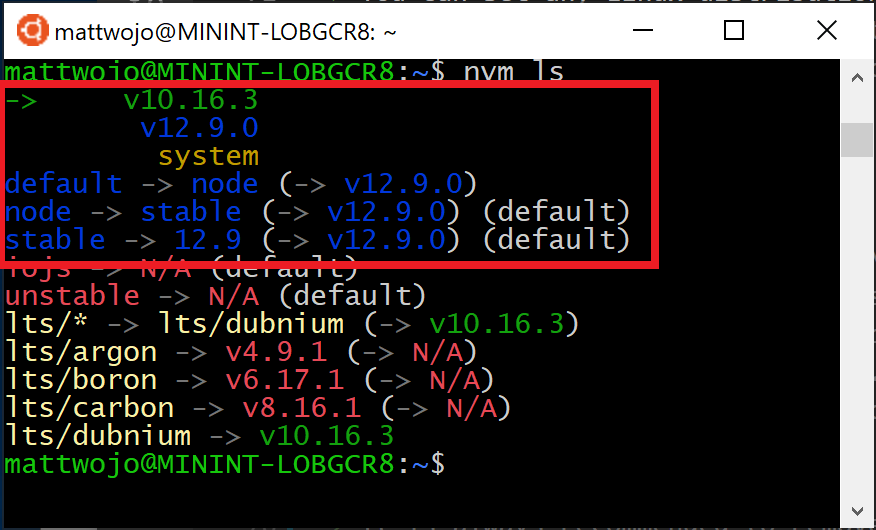
Kontrollera att Node.js är installerat och för närvarande är standardversionen med:
node --version. Kontrollera sedan att du också har npm med:npm --version(Du kan också användawhich nodeellerwhich npmför att se sökvägen som används för standardversionerna).Om du vill ändra versionen av Node.js du vill använda för ett projekt skapar du en ny projektkatalog
mkdir NodeTestoch anger katalogencd NodeTestoch anger sedannvm use nodeför att växla till den aktuella versionen ellernvm use --ltsför att växla till LTS-versionen. Du kan också använda det specifika numret för eventuella ytterligare versioner som du har installerat, till exempelnvm use v8.2.1. (Om du vill visa en lista över alla tillgängliga versioner av Node.js använder du kommandot:nvm ls-remote).
Om du använder NVM för att installera Node.js och NPM behöver du inte använda SUDO-kommandot för att installera nya paket.
Alternativa versionshanterare
Nvm är för närvarande den mest populära versionshanteraren för noden, men det finns några alternativ att tänka på:
-
n är ett långvarigt
nvmalternativ som utför samma sak med något olika kommandon och installeras vianpmi stället för ett bash-skript. -
fnm är en nyare versionshanterare som påstår sig vara mycket snabbare än
nvm. (Den använder även Azure Pipelines.) - Volta är en ny versionschef från LinkedIn-teamet som hävdar förbättrad hastighet och plattformsoberoende stöd.
- asdf-vm är ett enda CLI för flera språk, till exempel ike gvm, nvm, rbenv & pyenv (med mera) i ett.
-
nvs (Node Version Switcher) är ett plattformsoberoende
nvmalternativ med möjlighet att integrera med VS Code.
Installera Visual Studio Code
Vi rekommenderar att du använder Visual Studio Code med remote-development extension pack för Node.js projekt. Detta delar upp VS Code i en "klient-server"-arkitektur, där klienten (VS Code-användargränssnittet) körs på ditt Windows-operativsystem och servern (din kod, Git, plugin-program osv.) som körs "fjärranslutet" på din WSL Linux-distribution.
Not
Det här "fjärrscenariot" skiljer sig lite från vad du kanske är van vid. WSL stöder en faktisk Linux-distribution där projektkoden körs, separat från Windows-operativsystemet, men fortfarande på den lokala datorn. Remote-WSL-tillägget ansluter med ditt Linux-undersystem som om det vore en fjärrserver, även om det inte körs i molnet... Den körs fortfarande på den lokala datorn i den WSL-miljö som du har aktiverat för att köras tillsammans med Windows.
- Linux-baserade Intellisense och linting stöds.
- Projektet byggs automatiskt i Linux.
- Du kan använda alla tillägg som körs på Linux (ES Lint, NPM Intellisense, ES6-kodfragment osv.).
Andra kodredigerare, som IntelliJ, Sublime Text, Hakparenteser osv. fungerar också med en WSL 2-Node.js utvecklingsmiljö, men kanske inte har samma typ av fjärrfunktioner som VS Code erbjuder. Dessa kodredigerare kan stöta på problem med att komma åt den delade WSL-nätverksplatsen (\wsl$\Ubuntu\home) och försöker skapa dina Linux-filer med hjälp av Windows-verktyg, vilket sannolikt inte är vad du vill. Det Remote-WSL tillägget i VS Code hanterar den här kompatibiliteten åt dig, med andra IDE:er kan du behöva konfigurera en X-server. Stöd för att köra GUI-appar i WSL- (t.ex. en kodredigerarens IDE) kommer snart.
Terminalbaserade textredigerare (vim, emacs, nano) är också användbara för att göra snabba ändringar direkt i konsolen. Artikeln Emacs, Nano eller Vim: Välj din Terminal-Based textredigerare klokt gör ett bra jobb med att förklara vissa skillnader och lite om hur du använder var och en av dem.
Så här installerar du VS Code och Remote-WSL-tillägget:
Ladda ned och installera VS Code för Windows. VS Code är också tillgängligt för Linux, men Windows-undersystemet för Linux stöder inte GUI-appar, så vi måste installera det i Windows. Oroa dig inte, du kommer fortfarande att kunna integrera med linux-kommandoraden och -verktygen med hjälp av tillägget Remote - WSL.
Installera Remote - WSL-tillägget på VS Code. På så sätt kan du använda WSL som din integrerade utvecklingsmiljö och hantera kompatibilitet och sökvägar åt dig. Läs mer.
Viktig
Om du redan har installerat VS Code måste du se till att du har version 1.35 maj eller senare för att installera Remote - WSL-tillägget. Vi rekommenderar inte att du använder WSL i VS Code utan tillägget Remote-WSL eftersom du förlorar stöd för automatisk komplettering, felsökning, lintning osv. Roligt faktum: Det här WSL-tillägget är installerat i $HOME/.vscode-server/extensions.
Användbara VS Code-tillägg
Även om VS Code levereras med många funktioner för Node.js utveckling, finns det några användbara tillägg att överväga att installera i Node.js Extension Pack. Installera dem alla eller välj och välj vilka som verkar mest användbara för dig.
Så här installerar du Node.js tilläggspaketet:
Öppna fönstret Tillägg (Ctrl+Skift+X) i VS Code.
Fönstret Tillägg är nu indelat i tre avsnitt (eftersom du har installerat Remote-WSL-tillägget).
- "Lokal – installerad": Tilläggen som är installerade för användning med ditt Windows-operativsystem.
- "WSL:Ubuntu-18.04-Installed": Tilläggen som är installerade för användning med ditt Ubuntu-operativsystem (WSL).
- "Rekommenderas": Tillägg som rekommenderas av VS Code baserat på filtyperna i ditt aktuella projekt.
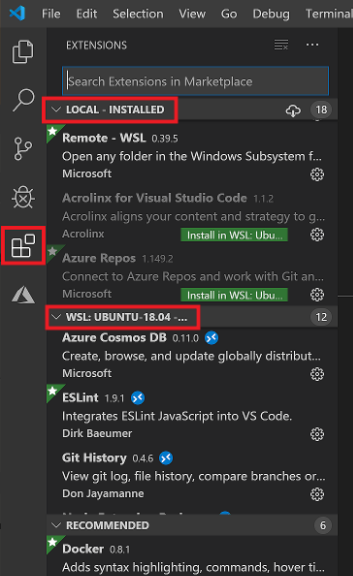
I sökrutan överst i fönstret Tillägg anger du: Node Extension Pack (eller namnet på det tillägg du letar efter). Tillägget installeras antingen för din lokala instans eller WSL-instansen av VS Code beroende på var du har det aktuella projektet öppet. Du kan se det genom att välja fjärrlänken i det nedre vänstra hörnet i VS Code-fönstret (i grönt). Du kan antingen öppna eller stänga en fjärranslutning. Installera dina Node.js-tillägg i miljön "WSL:Ubuntu-18.04".
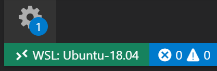
Några ytterligare tillägg som du kanske vill överväga är:
- JavaScript-felsökningsprogrammet: När du har utvecklat på serversidan med Node.jsmåste du utveckla och testa klientsidan. Det här tillägget är ett DAP-baserat JavaScript-felsökningsprogram. Den felsöker Node.js, Chrome, Edge, WebView2, VS Code-tillägg med mera.
- Keymaps från andra redigerare: Dessa tillägg kan hjälpa till att göra din miljö hemtrevlig om du övergår från en annan textredigerare (som Atom, Sublime, Vim, Emacs, Notepad++, etc).
- Inställningar Synkronisera: Gör att du kan synkronisera VS Code-inställningarna mellan olika installationer med GitHub. Om du arbetar på olika datorer hjälper detta till att hålla din miljö konsekvent över dem.
Konfigurera Git (valfritt)
Information om hur du konfigurerar Git för ett Node.js projekt på WSL finns i artikeln Kom igång med Git i Windows-undersystemet för Linux i WSL-dokumentationen.
Windows developer
