Skapa etableringsprinciper
Molndatorer skapas och tilldelas till användare baserat på etableringsprinciper. Dessa principer innehåller viktiga etableringsregler och inställningar som gör att Windows 365-tjänsten kan konfigurera och konfigurera rätt molndatorer för dina användare. När etableringsprinciper har skapats och tilldelats till Microsoft Entra användarsäkerhetsgrupper eller Microsoft 365-grupper Windows 365 tjänsten:
- Söker efter lämplig licensiering.
- Konfigurerar molndatorerna i enlighet med detta.
Några saker att tänka på:
Windows 365 Enterprise
- Om en användare i en tilldelad grupp inte har en tilldelad Cloud PC-licens etablerar Windows 365 inte sin molndator.
- För varje Cloud PC-licens som tilldelats till en användare används endast en etableringsprincip för att konfigurera och konfigurera Cloud PC. Windows 365-tjänsten använder alltid den första tilldelade principen för att etablera molndatorn.
Windows 365 Frontline i dedikerat läge
- Om du har fler användare i din Microsoft Entra användargrupp än antalet molndatorer som är tillgängliga för den valda storleken kanske vissa användare inte får sin molndator.
- Om du tar bort användare från din Microsoft Entra användargrupp flyttas deras Molndator automatiskt till en respitperiod .
Windows 365 Frontline i delat läge
- Om du tar bort användare från din Microsoft Entra användargrupp förlorar användaren åtkomsten till molndatorn.
- Om du tar bort den Microsoft Entra användargruppen från tilldelningen avetableras molndatorerna automatiskt utan att de flyttas till respitperioden.
Skapa en etableringsprincip
Logga in på Microsoft Intune administrationscenter och välj Enheter>Windows 365 (under Enhetsregistrering) >Etableringsprinciper>Skapa princip.
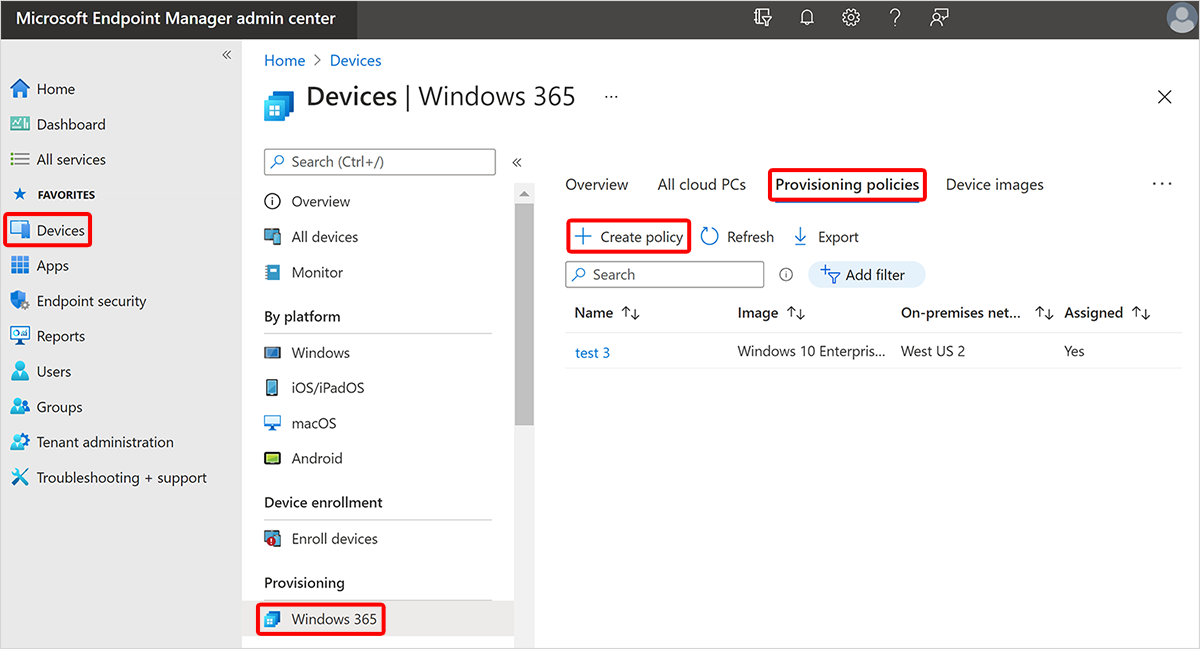
På sidan Allmänt anger du namn ochbeskrivning (valfritt) för den nya principen.
Tips
Namnet på etableringsprincipen får inte innehålla följande tecken: <> & | " ^
På sidan Allmänt väljer du en licenstyp:
- Företag: Etablera molndatorer för Windows 365 Enterprise.
- Frontline: Etablera molndatorer för Windows 365 Frontline.
Om du väljer Frontline måste du också välja en frontline-typ:
- Dedikerad: Etablera molndatorer i dedikerat läge.
- Delad: Etablera molndatorer i delat läge.
På sidan Allmänt väljer du en kopplingstyp:
-
Microsoft Entra Join: Du har två alternativ för Nätverk:
-
Microsofts värdbaserade nätverk: Välj ett geografiskt område där du vill att dina molndatorer ska etableras. För Region kan du sedan välja:
- Automatisk (rekommenderas) (stöds inte för Frontline i delat läge): Tjänsten Windows 365 väljer automatiskt en region inom det valda geografiska området vid tidpunkten för etableringen. Microsoft rekommenderar starkt att du använder alternativet Automatisk . Den här automatiseringen minskar risken för etableringsfel.
- En specifik region: Det här alternativet ser till att dina molndatorer endast etableras i den region som du väljer.
- Azure-nätverksanslutning: Välj en Azure-nätverksanslutning (ANC) som ska användas för den här principen.
-
Microsofts värdbaserade nätverk: Välj ett geografiskt område där du vill att dina molndatorer ska etableras. För Region kan du sedan välja:
- Hybrid Microsoft Entra koppling: Du måste välja en ANC som ska användas för den här principen.
-
Microsoft Entra Join: Du har två alternativ för Nätverk:
Välj en ANC
Du måste välja en ANC för etableringsprincipen om du har valt något av följande två alternativ i föregående avsnitt:
- Kopplingstyp = Hybrid Microsoft Entra Join
- Kopplingstyp = Microsoft Entra anslutning ochNätverksanslutning till Azure-nätverk =
Följ dessa steg för att välja en ANC:
På sidan Allmänt för Azure-nätverksanslutning väljer du en eller flera ANC:er. Mer information om hur du använder flera ANCs finns i Alternativa ANCs.
Om du väljer mer än en ANC kan du ange prioritetsordningen för dessa ANC:er. Det gör du genom att hovra över en ANC-markering > och dra på de tre punkterna > dra ANC till en annan position i listan.
Så länge den första ANC:en i listan är Felfri används den alltid för att etablera molndatorer med den här principen. Om den första ANC:en inte är felfri använder principen nästa ANC i listan som är felfri.
Obs!
För Frontline i delat läge måste ANC vara i samma region.
Fortsätt att skapa en etableringsprincip
På sidan Allmänt kan du markera kryssrutan så att användarna använder Microsoft Entra enkel inloggning. Om du vill se till att användarna inte uppmanas att göra det varje gång de ansluter till en frontline i en delad molndator kan du läsa dialogrutan Dölj medgivandeprompt.
Välj Nästa.
Välj något av följande alternativ för Bildtyp på sidan Bild:
- Galleribild: Välj Välj> välj en bild från galleriet >Välj. Galleribilder är standardbilder som tillhandahålls för din användning.
- Anpassad bild: Välj Välj> välj en bild i listan >Välj. På sidan visas en lista över bilder som du har laddat upp med arbetsflödet Lägg till enhetsbilder .
Välj Nästa.
På sidan Konfiguration går du till Windows-inställningar och väljer ett Språk & Region. Det valda språkpaketet installeras på molndatorer som etablerats med den här principen.
Valfri. Välj Använd mall för enhetsnamn för att skapa en mall för namngivning av molndatorer som ska användas när du namnger alla molndatorer som har etablerats med den här principen. Den här namngivningsmallen uppdaterar NETBIOS-namnet och påverkar inte visningsnamnet för molndatorn. Följ dessa regler när du skapar mallen:
- Dedikerat läge för företag och frontlinje
- Namnen måste vara mellan 5 och 15 tecken.
- Namn kan innehålla bokstäver, siffror och bindestreck.
- Namn får inte innehålla tomma blanksteg eller understreck.
- Valfri. Använd makrot %USERNAME:X% för att lägga till de första X-bokstäverna i användarnamnet.
- Obligatoriskt. Använd makrot %RAND:Y% för att lägga till en slumpmässig sträng med tecken, där Y är lika med antalet tecken som ska läggas till. Y måste vara 5 eller mer. Namn måste innehålla en slumpmässig sträng.
- Frontlinje i delat läge
- Namnen måste vara exakt 15 tecken.
- Namn kan innehålla bokstäver, siffror och bindestreck.
- Namn får inte innehålla tomma blanksteg eller understreck.
- Prefixet måste innehålla högst 7 tecken.
- Obligatoriskt. Använd makrot %RAND:Y% för att lägga till en slumpmässig sträng med tecken, där Y är lika med antalet tecken som ska läggas till. Y måste vara 8 eller mer. Namn måste innehålla en slumpmässig sträng.
Exempel på anpassade namngivningsmallar:
- ABCDEF-%RAND:8%
- Dedikerat läge för företag och frontlinje
Valfri. Under Ytterligare tjänster väljer du en tjänst som ska installeras på molndatorer som etablerats med den här principen:
-
Windows Autopatch är en molntjänst som automatiserar uppdateringar för Windows, Microsoft 365-appar för företag, Microsoft Edge och Microsoft Teams på både fysiska och virtuella enheter. Mer information finns i Vad är Vad är Windows Autopatch? och Vanliga frågor och svar om Windows Autopatch. Alternativet Windows Autopatch är inte tillgängligt för Frontline i delat läge.
- Om du redan har konfigurerat Windows Autopatch för att hantera dina molndatorer ersätter det här alternativet den befintliga principen. Den här ersättningen kan störa alla dynamiska distributioner som redan har konfigurerats i Autopatch.
- När det här alternativet har valts tilldelar systemet enheter till en ny ring som den sista ringen i gruppen Autopatch.
- Om du vill aktivera dynamisk distribution för dina molndatorer manuellt ändrar du den dynamiska distributionslistan Autopatch Groups så att den innehåller den Entra-ID-grupp som molndatorerna läggs till i.
- Ingen. Hantera och uppdatera molndatorer manuellt.
-
Windows Autopatch är en molntjänst som automatiserar uppdateringar för Windows, Microsoft 365-appar för företag, Microsoft Edge och Microsoft Teams på både fysiska och virtuella enheter. Mer information finns i Vad är Vad är Windows Autopatch? och Vanliga frågor och svar om Windows Autopatch. Alternativet Windows Autopatch är inte tillgängligt för Frontline i delat läge.
Välj Nästa.
På sidan Tilldelningar väljer du Välj grupper> och väljer de grupper som du vill att principen ska tilldelas till >Välj. Kapslade grupper stöds inte för närvarande.
För Windows 365 Frontline dedikerat läge måste du också välja en molndatorstorlek för varje grupp i principen. Välj Välj en> välj en storlek under Tillgängliga storlekar>Välj. När du har valt en storlek för varje grupp väljer du Nästa.
Valfritt (i offentlig förhandsversion). Du kan också skapa en tilldelning för att reservera licenser för gruppmedlemmarna genom att följa dessa steg:
- Under Tilldelning anger du ett Tilldelningsnamn.
- För Antal licenser anger du det antal licenser som du vill reservera för gruppen. Du kan också se antalet otilldelade licenser.
För Windows 365 Frontline i delat läge måste du:
- Välj Välj en> välj en storlek under Tillgängliga storlekar>Välj.
- Ange ett eget namn> och välj ett Cloud PC-nummer>Nästa. Det egna namnet visas i slutanvändarens Windows Ap.
På sidan Granska och skapa väljer du Skapa. Om du använde Microsoft Entra hybridanslutning som kopplingstyp kan det ta upp till 60 minuter innan processen för att skapa principer slutförs. Tiden beror på när Microsoft Entra Connect-synkroniseringen senast utfördes.
När etableringsprincipen har skapats och tilldelats börjar Windows 365 automatiskt etablera molndatorer.
Windows 365 Frontline i dedikerat läge
Microsoft Entra gruppmedlemmar får inte molndatorer om antalet användare i den Microsoft Entra användargruppen överskrider det maximala antalet molndatorer som tillåts etableras (baserat på antalet köpta licenser).
Administratörer kan bekräfta listan över medlemmar som tog emot molndatorer genom att granska etableringsprincipen> och välja principen > granska användarna i grupperna under Tilldelningar.
Windows 365 Frontline licenser gäller för både Frontline Cloud-datorer i dedikerat läge och delat läge. Frontline Cloud-datorer i dedikerat läge prioriteras framför delat läge när du lägger till licenser.
Samtidighetshantering (offentlig förhandsversion)
Om du väljer alternativet för att skapa en tilldelning definierar tilldelningen den maximala samtidighetsgränsen för den gruppen av användare. När samtidighetsgränsen har nåtts kan efterföljande användare inte logga in. De måste vänta tills licenserna har frigjorts. Samtidighetsbufferten är bunden till tilldelningen och räknas baserat på antalet tilldelningslicenser i stället för det totala antalet licenser. Du kan se licensanvändning för olika tilldelningar i rapporten Anslutna molndatorer i frontlinjen. Den här funktionen finns som en allmänt tillgänglig förhandsversion.