Lägga till eller ta bort anpassade enhetsbilder
Om du vill använda en anpassad enhetsbild kan du lägga till den i din Azure-prenumeration och sedan använda den för att etablera molndatorer. Du kan använda avbildningar av standardgallerier Azure Marketplace eller skapa en egen anpassad hanterad avbildning. Om du för närvarande använder ett Azure Compute-galleri i Microsoft Azure kan du konvertera en av dessa avbildningar till en hanterad avbildning. Om du vill konvertera använder du stegen för att exportera en avbildningsversion till en hanterad disk och sedan skapa en avbildning från en hanterad disk.
Obs!
- Windows 10 och Windows 11 avbildningar ska inte innehålla Azure Virtual Desktop-klientkomponenter. Dessutom kan du inte importera Windows 10- och Windows 11 multisessionsbilder till Windows 365.
- Information om stöd för Windows 11 anpassade enhetsbilder finns i Nyheter för Windows 365 Enterprise.
- Du kan också använda befintliga inbyggda galleribilder utan anpassning för en strömfodrad upplevelse.
Lägga till en anpassad enhetsbild
Du kan ladda upp den anpassade avbildningen till Windows 365-tjänsten genom att följa dessa steg:
Logga in på Microsoft Intune administrationscenter.
Välj Enheter>Windows 365 (under Etablering) >Anpassade avbildningar>Lägg till.
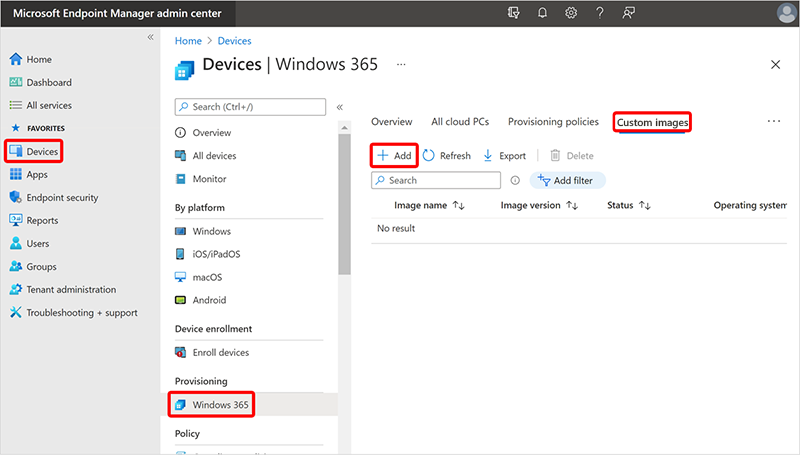
Ange följande information i fönstret Lägg till bild :
- Bildnamn: Namnet på den avbildning som du vill lägga till.
- Avbildningsversion: Ett versionsnummer för avbildningen med det här formatet: Major(int). Minor(int). Patch(int)-format. Exempel: 0.0.1, 1.5.13.
- Prenumeration: Välj den Azure-prenumeration som avbildningen kommer från.
- Källbild: Välj en bild att lägga till. Listan fylls i med alla anpassade avbildningar från din valda prenumeration som uppfyller kraven.
Välj Lägg till för att lägga till avbildningen i enhetsbildlistan.
När avbildningen har laddats upp visas den uppladdade bilden när du väljer en avbildning för att skapa en etableringsprincip.
Ta bort en anpassad enhetsbild
Du kan ta bort en anpassad avbildning från Windows 365 genom att följa dessa steg:
- Logga in på Microsoft Intune administrationscenter och välj Enheter>Windows 365 (under Etablering) >Anpassade avbildningar.
- På sidan Enhetsbilder markerar du kryssrutan bredvid avbildningen >Ta bort.
- Välj Ja i bekräftelse popup-fönstret för att ta bort bilden permanent.
Enhetsbilder som används i en etableringsprincip kan inte tas bort. Ta först bort etableringsprincipen och sedan den associerade enhetsbilden.
Nästa steg
Mer information om virtuella datorer och hur du skapar anpassade avbildningar i Azure finns i Virtuella datorer i Azure.